Почему iPhone не может передать файлы через AirDrop
✏️ Нам пишут:
Новый iPhone 11 отлично принимает файлы по AirDrop, но не может передавать их на те же устройства, с которых принимает. Как это исправить?
Если смартфон принимает файлы, но не видит устройство при попытке передать, скорее всего, проблема именно во втором iPhone.
Вот, что следует сделать в первую очередь:
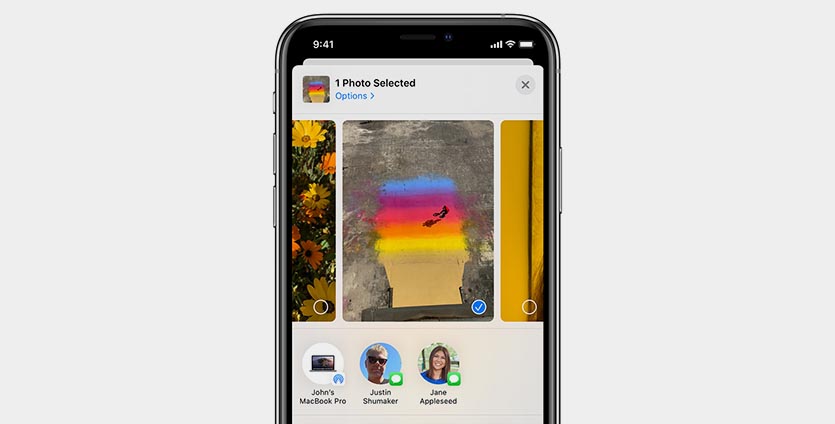
1. Перезагрузите оба iPhone. Для перезагрузки можете использовать следующие способы.
2. Проверьте, чтобы на обоих устройствах был включен Wi-Fi и Bluetooth.
3. Во время передачи на обоих аппаратах лучше выключить режим модема. Беспроводные модули могут быть загружены подключенными устройствами и не реагируют на передачу/прием файла.
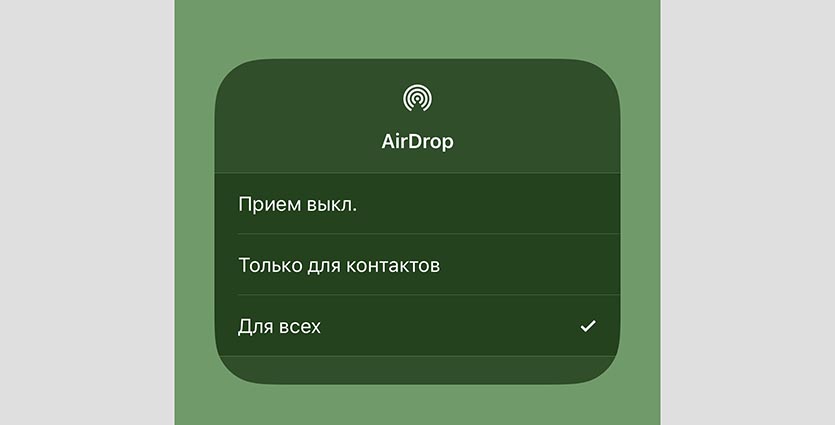
4. На принимающем iPhone разрешите прием файлов от всех устройств. Для этого откройте панель управления, задержите палец на блоке с переключателями, зажмите кнопку AirDrop и выберите нужный пункт.
5. Убедитесь, что AirDrop не запрещен в разделе Экранное время. Перейдите по пути Настройки – Экранное время – Контент и конфиденциальность – Разрешенные приложения.
Нужно либо вовсе отключить ограничения, либо включить переключатель AirDrop.
AirDrop не видит iPhone: что делать
время чтения: 3 минуты
Пользователи iPhone для передачи файлов между смартфонами используют функцию ЭирДроп, поскольку по-другому обмен данными недоступен. Но для того, чтобы полноценно использовать функционал гаджета нужно знать, как включить, передавать и что делать, если Airdrop не видит iPhone. Эти вопросы и рассмотрим в статье.
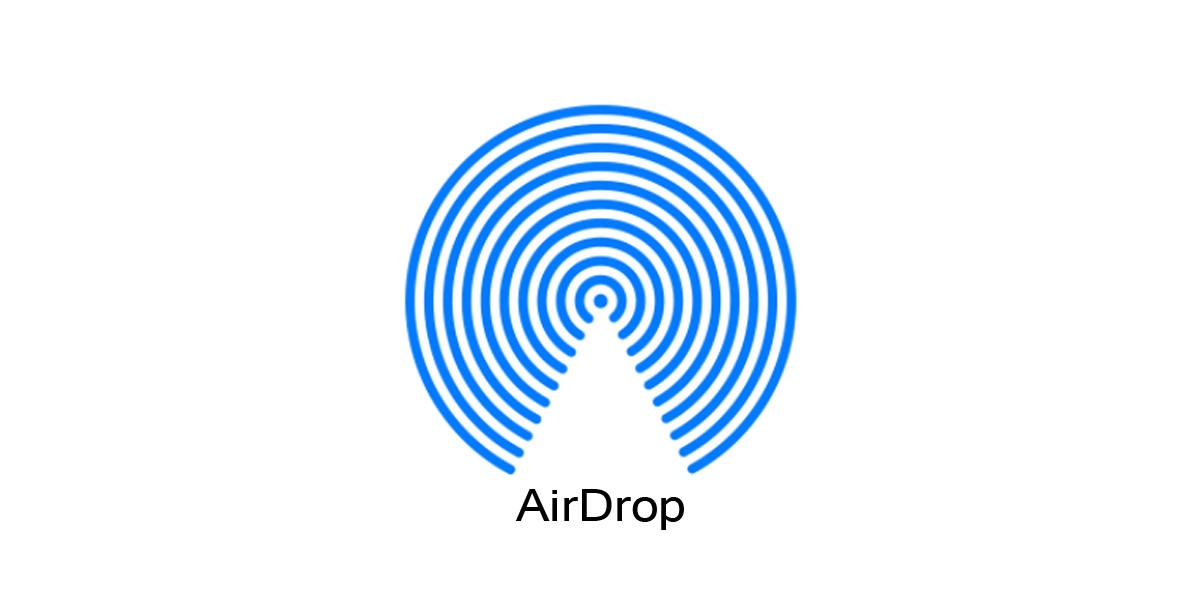
Как включить AirDrop
Подробно что такое Airdrop мы рассказывали в отдельной статье. В зависимости от модели телефона и установленной iOS эта процедура может отличаться, потому рассмотрим общую для всех моделей инструкцию:
После этого значок появится на панели управления рядом с беспроводными сетями.

Почему iPhone не видит iPhone через AirDrop
Бывает так, что Аирдроп не видит устройство. Почему Аирдроп не видит Айфон? Этому может быть 4 причины:
Решение проблем
Если iPhone не видит iPhone через Airdrop, то нужно сделать следующее:
Также убедитесь, что ваш смартфон поддерживает функцию. Отметим, что iPhone моделей ниже 5, а также iPad до 4-го поколения не могут производить обмен данными.

Также, если Airdrop Айфон не видит Айфон, проследите:
Пользователи также интересуются, почему Airdrop не видит контакт. Причин тому может быть несколько, в частности:
Ограничения AirDrop
Наряду с преимуществами, у этой системы есть недостатки:
Но при этом функция достаточно удобна, и все проблемы с ней легко решаются.
Что делать, если не работает AirDrop между iPhone и Mac
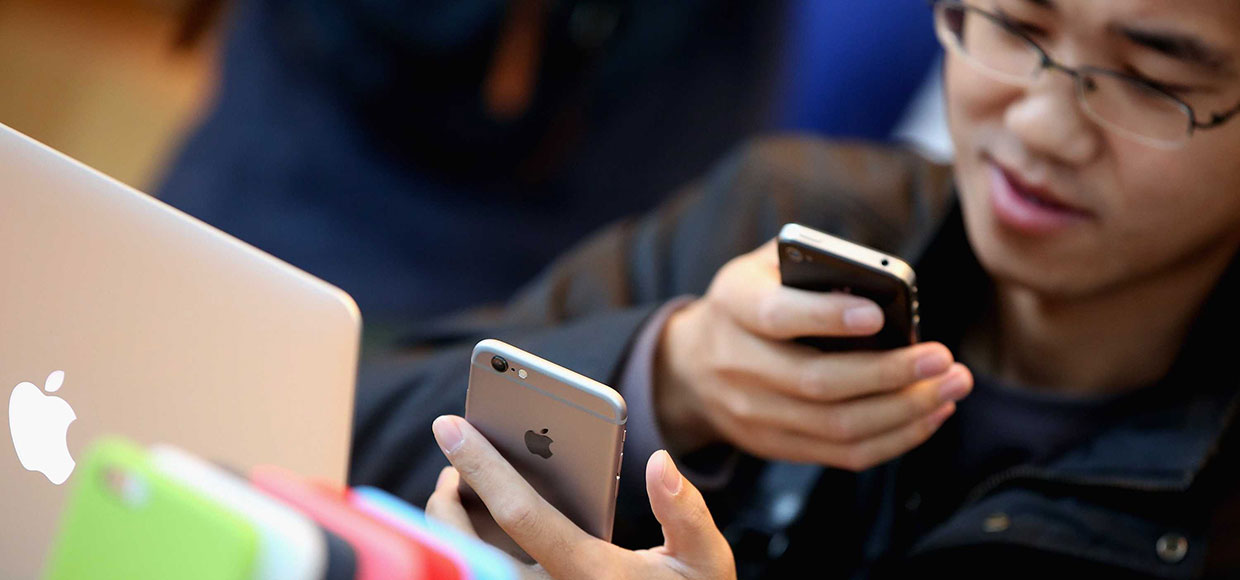
Уверен, с этой проблемой сталкивались многие.
Практически всегда при покупке нового iOS-устройства или смене Mac у меня начинались непонятные проблемы с AirDrop. Со временем они каким-то непонятным образом решались (AirDrop просто начинал работать), но лишь сейчас мне удалось точно определить причину возникающих сложностей. Как оказалось, проблема решается довольно легко. Но решение это неявное.
Стоит отметить, что на сайте Apple есть несколько подробных инструкций касательно рассматриваемой функции, но ни в одной из них я не обнаружил рассматриваемого ниже решения. Прежде чем перейти к нему, рекомендую все-таки изучить официальные инструкции:
Естественно, все описанное в инструкциях выше я делал, плюс включал/отключал AirDrop на всех устройствах, выходил/входил в учетную запись iCloud, менял настройки AirDrop («для всех», «только для контактов»), перезагружал устройства… Почти все работает — Handoff, Continuity, ноутбук свежий — MacBook 12″, ПО везде обновлено до последних финальных версий (с бетами не экспериментирую), а AirDrop мертв. Пытаюсь передать скриншоты с iPhone 6s Plus на MacBook, но ни компьютер, ни смартфон друг друга не видят. Чудеса, да и только.
В чем проблема?
Проблема оказалась в Bluetooth. В частности, необходимо создать Bluetooth-пару между ноутбуком и смартфоном. В теории она должна создаваться автоматом. По крайней мере, я помню, что так происходило на заре жизни iOS 8. Надо было лишь согласиться на создание пары в процессе настройки новых функций и все.
Заковырка в том, что при смене iPhone на новый, информация о подключаемых к предшественнику устройствах по Bluetooth не переносится через резервную копию. Необходимо руками создавать Bluetooth-пары с используемыми гарнитурами, колонками и в том числе ноутбуком снова.
Так, когда я переехал с iPhone 5s на iPhone 6 Plus, у меня сразу возникла сложность с режимом Instant Hotspot, для работы которого тоже нужно наличие Bluetooth-пары. Естественно, что она не сохранилась от iPhone 5s и пришлось создавать новую. Помню, что тогда все сделал чисто случайно — по наитию полез в меню Bluetooth на MacBook, запустил поиск устройств рядом, увидел свой iPhone — создал пару, все заработало.
Этот случай практически сразу вылетел из головы и вспомнился лишь сейчас, после того, как все-таки смог настроить AirDrop на новом iPhone.
Что делать, если не работает AirDrop между iPhone и Mac?
Итак, вы обзавелись новым iPhone, перепробовали все, что предлагает Apple в своих инструкциях, но AirDrop так и не работает. Что делаем? Создаем Bluetooth-пару между MacBook и iPhone.
Для этого убеждаемся в том, что на смартфоне модуль Bluetooth включен, заходим в ноутбуке в «Системные настройки → Bluetooth», находим в списке устройств свой iPhone и кликаем на «Создать пару».
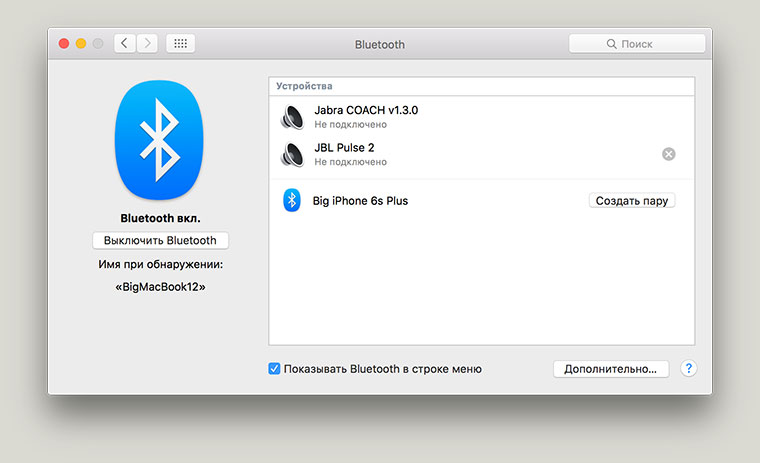
На экране ноутбука появится окно с кодом и аналогичный код высветится на iPhone с предложением создания пары — соглашаетесь. После этого MacBook появится в списке Bluetooth-устройств на iPhone и наоборот:
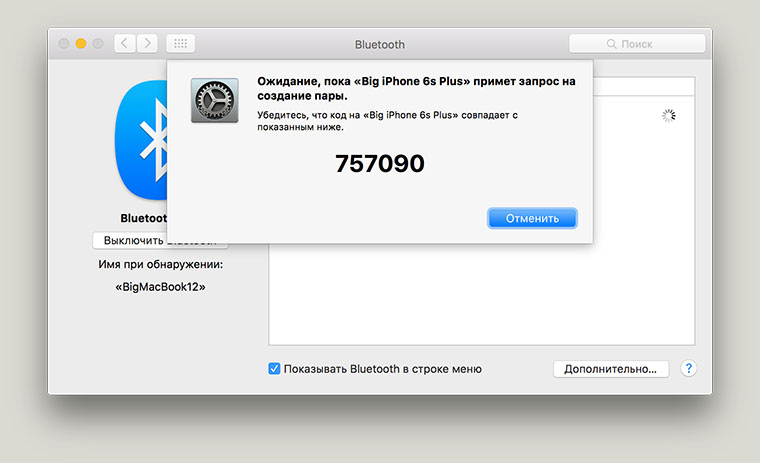
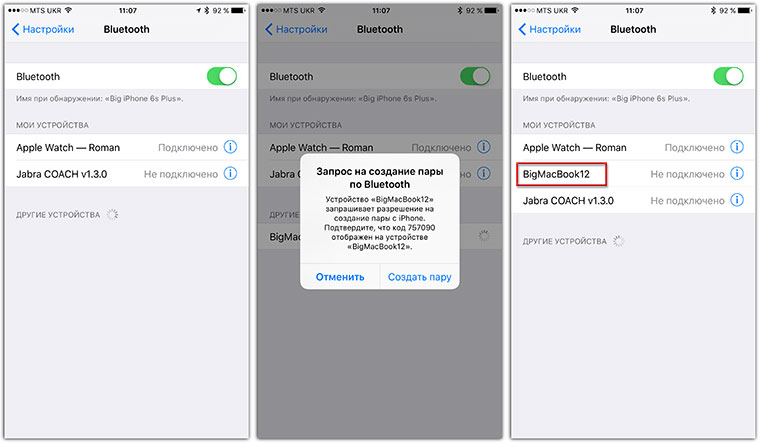
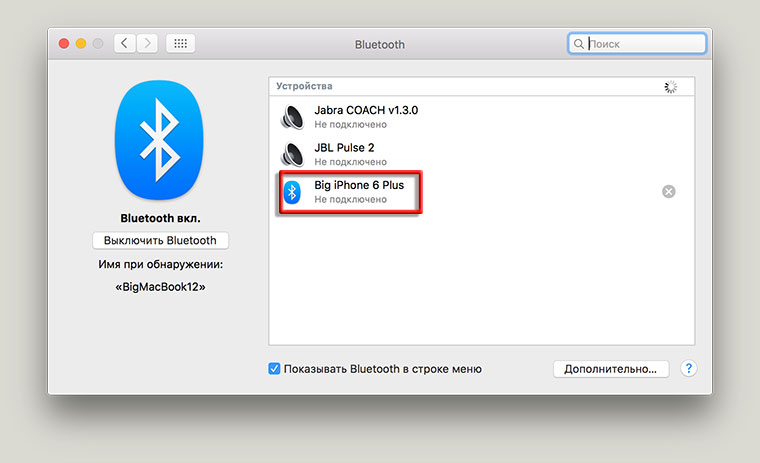
Когда я сделал все вышеописанные действия, AirDrop между iPhone и MacBook заработал. Устройства находят друг друга в течение нескольких секунд и без проблем обмениваются файлами.
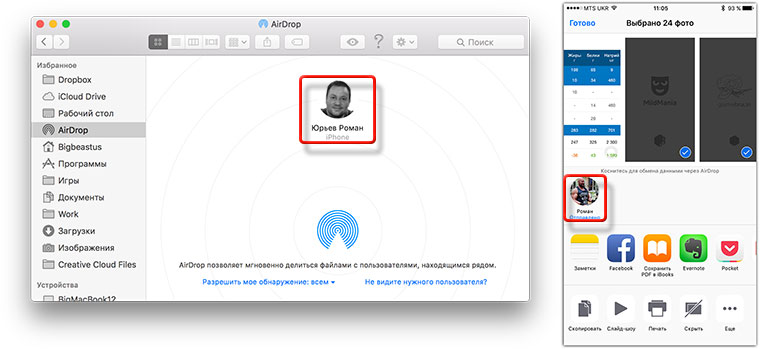
В процессе подготовки этого материала я ради эксперимента удалил Bluetooth-пару iPhone-MacBook, и AirDrop снова перестал работать. Гаджеты друг друга не находили. Повторил все описанные выше действия — AirDrop заработал. Надеюсь, кому-то мой опыт поможет.
P. S. Если у вас «упал» AirDrop после перехода на El Capitan, описанная выше инструкция тоже должна помочь.
P. P. S. После того, как проделаете все операции, зайдите в «Finder → AirDrop» на Mac, а на iPhone попробуйте отправить что-то на компьютер из приложения «Фото». По идее и Mac, и iPhone должны друг друга увидеть.
Роман Юрьев
Дотошный блогер, гаджетоман, лысый и бородатый фитнес-методист. Увлекаюсь технологиями, спортом и диетологией.
Не работает AirDrop на MacBook: сбой с устройства
время чтения: 3 минуты
AirDrop разработан специально для устройств MacBook и iMac, но с выходом новых версий операционных систем появилась на iPhone и на других устройствах Apple. Исключением стали устаревшие модели, не поддерживающие АирДроп. К сожалению, у пользователей возникает проблема с передачей данных, потому разберемся, почему не работает AirDrop на MacBook Pro или других моделях и что делать для устранения проблемы, если это возможно.

Причины сбоев при передаче данных
В зависимости от того, какая проблема произошла, пути решения будут разными. Распространенными выделим следующие причины:
Каждая из них решается по-своему.

Гаджеты не видят друг друга
Если гаджет не может обнаружить другой, не стоит сразу думать, что не работает АирДроп. Здесь может быть несколько причин, сначала сделайте следующее:
Если же вы выполнили действия и это не помогло, то еще одной причиной может стать отсутствие Bluetooth пары. Обычно она создается автоматически, но иногда этого не происходит, и в таком случае нужно проводить настройку вручную. Делается это следующим образом:
После этого устройства будут сопряжены, и вы сможете передавать файлы.
Такая же причина может стать ответом на вопрос, почему не работает Аирдроп между Айфоном и Айфоном, и устраняется она так же просто.
Отсутствует значок AirDrop
Часто при покупке нового гаджета значка функции может не быть на панели управления. Не нужно паниковать и думать, что не работает АирДроп. До этого момента он не был активирован и потому не расположен в панели управления.
Для того, чтобы устранить эту проблему, следуйте инструкции:
После она появится в панели управления.

Если же он не появился, то перезагрузите iPhone, поскольку изменения происходят только после перезапуска.
Сбой, AirDrop пишет «отклонено»
Случаются сбои, и возникает вопрос: почему AirDrop пишет отклонено? Такая проблема возникает редко, и в этом случае не работает AirDrop между Mac и iPhone. При попытке передачи данных вы увидите сообщение, в котором будет написано «Сбой» или «Отклонено».
В этом случае необходимо проверить устройства на соответствие техническим параметрам. Возможно, одно из них имеет устаревшую модификацию, и даже учитывая то, что на нем есть функция, ее использование невозможно. Тогда выскакивает сообщение AirDrop «отклонено». В такой ситуации придется искать другое решение для передачи данных.
AirDrop не работает? Вот лучшие советы по устранению неполадок, которые вы должны знать
Для того, чтобы синхронизировать фотографии, видео и другие файлы между вашим iPhone и MacBook, AirDrop является одним из лучших вариантов. Но вы можете обнаружить, что AirDrop не работает или не может загрузить файлы AirDrop на ваш Mac. Какие должны быть проблемы и как синхронизировать файлы через AirDrop? Просто узнайте больше подробностей об устранении неполадок AirDrop в статье прямо сейчас.
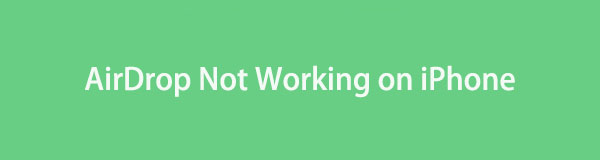
С FoneTrans для iOS вы сможете свободно передавать свои данные с iPhone на компьютер. Вы можете не только передавать текстовые сообщения iPhone на компьютер, но также легко переносить фотографии, видео и контакты на ПК.
Часть 1: почему AirDrop не работает
Может ли ваш Mac или iOS-устройство использовать AirDrop
Вот список устройств Apple, которые поддерживают функцию AirDrop. Что касается iPhone, вам нужно всего лишь обновить его до последних версий iOS, чтобы исправить то, что AirDrop не работает.
AirDrop совместим со следующими компьютерами Mac:
Проверьте Wi-Fi и Bluetooth
Не беспокоить iPhone включен
Когда ваш iPhone находится в Не беспокоить статус, вы не можете получать уведомления. Чтобы отключить режим «Не беспокоить», вы можете перейти на Настройки > Не беспокоить, Вы также можете переключать Не беспокоить значок в Центр управления.
Персональная точка доступа или VPN включены
Отключите личную точку доступа, чтобы в полной мере воспользоваться услугой Wi-Fi на своем iPhone. Конечно, вы также можете отключить службу VPN для беспрепятственной передачи файлов с помощью AirDrop.
Убедитесь, что ваш iPhone активен и разблокирован
IPhone должен быть активным и разблокированным, чтобы получать уведомления. Что касается случая, вы должны убедиться, что iPhone активен, разблокирован и готов к приему. Это самое простое устранение неисправностей AirDrop, чтобы исправить AirDrop, не работающий на iPhone.
Проверьте настройки для AirDrop
Убедитесь, что вы включили и включили опцию AirDrop на устройствах Apple, которыми вы хотите поделиться. Даже если вы включите функции AirDrop, вы все равно можете обнаружить, что AirDrop не используется или не работает. Рекомендуется включить параметр «Все» в качестве общего ресурса на вашем iPhone или других устройствах Apple.
Другие настройки на iPhone и Mac
Если вы все еще не можете найти проблемы, так как AirDrop не работает, вы можете просто перезапустить iPhone и Mac для устранения неполадок AirDrop. Перезагрузка iPhone или Mac является одним из наиболее эффективных способов решения некоторых основных проблем, в том числе AirDrop.
Часть 2: Куда идут файлы AirDrop на Mac / iPhone
Когда вы синхронизируете файлы между вашим iPhone и Mac через AirDrop, такие как контакты, фотографии, видео, электронные книги и другие подобные файлы, вы можете больше узнать о папке назначения, куда идут файлы AirDrop.
AirDrop синхронизировал файлы на вашем Mac: Когда у вас есть перенес файлы с вашего iPhone на MacВы можете найти и загрузить файлы в папке «Загрузки».
AirDrop синхронизировал файлы на вашем iPhone: Обычно файлы открываются в приложении, из которого они были отправлены. Если на вашем iPhone не установлено приложение, вы будете перенаправлены в App Store, чтобы загрузить приложение.
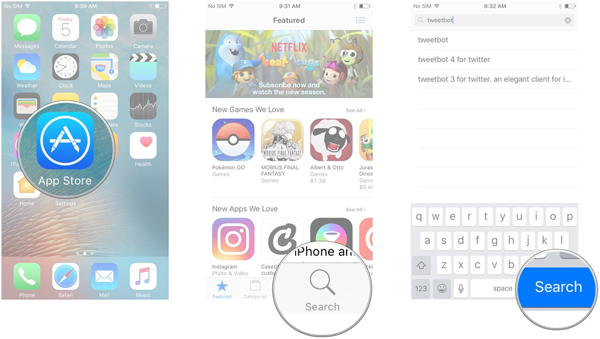
Часть 3: Как включить / выключить AirDrop
Как уже упоминалось, когда вам нужно передать файлы между iPhone и Mac через AirDrop, вы должны заранее включить AirDrop. Вот подробный процесс, который вы можете включить / выключить AirDrop.
Шаг 1 Проведите вверх от нижней части экрана вашего iPhone, чтобы открыть Центр управления на вашем iPhone.
Шаг 2 Нажмите десантный вариант и выберите из от, Контакты только и все варианты.
Шаг 3 Выберите Все поделиться файлами для всех и Контакты только только для ваших контактов.
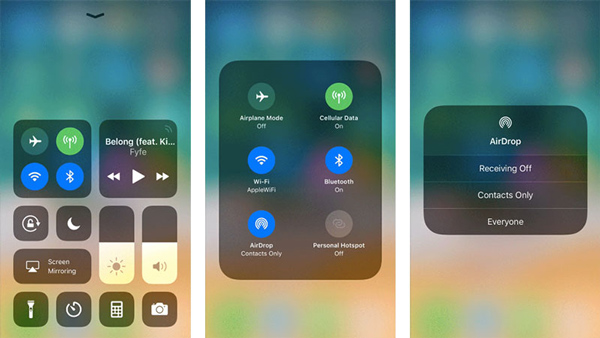
Часть 4: Как перенести файлы на iPhone / Mac с помощью AirDrop
Если вы уже включили AirDrop на своем iPhone или Mac, как перенести файлы с iPhone на Mac с помощью AirDrop? Вы можете узнать более подробную информацию о процессе, как показано ниже.
Шаг 1 Выберите файлы, которые вы хотите поделиться с вашего iPhone. Нажмите Поделиться Кнопка для обмена файлами.
Шаг 2 Нажмите на имя человека, чтобы поделиться файлами с. Убедитесь, что приемник активировал AirDrop.
Шаг 3 Появится предупреждение с предварительным просмотром контента, которым вы хотите поделиться, нажмите Сохраните кнопка, чтобы сохранить файлы, общие для iPhone.
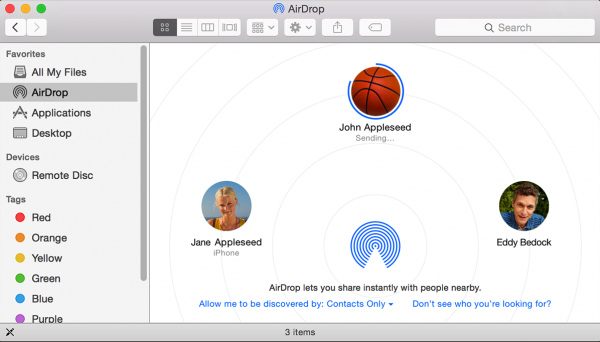
Часть 5: как передавать данные с помощью FoneTrans
Когда вам нужно передать большой файл или несколько файлов между вашим iPhone и Mac, FoneTrans для iOS всегда лучшая альтернатива, когда AirDrop не работает. Это простой и быстрый способ передавать файлы из библиотеки iTunes, компьютер и устройство iOS, и наоборот.
С FoneTrans для iOS вы сможете свободно передавать свои данные с iPhone на компьютер. Вы можете не только передавать текстовые сообщения iPhone на компьютер, но также легко переносить фотографии, видео и контакты на ПК.
Шаг 1 Загрузите и установите FoneTrans для iOSВы можете запустить программу на своем компьютере. Подключите iPhone к Mac через оригинальный USB-кабель. Программа способна автоматически определять iPhone.

Шаг 2 Выберите файлы с вашего iPhone, такие как фотографии, музыка, видео, контакты и другие. Выберите файлы с вашего iPhone, нажмите Экспорт на ПК перенести файлы с вашего iPhone на MacBook.
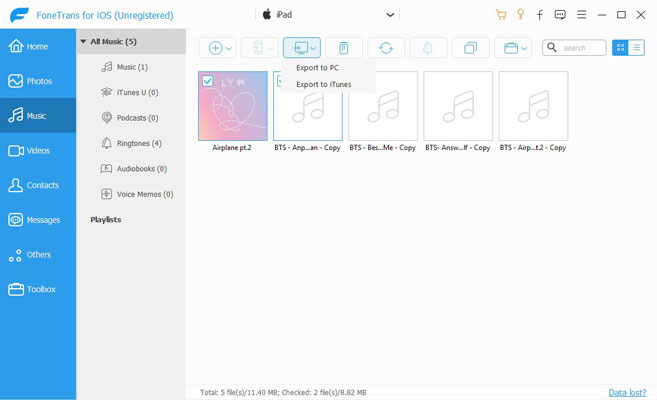
Шаг 3 Когда вам нужно перенести файлы с вашего Mac на iPhone, вы можете нажать + Значок, чтобы выбрать файлы с вашего MacBook, вы можете добавить файлы непосредственно на iPhone, когда AirDrop не работает.
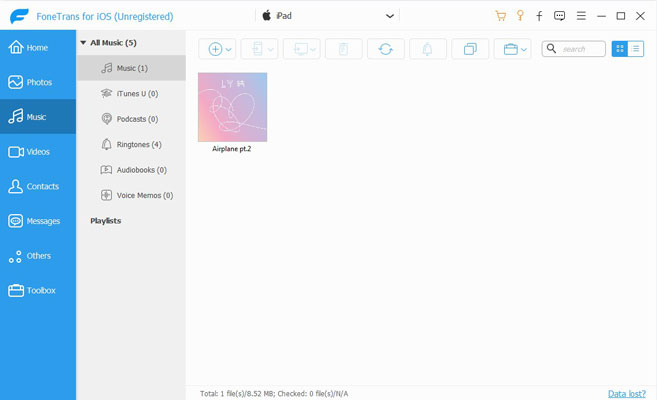
Заключение
Что делать, если AirDrop не работает для синхронизации файлов между iOS и Mac? В статье рассказывается не только о методах решения проблем, но и о стандартном процессе синхронизации файлов через AirDrop. Любые дополнительные вопросы по устранению неисправностей AirDrop, вы можете оставить комментарий в статье.
