Android studio как включить телефон
В уроке по настройке Android Studio были показаны основные шаги по созданию Android-эмулятора для тестирования созданных приложений. Использование эмулятора, конечно, довольно удобно, но лишь в том случае, если у вас довольно мощный компьютер и загрузка эмулятора, а также его работа не заминают уйму времени. Но не всем везет иметь такие машины-монстры, поэтому в данной статье я расскажу о довольно годном способе тестирования своих работ в Android Studio с помощью реального подключенного устройства.
Эта статья подойдет вам в 2-х основных случаях:
1) Ваш компьютер недостаточно мощный для быстрой работы эмулятора (будь то в Android Studio или Eclipce );
2) У вас завалялся старенький Android-смартфон и вы не знаете куда его деть (дарить/выбрасывать жалко).
После установки драйверов, подключите по USB свой аппарат к компьютеру. Все нужные настройки запустятся и автоматически установятся.
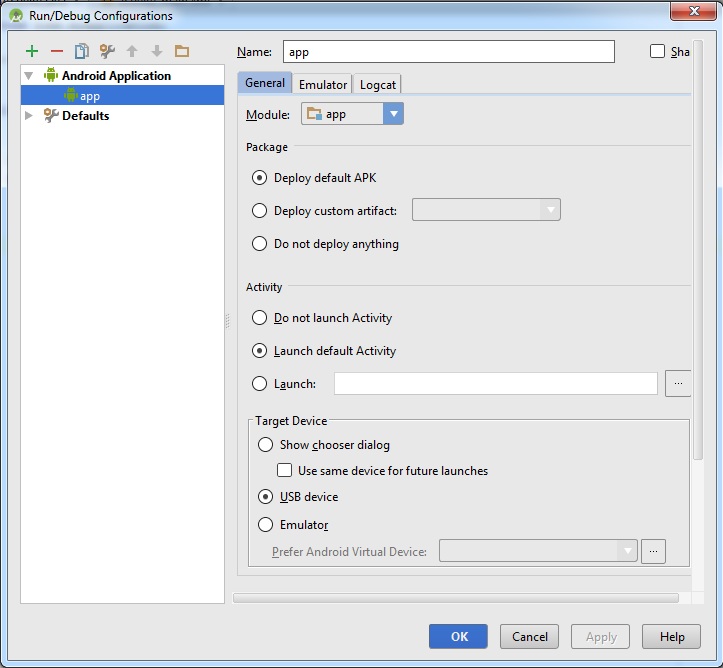
и в блоке «Target Device» ставим галочку на пункт «USB Device» и жмем OK.
Все, поздравляю, если вы все сделали правильно, драйвера определили ваше устройство, то при нажатии на кнопку запуска приложения (выделено красным):

приложение установиться и запуститься на подключенном устройстве.
После этого вам остается только взять в руки подключенный аппарат и тестировать свое программистское произведение.
Стоит отметить, что если приложение установилось, но автоматически не запустилось, то скорее всего, это значит, что где то в приложении есть ошибка (хотя она может быть и не подсвечена в Android Studio, например, просто пропущен важный кусок кода).
Надеюсь эта статья вам пригодиться. Удачи в начинаниях!
Как подключить телефон к Android Studio
В статье рассмотрим, как правильно подключать смартфон к Андроид Студио и что делать, если Андроид Студио не видит телефон.

Возможные причины ошибки и исправления
Установка программы не всегда проходит гладко, часто возникают проблемы, которые приводят к некорректной работе приложения. Как в Аndroid studio подключить телефон, затратив небольшое количество времени? Какие ошибки возникают часто? Перед загрузкой приложения просматриваются параметры устройства для нормальной работы программного комплекса:
Ошибка эмулятора
В период запуска терминала возникает проблема, которая высвечивается в командной строке: «ОШИБКА: эмуляция x86…». Для устранения погрешности проверяется:
После этого нужно заново запустить менеджер SDK, зайти в AVD для создания виртуального оборудования. Как категорию выбрать телефон и образ X86_32 или 64. Эмулятор будет доступен в менеджере.

Ошибка «Сбой инициализации SDL»
SDL используется для скоростной загрузки и инициализации библиотеки. Данная функция состоит из нескольких флагов, каждый из которых необходимо активировать или отключить.
Для проверки работы видеоустройства требуется запустить эмулятор и проверить доступные привилегии, правильную работу SDL-программ. Дополнительно загрузить подходящую к устройству библиотеку.

Start avd не работает
При выявлении ошибки: «Start avd не работает», необходимо вспомнить, какие изменения или обновления внесены. Возможно, удаление последнего загруженного файла восстановит работу системы. Если ошибка не удалилась, в каталоге пользователя рекомендуется деинсталлировать старый вариант и создать новое виртуальное устройство. Подробнее о том, как в Аndroid studio подключить телефон:
После проведенных манипуляций перезагрузить телефон и зайти из эмулятора менеджера.

Не запускается эмулятор Android на Eclipse, хотя ошибок нет
Необходимо учесть, Аndroid studio может не видеть телефон при первой или новой установке, так как загрузка среды эмулятора занимает 10-12 минут. Если программа не запустилась, требуется заново поэтапно проверить инсталляцию. Также обратить внимание на:
Проверить соответствие обновленной версии параметрам смартфона. Также решением проблемы может быть изменение Eclipse с EE на Eclipse Classic.

Невозможно изменить целевой API в AVD Manager
Изменение целевого API в AVD Manager может частично устранить проблему с загрузкой и работой эмулятора. AVD привязаны к изображениям системы. Для устранения ошибки проверяется путь SDK, уровень установки Аndroid.
Увидеть и поменять направление можно в рубрике местоположения SDK, где расположены вспомогательные инструменты.

LG G2 vs980 не распознается командой устройств ADB
Многие разработчики интересуются, как подключить телефон к Аndroid Studio через USB. Прежде всего, требуется выбрать вид соединения, в данном случае USB или USB-модем. Если устройство не обнаружено, настройки драйвера проводятся вручную. Часто достаточно обновить USB driver/adb через Manager, который запущен с Eclipse.
Телефон не видит Android studio: общее решение проблемы

При установке программ часто возникают ошибки, которые связаны с несовместимостью параметров телефона и приложения. Перед загрузкой Android Studio нужно обязательно просмотреть технические характеристики оборудования, на которое выполняется установка. Обратить внимание на:
При появлении ошибок выяснить причину, по которой это произошло. Каждая проблема реально решается при перенастройке виртуального устройства, с соблюдением установленных параметров.

Как подключить телефон к Android Studio через USB
Для подключения смартфона к приложению Android Studio необходимо:
После установки по необходимости проводится отладка приложения.
Тестирование на реальном устройстве
Целью данной главы является написание минимального приложение под Android. Но мы никогда не будем точно знать, смогли ли мы написать нечто работоспособное, не попробовав запустить его на реальном устройстве. Этим мы и займёмся в этой статье.
Возможность тестирования на смартфоне предоставляется ADB (Android Debug Bridge). В этой статье мы настроим его и запустим наше приложение на настоящем смартфоне.
Что такое ADB
Android Debug Bridge (ADB) является универсальным инструментом командной строки, который способствует взаимодействию между средой разработки, в нашем случае Android Studio, и AVD-эмуляторами или физическими Android-устройствами для возможности запуска и отладки приложений.
ADB состоит из клиента, из сервера, который работает в качестве фонового процесса, на компьютере разработчика и из демона, который работает в качестве фонового процесса на каждом экземпляре эмулятора или реального устройства.
Настройка Android-устройства для работы с ADB
Для того, чтобы использовать ADB с устройством, подключенным по USB, необходимо разрешить USB-отладку в системных настройках телефона или планшета в разделе «Параметры разработчика» (название может отличаться). На некоторых устройствах этот раздел по умолчанию скрыт. Рассмотрим шаги в случае, когда нет нужного раздела настроек.
Теперь, когда вы подключаете устройство к компьютеру, в зависимости от модели у вас может появиться новый вариант подключения.

Настройка ADB на Windows
При настройке Windows, во-первых, убедитесь, что у вас установлен Google USB Driver. Зайдите в SDK Manager в раздел Extras и найдите Google USB Driver, установите его в случае необходимости.

Как проверить правильность настроек ADB?
Для проверки работоспособности ADB подключите устройство к компьютеру, запустите в папке \<директория sdk>\platform-tools командную строку и введите в ней команду:
Должен появится список наподобие этого:
Запуск приложения на реальном устройстве
Всё тоже самое, что и в случае запуска на эмуляторе. Откройте в Android Studio наш проект, нажмите на зелёный треугольник, но в появившемся окне выбора устройства выберите ваш девайс.

Если написано, что девайс offline, перевоткните USB и разрешите USB-отладку компьютеру:

В результате на экране телефона или планшета покажется наше приложение.

Заключение
На этом заканчивается глава. Мы добились успеха: смогли настроить нашу систему под разработку Android-приложений и даже запустить одно из них на настоящем устройстве.
Если у вас что-то активно не получается или вы запутались, отпишитесь, пожалуйста, в комментариях и я помогу вам разобраться с вашей проблемой.
Урок 2. Запуск приложений в Android Studio. AVD и физические устройства
В предыдущем уроке мы установили Android Studio и создали новый проект. Если честно, то это уже готовое для запуска приложение. Пустое и бесполезное, но своё. Давайте его запустим.
Запустить приложение можно двумя способами. Первый, это физическое устройство, а второй — эмуляция AVD.
Физическое устройство
Для этого нужно подключить Android устройство к компьютеру с запущенной Android Studio в режиме отладки по USB. Включить отладку можно в настройках, в особой вкладке для разработчиков. А вкладка для разработчиков обычно скрыта от лишних глаз и в MIUI открывается после 10 нажатий на версию MIUI в пункте меню О устройстве. В вашей прошивке это все может немного отличаться, но у гугла есть все ответы.
Кстати, рекомендую отключать режим отладки в не рабочее время, так как некоторые приложения могут странно на него реагировать, да и не к чему его постоянно держать (напимер, фортнайт вырубает начатую игру при включенном режиме отладки).
Так же для моего MIUI на базе Android 10 необходимо разрешить установку через USB, это все в том же меню разработчика. Скорее всего вам тоже нужно это сделать (у меня уже года четыре разные Xiaomi и потому я слабо ориентируюсь в обилии модификаций дроида).
Если все сделано верно, то подключаем устройство и ждем, пока студия его определит.
Если вашего устройства все нет и нет, то можно использовать мастер устройств:
 Или поможет, или подскажет что делать
Или поможет, или подскажет что делать
Android Virtual Device
Наш второй вариант тестирования приложений. Часто удобнее, быстрее, но требует больше системных ресурсов и потому на своём убитом ноуте его я использую крайне редко.
Но до использования виртуальных устройств — нужно их создать. Для этого переходим в AVD Manager:
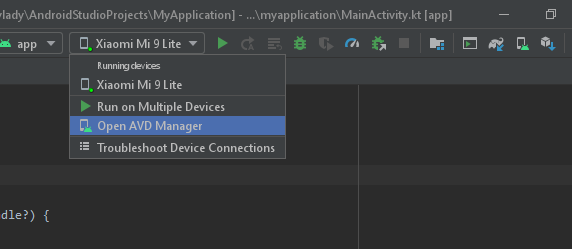
Тут выбираем Create Virtual Device…

И открывается окно выбора устройства для эмуляции

Можно создать от машины до часов, но изначальный маркер стоит на втором пикселе, его и создадим.
И далее переходим к выбору версии системы. И хотя можно выбрать практически любой образ (вплоть до Android 2.0) но не будем переходить к откровенным извращениям и возьмем стабильную 10.

Жмем Download и ждем…

Еще устанавливаем HAXM

Тут нужно будет указать сколько памяти вы готовы выделить для работы эмулятора

Когда все скачано и установлено (после HAXM закройте и снова откройте AVD Manager) — жмем Next и видим более тонкую настройки виртуального устройства, которую трогать не будем.

Завершаем настройку и видим готовое к запуску виртуальное устройство!

Его уже можно запускать! Жмякаем на кнопку PLAY (треугольник такой, беленький у меня) и ждем пока все загрузиться.

Как видите, все работает и виртуальный пиксель появился в списке устройств (а мой ноут начал издавать странные звуки).
Запуск приложения
Теперь, когда у вас есть физическое или виртуальное устройство — пора запускать и приложение. Для этого нажимаем на зеленый треугольничек рядом со списком устройств.
Ждем пока завершиться сборка приложения и получаем активность с текстовым view.

Что это и что с ним можно делать я напишу уже завтра, а сейчас моей AMD карте нужно остыть…
Android Studio: отладка на реальном устройстве
Статья содержит ответы на вопросы, как правильно провести Android Studio тестирование на реальном устройстве, какие при этом используются настройки и команды для разных девайсов.

Разработка мобильного приложения предполагает процесс тестирования на работающем гаджете. Для Android Studio отладка на реальном устройстве возможна несколькими способами. Это можно сделать при помощи:
Чтобы провести Android Studio отладка по USB, подключаются соответствующие драйвера. Они первыми установятся автоматически после запуска на ПК.
Android предлагает разработчикам редактирование языка программирования (Java, C++, Kotlin), является компилятором создания АРК-файлов. Включает дополнительные инструменты:
Что означает ADB для Android studio
Android Debug Bridge или adb – утилита командной строки. С ее помощью проводится Android Studio тестирование на реальном устройстве:
Работает на модели клиент-сервер. Утилита размещается на компьютере в каталогах на диске С.
Adb устанавливается также через Wi-Fi. Для этого обеспечивается подключение устройств к одному Wi-Fi, иначе они не смогут распознать друг друга. Опция разрешает Android Studio запуск приложения на телефоне с операционной системой Android.
Android Debug Bridge – консольное приложение для использования в тестовой среде на мобильных гаджетах. Специализированные команды помогают взаимодействовать с устройствами по специализированным функциям.

Настройка Android-устройства для тестирования с ADB
После установки Android Studio на устройство применяется инструментарий SDK. Далее в настройках приспособления проводятся изменения, которые отличаются из-за разных моделей гаджета, производителя и версии программного обеспечения. Действия, как в Андроид Студио подключить устройство, сводятся к обобщенным этапам:
Android требует, чтобы приложение Android Studio получило разрешение прописать USB. Утилита располагает опциями:
Настройка ADB на Windows
Настройка ADB под Windows прописывается с любой директории ПК. Для использования функций на компьютере устанавливается SDK. Вес установочного пакета составляет 9 Мб. Он поддерживает все версии Windows. Инструмент автоматически устанавливает драйвера, которые необходимы для тестирования на устройстве. Набор для разработки программного обеспечения выпускается компанией Google. Отправляет команды терминала из внешних источников на телефон. Запуск происходит в Андроид Студио на телефоне с помощью Run App. После этого открывается окно выбора устройства, и запускается приложение.

Проверяем настройки ADB для тестирования
Проверка настроек проводится с помощью командной строки Windows. После запуска в поле для ввода поиска программ и файлов набирается строка «adb devices». В программе отразится перечень устройств, которые подключены к компьютеру. Если на экране появится непустой список, значит, настройки подключены правильно, и ADB работает в режиме реального времени.
Тестирование приложения с помощью реального устройства
Инструментарий SDK устанавливает и запускает программу каждый раз при компиляции. Система показывает диалоговое окно с вопросом о необходимости приема ключей.
Что делать, если Android Studio не видит телефон Samsung? Настроить приложение, чтобы оно обнаружило устройство, использовать утилиту adb. Указанные способы рассказывают о Android Studio, показывают, как запустить проект на телефоне.