Настраиваем соединение по протоколу DHCP
Современному человеку жизнь не мила без всемирной паутины, а неполадки с интернет подключением — наши злейшие враги, с которыми ведется непримиримая борьба. Эта статья вооружит вас знаниями, как справиться с ситуацией, если при установке соединения выдается ошибка «DHCP не включен на сетевом адаптере».
Содержание:
Что такое DHCP?
DHCP — это сетевой протокол, который выполняет функцию автоматической настройки параметров сети TCP/IP, получая их по запросу от DHCP сервера.

На практике это означает обмен определенными сообщениями между DHCP клиентом на устройстве и сервером во время установки сетевого подключения. В ходе коммуникации клиент получает новые или подтверждает старые значения таких параметров сети:
IP адрес для устройства;
DHCP: как работает?
Сервер обрабатывает клиентские запросы и выдает в аренду на определенное время IP адреса из своего диапазона. Если время заканчивается, клиент либо продлевает срок аренды, либо освобождает адрес, что также происходит путем обмена специальными сообщениями. Все запросы сервер записывает в свою базу данных, чтобы избежать конфликта адресов, то есть не выделить один адрес двум узлам одновременно.

Конфликт адресов все же может возникнуть, если на одном из устройств в сети IP присвоен вручную. При подключении нового компьютера, сервер может попытаться выдать ему адрес, который уже занят, в результате чего интернет соединение не будет установлено. Как решить эту проблему, будет рассмотрено далее.
Протокол DHCP широко используется благодаря тому, что дает возможность легко добавлять новые компьютеры к сети и изменять параметры подключения на сервере вместо ручной перенастройки каждого устройства.
Для использования протокола DHCP вам понадобится:
настроить DHCP на маршрутизаторе, который будет играть роль DHCP сервера.
запустить службу DHCP на ПК (она выполняет функцию клиента);
в настройках сетевого адаптера выбрать опцию автоматического получения IP адреса.
Рассмотрим каждый шаг детально.
Как включить DHCP на роутере?
Запустить на маршрутизаторе работу DHCP сервера нужно через веб-интерфейс. Вам потребуется выполнить следующие действия:
подключиться к роутеру по Wi-Fi или при помощи сетевого кабеля;
в адресной строке веб-браузера прописать локальный IP адрес маршрутизатора, который можно найти на наклейке внизу устройства (чаще всего 192.168.0.1 либо 192.168.1.1, но возможны и другие варианты вроде tplinklogin.net);
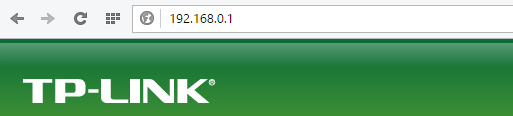

в появившемся окне набрать логин и пароль, значения которых по умолчанию посмотрите на той же наклейке, чаще всего это логин: admin, пароль: admin или 1234 (если вы поставили другие логин и пароль, воспользуйтесь ими, а если не можете вспомнить, придется провести на роутере сброс настроек до заводских и попробовать заново);

в открывшемся меню, вид которого будет отличаться в зависимости от производителя маршрутизатора, выберете пункт «Настройка локальной сети» или нечто подобное, там поставьте отметку напротив опции включения DHCP сервера;
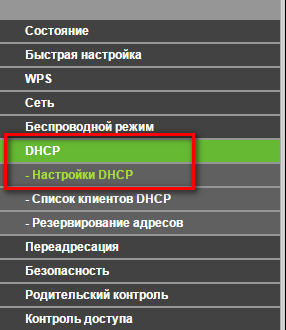

сохраните новые параметры.
Если сразу не получается открыть настройки роутера, попробуйте войти из другого браузера или из другого устройства. Самое радикальное и действенное решение проблемы — сброс настроек маршрутизатора. Чтобы его сделать, найдите маленькую кнопку с подписью «Reset» нажмите её чем-то тонким и удерживайте в течение 5-15 секунд. Важно иметь в виду: минус этого решения в том, что вам придется настраивать роутер полностью заново.

Запуск и настройка на компьютере с Windows
Чтобы включить DHCP на ПК под управлением Windows 7 или Windows 10, нужно выполнить похожий набор действий.
Проверка службы
Чтобы включить службу DHCP клиент на ПК, или убедиться, что она работает, откройте «Выполнить» (Win+R), напишите «services.msc».

В открывшемся окне «Службы» найдите dhcp клиент, нажмите правой кнопкой и выберете «Свойства».
 Если вы видите, что служба работает и запускается автоматически, ничего менять не нужно.
Если вы видите, что служба работает и запускается автоматически, ничего менять не нужно.
В случае отображения других параметров, запустите службу и поставьте автоматический запуск.

Настраиваем сетевой адаптер
Войдите в «Сетевые подключения» нажатием Win+R и вводом «ncpa.cpl».

Откройте свойства вашей сети, TCP/IPv4.


Выберете автоматическое получение IP адреса и адреса DNS-сервера, сохраните изменения.

Аналогичные манипуляции можно провести из командной строки. Открываем «Выполнить» (Win+R ), пишем «cmd».

Команда для установки IP адреса автоматически:
netsh interface ip set address «имя вашего подключения» dhcp

Команда для установки адреса DNS сервера автоматически:
netsh interface ip set dnsserver «имя вашего подключения» dhcp

Имя подключения посмотрите в его свойствах.
DHCP-сервер: что это такое, для чего нужен, настройка на роутере и компьютере
Всем привет! Начнем, пожалуй, с вопроса – а что же такое DHCP, и для чего он нужен? Давайте разберем на конкретном примере. Почти у каждого дома есть Wi-Fi роутер (маршрутизатор), к которому можно подключить компьютер, телефон, планшет, телевизор, сетевой принтер или даже камеру видеонаблюдения. Подключить можно как по Wi-Fi, так и по сетевому кабелю.
В общем любое устройство, на котором есть специальный сетевой порт или Wi-Fi адаптер. К примеру, у нас есть общага, где студенты подключили три устройства к роутеру:
Роутер также выполняет роль шлюза – ведь он подключен одновременно к сети провайдера (интернету) и создает вашу домашнюю (локальную) сеть. Чтобы получить доступ к интернету, каждое из этих устройств должно отправить запрос на роутер. В ответ роутер также должен отправить ответ. Но сам ответ должен прийти нужному адресату – и вот для этих целей используются IP адреса. Все как на почте, нет адреса – некуда отправлять пакет с информацией.
DHCP сервер автоматически назначает адреса всем подключенным устройствам:
Если говорить простыми словами, то DHCP – это специальный протокол, который используется в сетях, позволяющий автоматически назначать IP адреса подключенным устройствам. В данном примере мы рассмотрели IPv4 DHCP адресацию. Но есть также и IPv6 адресация, которая используется немного реже. Чуть ниже я немного шире раскрою это понятие, а также расскажу, где находится DHCP клиент и сервер в домашней среде.
Ищущим знаний и мудрости советую почитать дополнительные статьи про:
Виды IP и DHCP
Чаще всего DHCP на роутере выдает адреса на какое-то время, то есть когда данное время пройдет, адрес обновится на другой. При этом IP становится динамическим (как настройка самого сервера). В более редких случаях адреса выдаются на постоянной основе и существуют всегда – тогда такие IP называются постоянными или статическими.
Также администратор может прописать адрес вручную на самом устройстве: компьютере, ноутбуке или телефоне. Или прописать статический IP в самом роутере. Так часто делают в крупных организациях, чтобы уменьшить риск потери пакетов из-за резкой смены IP адресов.
Принцип действия
IP адресация
В сетевой адресации есть также такое понятие как «SCOPE», когда с помощью IP адресации разделяются сегменты сети. Например, в крупной компании можно разделить сеть на подсети:
Как видите третья цифра обычно и разделяет сети на «области действия». Сделано это с точки зрения безопасности, чтобы сотрудники имели доступ только к своему локальному сегменту.
Проблемы с интернетом и сетью
Как правило DHCP клиент автоматом установлен на компьютере, а DHCP сервер уже запущен на роутере. Но бывают случаи, когда данные настройки DHCP неправильно настроены или вообще выключены. Тогда возникают трудности с интернетом. Мы также рассмотрим именно домашнюю сеть и обычный Wi-Fi маршрутизатор. Так что если у вас наблюдаются такие проблемы или вылезает ошибка «DHCP не включен на сетевом адаптере», то нужно проверить настройки.

Настроить на Windows





Если проблема останется, то значит сервер отключены или не работает на роутере. Его можно попробовать перезагрузить, но лучше проверить конфигурацию в Web-интерфейсе (админка).
На роутерах

Вы также можете встретить такое понятие как «DHCP-relay» – это функция, которая позволяет вашему роутеру подключаться к другому и принимать настройки DHCP от него. То есть после этого адреса будет раздавать не ваш основной маршрутизатор, а другой сервер. Функция полезна при организации больших сетей из нескольких сетевых аппаратов.
«Локальная сеть» – «DHCP-сервер» – проверьте, чтобы в строке «Включить…» стояло значение «Да». Ниже вы можете указать диапазон адресов и время аренды. В самом низу можно вручную назначить адреса для подключенных устройств.
DHCP — что это такое простыми словами, как включить на роутере, адаптере?
Рад видеть Вас на fast-wolker.ru! Продолжаем изучать сетевое администрирование. Многие пытаясь впервые настраивать роутер, сталкиваются с неизбежными вопросами. Один из таких, на первый взгляд второстепенных вопросов — это настройка DHCP. Для маленьких домашних сетей как правило это не актуально, и на эту опцию сначала мало кто обращает внимание.

Но, как только возникает необходимость настроить для своих нужд работоспособную сеть с выходом в Интернет по выделенному IP-адресу, так сказать пробелы в знаниях дают о себе знать. Читаем и берем на вооружение. В этом выпуске:
Эта статья поможет вам разобраться в теме. Все важно, а такие «лишние» знания бесполезными не бывают и простым способом можно повысить безопасность вашей сети. Как всегда, в начале немного теории, без нее все равно никуда. Сегодня все сети построены на ключевых протоколах TCP/IP, которые во многом обеспечивает их функционирование.
Одной из служб этого протокола и является DHCP (DYNAMIC HOST CONFIGURATION PROTOCOL) или «протокол динамического конфигурирования хостов». Хостами обычно называют имена компьютеров в сети. В некотором роде они заменяют собой IP адреса при обращении к компьютеру по имени.

DHCP является вспомогательным средством TCP/IP и функционирует в сети как сервер, как клиент, и как протокол по которому и передаются в сеть служебные данные. Все зависит от того, о каком уровне идет речь.
DHCP- сервер для чего он нужен?
Первые протоколы призванные решать проблему были разработаны для рабочих станций, у которых даже не было своих жестких дисков. Сейчас мне это кажется диким, но в году так 1998 я работал на такой сети. Загружаешься с дискетки, MS-DOS и Far-Manager в сочетании с черно-белым монитором — это была первая моя операционная система! При включении такой компьютер шлет в сеть сообщение. Сервер сети в ответ на это сообщение шлет свое, по которому компьютер и «узнает» свой IP.

С внедрением интернета все стало совершенстоваться и вот уже нужно указывать адрес шлюза, маску подсети. Чтобы устранить недостатки существующих тогда протоколов, которые не умели в полной мере автоматизировать процесс, корпорация Microsoft и придумала DHCP, главное достоинство которого в том, что он умеет динамически назначать IP адреса из списка доступных, а неиспользуемые как бы не видны.
DHCP на роутере что это?
Протокол динамического конфигурирования в качестве сервера сегодня реализован практически на всех моделях интернет-роутеров. И многие впервые настраивая свой маршрутизатор конечно же сталкиваются с непонятной аббревиатурой. При включении этой настройки (а она обычно по умолчанию включена) IP адреса будут автоматически присваиваться всем устройствам, подключающимся к вашей сети и сеть будет работать без участия системного администратора
Особенно удобно это выглядит при организации открытых точек доступа в Интернет по Wi-Fi в кафе, ресторанах, общественных местах. Если DHCP не включать, то не поможет даже наличие открытого доступа к сети. Интернета не будет до тех пор, пока IP адрес, адрес шлюза, маска подсети каждому смартфону не будет присвоены вручную. Поэтому отключение DHCP при организации таких сетей недопустимо.
С точки зрения безопасности в закрытых сетях иногда полезно наоборот отключать DHCP на маршрутизаторе. Если Вы заметили, что вашу сеть Wi-Fi регулярно, пытаются взломать или в вашей сети время от времени стали появляться незарегистрированные устройства, то отключение DHCP сделает эти попытки бесперспективными.
Не зная IP адреса, маски подсети и шлюза злоумышленник даже подключившись к сети через кабель не сможет получить желанный интернет или зайти в сеть. Разумеется, на всех компьютерах сети при отключенном DHCP доступ к настройкам сети должен быть отключен обычным пользователям, а изменения должны вноситься только от имени администратора. А каждой станции сети должен быть вручную прописан свой IP.
Впрочем, на последних моделях некоторых маршрутизаторов для ограничения доступа в Интернет достаточно сделать настройки для незарегистрированных устройств и ограничить им доступ: 
DHCP relay что это? Настройка сервера на устройствах Microtic, Zyxel Keenetic Giga
На современных моделях маршрутизаторов теперь можно встретить настройку DHCP — relay, но информации по ней в справочной системе устройства недостаточно. Опция расширяет функциональные возможности вашего устройства для системного администрирования.

Работа DHCP основана на обмене сообщениями между клиентами сети и сервером, который адреса назначает. Сообщения генерируются в определенном формате и содержат служебную информацию. Они обычно не выходят за пределы вашей сети. Но как быть, если вам срочно нужно перенастроить сеть в рабочее время?

Настройка сервера DHCP на роутере Zyxel Keenetic Giga
Фирма Zyxel сегодня выпускают устройства, которые радуют глаз. Эти бренды сегодня популярны прежде всего благодаря функционалу который они предоставляют. Можно организовать несколько сетей на одном устройстве, подключить не одного провайдера а несколько и делать много других недостуных для предыдущих поколений устройств полезных вещей. Не менее хороша фирма Microtic, сделал один раз настройки и забыл о проблемах.
Настройка сервера на маршрутизаторе самостоятельно не представляет ничего сложного. В случае выделенного вам провайдером Интернет IP- адреса нужно настроить подключение к Интернету:

Указываем данные от провайдера, не забываем про DNS, в качестве DNS 3 можно прописать гугловский DNS 8.8.8.8 Не помешает. Затем нужно создать сеть, или вернее сказать один из ее сегментов. В пункте «Мои сети и Wi-Fi» создаем новый сегмент:

В настройках включаем DHCP сервер. В качестве IP указываем адрес роутера, который для рабочих станций будет шлюзом:

IP роутера указан в качестве примера. Вы можете в качестве IP выбирать нестандартные диапазоны для повышения безопасности. Диапазоны определяют количество подсетей и предельное количество рабочих станций в ней. Начальный адрес пула будет адресом «первого» компьютера. Размер пула — это количество компьютеров, которые у вас будут в сети. Время аренды- продолжительность выдачи адреса в секундах.
DHCP не включен на сетевом адаптере подключение по локальной (беспроводной) сети Windows 10, что делать?
По некоторым причинам (обновление Windows10, настройка Wi-FI) иногда можно увидеть эту ошибку в окне сообщений. Для начала проверим запущена ли служба DHCP на вашем компьютере. Нужно в «Панели управления» зайти в Администрирование — Службы…

…убеждаемся, что служба запущена; если это не так — перезапускаем ее. Теперь переходим к настройкам сетевой карты.
Как включить DHCP на сетевом адаптере Windows 10? Для этого правой кнопкой жмем на значок подключения в нижнем правом углу монитора:

Идем в настройки параметров сетевого адаптера:

На компьютере обычно бывает больше одного сетевого адаптера. Если у вас WI-FI, то нужно выбрать его. У меня проводное подключение Нужно щелкнуть по нему правой кнопкой мыши:


Далее, смотрим настройки. Если у вас DHCP на роутере включен, можно поставить флаги так:

Убеждаемся, что на сетевом адаптере включился DHCP,жмем на «Дополнительно»:

Закончили настройки. Для того, чтобы изменения вступили в силу без перезагрузки, ставим галочку:

Все же бывает, что вышеописанные способы не помогают. Долго искать; поэтому опять жмем правой кнопкой на значке подключения:

Дождитесь окончания работы мастера:

После проведенных выше настроек он гарантированно исправляет все ошибки! Вот так легко настраивать DHCP!
DHCP не включен на сетевом адаптере «Подключение по локальной сети»
Всем привет! Если вы читаете этот текст, то скорее всего вы, также как и я, столкнулись с ошибкой: DHCP не включен на сетевом адаптере «Беспроводная сеть» или «Ethernet». Можно попробовать решить проблему сразу – нажмите на кнопку: «Попробовать выполнить восстановление от имени администратора».

В некоторых случаях система сама попробуем решить проблему, поэтому если вы увидите окно с «Автоматическими обновлениями параметров сети», то нажмите «Внести исправление».

Если после этого вы увидите окошко с зеленой галочкой и надпись: «Исправлено», то проблема решена. Если же проблему не удалось решить таким образом, то идем дальше, и давайте разбираться в чем же причина отключенного DHCP.

DHCP функция на компьютере позволяет автоматически получать IP адрес от вашего роутера. В итоге на роутере настроен DHCP-сервер, который раздает эти адреса, а на компьютере DHCP-клиент, их принимающий. В нашем случае сервер или клиент может быть отключен как на компе, так и на роутере. Но чаще все же ошибка возникает из-за проблем с компьютером.
Так как ПК или ноутбук не может получить данные адреса, то и доступа к интернету нет, и в состоянии можно увидеть сообщение. А адаптер будет иметь надпись: «Неопознанная сеть». Не будем долго тянуть и начнем решать проблему. Пробовать все способы не нужно, просто проверяйте – решилась ли проблема после каждого из предложенных вариантов. Если у вас возникнут какие-то вопросы при прочтении – пишите в комментариях.

Способ 1




Если это не поможет, интернета так нет, а ошибка «DHCP не включен в сетевом адаптере…» – все также остается висеть, пробуем другой способ.
Способ 2
Как я и говорил ранее, на компьютере должен быть включен DHCP-клиент, но возможно он деактивирован. Опять нажимаем на наши любые клавиши и R и прописываем «services.msc».

В списке найдите службу «DHCP-клиента» и откройте «Свойства» двойным щелчком левой мыши. Если служба остановлена – «Запустите». Также установите «Тип запуска» в «Автоматическом» режиме. В самом конце обязательно нажмите «Применить».

Способ 3
Можно попробовать выполнить сброс сетевых настроек адаптера.
Запустите командную строку от имени администратора – проще всего это сделать через меню «Пуск», введя название «cmd» в поисковой строке. Далее нажимаем правой кнопкой по модулю и выбираем соответствующий параметр запуска.

По очереди прописываем команды:
netsh winsock reset
netsh int ip reset
ipconfig /flushdns
netsh int tcp reset
route –f

«Пуск» – «Параметры» (Шестеренка) – «Сеть и Интернета» – «Состояние» – нажимаем по кнопке «Сброс сети», далее подтверждаем действия сброса. Перезагружаемся.

Способ 4
Если ничего из вышеперечисленного не помогло, то значит скорее всего проблема не в вашем компьютере, а в маршрутизаторе. Сначала просто попробуйте его перезагрузить. Подойдите и выключите его, но включать сразу не нужно – подождите хотя бы 5 минут, чтобы он остыл. Для перезагрузки можно использовать кнопку включения или просто выдернуть его из розетки.
Если это не поможет, то скорее всего в роутере выключен DHCP-сервер. По вопросу как включить DHCP на роутере – смотрим инструкцию тут.
Способ 6
Можно попробовать прописать IP и другие настройки вручную. Для начала нам нужно узнать IP адрес вашего роутера. Для этого в командной строке ( + R = cmd) прописываем:

(Win+R=ncpa.cpl) Теперь зайдите в «Свойства» адаптера и пропишите следующие параметры:

Два раза нажимаем «ОК».
Способ 7
Вспомните – не устанавливали ли вы ранее какие-то программы, которые в теории могут мешать работе вашего модуля. Зайдите в «Программы и компоненты» и проверьте – возможно что-то установилось без вашего ведома. Также проверьте компьютер антивирусной программой. Если у вас включен VPN или запущены подобные приложения – отключите их.
Можно, кстати, попробовать и вообще отключить антивирусник, возможно, это он является виновником. Также можно попробовать установить свежие драйвера на сетевой или Wi-Fi адаптер:
Если подключение происходит не через роутер, а к кабелю провайдера напрямую, то стоит позвонить в техническую поддержку, возможно проблема у них. Также вы можете задавать свои вопросы и описывать свои случаи в комментариях.