Программа «Раскраска»: как быстро создать картину по номерам из любого фото
Пару лет назад на рынке появилась программа «Раскраска» от российского разработчика программного обеспечения — компании «HobbyLine». Вот её сайт: programma-raskraska.ru
С помощью «Раскраски» можно создавать настоящие полноценные картины по номерам из любых фотографий или изображений! Программа представлена в нескольких версиях, поэтому её возможности удовлетворят как простых пользователей, которые с компьютером «на Вы», так и производителей картин по номерам, которым нужен мощный софт для создания профессиональных наборов (собственно, многие производители как раз и используют «Раскраску» в версии «для производства»).
Итак. В несколько абзацев расскажу, как с помощью «Раскраски» можно быстро и легко создать полноценную картину по номерам из любой фотографии, а затем кратенько опишу специальные возможности программы, предоставляемые в версиях для производителей.
Создание картины по номерам с помощью «Раскраски»
1. Загрузите в программу исходное изображение или фотографию. Для этого просто нажмите на «Загрузить исходное изображение» в левом-верхнем углу главного окна программы и выберите нужный файл на Вашем компьютере.
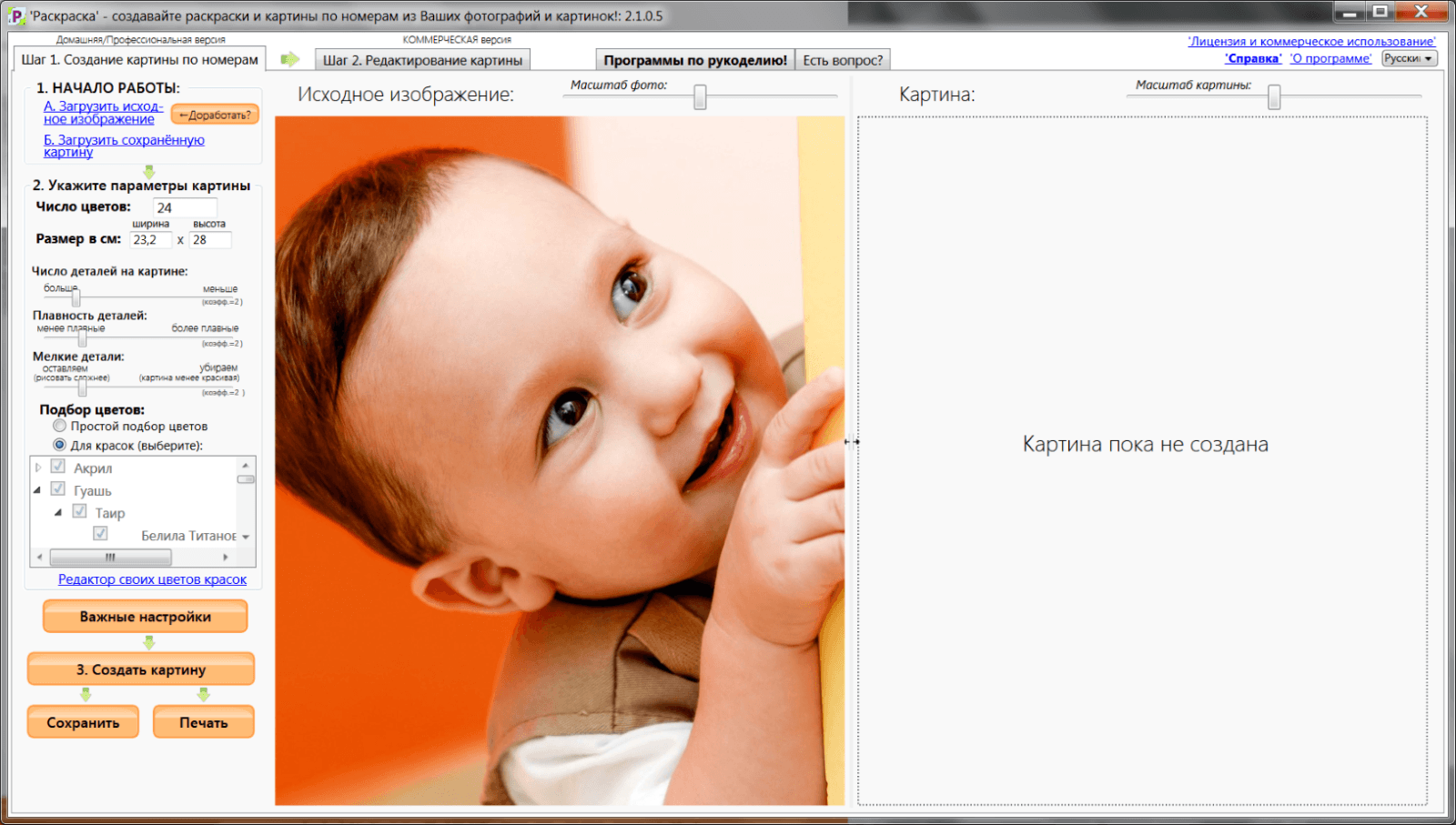
Так выглядит главное окно «Раскраски» после загрузки исходного фото

«Раскраска» — блок самых важных настроек будущей картины по номерам
1. Либо «Простой подбор цветов» — тогда программа попробует подобрать ближайшие цвета к цветам исходного изображения, и Вам самим придётся искать в магазине похожие краски или намешивать из других.
2. Либо «Для красок» — это очень удобный вариант с подбором цветов под реальные краски реальных производителей! Вам надо указать программе, под каких производителей подбирать цвета. Можете выбрать акрил и/или гуашь от одного или сразу всех производителей, доступных в программе: «Невская палитра», «Olki», «Таир». Говоря попросту — при влкючении этой настройки Вам не надо будет заморачиваться ни с подбором красок, ни с их смешением — программа сама напишет, какие конкректно краски каких производителей купить. Кстати, все эти краски есть почти в любом канцелярском/хобби-магазине.
3. И третий вариант — «Для красок с подбором пропорций смешения». Похож на прошлый «для красок» с тем отличием, что программа сможет подобрать цвета более близко к исходному изображению, но Вам придётся помучаться со смешиванием по пропорциям. Конечно, «Раскраска» укажет, какие краски в каких пропорциях надо смешать, но надо помнить, что это только программный расчёт «основы», а на деле всегда приходится домешивать краски «на глаз» для получения точных оттенков.
Кстати, Вы можете использовать не только те краски, которые по умолчанию включены в программу («Невская палитра», «Olki», «Таир»), но и добавлять собственные! Это бывает очень удобно — например, если есть «остатки» от прошлых картин и их надо куда-то деть. Добавляем их всех в «свою палитру» в «Раскраске» и создаём картины именно под них! Вуаля!
3. При необходимости — укажите дополнительные настройки. Если Вы нажмёте кнопку «Важные настройки» — перед Вами появится окошко с множеством дополнительных, не очень важных, настроек. Например, Вы можете выбрать яркость для контуров и обозначений картины по номерам, яркость красок, которыми будут заливаться контуры (или не заливаться вообще), можете настроить способ обозначения красок в контурной схеме картины (например — только цифры, или только буквы, и ещё разные варианты) и разные другие не очень важные параметры.
4. Создайте картину по номерам. Точнее было бы назвать этот пункт «создайте макет», ну да ладно. Жмём кнопку «Создать», ждём несколько секунд и любуемся появившимся в правой части окна программы макетом будущей картины. Говоря попросту — именно так будет выглядеть то, что Вы в итоге нарисуете! Нравится? Отлично, переходим к пункту «5. Сохраните…» (см.ниже). Не нравится? Выход есть — меняем главные настройки создания картины (см.выше — число цветов/размер/детализация) и пересоздаём картину с разными настройками до тех пор, пока не получим радующий нашу душу результат. И — к пункту 5:

Интерфейс Раскраски после создания картины по номерам
5. Сохраните созданную картину по номерам — что получите? Та-дааам! Самый интригующий момент: макет картины по номерам уже создан, жмём внизу главного окна кнопку «Сохранить», выбираем пустую папку для сохранения, ждём несколько секунд и, — урааа!, — любуемся полностью готовым набором картины по номерам из нашей фотографии (разве что красок на столе нет)!
а. Сама контурная схема картины по номерам — это самое важное! Что тут объяснять? Если Вы знакомы с картинами по номерам, то понимаете, что из-за этой схемы с контурами и обозначениями и весь сыр-бор… ? «Раскраска» любезно расставит обозначения цветов в нужные места контуров, для длинных или больших контуров — продублирует обозначения по-нескольку раз, чтобы Ваши глазки не уставали их искать. Если контуры небольшие — программа постарается вписать в них обозначения так, чтобы они не «наезжали» на контур и не было мешанины. Одним словом — красота! ?

Картина по номерам — сама контурная схема с обозначениями
б. Карта цветов. Этот файл Вам нужен, чтобы приобрести готовые краски или намешать их самостоятельно, в зависимости от выбранного способа подбора цветов при создании картины по номерам. Соответственно, файл «Карта цветов» будет выглядеть по-разному для каждого способа подбора. В примере — вид файла для случая, когда стоит подбор как раз с указанием пропорций смешивания. Указан весь набор исходных красок (с названиями, по которыми их можно купить в магазине) и все пропорции для получения нужных оттенков. Это не самый простой вариант, зато результат самый красивый ?

в. Вид Вашей будущей картины. По сути, это не особо полезный для работы файл (разве что иногда подсматривать в него для удобства при рисовании), но зато он греет душу, когда смотришь и понимаешь, какую классную штуку я скоро сделаю ?

Вид будущей картины!
Что ещё можно делать в «Раскраске»?
Я кратенько описал самые базовые шаги для создания картины по номерам. Но возможности программы гораздо шире, приведу те, что сходу лезут в голову:
1. На второй вкладке программы — «Редактирование картины», — можно полноценно вручную дорисовывать картину, созданную программой на автомате. Можно дорисовывать детали, изменять и удалять их, добавлять, заменять и удалять цвета картины. Очень полезная вкладка на тот случай, если Вы хотите привнести в картину что-то, чего нет на исходном изображении. Но доступна эта вкладка только в «Коммерческой» версии программы.
2. Перед загрузкой исходного изображения в программу Вы можете воспользоваться встроенным функционалом предобработки исходного фото: можете его обрезать нужным образом, подогнать яркость и контраст, перевести в сепию или чёрно-белый вариант. Вот конкретно подгонка яркости и контраста здорово помогает улучшить результат. Так что советуюсь пользоваться этой возможностью.
3. По запросу авторы программы могут подключить Вам английский язык в «Раскраске» (вероятно, скоро она будет доступна к покупке и зарубежом).
Где распечатать? Где купить краски?
Распечатать полученную картину по номерам можно в любом фотомастерской (где раньше печатали обычные фотографии), типографии, да и даже на домашнем принтера с печатью на плотном ватмане. Главное — чтобы печать производили на плотном материале (холст, картон, ватман — приобрести можно также в местах печати) и сам материал позволял качественно печатать на нём. Впрочем, обычно, это не представляет трудностей.
По поводу красок — я выше указывал, но повторюсь — если вы созадёте картину под цвета производителей, включенных в программу, — то краски эти можно приобрести практически в любом хобби или канцелярском магазине. Они очень распространены.
Дополнительные возможности «Раскраски» для производителей картин по номерам
«Раскраска» используется не только простыми людьми для создания сюжетов по собственным фотографиям, но и множеством предприятий. Для них у HobbyLine есть отдельные предложения, вот некоторые из них:
Ну что ж, таков базовый экскурс в программу «Раскраска», которая позволит лююююбую Вашу фотографию или любимую картинку превратить в полноценную настоящую картину по номерам!
Заходите, изучайте, скачивайте, пробуйте, радуйтесь! ?
Создаем картину по номерам с помощью программы «Раскраска»
![]()
Пару лет назад здесь, на Ярмарке, я делилась своими знаниями по созданию картин по номерам.
![]()
Вот вы любите рисовать? Я — очень. Я не заканчивала художественную школу, а пятерки за каракули в началке получала только потому, что портить табель отличнице несчастным рисованием не стали бы.
В общем, если начистоту, то рисовать я не только люблю, но и не умею.
![]()
Ведь именно для нас, криворучек и косоглазок, но очень творческих натур, придумали рисование по номерам. После первой же китайской картины я решила, что буду делать картины по номерам сама. Сначала я рисовала своих родных и дарила портреты, потом стала делать наборы в подарок друзьям и близким, а потом это переросло в настоящую работу. Тогда, шесть лет назад, еще не было чудесной программы «Раскраска», и разбивать картины по цветам, расставлять цифры приходилось вручную, на каждую схему поначалу уходило один-два дня работы.
Итак. Программу вы купили, скачали и установили (да, она платная, но ее стоимость окупится первым же вашим шедевром. 🙂 Теперь самое главное. Нужно выбрать фото. 90% успеха — это именно исходная фотография. Она должна быть не слишком маленькая. Приблизьте и рассмотрите. Если вместо глаз сплошные пиксели — ничего хорошего не выйдет. Если фото темное, размытое, если объект вашего шедевра скромно жмется в левом нижнем углу, а все остальное место на фото занято прекрасным видом микрорайона на рассвете — это тоже, увы, не то.
Начните с портрета по плечи или по пояс. Пусть это будет одна персона. Заманчиво сразу выдать эпохальное полотно с вашей прабабушкой со всеми ее потомками, но начните с малого.
Пусть фон будет без мелких и слишком пестрых деталей. Если он именно пестрый, лучше его убрать или заменить. Сейчас есть даже мобильные приложения для этого.
Лицо должно быть без резких теней, без прядей волос через лицо. Если хорошо видно цвет глаз, зрачок — просто идеально.
Цвет лица. Приблизьте фото максимально, рассмотрите цвет кожи. Если это серые, грязно-коричневые, зеленоватые оттенки, то и краски будут такими. Лучше возьмите что-то другое, или сделайте цветокоррекцию.
На самом деле, не все так сложно, как я описала. Почти все фотографии, которые присылают мне клиенты — замечательные, из них получаются отличные картины.
![]()
Я выбрала фото девушки, заменила фон. Море и небо — практически беспроигрышный вариант, берите на заметку.
Загружаем в программу исходное изображение и играем с настройками. Даже в домашней версии их достаточно.
Число цветов. Не скупитесь, на самом деле именно цветов будет не так много — десяток-полтора, а остальное — это разбелы, оттенки. Смешаете самый насыщенный цвет, остальные получите, добавляя белый, чтобы получить более светлые оттенки, черный или серый — более приглушенные и темные. Чем больше цветов, тем мягче переходы и натуральней картинка. В моих картинах от 40 до 50 цветов. Для начала попробуйте 20-30.
Число деталей на картине. С этим все понятно. Тут не жадничайте. Слишком мелкую и подробную схему труднее раскрашивать. Но если вы уже профи в рисовании по номерам — дерзайте. Если вы начинающий, для картинки А4 я бы рекомендовала не более 1000 контуров. Лучше 500. Для картины А3 можно 1000-2000 контуров. Если вы делаете стандартную картину 40*50 — не уходите далеко за 2000 контуров, больше — не значит лучше.
Плавность деталей. Чем дальше бегунок, тем более скругленные контуры. Тут — только пробовать. Одна фотография и так имеет плавные линии, а у другой нужно ставить ползунок на максимум, чтобы не было «рваных» контуров.
Мелкие детали — оставляем или убираем. Этот бегунок тоже нужно просто опробовать. Мелкие детали — это и глаза, зрачки, но это и бисер на кофточке. У меня по умолчанию стоит коэффициент 1. Иногда, если слишком много «песка» на картине — ставлю значение «2».
Подбор цветов. Если вы умеете смешивать краски, смело ставьте флажок на простой подбор. Тогда программа разобьет фото на исходные цвета. Если вы хотите воспользоваться готовыми формулами — ставьте флажок на «для красок» и отметьте галочками, какие краски из списка у вас есть. Программа предложит вам формулы каждого цвета. Предупреждаю сразу, формулы — примерные. Доводить цвета в ручную все равно желательно. Но эта функция очень облегчит вам жизнь, если в смешивании красок вы новичок. А ещё можно поступить очень просто — выбрать создание картины под краски в программе (это «Невская палитра», Olki и Таир) или забить в эту палитру СВОИ (то есть Ваши) цвета — тогда прогармма создаст картины именно под них.
По кнопке «Важные настройки» можно настроить вид вашей схемы — насколько яркими будут контуры и циферки, а еще можно сделать прозрачную заливку цветом. Так легче раскрашивать. Видно, среди голубых или розовых красок искатьнужный цвет.
Не все функции в настройках «нажимаются», это просто ограничения домашней версии. Например, нельзя настроить качество и толщину контуров, размер шрифта и некоторые другие настройки.
Все настроили, теперь можно смело жать «Создать картину». И должно получиться, например, вот так:
![]()
Обязательно поиграйте еще настройками — количеством цветов, детализацией, плавностью деталей. Когда все нравится — жмите «сохранить» и выбирайте папку, куда будут записаны файлы.
Картина по номерам с контурами и обозначениями выглядят вот так:
![]()
Еще в папку сохранятся — вид картины, исходное фото, а также карта цветов, в которой будут указаны все нужные цвета для вашей картины.
Если вы при создании картины выбрали подбор под краски, забитые в программу, то в этой карте цветов даже будут указаны их названия, чтобы вы могли прийти в магазин и сразу их все купить. А если выбрали подбор пропорций смешения для получения более точных оттенков, то в этом же файле будут указаны все пропорции. Т.к. я все смешиваю сама, у меня простой подбор, и карты цветов выглядят вот так:
![]()
Все, ваша схема готова. Можно распечатать и раскрашивать.
Бонус! 🙂 Кроме вашего взрослого хобби, программа выручит, если у вас дома бегают маленькие художники. Любую картинку или кадр из мультика можно легко превратить в раскраску. Мамы, у кого мозг уже кипит от поиска раскраски с единорогом, но с крыльями и верхом на радуге — оценят. Найти цветную картинку всегда легче, к тому же цветное изображение можно тоже распечатать — как образец. А цифры и буквы мои дети знали уже с 2-3 лет. Конечно, ведь они постоянно видели их в маминых картинах и своих раскрасках.
Отдельно хочу сказать о сервисе. Разработчики «Раскраски» дают обратную связь, консультируют. Когда я только осваивала работу с программой, вопросами просто закидывала. И было очень приятно, что на все терпеливо отвечали. Даже когда я стала почему-то писать размер картины не в сантиметрах, а в миллиметрах, т.е. программа видела, что я хочу от нее схему 400х500, а это билборд 4х5 метров. Конечно, просто мощности моего компьютера не хватало на такое грандиозное полотно, программа висла. Я так возмущалась! Во всем тогда быстро разобрались, не оставили человека в беде. 🙂 Ребята, если вы это прочитаете и вспомните — мне стыдно, но не очень. Астигматизм, все дела. 🙂
И еще — если программа вам не понравится — вам вернут деньги. Эту функцию я не пробовала, мне все понравилось, каждый год продлеваю, но тем, кто сомневается, купить «Раскраску» будет легче.
Спасибо, что дочитали, и у меня просьба: пожалуйста, дайте обратную связь в комментариях — было бы вам интересно прочитать о том, как смешивать краски? Например, оттенки кожи? Ну и если мастер-класс получит хороший отклик отметками нравится, обещаю со следующим мастер-классом два года не тянуть. 🙂 А так же рассказать, какой версией «Раскраски» пользуюсь я, и в чем различия.
Как сделать картину по номерам из своей фотографии. Часть 1
Для работы нам понадобится установленный на ваш компьютер Adobe Illustrator. В дальнейшем — акриловые краски и принтер — если будете печатать схему сами. Но лучше заказать печать в типографии или фотостудии.
Итак, приступим. Откройте Adobe Illustrator.
Выделите мышкой и скопируйте изображение в ваш новый файл. Растяните до нужных размеров.
Теперь наша рабочая область приняла такой вид:
![]()
Во вкладке «слои» создайте новый слой и поместите (скопируйте и вставьте) туда дубликат изображения. Затем отключите видимость этого слоя.
Теперь можно приступать к трассировке.
Выделяем фото кликом. Выбираем стиль — набросок, режим — цвет, палитра — авто.
Теперь можно поиграть с ползунками — цвет, контуры. Значение «шум» должно стоять на максимуме — это значит, что самые маленькие области будут размером более 100 пикселей.
Обратите внимание — количество цветов — не в окошках после ползунков, а ниже. На рисунке подчеркнуто красным. С количеством контуров тоже лучше не переусердствовать, иначе раскрашивать будет сложно (а еще сложнее — циферки расставлять). Пусть вас не смущает, что глаза и губы получились грубовато, их мы потом отрисуем в ручную.
![]()
Когда результат вас устраивает — нажмите в верхней части окна кнопку «разобрать».
В результате вы получите множество контуров.
![]()
Цвета некоторых из них вызывают сомнения, особенно синеватые и зеленые пятна на коже 🙂 Кликните по такому контуру, возьмите инструмент пипетка и ей захватите на рисунке близкий, но не такой грустный цвет. Если не боитесь количества цветов — то поменяйте цвет на любой другой.
Когда с цветами все в порядке, можно добавить детализации, отрисовать глаза, губы. Для этого нам пригодится тот самый припасенный на новом слое оригинал фотографии. Включите видимость (слой с контурами можно наоборот — выключить), возьмите инструмент карандаш. Рисуйте контуры вокруг областей, берите пипетку и заливайте новые контуры цветами с фотографии или цветами других контуров. Обведите белки глаз, зрачки. Рисуя радужку, лучше использовать 2-3 цвета — для темных и светлых областей, а так же для бликов. Губы — так же — 2-3 цвета для освещенных и затемненных участков, для блика. Выбирая линию смыкания губ, избегайте коричневых и серых цветов, даже если такой цвет в палитре документа уже есть. Возьмите темно-красный, бордовый, в крайнем случае — коричнево-красный цвет, это придаст губам жизни. Отрисуйте некоторые пряди волос, ногти, детали одежды, на которых хотите сделать акцент, ноздри и крылья носа.
![]()
Рисуя, помните — лучшее — враг хорошего. Улучшать картинку можно до бесконечности, но часто проще добавить деталей и новых цветов уже на холст. Ведь вы будете раскрашивать свою картину сами. И блики в галза, и цветочки на платье легче сделать уже кистью и краской.
Если вы в Иллюстраторе совсем новичок — лучше посмотреть несколько видеоуроков по рисованию в иллюстраторе. Это интересно и совсем не сложно.
Все отрисованные заново контуры нужно скопировать и вставить на слой с остальными — поверх их.
Когда изображение готово, можно приступить к расстановке цифр.
Об этом, а также о том, как смешивать краски и подбирать цвета — в следующем мастер-классе. Пока тренируйтесь 🙂
Создаем картину по номерам с помощью программы «Раскраска»
«Крестик 2.0»
Действительно хорошая и удобная программа (её сайт программа-крестик.рф) для создания схем вышивок из фотографий или изображений!
С одной стороны — программа достаточно проста, понятна и удобна: если не хочется разбираться, можно просто загрузить в неё нужную фотографию, указать тут же размер и число цветов и выбрать производителей мулине, под которых будет подбираться схема (DMC/ПНК им.Кирова/Гамма/Riolis/Anchor/Madeira). И всё — в принципе, после этого с полученной схемой и картой ключей можно придти в магазин, купить нужные мулине и тем же днём сесть за вышивку!
С другой стороны, «Крестик» имеет весь необходимый функционал для редактирования схем, полученных в автоматическом режиме. Удаление одиночных стежков, добавление и удаление цветов в схему, доработка схемы по отдельным стежкам, — все эти и другие нужные инструменты редактирования тоже присутствуют в «Крестике».

Главное окно программы «Крестик» — создание схемы из фото малыша
Кстати, программа выполнена полностью на русском языке, имеет инструкцию, видео-уроки и тех.поддержку (e-mail, телефон и консультант на сайте) также на русском языке!
Наверно это единственная из программ, имеющаяся сейчас на рынке программ для вышивки крестом, которую авторы не забросили, а активно дорабатывают и развивают. Вы можете просто написать авторам письмо с предложением о доработке программы (контакты указаны на сайте программы) — и если Ваша идея окажется стоящей, — через пару недель ждите обновления программы с нужной Вам доработкой. Кстати, программа при каждом запуске полностью автоматически обновляется из интернета до самой свежей версии.
Скачивайте пробную версию программы и знакомьтесь со всеми её возможности на её сайте: программа-крестик.рф




April Coloring
Удобный сервис с ярким интерфейсом. Большое число категорий с картинками, эти категории нужно разблокировать за монетки, они собираются в процессе раскрашивания изображений. Бесплатных снимков очень мало, так как остальные нужно разблокировать. Есть подписка на разблокировку изображений, но её стоимость довольно высока для бесплатной игры. После непродолжительной работы программа начинает виснуть и заедать изображение, постоянно появляются видео с рекламой в любой момент игры.

Занимает 7 место.
April Coloring — Раскраска По Номерам Для Взрослых
Developer: Crimson Pine Games
Тоже интересно! ТОП-7 крутых приложений, которые могут менять твой голос в телефоне.
ТОП-8 приложений, которые старят лицо – узнайте у нас.
ТОП-7 бесплатных приложений для монтажа видео на телефоне для YouTube и Instagram:
«Раскраска» — создание картин по номерам из фото
Как уверяют авторы программы, «Раскраска» — это «программа-революция», и ведь так оно и есть! Загрузите в «Раскраску» любую картинку или фотографию, укажите размер и желаемое число цветов — и ву-а-ля! Полноценная картина по номерам готова! Убедитесь сами в возможностях программы, вот её сайт: programma-raskraska.ru
Авторы программы потрудились на славу — пользователь может настроить даже уровень сложности создаваемой картины! Будет это супер-детальный сюжет со множеством подробностей (но сложный к рисованию!) или же это будет простенькая и приятная картинка (простая в исполнении) — решать вам! Из одной и той же фотографии можно сделать разные по уровню сложности картины по номерам.

Главное окно программы «Раскраска» — создание картины по номерам из фото подсолнухов!
На выходе программа предоставит полноценный набор картины по номерам: схему с контурами и номерами и карту цветов, необходимую для создания этой картины.
Кроме того, «Раскраска» имеет совершенно уникальную возможность — Вы можете занести в неё имеющуюся у Вас палитру цветов и программа будет создавать картины по номерам именно под Вашу палитру, указывая, в каких пропорциях надо смешать Ваши цвета, чтобы получить конкретные оттенки, нужные для рисования этой картины!

Схема картины по номерам для тех же подсолнухов, что и выше
Программа появилась в октябре 2020г. и стремительными темпами завоёвывает любовь и внимание пользователей. Авторы постоянно улучшают и дорабатывают «Раскраску» — и при этом на компьютерах пользователей программа обновляется полностью автоматически при каждом запуске.
Вообщем, если Вы увлекаетесь рисованием картин по номерам — обязательно попробуйте создать картину по любимой для Вас фотографии с помощью этой удивительной программы: Программа «Раскраска»









Где распечатать? Где купить краски?
Распечатать полученную картину по номерам можно в любом фотомастерской (где раньше печатали обычные фотографии), типографии, да и даже на домашнем принтера с печатью на плотном ватмане. Главное — чтобы печать производили на плотном материале (холст, картон, ватман — приобрести можно также в местах печати) и сам материал позволял качественно печатать на нём. Впрочем, обычно, это не представляет трудностей.
По поводу красок — я выше указывал, но повторюсь — если вы созадёте картину под цвета производителей, включенных в программу, — то краски эти можно приобрести практически в любом хобби или канцелярском магазине. Они очень распространены.
«Петелька»
«Петелька» — удивительная разработка российских программистов, с помощью которой теперь можно легко создать схемы вязания из картинки или даже фотографии! Вот сайт программы: programma-petelka.ru
Это невероятно, раньше таких программ просто не было! Хотите связать свитер с чьей-то фотографией? Легко! Просто загружаем фото в «Петельку», выбираем плотность вязания и размер — и сразу получаем полную схему вязания с уже подобранными номерами пряжи от ПНК им.Кирова (а скоро должны появиться и другие производители — может, уже даже появились, не знаю).

Главное окно программы «Петелька» — создание схемы вязания снеговика!
Если чем-то не устроила созданная автоматически схема, — всегда можно её дорабтать, в программе для этого есть много инструментов: удаление и добавление цветов, рисование по петелькам и т.п.!
Свяжите себе сногсшибательный свитер с любимой картинкой!  Кстати, «Петелька» имеет русскую инструкцию и тех.поддержку на русском языке (по e-mail, телефону и через консультанта на сайте).
Кстати, «Петелька» имеет русскую инструкцию и тех.поддержку на русском языке (по e-mail, телефону и через консультанта на сайте).
Всем, кто занимается вязанием или планирует увлечься этим приятным делом — советую поближе познакомиться с программой «Петелька» и заполучить её в свои помощники: Сайт программы «Петелька»
Happy Color
Удобная на Android, с огромным количеством изображений и тематики, к примеру «природа», «еда», «места». Большой выбор цвета, можно получить ежедневные рисунки за месяц. Раскрашенные рисунки сохраняются в папку «мои работы». Есть «помощник», который, при затруднении в поиске необходимого элемента, чтобы его закрасить укажет на него.

Минус Happy Color заключается в огромном количестве вставок. Много тратит заряда батареи. Есть иллюстрации с огромным количеством мелких деталей, глаза устают и приходится дать им отдохнуть.
Занимает 3 место.
Happy Color – раскраска по номерам
«Алмазная мозаика»
С программой «Алмазная мозаика» Вы можете легко создать схему алмазной вышивки из любой фотографии или изображения! Сайт программы: almaznaja-mozaika.ru
Программа подберёт под мозаику нужные стразы производства DMC или Gamma/Zlatka. После создания схемы останется только распечатать её, нанести двусторонний скотч (или покрыть флизелином из рукодельных магазинов), купить нужные стразы (где купить? Спросите у авторов программы [их контакты — на сайте программы] — они нашли много работающих магазинов с большим ассортиментом страз) — и вперёд, к созданию Вашего шедевра-мозаики!
Главное окно программы «Алмазная мозаика» — создание мозаики Льва под стразы DMC
В программе можно отредактировать созданную мозаику, доработать её до самого красивого варианта — для этого в программе есть все возможности: удаление и добавление цветов, полноценное ручное редактирование и даже можно сделать схему частичной выкладки!
Программа очень простая и удобная и к тому же выполнена полностью на русском языке!
Подбор художественных материалов
Но для начала стоит определиться с подходящим типом краски. Акриловая предпочтительнее, чем масляная, так как краска быстро высыхает и смывается с кисти водой, поэтому новичку легче начинать с нее. Но рисовать так, чтобы можно было заканчивать часть изображения за раз, с ней будет проблематично. Акрил быстро высыхает на палитре, и работать придется очень быстро.
Также в процессе потребуется много раз промывать кисти, а расход краски увеличится. Потому, работая с акриловой краской, удобнее рисовать одним цветом за раз, начиная от самых больших областей и заканчивая самыми маленькими. Начав с более крупных, вы будете больше практиковаться с использованием кисти и краски. И к тому времени, как доберетесь до самых маленьких пятен, которые рисовать довольно сложно, уже наработаете навык и процесс пойдет легче. Работа сверху вниз помогает предотвратить случайное попадание краски на области, предназначенные для другого оттенка.
«Бисерок 2.0»
Советую отличную российскую программу для создания схем вышивок бисером из фотографий или картинок! Вот сайт «Бисерка»: programma-biserok.ru
Если у Вас есть фото, которое Вы хотите вышить бисером — нет ничего проще! Просто загружаем его в «Бисерок», указываем размеры вышивки, число цветов, производителя бисера для подбора (в программе доступны Preciosa и Gamma, но скоро обещают и другие), ждём пару секунд — и схема вышивки готова! Сохраняем её на компьютер, идём в магазин, покупаем по сохранённой карте ключей нужный бисер и канву и сразу приступаем к вышивке! Просто чудо!
А если есть желание — всегда можно схему отредактировать: убрать или добавить какие-то цвета, что-то подрисовать, скорректировать по отдельным бусинкам. Вообщем, в «Бисерке» есть полноценный ручной редактор для схем, созданных программой в автоматическом режиме!
Кроме того! Если Вас интересует частичная зашивка — она также есть в программе! Так что можно хоть на продажу выставлять созданные с «Бисерком» частичные вышивки икон или портретов.

Главное окно программы «Бисерок 2.0» — создание схемы из фото цветка
На самом деле, в программе ещё много возможностей, включая создание схем в стиле кирпичной кладки и т.п., — обязательно заходите на её сайт, изучайте, пробуйте: Сайт программы «Бисерок 2.0»!
Искусство группировки пятен
Подход «рисования по номерам» часто высмеивают как упрощенный, не творческий и формальный. Но стоит отметить, что картина создается с помощью множества цветных пятен. Они часто кажутся бессмысленными отдельно друг от друга и не выглядят как что-то «реальное», но вместе они образуют группу. Следующий шаг в развитии как художника — научиться видеть такие цветовые пятна в картине самостоятельно, без помощи печатной схемы. Это поможет сосредоточиться на том, как будет выглядеть готовый объект, не глядя на небольшие участки и не гадая, в какие цвета они должны быть окрашены.
Начинайте с самого темного цвета и заканчивайте самым светлым или наоборот, оставляя все сегменты, которые имеют смешанный цвет до того того момента, пока остальные оттенки не закончатся. Это поможет вам немного узнать о тоне и полутоне в живописи.
Renyxa программа для создания браслетов дружбы
Интересная программа для создания браслетов дружбы. Вы можете сами придумать и нарисовать в этой программе дизайн браслета дружбы. Программа очень простая. После установки создаем новый файл, указываем количество нитей браслет а и количество рядов. Затем подбираем цвета нити и набираем в каждом ряду правые и левые узлы согласно задуманному узору. Узлы плетения набираются простыми кликами мыши. Обычный узел для плетения браслетов дружбы делается с помощью одно клика по левой клавише мыши. Еще один клик изменит направление нити. Узлы в технике фриволите часто применяются в плетении браслетов. Поэтому эти узлы также можно отразить на схеме дважды кликнув по нитям. Дальше вы можете сохранить и распечатать схему браслета дружбы.
Обзор программы-раскраски Kea Coloring Book.
Официальный сайт программы — www.keacoloringbook.com
Доступны версии как для Windows, так и для устройств на платформе Android. В скором времени должна появиться версия и для iOS.
Скачиваем программу для Windows.
Для того, чтобы скачать программу, перейдите по этой ссылке и нажмите «Download now».
После того, как программа скачается, запустите установочный файл. Если у вас возникли трудности со скачиванием, то можете
Устанавливаем программу.
С установкой программы не должно возникнуть проблем. Следуйте ниже приведенной инструкции. Если у вас возникли какие-то проблемы с установкой, то вы можете задать их в комментариях к этой статье!
Итак, если вы все сделали по инструкции, то программа должна запуститься автоматически. В будущем, ярлык программы вы сможете найти на рабочем столе.
Обзор главного меню программы.
У программы много плюсов, но есть один БОЛЬШОЙ минус — это музыка! Давайте ее отключим.
Для этого, нажмите на кнопку настроек в верхнем правом углу и уменьшите громкость музыки с помощью ползунка.
В левой колонке основного меню представлена цветовая палитра. Обратите внимание на две зеленых стрелочки сверху. Они позволяют переключатся между цветовыми колонками.
В нижнем левом углу представлены инструменты для рисования. Обратите внимание на пробирку, с помощью которой можно смешивать цвета в палитре справа. Для этого, просто наведите пробиркой на цвета и перетащите их на палитру.
Рисование по номерам — это способ создания картины, при котором изображение делится на фигуры, каждая из которых помечена номером, соответствующим определенному цвету. Вы рисуете в каждой области нужным оттенком, и в конечном итоге картина становится законченной. Завершенное изображение по номерам поможет вам научиться анализировать предмет и наблюдать за тем, как из цветных областей получается целая композиция.
Craftybase программа для профессиональных ремесленников
Эта программа подойдет людям, профессионально занимающимся каким- либо рукоделием. В программе можно создавать базу изделий уже законченных или тех, которые еще находятся в работе. Также можно посчитывать стоимость изделий.
Для этого нужно учитывать стоимость и количество материалов, стоимость затраченного на каждую работу времени. Также в программе Craftybase можно создавать базу клиентов. Используя эту программу, вы можете отслеживать свои продажи онлайн и офлайн. Это позволит вам вести учет прибыли полученной от вашего бизнеса по рукоделию.
Как держать кисточку и делать мазки?

Кисть проще и удобнее всего держать так же, как вы держите шариковую ручку. Ваша рука при этом должна иметь опору. Этого достаточно, чтобы вы не устали, а картина получилась аккуратной. Для начала стоит освоить обычные мазки: просто старайтесь закрашивать каждый пронумерованный фрагмент максимально ровно, совершая плавные движения кистью слева направо (если вы правша), кладя краску одинаковым по толщине слоем, не выходя за контур.
Как только освоите это, можете поэкспериментировать с толщиной слоя, штриховкой и даже рисованием точками, если того требует художественный замысел. Например, если нужно нарисовать тяжелую и напитанную водой дождевую тучу. Ведь ее нижняя часть шероховатая и темная, что хорошо передается мелкой рябью точек, а внизу спускаются нити дождя, которые проще всего сымитировать короткими косыми штрихами.
Intwined Pattern Studio программа для создания схем вязания, ткачества и кружевоплетения
В это мульти функциональной программе можно сделать схемы для вязания кружева разной сложности. Вы можете сделать схемы для вязания на спицах или вязания крючком, для кругового или плоского вязания. Также в этой программе вы сможете сделать схемы для ваших тканых проектов.
Эта программа для рукоделия будет удобна для любителей кружевоплетения. Функции программы позволяют создавать и редактировать отдельные стежки. База программы насчитывает 200 стежков для разных видов рукоделия. Готовые схемы и описания к ним вы можете сохранить и распечатать в формате PDF или экспортировать другой формат.
Достоинства живописи по цифрам
Управление кистью для точного рисования до краев или конкретной точки — это важный навык, который должен развивать каждый начинающий художник. В наборах она обычно маленькая, чтобы вы могли рисовать мельчайшие фигуры на картине. Просто следуйте схеме, и вы будете поражены тем, что вы можете создать. В процессе работы может оказаться, что у некоторых фигур есть два числа, а не только одно. Это указывает на то, что нужно смешать два цвета вместе. Польза в том, что вы научитесь делить краску на равные порции, чтобы создать подходящий цвет.
Но не погружайте кисть из одного контейнера с краской в другой, так как тогда цвета загрязнятся. Смешайте большое количество на непористой поверхности, а затем закрасьте нужную область. Если вы попытаетесь смешать два цвета на самой картинке, то может получиться слишком много краски, которая выйдет через края фигуры.

Программа рукоделия StitchCraft
Полезная программа для любителей вышивки крестом и гобеленной вышивки. Также эту программу можно использовать в ковроделии и других видах рукоделия которые выполняются на основе канвы. Используя эту программу, рокодельница может конвертировать разные изображения в схему или создавать собственные схемы. Схемы можно редактировать, применять разные виды стежков. Готовые схемы можно сохранить и распечатать.
Программы для рукоделия, про которые мы написали, имеют бесплатные демо-версии с ограниченным временем действия.
Рисуем по принципу «все включено»

Комплектация набора Paintboy Original
Что особенно приятно, в любой набор для домашней живописи уже входит все нужное: пронумерованные баночки с красками, одна или несколько кистей, инструкция, контрольный лист для проверки оттенков, разделенный на сектора и помеченный цифрами картон или холст с подрамником, лакировочная смесь и стенные крепления для готовой картины. Можно тут же начинать творить, это так просто — рисовать по цифрам! Но для начала стоит выбрать желаемую основу картины и познакомиться с лайфхаками по раскрашиванию.
Особенности игры на ПК
Игра Chamy для Windows практически ничем не отличается от других проектов, за исключением того, что это мобильное приложение и для его работы вам потребуется установка эмулятора. В остальном версия является оригинальной, как и сам установщик, поэтому разницы между игрой на PC, подобном устройстве, или смартфоне, абсолютно никакой. В ней находится полный функционал и сюжет предоставленный разработчиками.
В игре вас ждут следующие приятные моменты:
Но, как и в любой бочке меда в Chamy имеется своя ложка дегтя. Вы сможете пользоваться бесплатной версией игры всего семь дней. После чего необходимо оплачивать данную услугу. Пробный период длится неделю, после чего можно прибегнуть к небольшой хитрости – полностью удалить приложение и подписки, заново скачать его и пользоваться вновь. Но в этом случае выполненные ранее работы не сохранятся.
Системные требования
Для работы эмулятора необходимо выполнить определенные системные и программные требования: