Как узнать какая матрица стоит на ноутбуке


Экран – одна из наиболее уязвимых частей ноутбука. В случае его повреждения нормально пользоваться лэптопом становится невозможно. При таких неисправностях важно узнать, какая матрица стоит на ноутбуке, чтобы поменять ее на оригинальную деталь или полностью подходящий аналог.
Типы матриц
В ноутбуках применяются в основном два типа матриц: TN (Twisted Nematic) и IPS (In-Plane Switching). Некоторые из них также используют экран типа PLS (Plane to Line Switching). Гораздо реже можно встретить очень дорогие матрицы, построенные по технологии IGZO.
Матрицы TN самые дешевые в производстве и чаще всего встречаются в недорогих ноутбуках. И, как правило, TN уступает IPS. В последнее время появились ноутбуки с экранами TN, которые обновляют изображение 120 раз в секунду и не уступают качеством даже хорошим лаптопам с дисплеем IPS. К сожалению, параметры самых дешевых матриц TN значительно отличаются даже от уровня слабых IPS.
Способ с разборкой
Это самый верный способ. Однако применять его непрофессионалам не рекомендуется, поскольку самостоятельная разборка может привести к серьезному повреждению устройства.
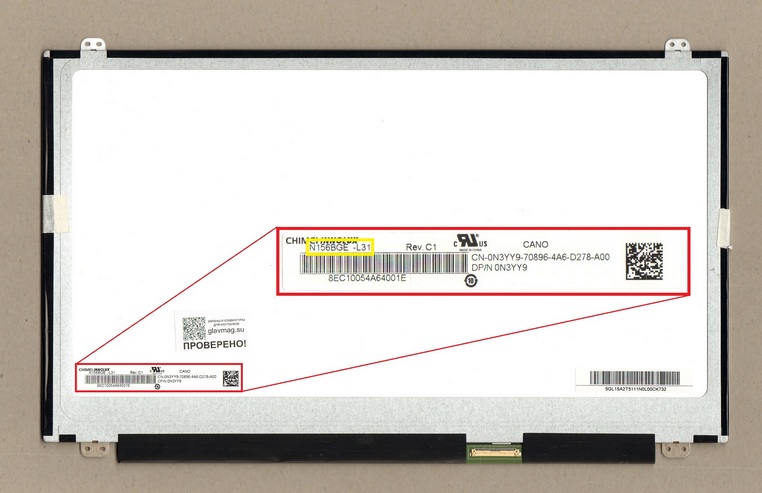
К примеру: в заводском номере матрицы N156BGE-L31 зашифрован размер диагонали 15.6”, а начальная буква N обозначает производителя — CHIMEI (INNOLUX).
Способы без разборки
Еще один метод, как узнать модель матрицы ноутбука, не разбирая устройство, заключается в использовании специального ПО для просмотра конфигурации компьютера. Наиболее распространенной программой, подходящей для этой цели, является утилита EVEREST (AIDA64). Скачать ее можно на сайте производителя. После запуска программы в ее рабочем окне нужно перейти на вкладку «Монитор» В ней можно узнать характеристики матрицы ноутбука, включая название ее модели и заводской номер. Программа дает точный результат, полученные данные можно использовать для покупки новой детали. Минус метода состоит в том, что его можно использовать только для лэптопа с рабочим экраном.
Всё о маркировке матриц
При поломке или повреждении экрана и последующей попытке его замены многие пользователи сталкиваются с тем, что не знают, какая модель матрицы используется в их ноутбуке. Стоит сразу упомянуть, что все действия, связные с разборкой ноутбука и установкой экрана Вы делаете на свой страх и риск, поэтому если Вы не уверены в своих силах – обратитесь в сервисный центр, в противном случае эта статья будет для Вас действительно полезна.
Есть два основных способа определения модели матрицы, используемой в ноутбуке. Первый: это просмотреть информацию об экране в специализированной программе с помощью дополнительного монитора, присоединённого к ноутбуку с повреждённым дисплеем – чаще всего для этого используется утилита AIDA64. В разделе Monitor (или Display в некоторых версиях) в графе Monitor Name или Manufacturer указывается парт-номер из букв и цифр, который позволяет точно подобрать нужную модель матрицы. Второй способ более надёжный, но при этом и более сложный. Пользователю необходимо разобрать верхнюю часть ноутбука, снять неисправную матрицу и посмотреть её парт-номер на наклейке, которая крепится на тыльной стороне матрицы.

Все парт-номера матриц несут в себе определённую информацию об используемой матрице. Разберём это детально на примере парт-номера матрицы NT156WHM-N50.

Буквы, вплоть до первых цифр, указывают на производителя матрицы: в нашем случае буквами NT маркирует свои матрицы компания BOE-Hydis. Последующие три цифры – это диагональ матрицы, в нашем случае цифры 156 указывают на диагональ 15,6 дюйма. Последующие одна, две или три буквы указывают на разрешение матрицы: например, обозначению WH соответствует разрешение 1366 на 768 пикселей. Ну и последующие буквы и цифры могут указывать на ревизию матрицы, особенности системы подсветки и прочую информацию.
В идеале, желательно подбирать матрицу для ноутбука с тем же парт-номером, что и была в нём установлена, однако зачастую одна и та же модель ноутбука может комплектоваться различными моделями матриц, которые могут различаться технологией изготовления (TN или IPS), характеристиками и даже разрешением. Именно благодаря этому в некоторые модели ноутбуков можно установить более качественную и дорогую матрицу, чем в них была установлена изначально. Кроме того, некоторые матрицы имеют целый ряд полноценных аналогов – то есть при отсутствии требуемой Вам матрицы, можно подобрать совместимую модель практически с теми же характеристиками: главное, чтобы совпадали их диагонали, крепления, разъёмы для шлейфов и толщина. Но об этом детально мы поговорим в последующих статьях.
Требуемую Вам матрицу по её номеру вы легко можете найти на нашем сайте в разделе «Матрицы для ноутбуков». Для этого достаточно в строке поиска вбить нужный Вам парт-номер и перейти на страницу матрицы, где Вы сможете просмотреть на её фотографию и детальные характеристики. Если же Вы не смогли найти нужный Вам экран или его сейчас нет в наличии, то Вам стоит позвонить нам или связаться при помощи Skype или социальных сетей (все контактные данные указаны в верхней части нашего сайта) и мы поможем Вам подобрать матрицу для Вашего ноутбука.
Бизнес-мудрость
Всё для успеха в бизнесе
Как подобрать матрицу по серийному номеру?
Как снять матрица на ноутбук с Вашей модели ноутбука, мы, к сожалению подсказать не в силах, для этого вбейте запрос на YouTube, и посмотрите, как умельцы это делают. Только просмотрите ролик до конца, перед началом работ.
В большинстве случаев инструменты, которые Вам понадобятся это — стоматологическая «лопатка» (или медиатор) подойдет тонкий и плоский предмет, чтоб подцепить и снять рамку, и крестовая отвертка, чтоб снять матрицу, остальное аккуратно делается ручками. Повторимся? такая схема действий — не для всех ноутбуков. Если нет понимания, что и как, то действуйте по роликам. Нет роликов с вашей моделью?! Лучше несите в сервис, или пересмотрите с десяток роликов разбора разных моделей и проявите смекалку. Ультрабуки (Ultrabook) и Макбуки (MakBook) не советуем даже пытаться, лучше доверить профессионалам.
Как понять, что это маркировка матрицы?
Понять, что это маркировка просто. Сняв матрицу, на оборотной стороне Вы увидите одну или несколько наклеек (шильдиков). Отталкиваясь от диагонали матрицы, найдите нужную запись. Например, если диагональ матрицы 10,1 дюйма, то обозначение будет включать в себя цифры 101, если 15,6 дюйма, то на наклейке увидите цифры 156 и так далее по аналогии.
Как узнать диагональ матрицы?
Все просто, возьмите линейку и померяйте диагональ (расстояние между противоположными углами, как вариант — от верхнего левого, до нижнего правого угла). Затем разделите полученную длину в сантиметрах на 2,54, получите дюймы. Диагонали 15,6 дюймов соответствует диагональ длиной примерно 39,5 см.
Вы знаете диагональ, что делать дальше?
С диагональю разобрались. Теперь ищем самую броскую надпись с цифрами обозначающими диагональ. Перед цифрами, обозначающими диагональ, всегда находятся буквы, от 1 до 4-х букв, нанесенных тем же шрифтом. Эти буквы обозначают фирму производителя матрицы. У каждого изготовителя есть свое обозначение. А все что указано после цифр — это модификация. Модификация четко определяет весь набор характеристик самой матрицы. Поэтому важно понимать, что нужна маркировка целиком. Например: LP156WH4(TL)(B1) — это матрица c диагональю 15,6 дюйма, производства LG Philips. Если интересно, то (TL)(B1) означает, что матрица имеет 40pin-овый разъем для подключения, форма этой матрицы стандартная, разрешение 1366х768 пикселей, подсветка светодиодная (LED).

Немного о производителях матриц и их маркировках
На мировом рынке производителей матриц не так уж много. Надо отметить, что матрицы для ноутбуков не подделывают, это многомиллиардное производство, поэтому сделать запчасти на коленке где-то в подвале попросту не получится. Для того чтобы сделать выбор матрицы более удобным и быстрым, мы предлагаем вашему вниманию таблицу, где представлены самые известные производители матриц и их краткое обозначение.
| Производитель дисплея | Краткое обозначение | Пример |
|---|---|---|
| AU Optronics | B | B101AW03, B156XW02, B173RW01 |
| Chi Mei | N | N101L06-L02 Rev.C2, N156B6-L06 Rev.C1 |
| Chunghwa | CLAA | CLAA101NB03A, CLAA154WA05 V.1, CLAA156WB11 |
| HannStar | HSD | HSD089IFW1-A00, HSD101PFW2, HSD121PHW1 |
| Hitachi | TX | TX39D80VC1GAA, TX39D99VC1FAA, TX36D97VC1CAA 14.1, данные матрицы немного отличаются своей внутренней расшифровкой. |
| Hosiden | HLD | HLD1505-010120 |
| Hyundai-BOEhydis | HT | HT15X34-110 |
| IDTech | ITX | ITXG71D |
| Innolux | BT | BT101IW03 V1, BT140GW01 V.2, BT156GW01 V.1 |
| LG Philips | LP | LP101WSA (TL)(B1), LP156WH2 (TL)(Q1), LP173WD1 (TL)(A1) |
| NEC | NL | NL10276AC28-01A |
| Quanta | QD | QD12TL02 REV01, QD14TL01 REV.03, QD15TL02 Rev.01 |
| Samsung | LTN | LTN101NT02-101, LTN156AT02, LTN173KT01 |
| Sanyo-Torisan | TM | TM150XG-22L04B |
| Toshiba Matsushita | LTD | LTD121EXVV, LTD133EWMZ, LTD133EE10000 |
| Unipac | UB | UB141X01-2 |
Что делать когда нашли маркировку или уже знаете ее!
Используя найденную маркировку матрицы, Вы с легкостью найдете ей замену. Все матрицы представляют собой полностью готовую к замене деталь, ее зачастую можно поменять без особого инструмента, но если нет в Вас инженера в душе, лучше доверьте дело профессионалам. Если чувствуете, что сможете, то мы все же предупреждали. Матрица это деталь, которая как правило стандартизирована. Если есть стандарт, то? как и во всей технике, есть аналоги.
Если нет такой же матрицы?
Вы все знаете «пальчиковые батарейки», пусть пример и примитивен, но однозначно понятен. Если взять обычную солевую батарейку производителя «А» и такую же батарейку производителя «Б», то они будут одинаковые! Так и с матрицами! На подавляющем большинстве матриц нет каких-либо эксклюзивных прав на производство, и их производят чуть ли не все заводы. Иногда есть некоторое отличие в производстве, технологиях, но они не значительны в своей мелочности. Вы когда-нибудь задавали себе вопрос о том какое стекло на матрице ноутбука и с применением, каких технологий оно сделано?! Мы ответим честно — мы нет! Или какие там в подсветке светодиоды?! Все эти нюансы позволяют заводам снижать издержки, увеличивать производства, а на выходе положить матрицы рядом — разницы и не будет!
Так же мы понимаем, что пальчиковые батарейки есть не только солевые, но и щелочные и всяко разные… Есть некоторые параметры, которые определенно влияют на качество изображения, скорость смены картинки, мы отслеживаем и их… Мы отделяем IPS, AHVA, PLS — это новые стандарты производства, которые делают цветопередачу более естественной! Битность матрицы — 8-и битные матрицы ставят на «геймерские» ноутбуки, где есть потребность в быстрой и динамичной картинке. Они тоже сведены в отдельные группы.
Как узнать, какая матрица стоит на ноутбуке
Жидкокристаллическая матрица ноутбука – это основная часть его экрана (монитора). На ее характеристики покупатели обращают внимание при выборе нового компьютера в магазине, а также при осуществлении настройки устройства и устранении возникших неполадок. Подробнее об этом на anout.ru.
Где можно увидеть сведения о модели монитора ноутбука
Каждый мастер перед тем, как приступить к ремонту техники, выясняет ее марку и модель.
Закажи профессиональный ремонт ноутбука в Москве или продай его на запчасти!
Бесплатная диагностика и выезд курьера. Срочный ремонт. Гарантия. Недорого!
Звони! Тел.: +7 (903) 729-32-48 или напиши нам на email: zakaz@anout.ru
Сегодня почти всегда производители электроники упрощают эту задачу, размещая на внешней стороне корпуса специальную наклейку. На ней или на специальном шильдике с оборотной стороны монитора можно найти все необходимые сведения.
Увы, но не всегда все так просто. При отсутствии наклейки или шильдика, придется обратиться к сопровождающей технической документации или же загрузить в устройство (в данном случае – в ноутбук) специальную программу. Рассмотрим каждый из этих способов подробнее.
Документы
Этот способ наиболее прост и не займет дольше пары минут. Увы, если все документы и коробка давно выброшены, то не остается ничего иного, как вспомнить о других способах поиска необходимой информации.
Надписи на корпусе монитора
Сведения о мониторе часто располагаются на его корпусе в незаметных местах. Необходимо внимательно осмотреть его со всех сторон. Обращайте внимание на точки расположения входов VGA, HDMI и прочие.
Шильдик обычно представляет собой маленькую металлическую табличку, иногда встречаются пластиковые или бумажные наклейки, а еще реже – просто заводские штампы. В такой форме производитель сообщает название серии монитора, его модель.
Если штамм или наклейка были выполнены из недолговечных материалов, то через несколько лет эксплуатации монитора информация на их поверхности вполне может стать нечитаемой. Тогда для поиска названия модели потребуется воспользоваться другим способом.
Посмотреть в интернете
По внешнему виду монитора и расположенному на видном месте логотипу производителя можно попробовать найти необходимые сведения путем простого поиска в сети Интернет. Достаточно ввести соответствующий поисковый запрос в систему Яндекс или Google, чтобы получить множество ответов в текстовой форме, а также фотографии подходящих под запрос устройств. Удобнее всего для изучения информация представлена в интернет-магазинах, где продается электроника и бытовая техника. Обнаружив свой монитор в таком магазине, можно там же отыскать все необходимые сведения.
Более долгий путь – обратиться к знатокам на специализированном форуме, посвященном компьютерной технике. Вопрос специалистам можно задать напрямую, приложив для наглядности фотографию. На 100% доверять полученным ответам, конечно, нельзя. Однако, такая помощь может оказаться полезной в дальнейших поисках. Особенно, когда речь идет о модели, давно снятой с производства.
Свойства операционной системы
Рассмотрим три способа, как выяснить модель монитора с помощью подключенного к нему компьютера:
Специальные программы
В тех случаях, когда все вышеперечисленные способы не помогли, приходит черед самого сложного пути. Необходимо установить специальную программу (утилиту). Для описанной задачи больше всего подходят следующие:
Программы хороши тем, что сообщают сведения о мониторе, но ни одна из перечисленных утилит не сообщит данные о типе матрицы.
О поисках нужной маркировки матрицы
Конечно, всегда можно просто отнести ноутбук на диагностику, на которой с вас, скорее всего, просто возьмут деньги за пять минут работы, которую вы могли бы сделать и сами. Определить, какая матрица нужна именно вам, не так сложно, как кажется на первый взгляд. Нужно просто ввести в поисковик или на сайте производителя номер вашего девайса: он приклеен снизу на ноутбуке. Скорее всего, на сайте производителя будет информация о том, какие запчасти вы можете использовать. Так, на сайте у компании HP имеется информация о кодах запчастей, которые совместимы с устройствами HP. Либо вы можете самостоятельно разобрать ноутбук и посмотреть на цифры, которые указаны внутри девайса и исходя из этих характеристик выбрать себе матрицу самостоятельно. (О том, как разобрать ноутбук без посторонней помощи, существует большое количество пошаговых инструкций и видео для конкретных моделей и производителей.)
Итак, ноутбук вы успешно разобрали, увидели страшную надпись из букв и цифр и теперь пытаетесь понять, как извлечь из неё необходимую информацию. Всё достаточно просто! Подобную абракадабру – например, в LTN101NT02-B01 – можно разделить на сегменты и прочесть, следуя особым таблицам, в которых эти сокращения прописаны. Именно в этом коде предоставлена вся информация о том, кто производитель, какой у вашей матрицы размер, тип подсветки и т.п.
Следует знать, что если раньше у вас была матрица Samsung, то вам вовсе необязательно покупать матрицу того же производителя. Вы можете приобрести матрицу как у Optronics, так и у Samsung, если под другим параметрам они вам подходят. Производители могут быть совершенно разные, и это не ключевой показатель при выборе покупки (разумеется, не в том случае, если вы «храните верность» какому-то одному бренду). В конце концов, случается и такое, что именно вашу матрицу сняли с производства. Тогда вам волей-неволей придётся выбрать продукт другого производителя.
Далее, после буквенного обозначения идёт обозначение цифровое, в нашем примере это 101. Оно обозначает диагональ экрана. Этот показатель измеряется в дюймах. Соответственно, сто один – это 10,1 дюйм. Следовательно, тут может быть и 156 (15,6 дюйма), и 154 (15,4 дюйма), и 170 (17 дюймов ровно) и т.д. Диагональ матрицы – это, в отличие от названия фирмы производителя, тот параметр, которым уже никак нельзя пренебречь. Как невозможно запихнуть большую матрёшку в маленькую, так и прикрепить на стандартный («широкий») ноутбук крошечный экранчик в 11 дюймов просто невозможно физически. Так что размер экрана – один из ключевых моментов.
После информации о диагонали экрана идёт информация о коде разрешения матрицы. Это могут быть буквенные обозначения типа WX, P или p3 – как правило, одна или, чаще, две латинские буквы. Они тоже несут в себе определённое значение, цифровое, и поисковик вам в данном случае выдаст детальную информацию на этот счёт. Например, в уже упомянутом нами случае с LTN101NT02-B01 мы видим сочетание NT, что подразумевает разрешение 1024×600. Эти цифры – это не что иное, как количество пикселей на квадратный дюйм экрана. Пиксель – это крошечный светочувствительный элемент, который представляет собой точку на экране (неважно, чего: фотоаппарата, телевизора или монитора компьютера). У большинства матриц имеется пиксели только трёх цветов: красного, синего и зелёного. Точнее, их покрывают фильтрами данных цветов. Именно пиксели дают изображение и цвет. Поэтому, чем больше разрешение, тем больше пикселей, и, соответственно, тем лучше изображение.
Разрешение матрицы может быть различным: 1024×600, 1366×768, 1600×1200 и др. Данный параметр, так же, как и название производителя, не играет особенной роли при замене матрицы. То есть, вам не обязательно подбирать экран с точно таким же разрешением, что был раньше. Вы даже можете выбрать разрешение побольше, чтобы улучшить качество изображения: скажем, вместо 1366×768 приобрести матрицу с разрешением 1920×1080. Стоит отметить, что на сегодняшний день практически не выпускают экраны с формой, приближенной к квадратной: почти всё время вы будете встречать нечто, больше напоминающее прямоугольник.
Помимо этого, на маркировке ноутбука вы можете увидеть такие аббревиатуры, как LED и CCFT / CCFL. Вот здесь нужно проявить внимание. Если у вас была LED-матрица, то вам подойдёт только LED-матрица! То же самое с CCFT / CCFL. Эти понятия обозначают тип подсветки экрана и они не взаимозаменяемые. В первом случае речь идёт о светодиодном дисплее, а во втором – о ламповой подсветке матрицы. На данном этапе чаще встречаются LED-матрицы, так как они более экологичны и потребляют меньше энергии.
Наконец, последний параметр, на который нужно обратить внимание, это тип и расположение разъёма подключения. Это важные параметры! Данные разъёмы служат для подключения питания и так называемого шлейфа от видеокарты. Они могут быть разных размеров. Существует три типа шлейфов: их количество «ножек» может быть 20, 30 или 40. В документации они обозначаться как «pin», на внутренней же стороне ноутбука может быть просто написано число.
Итак, замена матрицы – задача, выполнимая для каждого. Главное, что следует помнить, это то, что если ваше устройство всё ещё находится на гарантии, то лучше не заниматься заменой деталей самостоятельно! В противном случае, ваша гарантия «обнулится», и ремонтировать устройство придётся уже за деньги. Плюс, даже если вы технарь по образованию и работаете с подобными девайсами, лучше всё-таки не пренебречь инструкцией по сбору и разбору ноутбука, так как универсальных правил тут нет. Ну и, конечно, не забудьте выключить прибор из сети и вынуть аккумулятор до того, как начнёте разбирать ноутбук, иначе вы рискуете повредить статическим электричеством детали устройства.
