Иероглифы вместо русских букв на телефоне
Последнее обновление программы в шапке: 01.02.2013



Краткое описание:
Исправляет кодировку русских тегов в файлах mp3
Описание:
Rus Tag Fixer исправляет кодировку русских тегов в файлах mp3, которые некорректно поддерживаются на многих Android-устройствах.
Пока поддерживаются преобразования, которые помогли на моих устройствах, но можно ввести и другие.
Буду рад услышать все замечания и предложения по программе.
Здесь выкладываю версию специально для 4pda, отличий от той, что в маркете, никаких, кроме иконки и заголовка. Поэтому можно смело качать оттуда и оставлять отзывы там=)
Требуется Android: 1.6+
Русский интерфейс: Да
Версия 1.2 для 4pda: RusTagFixer4pda.apk ( 131,8 КБ )
RusTagFixer4pda.apk ( 131,8 КБ )
-улучшен формат присылаемых отчетов
-небольшие внутренние исправления
Спасибо за положительные отзывы и участие!
По поводу ошибок и неподдерживаемых кодировок: подразумевалось, что есть две основных ситуации:
Было бы очень полезно определить, какая из этих проблемных ситуаций возникает чаще.
Как избавиться от иероглифов в названиях песен на Android
Уверен, что каждый сталкивался с проблемой неправильного отображения названий песен на Android. К счастью, она поправима, причем избавиться от этих «кракозябров» можно как на ПК, так и на самом Андроид устройстве.
Советуем также ознакомиться со следующими статьями:
Я думаю, что стоит пояснить как возникает данная проблема. Дело в том, что не все плееры воспринимают кодировки, в следствии чего и возникает подобная абракадабра. Избавиться от иероглифов можно двумя способами: при помощи компьютера или непосредственно на Android устройстве.
Избавляемся от иероглифов при помощи ПК
1. Скачайте и установите приложение MP3Tag на компьютер.
2. В верхнем меню выберите «Дополнительно» и в выпадающем меню нажмите «Настройки».
3. В разделе «Теги» выберите «Mpeg» и измените настройки, как показано на скриншоте ниже.
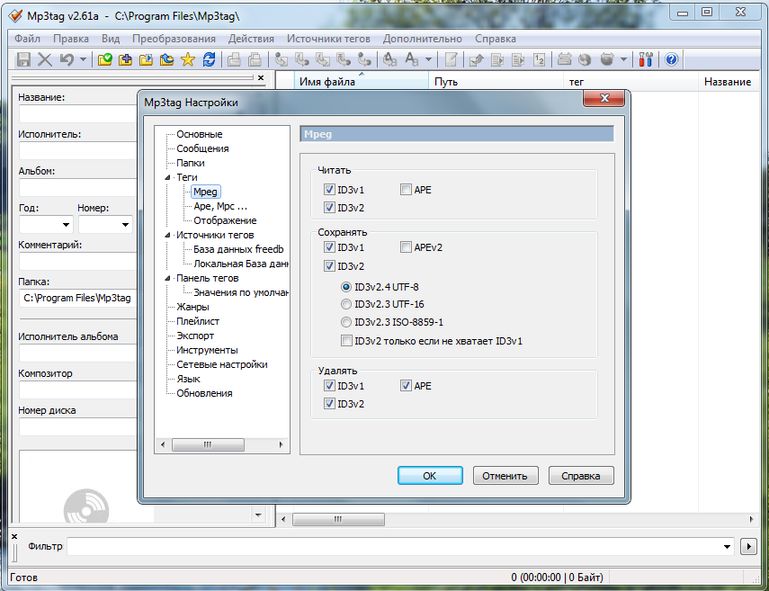
4. Теперь на компьютере выберите треки, которые неправильно отображаются, нажмите по ним правой кнопкой мыши и в появившемся меню нажмите «Mp3tag».
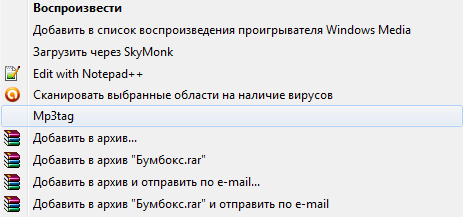
5. Откроется программа, выделите выбранные файлы и нажмите «Сохранить».
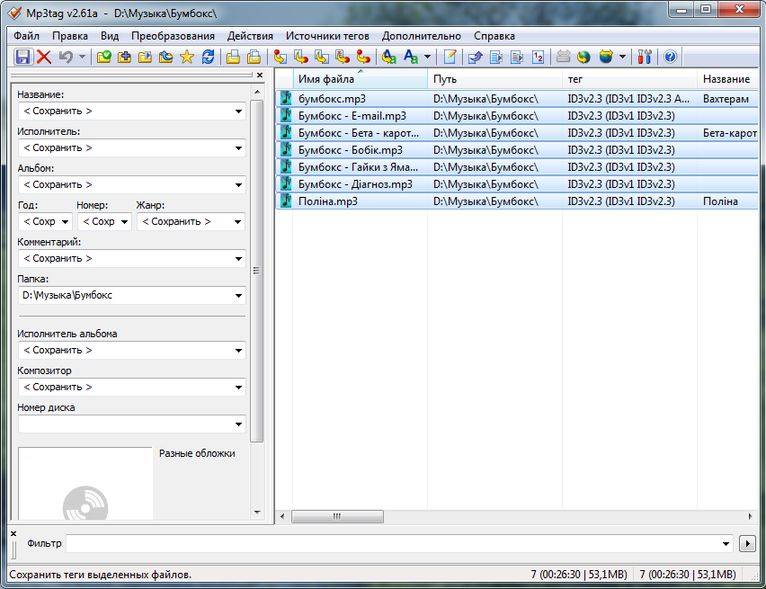
В конце появится уведомление об успешном сохранении тегов.
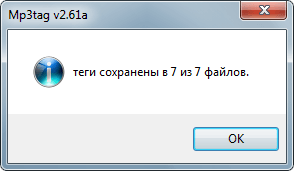
Теперь вы можете скинуть музыку на ваш Android телефон либо планшет.
Убираем иероглифы в названиях песен на Android
1. Скачайте приложение ID3Fixer с Google Play на ваше устройство.
2. В «Step 1» выберите нужные треки следуя указаниям в программе.
3. В «Step 2» выберите кодировку UTF-8 (Unicode) из выпадающего меню и нажмите «Next».
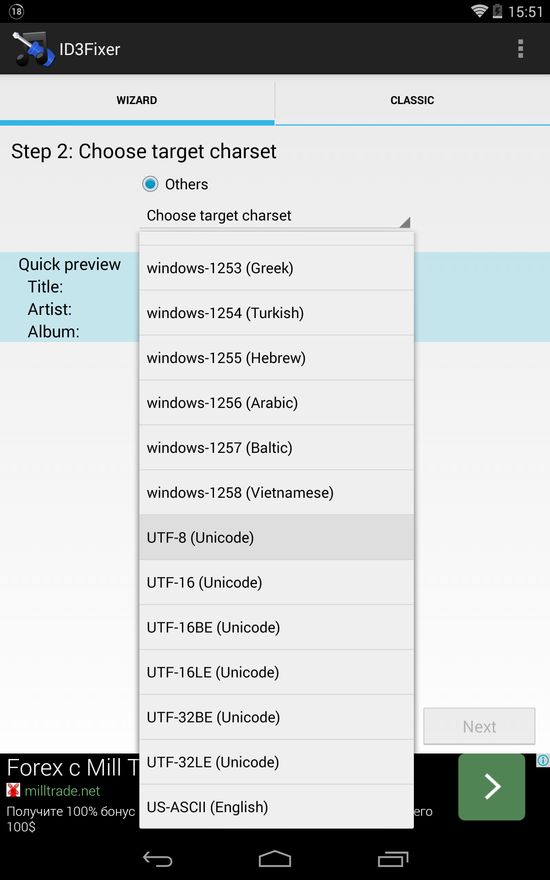
4. В «Step 3» выберите способ настройки кодировки. Первый — фикс тегов в музыкальных файлах, а второй — базы данных Android без влияния на музыкальные файлы. Советую выбрать первый пункт.
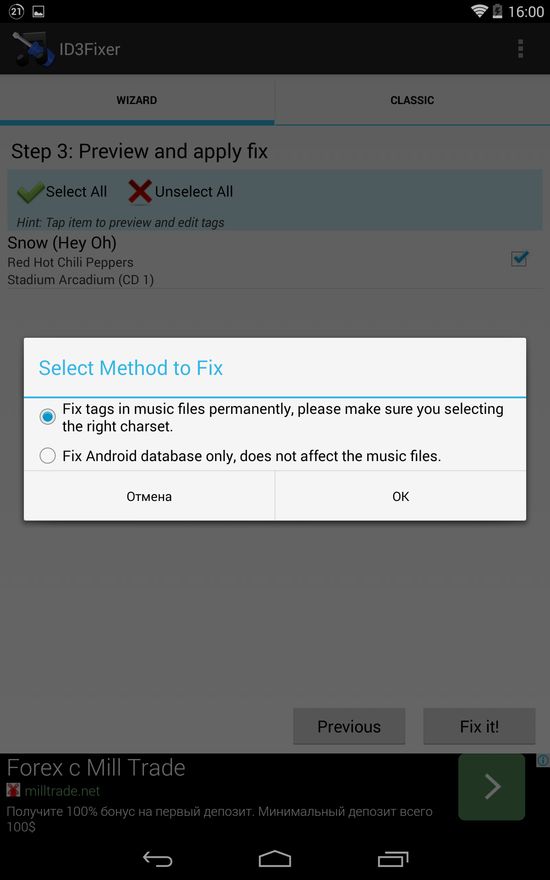
После этого ID3Fixer изменит кодировку и уберет иероглифы.
Как видите, ничего сложного нету. Вы сами можете выбрать способ, который вам понравился больше.
Главная / Инструкции / Как избавиться от иероглифов в названиях песен на Android
Как убрать иероглифы (коркозябры) в песнях на Андроид

Как убрать иероглифы (коркозябры) в песнях на Андроид. Как часто бывает что в музыкальном проигрыватели вместо названия песни показывается какая-то абаракадабра. Избавится от иероглифов в песнях Android, можно в данной статье.
Почему и откуда Иероглифы в песнях Android?
Во всех музыкальных песнях есть теги, которые необходимы для того чтобы отображать название песни, исполнитель, включить текст песни и обложку. К сожалению не все плееры всеядны и воспринимают кодировки, и из за этого возникает, непонятный и не читаемый текст, который вы наверняка сейчас видите.
Способы решения
Способ 1 — не рекомендуемый
Для того чтобы иероглифы в песнях исчезли нужно поменять шрифты, что крайне не рекомендуется. Не рекомендуется данный способ из за того что Вы можете «положить» смартфон либо, остаться без необходимых знаков или букв, но зато с правильным отображением песен. Данный способ для профессионалов, если вы новичок, не стоит использовать данное решение.
Способ 2
Для этого вам понадобится ПК.
После того как установите программу MP3Tag, откройте ее измените настройки, как указано на рисунке ниже.

После чего выделите необходимые музыкальные файлы и выберите программу Mp3Tag

Выделите все файлы

и нажмите сохранить

После чего можете забросить музыкальные файлы в Android. Данная инструкция универсальна и подходит для Iphone и Windows Phone.
Способ 3
Решение проблемы с кракозябрами в плеере для mp3 с русскими тегами (Mp3tag и AudioTagger)

Бывает, что закинув новую музыку на свой плеер, в названиях русских песен ты видишь странные значки, похожие на помесь греческого с иероглифами. Такие странные символы часто называют кракозябрами. И совершенно невозможно терпеть, когда милые сердцу песни называются не пойми как с китайским акцентом.
Не буду вдаваться в подробности, почему возникают кракозябры. Любознательные могут сами почитать про это в Википедии. Для тех, кто до сих пор ничего не понял, то выглядят кракозябры так:

Если вы видите такое на своем mp3-плеере, на любимой аудио магнитоле или запустив музыку на Android смартфоне — то эта статья для вас.
Убираем кракозябры на компьютере с Windows
Если у вас под рукой ноутбук или компьютер с Windows, то проблему легко решить с помощью программы Mp3tag ( mp3tag_file.exe ). Скачиваем, устанавливаем и запускаем приложение. Сразу стоит убедиться, что настройки выставлены верно.


Указываем папку, где хранится музыка.

Устанавливаем курсор на список файлов и выделяем все, нажав CTRL+A. После этого запускаем сохранение.

Ждем завершения работы и радуемся.
Убираем кракозябры на Android смартфоне или планшете
Если кракозябры застали вас с телефоном в руках, то немедленно ставьте приложение AudioTagger ( AudioTagger+Pro+6.2.9.apk ).

Переходим в настройки и выбираем каталог с музыкой.


Возвращаемся на главный экран и нажимаем кнопку “Искать аудио”. В списке выделяете папки и файлы, где притаились кракозябры. Если не охота искать, можно просто выбрать все. Нажимаем кнопку “Тег” и попадаем в редактор тегов. Здесь все оставляем как есть и нажимаем кнопку “ОК”.


Ждем завершения и радуемся.
Кстати, Mp3Tag и AudioTagger могут не только корректировать отображение mp3 тегов, но и позволяют их отредактировать, скачать обложки альбомов из интернета и привести вашу музыкальную коллекцию в порядок.
Вместо текста иероглифы, квадратики и крякозабры (в браузере, Word, тексте, окне Windows)

Подскажите пожалуйста, почему у меня некоторые странички в браузере отображают вместо текста иероглифы, квадратики и не пойми что (ничего нельзя прочесть). Раньше такого не было.
Доброго времени суток!
Действительно, иногда при открытии какой-нибудь интернет-странички вместо текста показываются различные «крякозабры» (как я их называю), и прочитать это нереально.
Происходит это из-за того, что текст на страничке написан в одной кодировке (более подробно об этом можете узнать из Википедии ), а браузер пытается открыть его в другой. Из-за такого рассогласования, вместо текста — непонятный набор символов.
Попробуем исправить это.

Исправляем иероглифы на текст
Браузер
Вообще, раньше Internet Explorer часто выдавал подобные крякозабры, ? современные же браузеры (Chrome, Яндекс-браузер, Opera, Firefox) — довольно неплохо определяют кодировку, и ошибаются очень редко. ?
Скажу даже больше, в некоторых версиях браузера уже убрали выбор кодировки, и для «ручной» настройки этого параметра нужно скачивать дополнения, или лезть в дебри настроек за 10-ток галочек.
Итак, предположим браузер неправильно определили кодировку и вы увидели следующее (как на скрине ниже ?).

Вместо текста одни лишь крякозабры // Браузер выставил кодировку неверно!
Чаще всего путаница бывает между кодировками UTF (Юникод) и Windows-1251 (большинство русскоязычных сайтов выполнены в этих кодировках).
Поэтому, я рекомендую в ручном режиме попробовать их обе. Для этого нам понадобиться браузер MX5 (ссылка на офиц. сайт). Он один из немногих позволяет в ручном режиме выбирать кодировку (при необходимости):
Если у вас иероглифы в браузере Chrome — ознакомьтесь с этим

Браузер MX5 — выбор кодировки UTF8 или авто-определение

Теперь отображается русский текст норм.
? Еще один совет : если вы в своем браузере не можете найти, как сменить кодировку (а дать инструкцию для каждого браузера — вообще нереально!), я рекомендую попробовать открыть страничку в другом браузере (например, в MX5). Очень часто другая программа открывает страницу так, как нужно!
Текстовые документы
Разумеется, что многие современные блокноты просто не могут прочитать DOS‘овскую кодировку, которая использовалась ранее. Чтобы решить сию проблему, рекомендую использовать редактор Bread 3.
Простой и удобный текстовый блокнот. Незаменимая вещь, когда нужно работать со старыми текстовыми файлами.
Bred 3 за один клик мышкой позволяет менять кодировку и делать не читаемый текст читаемым! Поддерживает кроме текстовых файлов довольно большое разнообразие документов. В общем, рекомендую! ✌

Иероглифы при открытии текстового документа
Далее в Bred 3 есть кнопка для смены кодировки: просто попробуйте поменять ANSI на OEM — и старый текстовый файл станет читаемым за 1 сек.!

Исправление иероглифов на текст
? Для работы с текстовыми файлами различных кодировок также подойдет еще один блокнот — Notepad++. Вообще, конечно, он больше подходит для программирования, т.к. поддерживает различные подсветки, для более удобного чтения кода.
Надежный, удобный, поддерживающий громадное число форматов файлов блокнот. Позволяет легко и быстро переключать различные кодировки.
Пример смены кодировки показан ниже: чтобы прочитать текст, достаточно в примере ниже, достаточно было сменить кодировку ANSI на UTF-8.

Смена кодировки в блокноте Notepad++
Сайт разработчика: http://www.shtirlitz.ru/
Эта программа специализируется на «расшифровке» текстов, написанных в разных кодировках: Win-1251, KOI-8r, DOS, ISO-8859-5, MAC и др.
Причем, программа нормально работает даже с текстами со смешанной кодировкой (что не могут др. аналоги). Пример см. на скрине ниже. ?

Пример работы ПО «Штирлиц»
BAT-файлы (скрипты)
Для начала простой пример о чем идет речь. ?
На скрине видно, что вместо русского текста отображаются различные квадратики, буквы «г» перевернутые, и пр. иероглифы.

Как выглядит русский текст при выполнении BAT-файла
Документы MS WORD
Так вот, если у вас старый Word, который не поддерживает этот формат — то вы, при открытии документа в Docx, увидите иероглифы и ничего более.
? Есть неск. путей решения:
Так же при открытии любого документа в Word (в кодировке которого он «сомневается»), он на выбор предлагает вам самостоятельно указать оную. Пример показан на рисунке ниже, попробуйте выбрать:

Переключение кодировки в Word при открытии документа
Окна в различных приложениях Windows
Бывает такое, что какое-нибудь окно или меню в программе показывается с иероглифами (разумеется, прочитать что-то или разобрать — нереально).
? Могу дать несколько рекомендаций:
Языки и региональные стандарты в Windows
Чтобы открыть меню настроек:

Проверьте чтобы во вкладке «Форматы» стояло «Русский (Россия) / Использовать язык интерфейса Windows (рекомендуется)» (пример на скрине ниже ?).


После этого сохраните настройки и перезагрузите ПК. Затем вновь проверьте, нормально ли отображается интерфейс нужной программы.

Текущий язык программ
И напоследок, наверное, для многих это очевидно, и все же некоторые открывают определенные файлы в программах, которые не предназначены для этого: к примеру в обычном блокноте пытаются прочитать файл DOCX или PDF.
Естественно, в этом случае вы вместо текста будут наблюдать за крякозабрами, используйте те программы, которые предназначены для данного типа файла (WORD 2016+ и Adobe Reader для примера выше).