Как на Android включить индикатор камеры и микрофона из iOS 14
Несмотря на изначально разное позиционирование, за годы существования iOS и Android стали так похожи друг на друга, что в какой-то момент все перестали обращать внимание, где и какая функция появилась раньше. В конце концов, это и не так важно, ведь определяющее значение имеет именно сам факт наличия нужных возможностей, а не пальма первенства. Но если пользователи iOS, в общем говоря, привыкли относиться к расширению функциональности Android довольно спокойно, то пользователи последней всегда смотрели на усовершенствования iOS с нескрываемой завистью. Хорошо, что сторонние разработчики научились с лихвой её удовлетворять.
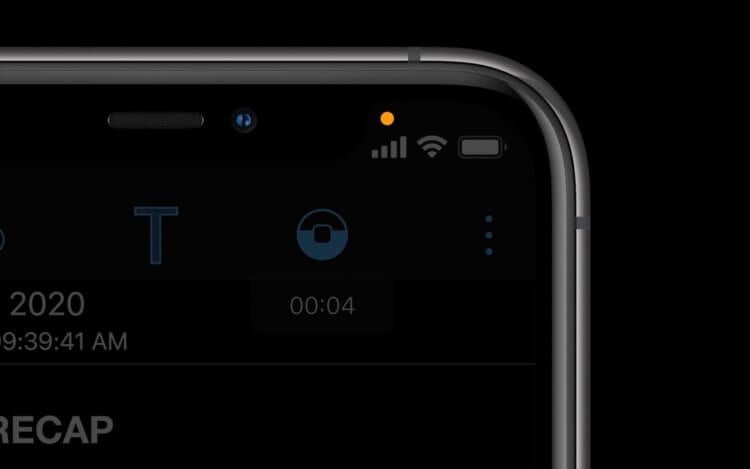
Этот индикатор оповещает о слежке. Теперь он есть и на Android
Немногие знают, что в iOS 14 появился специальный индикатор, который будет оповещать пользователя, если какое-то приложение получило доступ к камере или микрофону и может вести запись. Текстовых уведомлений, отсылающих к конкретной программе, в системе не предусмотрено. В конце концов, вероятно, пользователь должен сам помнить, какую утилиту он запустил секунду назад, чтобы понять, откуда именно может вестись слежка. Тем более что, если покинуть приложение, доступ к камере и микрофону будут автоматически заблокирован. Теперь такой же механизм есть и на Android, пусть и в виде стороннего приложения.
Как включить световой индикатор на Android
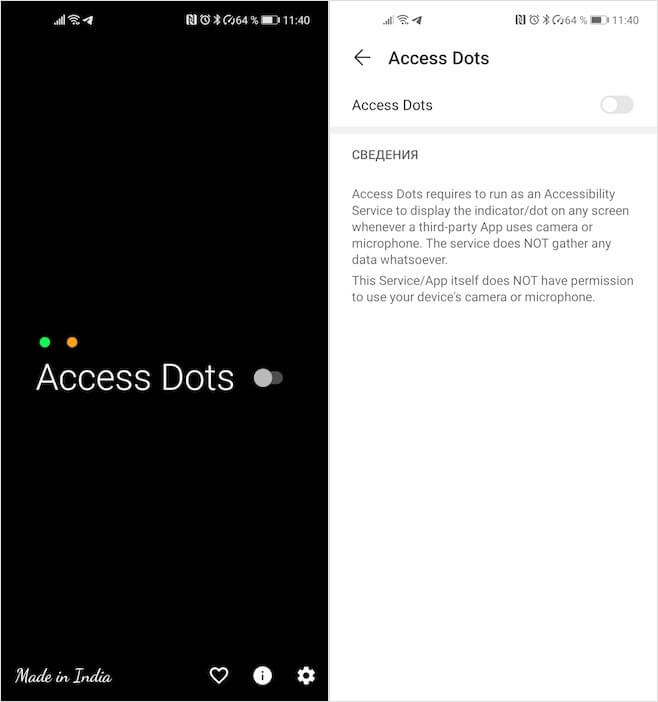
Без спецразрешений приложение Access Dots работать не будет
При желании вы можете настроить размер индикаторов, увеличивая или уменьшая их, а также расположить их в любом месте экрана по своему усмотрению. Впрочем, на мой взгляд, самым удобным местом для этого является правый верхний угол. Дело в том, что человеческое зрение устроено таким образом, то мы обращаем больше внимания на то, что происходит справа, чем слева. Именно поэтому многие производители размещают глазки фронтальных камер в левом верхнем углу – чтобы они не так сильно бросались в глаза.
После того как вы включите Access Dots, оно будет работать в непрерывном режиме, отслеживая, не получило ли какое-то приложение доступ к камере или микрофону. Проверить, что механизм исправно функционирует, можно запустив любое приложение, которые гарантированно обращаются к функциям фотосъёмки и аудиозаписи. Первое, что приходит на ум в таких ситуациях, — это приложение «Камера». Уж оно-то обращается и к тому, и к другому. Поэтому не удивляйтесь, что после запуска вы увидите на экране две светящихся точки: оранжевую, обозначающую факт ведения аудиозаписи, и зелёную – обозначающую фото- или видеосъёмку.
Как узнать, что приложение следит за вами
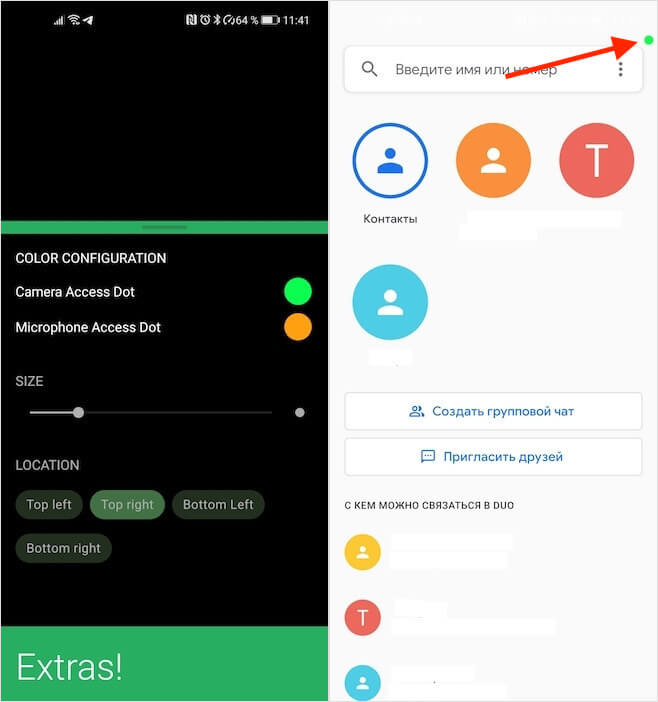
По умолчанию индикатор появляется вверху справа, но это можно изменить в настройках
Как и в случае со встроенным механизмом iOS, приложение Access Dots не пишет на экране, какое именно приложение получило доступ к микрофону или камере смартфона, надеясь на пользователя. Это очень удобно, поскольку никакие надписи не перекрывают содержимое дисплея, указывая на возможную слежку светящейся псевдолампочкой, которая будет гореть до тех пор, пока аудио- или видеофиксация не прекратится. Таким образом можно отслеживать, не продолжают ли приложения, которым вы доверяете, шпионить за вами даже в фоновом режиме.
Access Dots работает на всех смартфонах под управлением Android с версией не ниже 7.0. То есть на аппаратах с Android 6.0 воспользоваться – извините за тавтологию — механизмом отслеживания слежки – у вас не получится. Зато все остальные смогут сделать это без каких-либо затруднений. Однако нужно помнить, что по-настоящему отключить Access Dots можно только в «Настройках», запретив приложению доступ к функциям универсального доступа. Искать отключающий тумблер вручную не придётся – достаточно просто сдвинуть его в приложении, как оно автоматически перенесёт вас в «Настройки».
Настройка камеры на телефоне OPPO

Большинство современных смартфонов Oppo получают отличные камеры. Особенно это касается моделей среднего и флагманского уровня. А вот бюджетные мобильные устройства обычно не могут похвастаться хорошими фотографиями. Правильная настройка камеры на телефоне OPPO позволяет улучшить качество снимков.
Настройка основной и фронтальной камеры
Рассмотрим, как настроить основную камеру на OPPO. Обратите внимание, что количество настроек зависит от конкретной модели телефона. Дорогие смартфоны имеют набор расширенных параметров, тогда как у более дешевых моделей есть только необходимые настройки.
Иконки на верхней панели
Открываем системное приложение и просматриваем верхнюю панель с иконками. Здесь можно включить/выключить вспышку и подсветку, активировать режим HDR, включить автоматическую насыщенность цвета и подобрать фильтр для фото. Если кликнуть по троеточию в правом верхнем углу, появятся вкладки «Рамка», «Таймер» и «Настройки». Значок «Рамка» регулирует соотношение сторон для фото: на выбор 4:3, 1:1, 16:9 или Full (на весь экран). Таймер запускает затвор камеры через определенный промежуток времени – 3, 5 или 10 секунд.
Раздел «Настройки» и режимы фото
Перейдем к пункту «Настройки»:

Из расширенных режимов присутствует ускоренная съемка, макро, панорама и экспертные фото. Режим «Эксперт» позволяет вручную выставить следующие показатели: ISO (добавление света в кадр), S (выдержка), WB (баланс белого), AF (автофокусировка) и EV (экспозиция). Самостоятельно регулируйте параметры и смотрите, как это влияет на качество картинки.

Еще многие интересуются, как настроить переднюю камеру на Oppo. Для фронтальной камеры доступны те же параметры, что и для основной. Есть только одна новая функция – «Зеркальное селфи». Чтобы включить ее, нужно переключиться на переднюю камеру и зайти в настройки, нажав по троеточию в правом верхнем углу.
Как установить Google Camera на телефон OPPO
Если вас не устраивает качество фото, сделанных на стоковую камеру, можно воспользоваться сторонним приложением, а именно Гугл камерой. Это инструмент, позволяющий делать детализированные снимки как в дневное, так и в ночном время суток. На OPPO Gcam работает без проблем, главное – подобрать подходящую версию. Обсудим данную процедуру более подробно.
Проверка совместимости
Для работоспособности камеры на смартфоне должен быть активен драйвер Camera2 API, который еще обозначается как HAL3. Существует специальное приложение Camera2 API Probe, позволяющее определить, поддерживает ли мобильное устройство камеру от Google.
После скачивания программы открываем ее и просматриваем вкладку «Hardware Support Level».
Редактирование системного файла
Выполняйте нижеописанные действия, только если Camera2 API Probe выдала несовместимость вашей модели смартфона и Gcam. Приложение показало «Level_3» и «Full» – тогда пропускайте этот пункт и переходите сразу к установке порта.
Отредактировав файл, вы разблокируете драйвер HAL3, который необходим для работы Гугл камеры. Для проведения операции обязательны root-права!
Скачивание и установка приложения
Скачивать Гугл камеру мы рекомендуем с форума 4PDA. Узнать, какая версия лучше подойдет для вашего смартфона, можно в ветке с соответствующей моделью.
Установка очень простая: заходим в проводник и находим скачанный apk-файл. Кликаем по нему и разрешаем установку из неизвестных источников. На рабочем столе появится иконка «Камера». Открываем приложение и начинаем пользоваться.
Основной функционал
На нижней панели находятся основные режимы: ночная съемка, портрет, камера и видео. Во вкладке «Еще» есть дополнительные опции, такие как панорама, 3D-панорама, замедленная и ускоренная съемка и объектив (поиск по фото с помощью Google Lens). Если кликнуть по стрелочке вверху экрана, появится меню с дополнительными настройками: вспышка, Google AWB, HDR+, таймер и соотношение сторон.
Чтобы сделать фото, нажмите по серому кругу в центре. Сделанный снимок отобразится в предпросмотре в правом углу экрана. Во время ночной съемки нужно удерживать смартфон в неподвижном состоянии от 5 до 10 секунд.

Ниже вы можете посмотреть, как фотографирует стоковая камера OPPO и Google Camera.
Как вернуть значок камеры на андроиде
У современного пользователя на рабочем столе смартфона располагается множество иконок приложений. Это и социальные сети, мессенджеры, инструменты и системный софт. Нередко встречаются ситуации, когда по неизвестной причине один или несколько значков пропадают. Вернуть их самостоятельно иногда бывает проблематично, поэтому люди обращаются за помощью в Интернет. Давайте разберемся, как вернуть исчезнувшие иконки на главный экран телефона, а также рассмотрим, почему они могут пропадать.
Причины исчезновения значков
Установить, по какой причине исчезла иконка того или иного приложения довольно сложно. Всё зависит от ряда предшествующих факторов, самыми популярными из которых являются эти:
Самостоятельно установить причину исчезновения значка приложения практически невозможно, поэтому не будем медлить и перейдём к решению проблемы.
Как вернуть значки на главный экран телефона
Все методы, позволяющие вернуть пропавшие иконки, будут простыми для любого, даже самого неопытного пользователя смартфона. Внимательно читайте информацию по каждому из способов, чтобы не пропустить чего-то важного.
Способ 1: перенос приложения во внутреннюю память
Перед тем, как перейти к инструкции отметим, что данный способ подходит не для всех телефонов. Поэтому если ваше устройство не поддерживает перенос программ на SD-карту, переходите к следующему методу. А для всех остальных было составлено подробное руководство:

Нажимаем по пункту «Хранилище»

Выбираем вариант «Карта памяти»
В конце возвращаемся на рабочий стол и проверяем наличие значка программы.
Способ 2: поиск иконки в общем меню
На некоторых телефонах имеется общее меню со всеми установленными приложениями. Для перехода в него обычно используется кнопка в форме круга с восьмью точками. Отметим, что на смартфонах Xiaomi и многих других устройствах подобного раздела нет, поэтому не тратьте время и переходите к следующему методу. Как обычно, ознакомиться с инструкцией вы можете ниже:

Открываем меню со всеми программами
Не забудьте убедиться в том, что иконка закрепилась на рабочем столе.
Способ 3: поиск значка в папках
Некоторые пользователи создают на главном экране телефона тематические папки, в которые помещают приложения по определённым критериям. Возможно, что пропавшая иконка случайно попала туда. Проверить это поможет данная инструкция:

Ищем значок в папках
Всё, на этом инструкция заканчивается.
Способ 4: перезагрузка телефона
Если исчезновение иконки вызвал системный сбой, то в большинстве случаев проблема решается после перезагрузки устройства. Удержите кнопку питания, а затем из предложенных вариантов выберите «Перезагрузка».

Дождитесь включения смартфона и убедитесь в появлении значка.
Заключение
Мы рассмотрели все самые распространённые способы, позволяющие вернуть значок на экран телефона. Если вы знаете другие методы, то обязательно поделитесь ими в комментариях с другими пользователями.
Трудно представить себе владельца современного гаджета, который использовал бы его только для звонков и передачи сообщений. Смартфоны и планшеты объединили в себе практически все – телефон, будильник, аудио и видео плееры и многое другое. И вдруг случается так, что на Андроиде не работает камера. Как исправить эту проблему?
Один из важных модулей нынешних гаджетов может перестать работать по ряду причин, среди которых можно выделить несколько основных:
В любом из этих случаев на экране могут возникать различные сообщения (например, пишет «Сбой камеры»), окно может зависать, вылетать или представлять собой только черный экран. Так что делать, если на телефоне перестала работать камера?
Как решить проблему
Возврат к заводским настройкам
Этот способ позволит исправить проблему с настройками системы и модуля, возникшими при тех или иных причинах. Но делать это нужно правильно, для чего:
Проверка на вирусы
Если после возврата к заводским настройкам гаджет все еще выдает сообщение об ошибке, следует проверить его на вирусы. Сделать это можно двумя путями:
В любом случае необходимо делать глубокую проверку.
Внешняя и внутренняя очистка
Полезным будет чистка устройства от различного мусора, как внутреннего, так и наружного. В первом случае достаточно протереть линзу специальной салфеткой или чистой, но с нанесением специального средства. Также можно разобрать телефон и почистить его, но для этого лучше обращаться за помощью к специалисту.
Внутренняя очистка предполагает удаление кэша модуля, для чего:
Установка специальных утилит
Если ни один из рассмотренных выше способов не решил проблему, есть еще вариант с установкой на гаджет программ, которые будут работать так же, как стандартная камера. Примером таких приложений можно назвать Camera MX.
Указанное приложение имеет свое собственное меню, в котором находятся главная страница с запуском съемки, галерея файлов из памяти устройства, а также большое количество различных эффектов. При помощи этой программы можно делать смешные и оригинальные селфи, в том числе GIF, которые сохраняют движение.
Использоваться при работе с такими приложениями может как основная, т.е. задняя, так и передняя камера, а значит функционально многие из них могут быть даже лучше стандартного модуля. Если же при использовании таких утилит все равно не удается получить изображение, значит проблема значительно серьезнее.
В таком случае остается только обратиться в сервисный центр. Целесообразным это будет также в случае, когда срок гарантийного обслуживания на планшете или телефоне еще не истек.
Существует несколько возможных причин поломки.
Не работает фронтальная камера на Андроид
Работа данного приложения тоже очень важна для современного человека. Диапазон использования такой камеры весьма обширен. Порой, запуск утилиты дает сбой. Могут иметь место следующие признаки, в случае если не работает камера на Андроиде:
Что делать когда не работает камера на Андроид смартфоне
Можно попробовать самостоятельно устранить такого рода неисправность. В первую очередь нужно перезагрузить устройство, затем проверить работу камеры. Далее, следует проверить заряд аккумуляторной батареи, поскольку на некоторых аппаратах порог ресурса меньше 30% может способствовать появлению ошибки такого рода. Следующий шаг – создание резервной копии информации и очистка кеш-памяти. Такие манипуляции помогают, когда отображается черный экран при запуске камеры или при ее зависании. Если выполненные манипуляции ни к чему не привели, лучше обратиться к специалистам в сервис-центр.
Значки с рабочего стола андроид могут пропасть по нескольким причинам и их можно восстановить – вернуть на место.
Пропасть могут иконки фронтальной камеры, смс, трубки телефона, меню, вызова, сообщения, плей маркета, переключения камеры, галереи, интернета, фонарика, загрузки, ютуб, настройки, viber (вайбер), скайпа, вай фай, микрофона, надписи названия, иконок, заметки и так далее.
Самая распространенная причина — перенос приложений на карту памяти. После перезагрузки они могут исчезнуть.
Вторая причина – нечаянное удаление. Экран андроид очень чувствителен, и вы могли не заменить что случайно удалили иконку или даже приложение.
Третья причина спонтанное перемещение иконок. В телефоне андроид можно легко нечаянно переместить значок с рабочего стола, например, в папку, которая создается автоматически
Не исключены и другие варианты – редко встречающиеся. Если ваша причина в записи не затронута, дайте мне знать через комментарии, и мы найдем решение.
Как вернуть пропавшие значки с рабочего стола – причина в флешке
Чтобы вернуть значки андроид которые пропали из-за перемещения приложений на карту памяти вам нужно перенести их опять в память телефона.

Примечание: я пишу, основываясь на смартфоне самсунг галакси с установленным андроид 6.0.1 – поэтом ваша конфигурация незначительно, но может отличатся.
Если сможете перенести файл в память телефона и значок вернулся – отлично, если нет, то удалите приложение и установите его опять, только теперь уже в память телефона (вытащите флешку при установке).
То, что описано в этом разделе касается иконок сторонних разработчиков. Со встроенными разумеется такой вариант не прокатит. Как восстановить их – об этом ниже.
Как восстановить иконки от встроенных приложений если пропали с рабочего стола
К встроенным можно отнести значки, которые могут пропасть: уведомлений смс, камеры, телефона, меню, плей маркета, галереи, интернета, ютуб, настройки, заметки и т.д.
Эти программы удалить невозможно (можно если модифицировать прошивку – установить права рут).
Они почти всегда пропадают из-за нечаянного перемещения или удаления и пропадают только с рабочего стола, а в меню остаются всегда.
Поэтому если этот случай ваш переходите меню (обычно белый значок с девятью черными точками) и ищите значок в нем.

Затем нажмите пальцем на иконку, задержите его на 2-3 секунды и тогда сможете перетащить на рабочий стол (в меню он также останется).
В некоторых устройствах значок как бы прилипает к пальцу, но отрывать палец от экрана нельзя иначе процедуру придется повторить.
Таким способом сможете быстро восстановить пропавший значок – вернуть на место как было раньше.
Что делать если значок пропал и вы его не находите в меню – как тогда восстановить
Да иногда значок можно не найти. Почему? Потому, что если при перемещении (даже случайном) иконки не раздвинутся, то самостоятельно создастся папка и он поместится туда. Например, как на рисунке ниже.

Тогда открывайте папку (топните по ней) и способом, описанным выше перетаскивайте на рабочий стол.
ВНИМАНИЕ: внимательно осматривайте экран своего смартфона или планшета, а то папку можете не заметить.
ПРИМЕЧАНИЕ: создание таких папок отличный способ уменьшить количество значков, которыми пользуетесь редко (у некоторых их сотни и на экране можно заблудится).
Пропали значки – интересный способ быстро восстановить
Вернуть пропавшие иконки можно еще одним способом – с помощью приложений лунчеров.
Лунчеров разработано много, но большинство на «скорую руку» — поэтому глючат.
Я рекомендую «Hola Launcher» (при экспериментах сбоев не замечено). После установки внешний вид экрана преобразуется (встроенный заменится на новый).
При этом если значок пропал и его нет в списке, вы можете создать новый. Вот и все. Есть замечания и решение черкните в комментариях – исправим! Решим! Успехов!
Современные телефоны уже давно перестали быть обычными звонилками. Одной из важных функций мобильного является встроенная камера. Качество съемки постоянно улучшается и уже достигло таких характеристик, что смартфон превратился в полноценный фотоаппарат. Но бывают случаи, когда возникают проблемы с камерой на телефоне (или планшете). Почему это случается, основные симптомы неисправности и способы ремонта камеры телефона рассмотрим далее в статье.
Основные неисправности камеры
Важно! Без диагностики никак
Проблемы с камерой возникают по разным причинам. Что делать и сколько будет стоить ремонт без диагностики сказать тяжело. Например, в телефон попала вода и перестала работать камера. В таком случае из строя может выйти как сам модуль камеры, так и цепи управления. Возможно, получится восстановить поврежденные элементы, но может и прийдется заменить камеру. Второй случай – телефон сильно упал и не включается камера. В таком случае может отойти шлейф камеры и его нужно просто перезащелкнуть; может повредиться матрица камеры и ее прийдется заменить; могут быть проблемы с контроллером питания и т.д. Я думаю, суть понятна – нужна предварительная диагностика.
1. Ошибка камеры
2. Камера не включается или зависает телефон
3. Камера не фокусируется
При наведении телефона на объект камера не может сфокусироваться на последнем. Не помогает ни ручная, ни авто фокусировка. Фотографии получаются размытыми даже при дневном свете. Может наблюдаться эффект, когда вблизи (или наоборот вдали) камера делает снимки нормально, но при смене фокусного расстояния «мажет». Причиной такой проблемы камеры может быть сдвиг линзы или ее неправильная юстировка. Иногда это можно поправить вручную, но чаще приходится менять модуль камеры.


4. Телефон не сохраняет фотографии
Камера включается и фотографирует, но снимки не сохраняются ни в память телефона, ни на флэш-карту. Такое обычно бывает при сбое прошивки телефона, возможно после заражения вирусом. Также может быть заполнена память смартфона и снимки просто некуда сохранять. Нужно разбираться, но скорее всего проблема решится перепрошивкой.
5. Камера перестала работать после попадания воды
Попадание воды в телефон чревато тем, что жидкость окисляет радиоэлементы вплоть до их полной неремонтопригодности. В первую очередь отгнивают цепи управления с полным напряжением питания, а это как раз питание вспышки камеры, подсветки экрана и другие. Ремонт утопленного телефона это вообще отдельная тема, советуем принять меры согласно статьи » «.
6. Не работает вспышка камеры
В этом случае первым делом стоит проверить настройки камеры и убедиться, что режим вспышки включен. Как вариант, можно проверить исправность вспышки в режиме фонарика. Если он не светит, значит проблема явно аппаратная. Неисправность может наблюдаться после попадания воды в телефон, когда отгнивает питание подсветки. Может выйти из строя светодиод из-за частого использования фонарика. Может быть и заводской дефект при сборке. Нужен осмотр телефона.

ПРОБЛЕМА №1
ПРОБЛЕМА №2
ПРОБЛЕМА №3
ПРОБЛЕМА №4
Значки с рабочего стола андроид могут пропасть по нескольким причинам и их можно восстановить – вернуть на место.
Пропасть могут иконки фронтальной камеры, смс, трубки телефона, меню, вызова, сообщения, плей маркета, переключения камеры, галереи, интернета, фонарика, загрузки, ютуб, настройки, viber (вайбер), скайпа, вай фай, микрофона, надписи названия, иконок, заметки и так далее.
Самая распространенная причина — перенос приложений на карту памяти. После перезагрузки они могут исчезнуть.
Вторая причина – нечаянное удаление. Экран андроид очень чувствителен, и вы могли не заменить что случайно удалили иконку или даже приложение.
Третья причина спонтанное перемещение иконок. В телефоне андроид можно легко нечаянно переместить значок с рабочего стола, например, в папку, которая создается автоматически
Не исключены и другие варианты – редко встречающиеся. Если ваша причина в записи не затронута, дайте мне знать через комментарии, и мы найдем решение.
Как вернуть пропавшие значки с рабочего стола – причина в флешке
Чтобы вернуть значки андроид которые пропали из-за перемещения приложений на карту памяти вам нужно перенести их опять в память телефона.

Примечание: я пишу, основываясь на смартфоне самсунг галакси с установленным андроид 6.0.1 – поэтом ваша конфигурация незначительно, но может отличатся.
Если сможете перенести файл в память телефона и значок вернулся – отлично, если нет, то удалите приложение и установите его опять, только теперь уже в память телефона (вытащите флешку при установке).
То, что описано в этом разделе касается иконок сторонних разработчиков. Со встроенными разумеется такой вариант не прокатит. Как восстановить их – об этом ниже.
Как восстановить иконки от встроенных приложений если пропали с рабочего стола
К встроенным можно отнести значки, которые могут пропасть: уведомлений смс, камеры, телефона, меню, плей маркета, галереи, интернета, ютуб, настройки, заметки и т.д.
Эти программы удалить невозможно (можно если модифицировать прошивку – установить права рут).
Они почти всегда пропадают из-за нечаянного перемещения или удаления и пропадают только с рабочего стола, а в меню остаются всегда.
Поэтому если этот случай ваш переходите меню (обычно белый значок с девятью черными точками) и ищите значок в нем.

Затем нажмите пальцем на иконку, задержите его на 2-3 секунды и тогда сможете перетащить на рабочий стол (в меню он также останется).
В некоторых устройствах значок как бы прилипает к пальцу, но отрывать палец от экрана нельзя иначе процедуру придется повторить.
Таким способом сможете быстро восстановить пропавший значок – вернуть на место как было раньше.
Что делать если значок пропал и вы его не находите в меню – как тогда восстановить
Да иногда значок можно не найти. Почему? Потому, что если при перемещении (даже случайном) иконки не раздвинутся, то самостоятельно создастся папка и он поместится туда. Например, как на рисунке ниже.

Тогда открывайте папку (топните по ней) и способом, описанным выше перетаскивайте на рабочий стол.
ВНИМАНИЕ: внимательно осматривайте экран своего смартфона или планшета, а то папку можете не заметить.
ПРИМЕЧАНИЕ: создание таких папок отличный способ уменьшить количество значков, которыми пользуетесь редко (у некоторых их сотни и на экране можно заблудится).
Пропали значки – интересный способ быстро восстановить
Вернуть пропавшие иконки можно еще одним способом – с помощью приложений лунчеров.
Лунчеров разработано много, но большинство на «скорую руку» — поэтому глючат.
Я рекомендую «Hola Launcher» (при экспериментах сбоев не замечено). После установки внешний вид экрана преобразуется (встроенный заменится на новый).
При этом если значок пропал и его нет в списке, вы можете создать новый. Вот и все. Есть замечания и решение черкните в комментариях – исправим! Решим! Успехов!
Всем привет, уважаемые читатели, в сегодняшнем посте мы с вами попытаемся разобраться почему не работает камера на телефоне. У многих пользователей мобильных гаджетов на операционной системе Андроид возникает подобная проблема. Причин данного неприятного инцидента может быть несколько. Ниже мы рассмотрим каждую из причин и попытаемся исправить эту досадную ошибку.
Причины неработающей камеры
Обновление системы
Для того чтобы проверить наличие свежих обновлений для вашей операционной системы, сделайте следующие действия:
Переходим к последней причине неработящей камеры, а именно наличия вирусов в телефоне.
При выборе нового смартфона у каждого из нас большой перечень требований. Например, для многих важно, чтобы на телефоне была хорошая фотокамера. Причем это относится и к передней и задней съемке. Ведь благодаря современным смартфонам многие уже успели забыть, что такое обыкновенный фотоаппарат. Именно поэтому поломки становятся серьёзной неприятностью. Поговорим сегодня о том, почему не работает камера на телефоне и можно ли с этим что-то делать.
ОС Андроид обладает большим количеством положительных сторон, огромным списком удобных настроек и возможностью работать с внутренними файлами. Это позволяет пользователям максимально настроить свой телефон под себя. Но часто эти же пункты становятся причинами неисправностей системы. И если, например, в телефоне перестала работать камера, большинство пользователей теряются и не знают, что делать.
Среди самых распространённых причин проблемы можно отметить такие как:

Если у вас на экране в процессе съемки некачественное изображение, и вы хотите это устранить, то просто попробуйте хорошенько протереть объектив. Возможно, он немного запачкался, что и стало причиной неполадки. Современные объективы очень чувствительны к касаниям и на них легко остаются отпечатки пальцев.
Если стандартная или фронтальная камера перестала работать, то возможно, возникли ошибки в работе некоторых системных параметров. С телефоном может быть все в порядке, нужно просто перезагрузить. Есть большая вероятность что это поможет устранить поломку.
Практически 90% всех неполадок может быть решено именно таким методом.

Механические повреждения модуля
Значительно хуже если передняя камера претерпела сильное механическое воздействие, например, после падения телефона. На самом деле достаточно всего один раз неудачно уронить телефон, чтобы съемка с этого устройства была невозможна. Еще, возможно, сгорела сама камера или перетерся шлейф внутри аппарата.
В любом случае, даже если устройство еще находится на гарантии, все равно ремонт придется производить за свой счет. На механические повреждения гарантия не действует.
Возврат к заводским настройкам
Причина может быть и программная. Если механических повреждений нет и проблема не аппаратная, то есть и другое решение. Например, сброс до заводских параметров. Это удалит установленные приложения, возможно, проблема была в них или в другой ошибке системы. В любом случае такое решение должно помочь как минимум определить размер ущерба.
Перед этим нужно сохранить данные для восстановления, в том числе те, что есть в приложениях. Это нужно для того, чтобы не пришлось заново вести в них работу. Поэтому их нужно сохранить на облачное хранилище или другой носитель, для этого потребуется воспользоваться компьютером.
После сброса, настройки вернуться к заводским, как будто, девайс только что приехал из магазина. Поэтому, можно считать что это один из крайних методов. Его используем в случаях, если остальные не привели ни к каким результатам.

Проверка на вирусы
К сожалению, атакам хакеров подвержена не только система Windows на ПК. Для Android существует не меньшее количество троянов и прочих вредных программ. Стоит уточнить, что обычно пользователь сам виноват в заражении его устройства. Обычно причина заключается в установке приложений из сторонних источников.
Вирусы могут отразиться и на работе встроенного фотоаппарата. Для устранения неполадки нужно скачать в Play Market антивирусную программу и запустить проверку. Есть и несколько других вариантов. Например, можно дополнительно подключить устройство к компьютеру и проверить стандартным антивирусом. Возможно, это поможет исправить возникшую проблему.
Установка специальных утилит
Возможно, проблема возникла после того, как вы заменили штатную утилиту на другое приложение «камера». Данное приложение может мешать нормально работать стандартной программе. Нужно просто удалить его и перезагрузить устройство.

Если вы ничего не устанавливали, то можно попробовать скачать другое фотоприложение и посмотреть как оно будет работать. Если все нормально, то проблему можно будет устранить, просто очистив кэш. Для этого необходимо:
Заключение
Если возникла проблема в фото и видеокамерах, то все решаемо. В любом случае переживать и расстраиваться не стоит. Если не получается решить проблему самостоятельно, то в этом случае лучше всего будет обратиться к профессионалам. После того, как вы попробовали вышеописанные методы, и ничего из этого не помогло, то лучше отнесите ваш гаджет в специальный сервис.
Видео
Привет! Буквально недавно мне пришлось обновлять iPhone 5S на iOS 10 одному знакомому и все бы было хорошо, но. тогда бы я не стал писать эту статью:) В общем, на следующий день он пришел ко мне и заявил буквально следующее: «В Apple все негодяи. Искусственно делают устаревание устройств – вынуждают покупать новое. Вот посмотри, после обновления у меня перестала работать задняя камера (там теперь всегда показывается черный экран), да и фонарик не включается, постоянно пишет про какой-то перегрев, хотя устройство полностью холодное».
Я, конечно же, могу поверить в то, что Apple каким-то образом вынуждают покупать свои новые гаджеты (например, добавляя новые фишки). Но не таким же варварским – простым обновлением ломая камеры. Поэтому было решено попробовать исправить сей недуг и. ведь получилось! Каким образом? Сейчас расскажу, поехали!
С самого начала стоит отметить, что, касаемо данной проблемы, задняя камера и фонарик зависимы между собой. Камера будет показывать черный экран, а при включении вспышки будет написано: «Вспышка выключена. Перед использованием вспышки iPhone требуется охлаждение». Это, так сказать, основной симптом.
Итак, перво-наперво я полез поискать и посмотреть что пишут люди по этому поводу. Оказывается, на форуме Apple уже есть целая ветка посвященная этому недугу. И таких «счастливчиков» (с не запускающейся камерой после обновления) на целый городок наберется. Правда, в основном там идет речь про iPhone 5, но 5S, а также остальные гаджеты на iOS, тоже упоминаются. Вот какие советы и действия удалось подсмотреть – после их выполнения у некоторых камера снова заработала:
Если же навыки сборки и разборки вам не чужды, то проверяем и включаем-выключаем:
Возможно они просто отошли после падения или иного удара. Если телефон восстановлен неофициально, пересобран или подвергался какому-то «кустарному» ремонту, то очень часто можно отметить, что на шлейфах нет специальной пленки, которая позволяет надежно зафиксировать шлейф в разъеме. И при малейшем падении, он просто-напросто вываливается.
Даже если все на месте и вам кажется что они установлены плотно и до конца, для решения не работающей вспышки и черного экрана при запуске фотокамеры, необходимо вытащить и вставить их. Да, простого переподключения в большинстве случаев хватает.

Это сработало и в нашем случае – в итоге оказалось, что телефон у товарища несколько раз падал и шлейф камеры банально отошел.
Здесь необходимо отметить, что приятель покупал iPhone 5S на рынке и кто, как, и из чего его собирал – мы естественно не знаем. В любом случае, если на предыдущей версии iOS это не мешало камере нормально запускаться, то после обновления что-то пошло не так и вместо объекта съемки мы видели сплошной черный экран.
Надеюсь, что до разборки устройства у Вас дело не дойдет и заставить заработать камеру с фонариком получится другими, более простыми способами. Хотя и в последнем варианте нет ничего сложного, надо только действовать аккуратно и не сломать еще что-либо:)
P.S. Есть еще один секретный способ решить проблему – ставим «лайк» и все «ОК»!
Покупка современного планшета или смартфона позволяет получить в своё распоряжение не только устройство для совершения звонков, но и компактный карманный компьютер, и даже фото- и видеокамеру. Однако именно последний элемент устройства иногда выходит из строя и не включается в самый неподходящий момент. Причин, из-за которых возникает такая проблема, немало. И некоторые из них пользователь может решить самостоятельно, не обращаясь в сервис.
Программные неполадки
Ошибки программного обеспечения являются одной из главных проблем, приводящих к невозможности воспользоваться камерой. К ним относятся:
Не самой популярной, но достаточно серьёзной причиной неполадок является конфликт установленных в системе приложений. Исправить ситуацию позволит поочередное удаление нескольких последних программ с проверкой запуска камеры после каждого. Иногда приходится удалять даже саму программу, предназначенную для съёмки фото и видео, и устанавливать новую версию – желательно из проверенных источников.

Если причиной проблемы стали обновление или перепрошивка операционной системы, на экране вместо запускающегося приложения будет появляться сообщение типа «Ошибка/камера недоступна». Решение вопроса сводится к восстановлению заводских настроек (через меню Recovery) или откату установленной прошивки к предыдущему варианту. Чтобы уменьшить вероятность такой ситуации рекомендуется устанавливать только официальные прошивки от производителя.

Аппаратные проблемы
К проблемам запуска может привести загрязнённая линза камеры. Попавшие на стекло жидкость или пыль портят фокусировку устройства, не давая возможности настроить изображение. Хотя в таких случаях приложение всё же запускается, но потом зависает или закрывается обратно. Для исправления ситуации линзу следует аккуратно прочистить специальной тканью (микрофиброй) и жидкостью, применяющейся для очистки монитора.