Что Такое Название SSID Сети WiFi и Как Узнать Имя На Роутере?
Имя wifi сети, или SSID (Service Set Identifier) — все мы при настройке беспроводного сигнала на роутере или телевизоре когда-то сталкиваемся с этим понятием. Что такое SSID WiFi? Как узнать имя сети и определить ее в списке подключений на маршрутизаторах TP-Link, D-Link, Asus, Zyxel, Keenetic, Huawei, Upvel, D-Link, Mercusys, Tenda и других? Обо всем этом расскажу в данной статье.
Как переводится название SSID Wi-Fi?
Слово SSID в оригинале звучит как «Service Set Identifier». Как уже следует из названия, это сервисный идентификатор сети, или ее индекс.Если сеть не скрытая (unknown), то ее имя отображается, когда мы выбираем ее для подключения.
Что такое имя SSID сети wifi в настройках роутера или телевизора?
SSID — это имя беспроводной сети, которое означает название wifi от роутера. Оно отображается на телевизоре, в Windows или на Android/iPhone при подключении к сигналу вай-фай. Переименовать SSID можно в настройках маршрутизатора через компьютер или с телефона из мобильного приложения.
По умолчанию, когда вы включаете маршрутизатор в розетку, он автоматически начинает раздавать беспроводной сигнал и у него уже есть какое-то имя WiFi сети. Однако когда вы включите беспроводной модуль на ноутбуке, телефоне или телевизоре и попробуете подключиться, среди множества доступных SSID могут быть несколько с однотипными названиями.

Например, «TP-LINK_1234», либо «TP-LINK_1234_5G», если она работает на частоте 5 ГГц. Это как раз ваши соседи, которые не успели поменять SSID сети на своих Wi-Fi роутерах.
Где посмотреть SSID сети на роутере?
Узнать среди всех доступных беспроводных подключений SSID своего WiFi можно из наклейки, которая находится на корпусе маршрутизатора. Там указано имя и пароль для авторизации, если сеть изначально защищена.
SSID на роутере TP-Link

SSID сети Asus

Имя сети D-Link

WiFi SSID Keenetic

Название сети Tenda

Mercusys

Totolink

В целях безопасности название сети обязательно нужно переименовывать сразу при первичной настройке роутера.
Сеть со скрытым названием — Hide SSID
Для защиты своей wifi сети от несанкционированного доступа в качестве одной из мер часто применяется метод скрытия имени wifi сети. В английском переводе такой тип соединения называется Hide SSID и активируется он также в панели управления роутера.
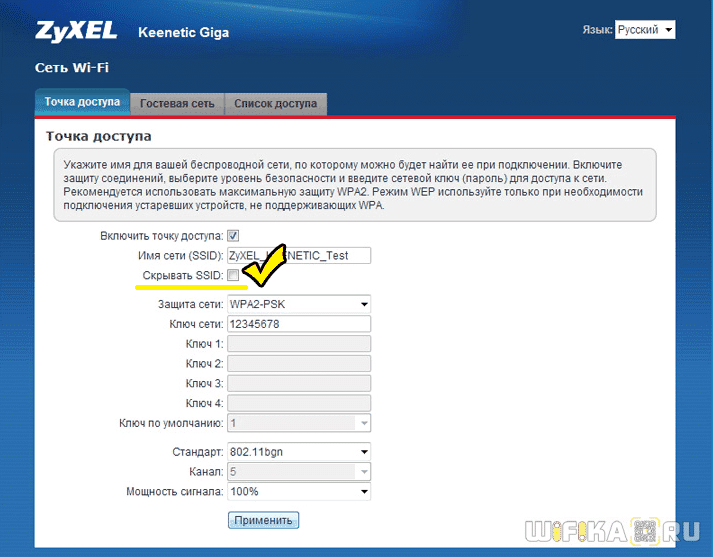
Называется она так потому, что не отображается в списке для подключения, который виден при входе в настройки сетевого адаптера wifi. Как в том анекдоте — ты ее не видишь, а она есть. Если сеть видна, то для взлома достаточно подобрать ключ. Если же ее не видно, то задача значительно усложняется.

Для подключения к такому wifi необходимо не только знать пароль, но и SSID, то есть имя сети. Их нужно указать при подключении.

Как узнать название SSID своего wifi роутера, если он не транслируется?
Если маршрутизатор уже был в употреблении, то его имя было изменено на другое, отличающееся от указанного на этикетке. И возможно даже было скрыто. Где же теперь взять этот самый SSID — как его узнать? Для того, чтобы посмотреть название своей сети WiFi, нужно для начала зайти в админку роутера и найти там настройки беспроводного сигнала.

В разных моделях могут отличаться разделы меню, где скрываются эти конфигурации. Здесь главное понять принцип. В настройках wifi соединения на маршрутизаторе есть возможность узнать SSID.




В этом же самом разделе мы можем и поменять имя сети WiFi. И назначить для нее свой индивидуальный, не похожий ни на кого SSID.
Как узнать SSID wifi на компьютере или в телефоне?
Кроме того, узнать имя своей сети можно в настройках беспроводного модуля своего компьютера, ноутбука или телефона.
Вот как выглядит SSID на Windows



Сети WiFi ESSID и BSSID — что это такое?
ESSID и BSSID — это уже не имя, а типы беспроводных сетей. Как следует из названия, BSSID — это идентификатор сети BSS, которая представляет из себя привычную нам домашнюю систему, где все устройства подключаются к одному и тому же роутеру. BSSID представляет из себя MAC адрес роутера и является скорее служебной информацией для гаджетов, нежели чем-то полезным для нас с вами.
ESSID — это индекс ESS, которая является объединением сразу нескольких wifi сетей. Он присваивается каждому из роутеров для обозначения его в системе и точно также необходим только для настройки оборудования меду собой.
Что такое MBSSID в wifi роутере?
MBSSID переводится как «Multi Broadcast Service Set Identifier», то есть сеть с несколькими SSID. Проще говоря, это когда помимо основного домашнего wifi роутер ретранслирует несколько дополнительных гостевых сетей. Если вы настроили на своем маршрутизаторе файловый или медиа сервер для раздачи документов, фильмов или музыки на другие устройства по локальной сетке, то доступ к ним клиентам, подключенным к гостевому соединению, будет ограничен. Режим MBSSID присутствует сегодня на подавляющем большинстве даже самых бюджетных моделей маршрутизаторов.
Имя сети SSID в WiFi — что это такое и где его найти

У меня есть один хороший товарищ, который не сказать чтобы чайник — свою домашнюю проводную сеть он настроил сам. А вот с беспроводной так просто не получилось. Казалось бы, в чём разница?! Всё то же самое, только в одном случае всё организовано с помощью кабеля, а в другом — по радиоканалу. На самом деле разница есть и существенная. Он запнулся на самом простом — не понял что такое SSID и зачем это использовать. Думаю, что подобным вопросом задаётся не только мой товарищ и самые-самые основы организации сети Вай-Фай интересуют многих пользователей. Как начинающих, так и более-менее опытных.
Поэтому в этом посте я хочу подробнее рассказать про имя беспроводной сети SSID — что это, зачем нужно и как используется.
В отличие от кабельных сетей, где подключение осуществляется непосредственно через физическое соединение и всё зависит напрямую от того какой кабель подключишь в сетевую плату, в беспроводных клиент видит все доступные сети в диапазоне. Представьте себе, что рядом с Вами работает сразу несколько точек доступа WiFi — как Вы выберите из них нужную, то есть ту, к которой Вам надо подключиться?! Вот тут-то Вам на помощь и придёт Имя сети — SSID, которое расшифровывается как Service Set Identifier. Этот идентификатор позволяет выделить каждую сеть Вай-Фай присвоив ей нужное название.
SSID представляет собой алфавитно-цифровой уникальный идентификатор с максимальной длиной в 32 символа. Он прикрепляется к заголовку пакетов, передаваемых по беспроводной локальной сети WLAN. В обычных условиях точка доступа WiFi транслирует идентификатор в широковещательном формате и все у кого рядом включен адаптер без проблем её видят.

Точка доступа передаёт свой идентификатор сети используя специальные сигнальные пакеты-маяки на скорости 0,1 Мбит/с с периодикой каждые 100 мс. Кстати, именно поэтому 0,1 Мбит/с —это наименьшая скорость передачи данных для Wi-Fi.
Со стороны клиента ССИД играет роль логина при подключении клиента к в режиме точка-многоточка (BSS), который мобильное устройство передаёт при попытке соединится. Это неотъемлемый компонент WLAN. Только зная SSID сети, клиент может выяснить, возможно ли подключение к данной точке доступа. А пароль уже задаётся отдельно в настройках роутера или точки доступа. Соответственно в одном диапазоне не должно быть двух одинаковых идентификаторов, иначе они не смогут нормально работать и будут значительно осложнять друг другу существование.
По уровню безопасности идентификатор сети SSID сложно назвать безопасным. Даже если он скрыт в настройка точки доступа и не транслируется в широковещательном формате, то злоумышленник всё равно может не особо затрудняясь его «выловить» используя специализированное программное обеспечение для анализа передаваемого «по воздуху» трафика.
Как узнать SSID на роутере или точке доступа
Давайте рассмотрим типичную ситуацию. Есть несколько беспроводных сетей и Вам надо выяснить какая из них транслируется с конкретного WiFi-роутера, к которому есть физический доступ. В этом случае всё делается следующим образом. Подключаемся с компьютера или ноутбука к этому устройству используя сетевой кабель LAN. Заходим в веб-интерфейс настройки используя IP-адрес роутера — 192.168.1.1 или 192.168.0.1(Узнать это можно на наклейке, которая приклеена на корпусе девайса). Там же обычно указан логин и пароль для входа.

После авторизации заходим в раздел WiFi или Wireless и находим подраздел «Основные настройки» (Basic Settings). В нём будет строчка SSID или Имя сети (в некоторых случаях «Network Name»). В ней Вы можете найти тот сетевой идентификатор Вай-Фай, который транслируется беспроводным модулем роутера.
Как скрыть SSID беспроводной сети
Как я уже говорил выше, многие эксперты по сетевой безопасности настоятельно советуют для надежности в обязательном порядке включить опцию, которая позволяет скрыть SSID раздаваемого роутером Вай-Фая. Сделать это не сложно. Опять же через веб-интерфейс роутера в базовых настройках WiFi находим галочку «Скрыть беспроводную сеть» и ставим её. В некоторых моделях, как например на маршрутизаторе TP-Link, наоборот, надо снять галочку «Включить широковещание SSID»:

В обоих случаях смысл будет один — точка доступа перестанет вещать имя сети (идентификатор ССИД). Но теперь её не будет видно клиентам и чтобы подключиться надо будет уже у клиента указывать идентификатор вручную.
SSID сети: что это такое, как узнать свой SSID, скрытая и мульти-SSID
Компьютеры и телефоны уже давно прочно вошли в нашу жизнь. Помимо смартфонов и ноутбуков, существуют еще десятки устройств, которые имеют доступ в Интернет и даже обладают неплохой вычислительной мощностью – умные холодильники, браслеты, колонки, телевизоры, кофеварки.
Вся бытовая техника в доме может находиться в одной локальной сети. Если устройство обладает Wi-Fi адаптером, то это заметно упрощает управление. Например, можно с помощью специального приложения на телефоне включить кофеварку, сидя при этом в другой комнате, изменять температуру холодильника или переключать каналы соседского телевизора (хотя для этого нужен доступ к Wi-Fi соседей).
И если умный холодильник есть не у каждого, то Wi-Fi роутер сейчас есть почти в любой квартире. Беспроводная ЛВС (локально-вычислительная сеть) – достаточно понятная технология, в настройке которой легко разобраться самостоятельно. Одной из основных настроек является настройка имени сети – SSID. Так что же это такое – имя сети SSID?
Что такое SSID?
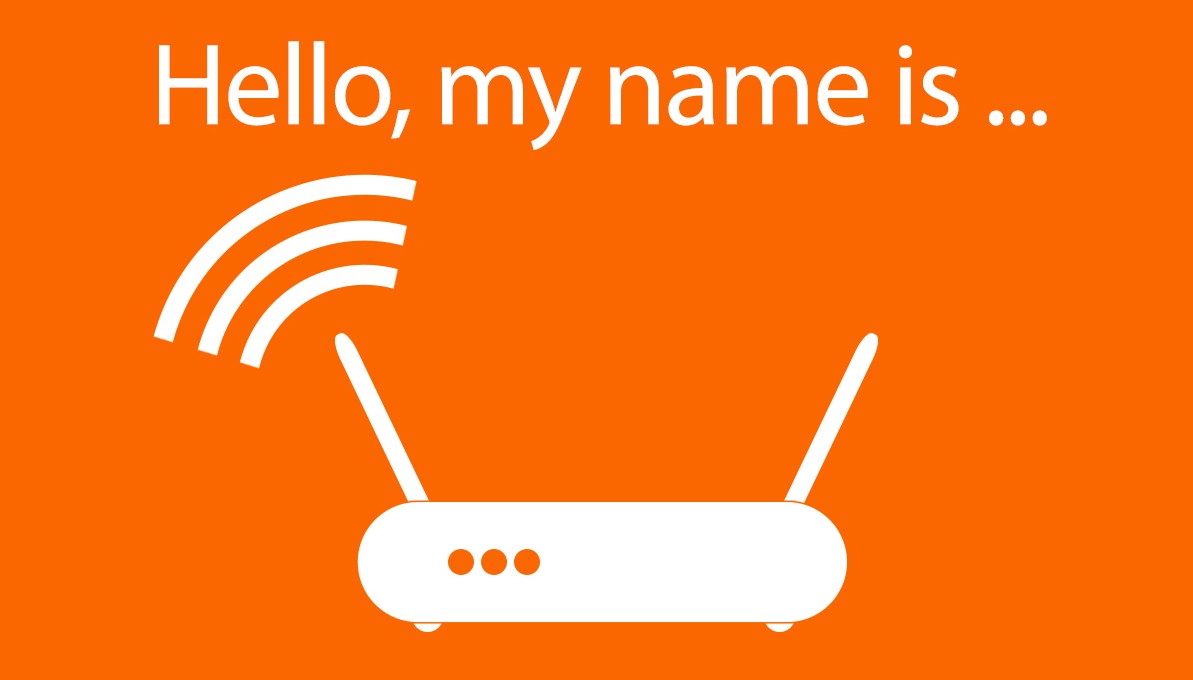
SSID сети Вай-Фай (Service Set Identifier) означает её имя. Фактически, как человеческое имя. Если вам необходимо позвонить какому-нибудь Валерию, которого вы никогда не встречали лично, вы легко отличите его от другого человека, просто спросив имя того, кто ответил на ваш звонок. То же самое с беспроводной ЛВС. Нужен некий идентификатор SSID, позволяющий отличить ее от чужой.
Естественно, идентификатор должен быть понятен в первую очередь человеку, а не компьютеру, поэтому имя сети обычно состоит из слов, имеющих конкретный смысл. «Моя сеть» будет иметь для вас гораздо больше смысла, чем, например, название по умолчанию, зачастую являющееся моделью Wi-Fi роутера (вроде «TL-WR841ND»).
Название легко сменить в настройках вашего роутера, как и множество других настроек – от метода шифрования и пароля вашей Wi-Fi точки до ширины канала и пароля от администраторской учётной записи.
Пройдемся по этим настройкам подробнее. Примеры приведены для роутера TP-LINK.
В следующем видео вы получите ответ на вопрос «Как узнать свой SSID сети Вай-Фай?»:
Базовая настройка беспроводной сети
Чтобы попасть в меню роутера, вам нужно набрать в строке браузера его IP-адрес (при этом не важно, какая у вас операционная система – хоть Windows 10, хоть Windows XP). Обычно он указан на этикетке на устройстве – 192.168.0.1 или 192.168.1.1. Там же написан логин и пароль для доступа к настройкам (чаще всего это admin/admin).
Кстати, SSID по умолчанию тоже можно определить по этикетке, как и MAC-адрес роутера (который вам не придётся использовать, но неплохо знать, что есть возможность его посмотреть).
На картинке видно, где на роутере можно найти SSID:

Как узнать SSID? Как только вы попали в настройки роутера TP-LINK, найдите в меню слева пункт «Быстрая настройка». Здесь настраивается подключение к Интернету и параметры беспроводной сети. Зачастую Интернет-провайдеры предоставляют подключение через PPPoE, поэтому выбираем этот пункт.
Далее вас попросят ввести логин и пароль, которые вам выдал провайдер (обычно они записаны в договоре, заключаемом при подключении квартиры к Интернету). В следующем же окне найдутся все нужные настройки Wi-Fi. В строке «Имя беспроводной сети» вы можете найти текущее SSID и задать своё.
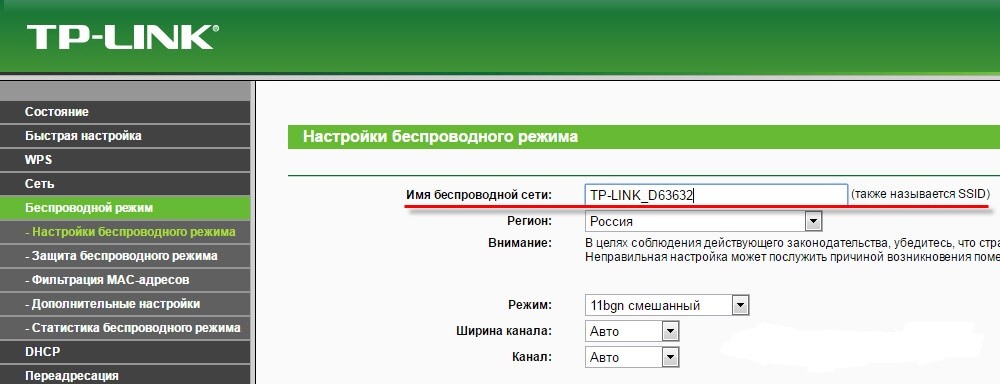
В целом, роутеры сами выставляют настройки по умолчанию, поэтому можно позволить себе не менять параметры режима и ширины канала. Что касается SSID, название должно иметь достаточно смысла, чтобы даже в пьяном бреду не перепутать ее с другими.
Скрытая SSID (Hide SSID)
По умолчанию на роутерах после базовой настройки включается вещание SSID. Но если вы не хотите, чтобы соседи видели ваш Wi-Fi в списке доступных подключений, вам следует скрыть его имя. Это делается в настройках конкретно беспроводного режима. Снимите галочку с пункта «Включить широковещание SSID».
Как только вы скроете идентификатор SSID, в списке доступных вам подключений она будет отображаться как скрытая. Теперь для подключения вам потребуется ввести не только пароль, но и SSID.
На шифрование данных внутри локальных каналов связи скрытие имени никак не влияет, но зато ваш Wi-Fi будет скрыт от соседских глаз. Если пароль от Wi-Fi еще можно подобрать или случайно узнать, то скрытая SSID повысит защищенность.
Видео-инструкция «Как скрыть Вай-Фай сеть?» в следующем ролике:
Multi-SSID
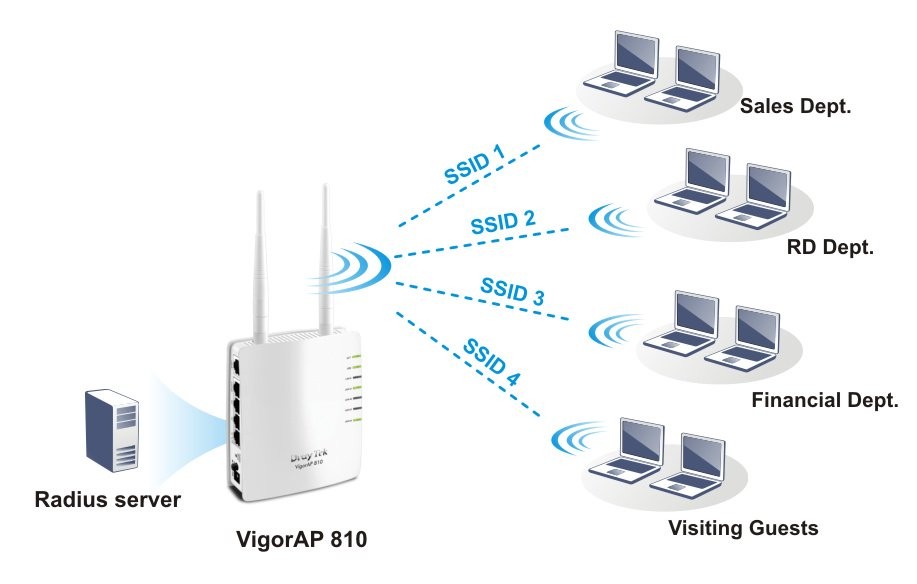
Технология Multi-SSID (Мульти идентификатор сети) позволяет создать несколько «подсетей» на одном роутере. Определенная группа пользователей будет подключаться к определенной SSID. Таким способом можно отразить структуру предприятия и распределить нагрузку на беспроводную линию.
Например, начальники отдела будут подключаться к сети с идентификатором «Начальство», сотрудники – соответственно к «Сотрудникам». Каждой такой SSID можно задать свои настройки – снизить скорость «Сотрудников» до минимума, чтобы не расслаблялись на работе, или выбрать для «Начальства» еще более надёжное шифрование и т.п.
ESSID и BSSID
У Wi-Fi есть несколько режимов работы, важнейшими являются BSS (основная зона обслуживания) и ESS (расширенная зона обслуживания).
BSS подразумевает самую обычную топологию беспроводной сети – несколько устройств подключаются к единой точке доступа (роутеру). Идентификатор BSS (то есть BSSID) – это MAC-адрес беспроводной сети, обычно соответствует MAC-адресу роутера (т.е. физическому адресу, определенному еще на этапе сборки устройства). Для пользователя никакой полезной информации не несёт.
ESS же представляет собой соединение нескольких беспроводных сетей в одну. Идентификатор ESS (то есть ESSID) – это то же, что и SSID, но он используется устройствами для распознавания какой-либо конкретной точки доступа из нескольких, а не для простого именования.
Подключение к скрытой сети со смартфона
Если подключение к Hide SSID с ПК (например, на Windows 10) не составляет труда, то хорошей новостью будет и то, что тот же процесс на телефоне вовсе не сложнее. Данные, необходимые для подключения к скрытой сети, те же, что и для подключения с компьютера – SSID и пароль.
Найти на телефоне настройки Wi-Fi можно в несколько движений. Рассмотрим на примере телефона с ОС Android (марка смартфона Honor). В меню настроек есть пункт «Беспроводные сети». Заходим, выбираем подпункт «Wi-Fi» и переключаем ползунок на «вкл». Затем нажимаем «Добавить».
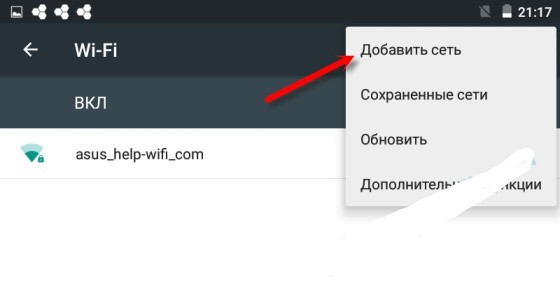
Выбираете метод шифрования (поле «Безопасность»), затем вводите пароль – и вы легко подключаетесь (если, конечно, всё правильно ввели).
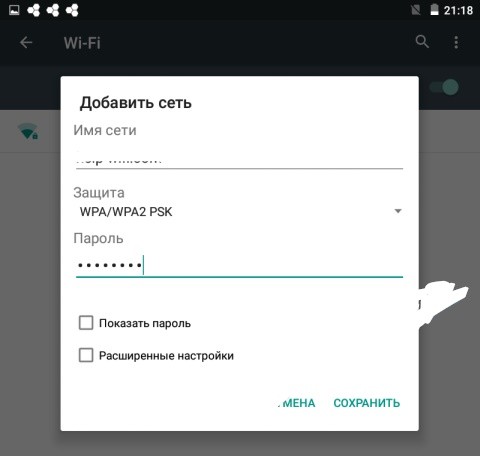
Таким образом, базовая настройка беспроводной сети не представляет особого труда даже для новичков. Конечно, можно растеряться от большого количества терминов, но стоит лишь немного вчитаться – и, например, ответ на вопрос «что такое SSID сети?», оказывается максимально простым.
DenTNT.trmw.ru
Записная книжка
Android: Отобразить сетевое имя устройства
Сразу отмечу, что заметка не совсем про Андроид.
Захожу в настройки роутера D-Link DIR-615, раздел Wi-Fi ▶ Client Management ▶ List of Wi-Fi Clients
В данном списке я вижу список всех подключенных к роутеру устройств, но не все имена понятные (на SSID внимания не обращайте — это я со старого роутера название таскаю):
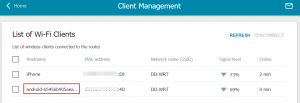
Как видно на скриншоте, для смартфона на Андроид было сгенерировано имя android-b5456b905ae…
Если работать с одним устройством, то путаницы не возникнет, но если их несколько, то становится непонятно телефон это или планшет и т.п.
Я пробовал сменить сетевое имя
1. Разблокировать настройки разработчика:
System ▶ About phone ▶ Build number (тапнуть 7 раз)
или на русском
Система ▶ О телефоне ▶ Номер сборки (тапнуть 7 раз)
2. Меняем имя:
System ▶ Developer options ▶ Device hostname
или на русском
Система ▶ Для разработчиков ▶ Сетевое имя устройства
Оно поменялось, только в списке подключенных устройств на консоли роутера по прежнему висела старая надпись, состоящая из слова «android-» и идентификатора ANDROID_ID. То есть для обычного человека ничего информативного в ней увидеть невозможно.
Через adb то же самое:
Способ, для отображения своих названий есть, хоть это и костыли. Для этого нужно включить выделение статического адреса для нужного клиента.
На примере роутера D-Link
Теперь те устройства, которые есть в списке будут при подключении к роутеру отображаться так, как мы их записали в списке.
Не хочу тратить время на выяснение причин, но иногда даже при отключении клиента от роутера, он не цепляет имя из списка статических адресов. После каких-то манипуляций он все же цепляет. Но я уже не помню, что именно помогло (перезагрузка телефона/роутера или смена имени через adb)
Анализируем Wi-Fi-сети с телефона Android: узнаем радиус действия (расстояние до роутера), свободные каналы, MAC-адрес, тип шифрования и пр. характеристики
 Доброго времени!
Доброго времени!
При настройке и оптимизации работы Wi-Fi сети иногда требуется уточнить определенные данные (например, какие каналы были заняты вашими соседями, какие сейчас используются DNS и пр.).
Всё это можно быстро сделать прямо с телефона (что в ряде случаев удобнее, чем отвлекаться на ПК).
Собственно, в этой скромной статейке решил привести 3 небольших сподручных приложения, которые позволяют решить эту задачу. ?
Примечание : кстати, эти приложения также позволяют «полюбопытствовать»: например, пройдясь по квартире с телефоном можно попытаться определить у каких соседей какие названия Wi-Fi сетей, какие они задали настройки и пр.
Как узнать чуть больше о сетях Wi-Fi, которые нас окружают
? Вариант 1
После установки и запуска приложения — оно автоматически на первом же экране покажет вам все Wi-Fi сети, которые можно «поймать» (исходя из вашего месторасположения).

Далее порекомендовал бы открыть раздел, посвященный каналам (значок со звездочками ?). Приложение автоматически найдет наиболее свободные каналы и предложит их вам (весьма полезно при настройке роутера).
Примечание : если вы укажите такой же канал, как у ваших ближайших соседей — это может отразиться на скорости и стабильности работы вашей Wi-Fi сети.

Лучшие новые каналы для создания сети Wi-Fi
Во вкладке «Точки доступа» (самая правая в меню) представлены все сети: их имена, MAC-адреса, типы шифрования, каналы, уровни сигнала и пр. ?

? Вариант 2
Еще одно добротное приложение, которое поможет узнать достаточно много как о текущей Wi-Fi сети (к которой вы подключены), так и о ее «соседях».
Например, во время первого запуска откроется вкладка «Information» в которой будут представлены: IP-адрес, маска сети, DNS-сервера, и пр. ?

Информация о подключении (Net Analyzer)
Во вкладке «Wi-Fi Signal» будет представлена вся «подноготная» об окружающих вас Wi-Fi сетях: названия, модели устройств (Qtech, Tenda и пр.), типы шифрования, каналы, уровень сигнала, частоты сети и пр.

Кстати, посоветовал бы также воспользоваться вкладкой «LAN Scan» — при помощи нее вы сможете узнать кто подключен к вашей Wi-Fi сети (вдруг к ней подключился «добрый» сосед и расходует ваш трафик? ?).
Примечание : во вкладке «LAN Scan» ориентируйтесь по названию и моделям устройств.

Lan Scan — находим все устройства в этой Wi-Fi сети
? Вариант 3
По сути, оно имеет в арсенале все те же функции (возможно даже восприниматься информация будет легче, т.к. все цифры приведены сразу же в первом окне ?).

Точки доступа — приложение Wi-Fi Analiz
Кстати, обратите внимание на вкладку «Оценка каналов» : в нашей странице разрешено использовать с 1 по 13 каналы, а в Америке (например) с 1 по 11. Это может быть актуально, если у вас используется оборудование, не локализованное для нашей страны.

Оценка каналов: лучшие каналы 11, 12, 13 (для моих условий)
Что касается графического отображения каналов и их радиуса — то здесь все без изысков (как и др. приложений).

Дополнения по теме приветствуются (заранее благодарю)!
Ну а у меня на сим пока всё, удачи!