ИНЕТКОМ
Техническая поддержка пользователей сети «ИнетКом»
Если что-то не работает
Алгоритм поиска ошибок
Проверьте, включено ли соединение:
Если пишет что «СЕТЕВОЙ КАБЕЛЬ НЕ ПОДКЛЮЧЕН», и на значке сетевого подключения нарисован красный крестик, проверьте кабель, он должен быть вставлен в компьютер. Попробуйте вынуть кабель и вставить его обратно. Если уверены, что всё нормально подключено, то звоните в техническую поддержку.
Если пишет включено и крестик не горит, жмём по значку «ПОДКЛЮЧЕНИЕ ПО ЛОКАЛЬНОЙ СЕТИ» правой кнопкой мыши и в меню жмём «СОСТОЯНИЕ». Обратите внимание на цифры в разделах «Отправлено»/»Принято», если отправленные есть, а принятых нет, то проблема может быть как в сетевой карте, так и кабеле. Если принятые есть, а отправленных нет, то это 100% проблема с Вашим сетевым адаптером (сетевая карта), попробуйте проверить на другом компьютере или на другой сетевой карте.

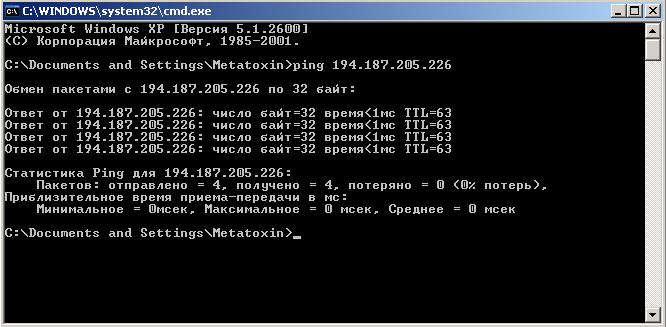
Если результат положительный, то, скорее всего у вас поработал вирус (проблема может остаться даже после очистки) и у вас на компьютере не работает служба преобразования имён. Попробуйте воспользоваться точкой восстановления (если у вас включена эта служба).
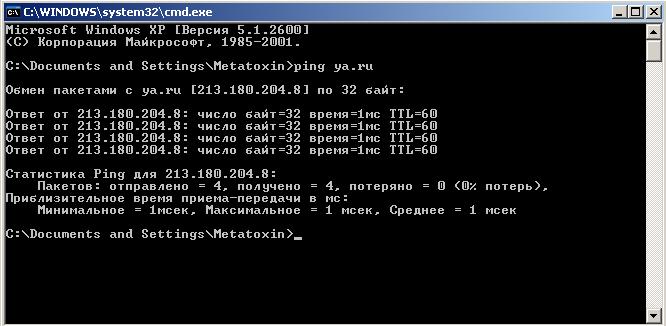
Если результат кардинально отличается (например: «Превышен интервал ожидания для запроса»), то скорее всего у вас нет денежных средств на счету (возможно вы просрочили условный платёж) или вы только что оплатили услуги интернет, тогда вам нужно перезапустить соединение «инетком».
Если вы дошли до этого пункта, то это, скорее всего, значит что у вас проблемы с защитными программами (firewall или комбинированный антивирус), проблема с браузером или тот узел, куда вы подключаетесь, не работает или не доступен. В разделе Популярные Web-обозреватели вы можете скачать самые распространенные браузеры.
Данный алгоритм действий взят из практики работы, проверив все пункты вы с экономите времени себе и работникам службы технической поддержки.
ИНЕТКОМ
Техническая поддержка пользователей сети «ИнетКом»
Настройка подключений по локальной сети
Windows 2000
Внимание: все действия выполняются пользователем с административными правами.
На рабочем столе щелкните правой клавишей мыши по ярлыку «Мое сетевое окружение» и выберите «Свойства».
В появившемся окне нажмите на «Подключение по локальной сети» правой кнопкой мыши и выберите пункт «Свойства». (Если в этом окне присутствует несколько пунктов «Подключение по локальной сети», отличающихся только номерами, то выберите одно, которое соответствует подключению Inetcom и запомните его номер).
Снимите все галочки, кроме «Протокол интернета (TCP/IP)», далее выберите «Протокол Интернета TCP/IP» и нажмите кнопку «Свойства».
Необходимо выставить автоматическое получение IP-адреса и автоматическое получение адреса DNS- сервера. Нажать «ОК».
Windows XP
Внимание: все действия выполняются пользователем с административными правами.
Нажмите на «Пуск» и выберите «Панель управления».
В появившемся окне нажмите дважды на ссылку «Сетевые подключения».
В появившемся окне нажмите на «Подключение по локальной сети» правой кнопкой мыши и выберите пункт «Свойства». (Если в этом окне присутствует несколько пунктов «Подключение по локальной сети», отличающихся только номерами, то выберите одно, которое соответствует подключению Inetcom и запомните его номер.)
В диалоговом окне выберите «Протокол Интернета TCP/IP» и нажмите кнопку «Свойства».
Необходимо выставить автоматическое получение IP-адреса и автоматическое получение адреса DNS- сервера. Нажать «ОК».
Windows Vista
Нажмите на «Пуск» и выберите «Панель управления».
В появившемся окне нажмите на «Сеть и Интернет».
В появившемся окне нажмите на «Центр управления сетями и общим доступом».
Выберите пункт «Управление сетевыми подключениями». В случае правильно установленных драйверов, Вы увидите в открывшемся окне сетевых подключений значок «Подключение по локальной сети».
Чтобы выполнить настройку, Вам необходимо правой клавишей щелкнуть на значке подключения по локальной сети и в появившемся меню выбрать пункт «Свойства».
В открывшемся окне свойств подключения по локальной сети Вам следует снять галочку с пункта «Протокол Интернета TCP/IPv6», выделить «Протокол Интернета TCP/IPv4», и нажать на «Свойства» ниже.
Необходимо выставить автоматическое получение IP-адреса и автоматическое получение адреса DNS- сервера. Нажать «ОК».
Windows 7
Нажмите на «Пуск» и выберите «Панель управления».
В разделе «Сеть и Интернет» перейдите по ссылке «Просмотр состояния сети и задач».
Далее перейдите по ссылке «Изменение параметров адаптера».
В появившемся окне нажмите на «Подключение по локальной сети» правой кнопкой мыши и выберите пункт «Свойства». (Если в этом окне присутствует несколько пунктов «Подключение по локальной сети», отличающихся только номерами, то выберите одно, которое соответствует подключению Inetcom и запомните его номер.)
В диалоговом окне выберите «Протокол Интернета версии 4 (TCP/IPv4)» и нажмите кнопку «Свойства».
Необходимо выставить автоматическое получение IP-адреса и автоматическое получение адреса DNS- сервера. Нажать «ОК».
Windows 8/8.1
В меню «Пуск» выберите пункт «Рабочий стол».
На рабочем столе подведите курсор мыши к правому нижнему либо верхнему углу. Появится панель на которой необходимо выбрать пункт «Параметры».
В параметрах выберите «Панель управления».
На панели управления в меню «Просмотр» выберите «Крупные значки» и зайдите в «Центр управления сетями и общим доступом».
В центре управления сетями и общим доступом выберите пункт «Изменение параметров адаптера».
Нажмите по значку «Ethernet» правой кнопкой мыши и в меню выберите пункт «Свойства».
Откроется окно со свойствами подключения. Выделите пункт «Протокол Интернета версии 4 (TCP/IPv4)» и нажмите «Свойства».
В свойствах протокола Интернета выберите пункт «Получить IP-адрес автоматически» и нажмите «ОК».
Нажмите кнопку «Закрыть».
В появившемся запросе выберите пункт «Нет, не включать общий доступ и подключение к устройствам».
Windows 10
Далее выбрать раздел «Сети и Интернет».
Пролистнуть вниз и в «Сопутствующих параметрах» выбрать «Центр управления сетями и общим доступом».
В центре управления сетями и общим доступом выберите пункт «Изменение параметров адаптера».
Нажмите по значку «Ethernet» правой кнопкой мыши и в меню выберите пункт «Свойства».
Откроется окно со свойствами подключения. Выделите пункт «Протокол Интернета версии 4 (TCP/IPv4)» и нажмите «Свойства».
В свойствах протокола Интернета выберите пункт «Получить IP-адрес автоматически» и нажмите «ОК».
Нажмите кнопку «Закрыть».
Есть также второй способ попасть в «Центр управления сетями и общим доступом»: необходимо нажать один раз правой кнопкой мыши на подключении по wi-fi-сети (либо при кабельном подключении на иконке мониторчика).
Mac OS
Нажмите на значок «Яблока» (как правило он находится в верхнем левом углу экрана) и в появившемся меню выберите пункт «Системные настройки».
В открывшемся окне «Системные настройки» найдите значок «Сеть» и откройте его.
В появившемся окне «Сеть» в левом столбце подключений выберите активное подключение с названием «Ethernet» и в правой части (в которой отображается состояние подключения) нажмите кнопку «Дополнительно».
В открывшемся окне выберите вкладку «TCP/IP». Напротив параметра «Конфигурировать IPv4» выставите значение «Используя DHCP». Напротив параметра «Конфигурация IPv6» выставите значение «Автоматически». Затем нажмите кнопку «Запросить DHCP». По окончании всех действий нажмите в этом окне кнопку «OK». В оставшемся окне «Сеть» нажмите кнопку «Применить» и закройте его.
ИНЕТКОМ
Техническая поддержка пользователей сети «ИнетКом»
Настройка роутеров
Маршрутизатор D-Link DIR-825
Соедините роутер с компьютером патч-кордом, для этого один разъем подключите в сетевую карту компьютера, другой конец патч-корда в один из имеющихся портов LAN роутера.
Откройте любой браузер и в адресной строке введите адрес 192.168.0.1 и нажмите кнопку «Enter». Далее произойдет запрос на ввод нового пароля администратора. Вводим пароль.
В открывшемся меню выбираем категорию «Начало» нажимаем на «Click’n’Connect», после этого подключаем кабель провайдера «Инет Ком» в порт WAN на роутере (желтый порт) и нажимаем на кнопку «Далее»
Оставляем все без изменений, нажимаем на кнопку «Далее».
Выбираем «PPPOE» и нажимаем на кнопку «Далее».
Оставляем все без изменений, нажимаем на кнопку «Применить».
После проверки соединения, нажимаем на кнопку «Далее».
Оставляем все без изменений, нажимаем на кнопку «Далее».
Оставляем все без изменений, нажимаем на кнопку «Далее».
После этого вводим ключ безопасности (пароль от wi-fi сети), необходимо придумать данный пароль самостоятельно, длина ключа должна быть от 8 до 63 символов. После того как вы введете ключ безопасности, нажимаем на кнопку «Далее».
После этого вводим ключ безопасности (пароль от wi-fi сети), необходимо придумать данный пароль самостоятельно, длина ключа должна быть от 8 до 63 символов. После того как вы введете ключ безопасности, нажимаем на кнопку «Далее».
Проверяем все настройки, если все верно нажимаем на кнопку «Далее».
Далее нажимаем на кнопку пропустить шаг.
Далее нажимаем на кнопку «Применить».
Настройка завершена. Подтверждаем настройки, нажимаем на кнопку «ОК».
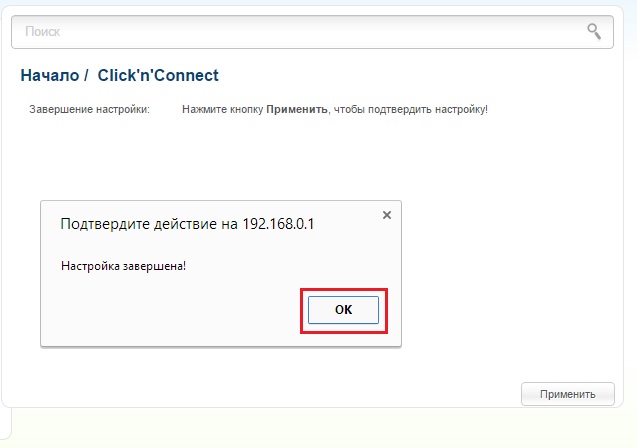
Маршрутизатор D-Link DIR-100
Соедините маршрутизатор с компьютером патч-кордом, для этого один разъем установите в сетевую карту компьютера, другой в один из LAN портов маршрутизатора.
Откройте любой web-обозреватель и в адресной строке введите адрес http://192.168.0.1 и нажмите «Enter».
Откроется следующая страница. В поле «User Name» наберите «admin» без кавычек, поле «Password» оставьте пустым. Нажмите «Log In».
На открывшейся странице нажмите кнопку «Manual Internet Connection Setup».
Маршрутизатор D-Link DIR-300
Соедините маршрутизатор с компьютером патч-кордом, для этого один разъем установите в сетевую карту компьютера, другой в один из LAN портов маршрутизатора.
Откройте любой web-обозреватель и в адресной строке введите адрес http://192.168.0.1 и нажмите «Enter».
Откроется следующая страница. В поле «User Name» наберите «admin» без кавычек, поле «Password» оставьте пустым. Нажмите «Log In».
На открывшейся странице нажмите кнопку «Manual Internet Connection Setup».
Настройки подключения к сети интернет завершены. Теперь настраиваем беспроводное соединение.
Перейдите на вкладку «Wireless Setup» и там нажмите кнопку «Manual Wireless Connection Setup».
Открылась страница настроек Wi-Fi. Убедитесь что установлен флажок напротив пункта «Enable Wireless»В поле «Wireless Network Name» введите название сети, оно может быть произвольным, но в любом случае нельзя оставлять то имя сети, которое стоит по умолчанию (D-link_Dir 300 или похожее). Имя беспроводной сети может быть “inetcom.ru_(номер квартиры)” ( в названии могут быть только латинские буквы и цифры). Установите флаг «Enable Auto Channel Selection». Установите тип шифрования («Security Mode») в положение «Enable WPA Only Wireless Security (enhanced)». После этого в поле «Network Key» введите ключ шифрования (необходимо придумать самостоятельно, можно указывать только латинские буквы и цифры, длина ключа должна быть от 8 до 63 символов). После этого нажмите «Save Settings».
Маршрутизатор D-Link DIR-300 NRU
Соедините маршрутизатор с компьютером патч-кордом, для этого один разъем установите в сетевую карту компьютера, другой в один из LAN портов маршрутизатора.
ВОткройте любой web-обозреватель и в адресной строке введите адрес http://192.168.0.1 и нажмите «Enter».
Откроется следующая страница. В поле «Имя Пользователя» наберите «admin» без кавычек, в поле «Пароль» тоже «admin». Нажмите «Вход».
На открывшейся странице нажмите кнопку «Сеть».
Выберите пункт «Соединения» и нажмите на кнопку «WAN».
Настройки подключения к сети интернет завершены, теперь настраиваем беспроводное соединение. Для этого перейдите на вкладку «Wi-Fi» и в списке выберите «Общие настройки». Здесь должна стоять галочка напротив пункта «Включить беспроводное соединение», в пункте «MBSSID» выберите «Выключено» и нажмите кнопку «Изменить».
Далее нажимайте «Основные настройки». Открылась страница настроек Wi-Fi. Убедитесь, что напротив пункта «Скрыть точку доступа» флажок не установлен. В поле «SSID» введите название сети (нужно придумать самостоятельно, в названии могут быть только латинские буквы и цифры). Далее нажмите кнопку «Изменить».
Далее нажимайте на вкладку «Настройки безопасности». Установите тип шифрования «Сетевая аутентификация» в положение «WPA-PSK/WPA2_PSK mixed». После этого в поле «Ключ шифрования PSK» введите ключ шифрования (необходимо придумать самостоятельно, можно указывать только латинские буквы и цифры, длина ключа должна быть от 8 до 63 символов). После этого нажмите кнопку «Изменить» и далее кнопку «Сохранить».
Маршрутизатор TP-LINK TL-WR841ND
Подключить кабель, приходящий от оборудования «Инет ком» в порт WAN (синего цвета) на роутере.
Подключить компьютер к любому из портов «1»-«4» роутера (жёлтого цвета).
Открыть в браузере адрес 192.168.0.1 (в некоторых случаях 192.168.1.1)
Ввести логин и пароль (admin/admin).
Выбрать тип соединения «Динамический IP-адрес» («Dynamic IP»). Нажать «Далее» («Next»).
Выбрать Нет, я подключен не через главный компьютер (не нужно клонировать MAC-адрес). Нажать «Далее» («Next»).
Ввести в поле «Имя беспроводной сети» («SSID») имя беспроводной сети. Оно может быть произвольным, но в любом случае нельзя оставлять то имя сети, которое стоит по умолчанию (TP-LINK_BF70E0 или похожее).Имя беспроводной сети может быть “inetcom.ru_(номер квартиры)” Далее в списке «Защита беспроводного режима» («Wireless security») надо выбрать «WPA-PSK/WPA2-PSK». После этого в поле «Пароль PSK» («PSK Password») задать ключ шифрования для беспроводной сети. Длина ключа должна быть не менее 8 символов. Нажать «Далее» («Next»).
Гигабитный маршрутизатор TP-LINK TL-WDR3600
Подключить кабель, приходящий от оборудования «Инет ком» в порт WAN (синего цвета) на роутере.
Подключить компьютер к любому из портов «1»-«4» роутера (жёлтого цвета).
Открыть в браузере адрес 192.168.0.1 (в некоторых случаях 192.168.1.1)
Ввести логин и пароль (admin/admin).
Выбрать тип соединения «Динамический IP-адрес» («Dynamic IP»). Нажать «Далее» («Next»).
Выбрать Нет, я подключен не через главный компьютер (не нужно клонировать MAC-адрес). Нажать «Далее» («Next»).
Выбрать Использовать одновременно частоту 2,4 ГГц и 5ГГц (802.11 a/b/g/n). Нажать «Далее» («Next»).
Настройка беспроводного режима 5 ГГц: Ввести в поле «Имя беспроводной сети» («SSID») имя беспроводной сети. Оно может быть произвольным, но в любом случае нельзя оставлять то имя сети, которое стоит по умолчанию (TP-LINK_BF70E0 или похожее).Имя беспроводной сети может быть “inetcom.ru_(номер квартиры)” Далее в списке «Защита беспроводного режима» («Wireless security») надо выбрать «WPA-PSK/WPA2-PSK». После этого в поле «Пароль PSK» («PSK Password») задать ключ шифрования для беспроводной сети. Длина ключа должна быть не менее 8 символов. Нажать «Далее» («Next»).
Нажать кнопку «Перезагрузить» («Reboot») в появившемся окне. В окне появится счётчик, показывающий ход перезагрузки роутера.
Интернет провайдер «Инетком (Inetсom)»
Инетком личный кабинет
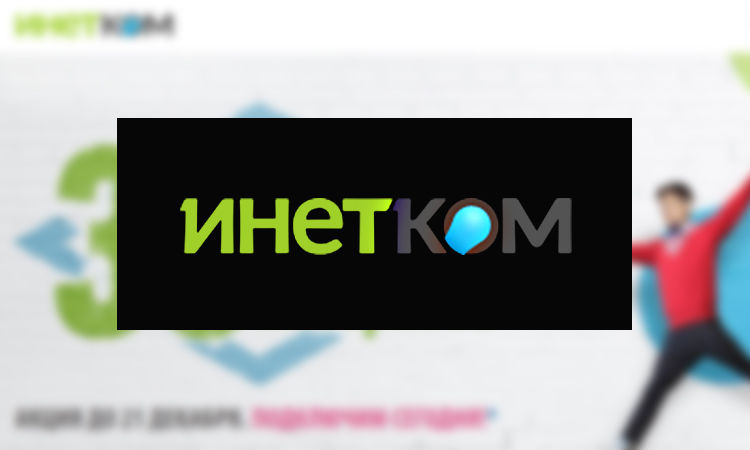
Телефон горячей линии:
+7 (495) 744-02-03
Официальный сайт:
http://x.inetcom.ru/
ООО “Инетком” провайдер, который предоставляет услуги доступа к широкополосному интернету, цифровому телевидению, видеонаблюдению, телефонной коммуникации. Фирма ведет свою деятельность с 2002 года и за 16 лет приобрела клиентскую базу в более чем 100 000 пользователей. Зона покрытия распространяется на Москву и некоторые районы Московской области. Свои услуги компания предоставляет по собственной волоконно-оптический сети. Основным принципом работы фирмы на рынке, является предоставление услуг высокого качества.
Вход в личный кабинет Инетком
Войти можно по прямой ссылке https://stat.inetcom.ru/cabinet/index.php или с главной страницы официального сайта компании http://x.inetcom.ru/. В правом верхнем углу располагается вход в личный кабинет Инетком. Для входа потребуется ввести ваш логин и пароль. После верного ввода данных, вы окажетесь внутри личного кабинета.
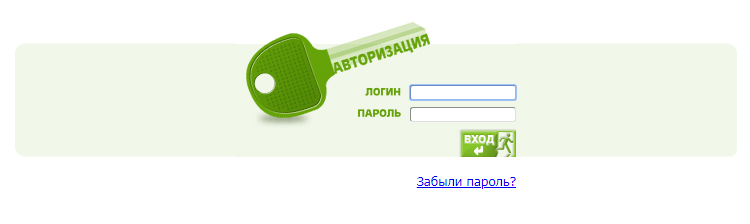
Возможности онлайн-системы Инетком
Онлайн-кабинет предоставляет следующие возможности:
Регистрация личного кабинета
После подписания договора с компанией и подключения услуги, клиенту открывается доступ в онлайн-кабинет Инеткома. Логин и пароль будут предоставлены вам провайдером.
Как восстановить пароль от личного кабинета Инетком
В случае, когда вы забыли пароль, его можно восстановить на главной странице входа https://stat.inetcom.ru/cabinet/index.php. Нужно кликнуть на ссылку «Забыли пароль?», которая находится прямо под полями для ввода учетных данных. Вы будете переадресованы на страницу восстановления.
Важно! Восстановленный пароль будет единый и на другие услуги и сервисы компании.
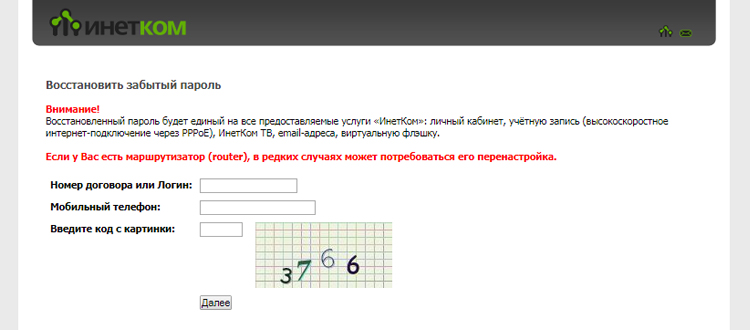
Для восстановления потребуется ввести номер договора на услуги фирмы или логин абонента. Далее нужно ввести номер мобильного телефона, зарегистрированного при оформлении договора. Для защиты от роботов, указать код с картинки. Введенный номер будет проверен в базе компании и, если он присутствует в контактах клиента, на него будет выслан пароль для входа. Если номер будет введен неверно или окажется не зарегистрированным, вы получите оповещение о необходимости для восстановления данных, обратиться по телефону технической поддержки.
Инетком: мобильное приложение
Мобильной версии личного кабинет у провайдера Инетком, к сожалению, нет.
Телефон горячей линии Инетком
Для восстановления пароля, а также решения сложных технических вопросов, связанных с работой, вы можете обращаться в техническую поддержку по единому многоканальному телефону +7-495-744-02-03. Телефон работает круглосуточно. Для удобства, на сайте компании есть также онлайн чат с операторами, которые всегда готовы помочь и проконсультировать.
Личный кабинет Инетком: инструкция для входа, функции аккаунта

Компания Инетком работает на телекоммуникационном рынке Москвы и области с 2002 г. Частным и корпоративным клиентам предлагаются качественные услуги по предоставлению широкополосного доступа в сеть интернет. Дополнительно пользователи могут подключить цифровое телевидение, систему видеонаблюдения, телефонную связь. Предприятие смогло создать мощную производственно-техническую базу на основе новейшего оборудования. Компания использует собственную волоконно-оптическую сеть. Для удобства пользователей на сайте провайдера Инетком предлагается удобный и многофункциональный личный кабинет абонента.
Регистрация личного кабинета
Учетная запись абонента создается автоматически. Доступ к ней могут получить клиенты, которые оформили договор с провайдером и подключились к его услугам.
Инетком предлагает дистанционную схему оформления заявки:
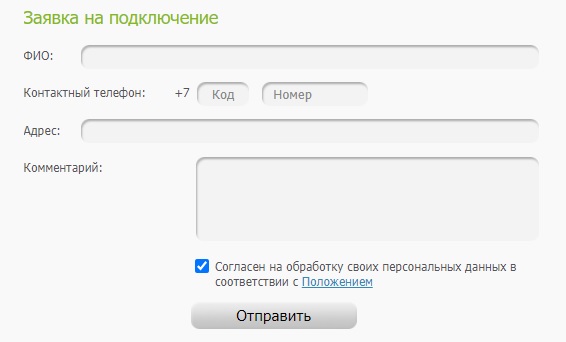
Важно! Всем абонентам, оформившим сотрудничество с провайдером, выдаются учетные данные для авторизации в личном кабинете. Их нужно запомнить или сохранить в безопасном месте.
Вход в личный кабинет
Для авторизации в персональном аккаунте абоненты Инетком должны выполнить такие действия:
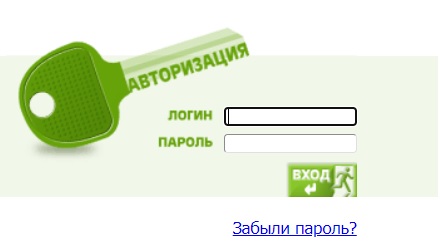
Во избежание сбоев при авторизации указывайте корректные данные аутентификации, без ошибок и опечаток. При некорректном вводе данных система предупредит об ошибке с помощью сообщения «Неверный логин или пароль». Это может быть вызвано такими ошибками:
Устранить сбой поможет дополнительная проверка корректности символов или повторный ввод учетных данных. После этого пользователь может попытаться авторизоваться снова.
Восстановление доступа
Если пользователь забыл или потерял пароль, то все попытки авторизоваться не приведут к положительному результату. Поможет войти в аккаунт только процедура восстановления доступа:

Оформленный по схеме восстановления доступа пароль будет использоваться для всех услуг, предоставляемых компанией «ИнетКом». Код подойдет для личного кабинета, учетной записи на высокоскоростное интернет-подключение через PPPoE, а также для ИнетКом ТВ.
Функционал аккаунта
С помощью личного кабинета абоненты смогут получать актуальную информацию о таких услугах:
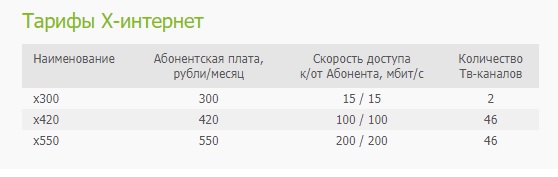
Одновременно функционал персонального аккаунта позволяет управлять подключенными услугами:
Важно! В аккаунте можно обращаться в службу поддержки за помощью.
Оплата услуг
Внести деньги на лицевой счет можно с помощью банковской карточки VISA International, Mastercard, МИР. Нажмите кнопку «Перейти к оплате», после чего уточните номер лицевого счета и укажите сумму к оплате. Платеж проводится в сервисе Сбербанка. Пользователь будет направлен на платежный шлюз банковского учреждения, где надо будет указать реквизиты карты и подтвердить операцию.
Пополнить лицевой счет можно и другими способами:
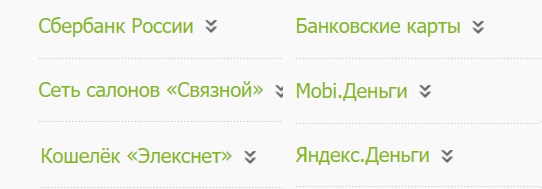
После оплаты следует обязательно проверить лицевой счет.
Техподдержка
При возникновении проблем с работой интернета, ТВ, видеонаблюдения нужно предварительно изучить инструкции в разделе «Помощь». Если найти решение не удается, то абоненту следует позвонить по многоканальному телефону 8-495-744-02-03, сообщить об ошибках по электронной почте на ящик [email protected] или воспользоваться сервисом «Онлайн-консультант».