Лучшие программы для создания презентаций на Android
Все мы в своей жизни делали презентации. Будь то школьный проект или же доклад в университете. А кто-то продолжает создавать презентации до сих пор на своей работе. Но мало кто задумывался о том, что существует множество программ «по ту сторону» Power Point, которые не только не уступают, но в чем-то и обгоняют знаменитое приложение. Есть подобные приложения и для Android, а о лучших из них мы вам сейчас и расскажем, после чего вы уже сами сможете выбрать, подходят они вам или нет. Непременно оставляйте свои комментарии на эту тему в нашем чате в Телеграм.

Создать красивую презентацию в наше время проще простого
Mini Slide — Минимализм во всем
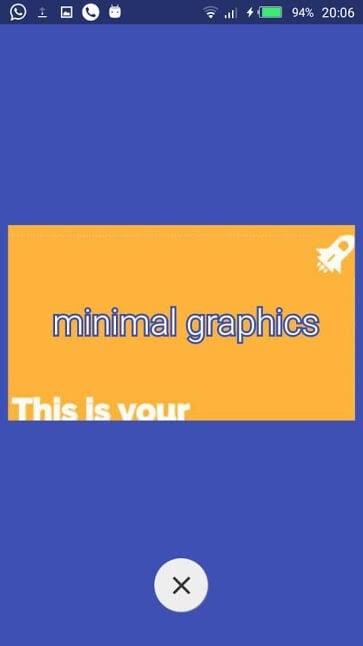
Если вы ищете минималистичное и легкое в управлении приложение, которое не требует изучения огромного количества руководств, то Mini Slide определенно стоит вашего внимания. К отличительным чертам программы можно отнести то, что оно, во-первых, является приложением с открытым исходным кодом, а во-вторых исповедует в своем дизайне так называемый метод Такаши. Метод Такаши — это японская техника для как можно более емкого выражения мыслей как можно меньшим количеством знаков. Довольно интересный подход.
Google Презентации — Доступ к презентациям с любого устройства
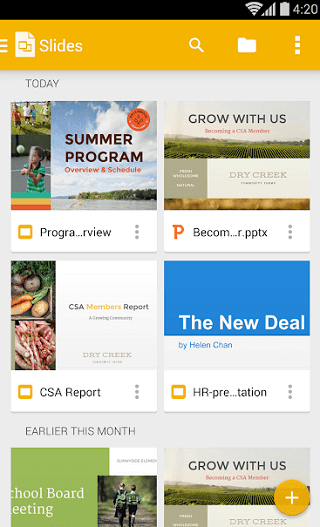
Чтобы не остаться в стороне, Google запустила свой собственный пакет приложений для создания презентаций. Причем работает он как не только в приложении, но и в мобильном браузере. Программа полностью бесплатна и в ней нет рекламы. Поскольку большинство людей используют Gmail и имеют учетную запись Google, использование этой программы имеет большой смысл, так как приложение благодаря функции синхронизации посредством аккаунта Google позволяет вам получить доступ к своим файлам с любого устройства.
Prezi — Самая продвинутая программа для создания презентаций
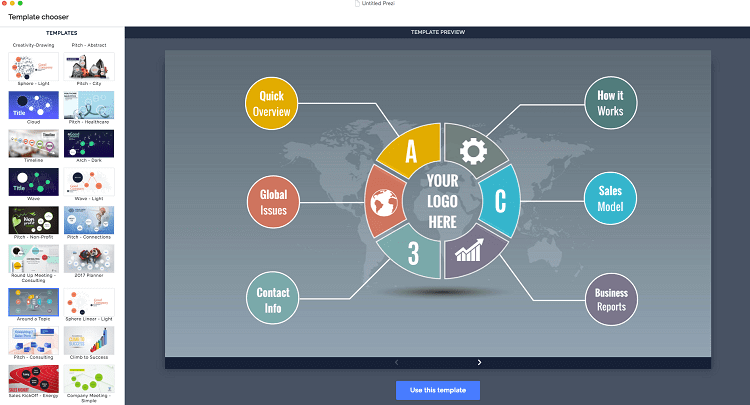
Prezi, в отличие от конкурентов, работает совсем иначе. Вместо того, чтобы показывать слайды один за другим, Prezi создает из вашей презентации огромный видеофрагмент. Грубо говоря, перед вами есть огромный «лист бумаги», на котором вы можете расположить требуемую информацию так, как вы хотите, а Prezi создаст из итого видео, отдельные части которого можно будет увеличить, а также создать красивые анимированные переходы между фрагментами. Выглядит все это довольно круто и свежо.
Microsoft PowerPoint — Золотой стандарт в создании презентаций
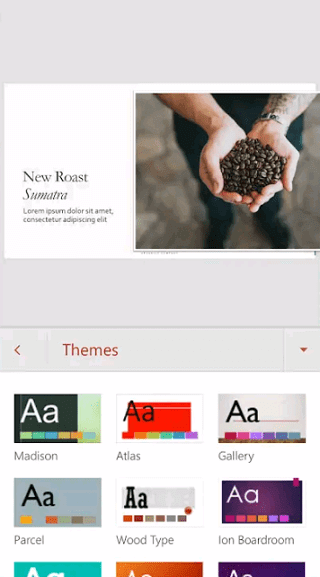
Вы же не думали, что Microsoft упустит возможность выпустить мобильную версию своего приложения PowerPoint? При этом организовано оно довольно удобно и позволяет выполнять практически все те же действия, что и программа для настольных компьютеров. При этом PowerPoint синхронизируется с Office 365 и OneDrive для доступа к файлам из облака. Присутствует тут и довольно интересная опция лектора, благодаря которой вы можете увидеть презентацию с заметками на своем мобильном телефоне, в то время как аудитория будет видеть только картинки без дополнительных подсказок.
Remote for PowerPoint Keynote — Удобный способ управления презентациями
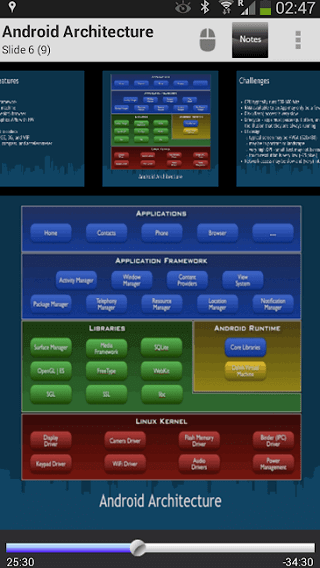
И в конце небольшой бонус. Remote for PowerPoint Keynote, как ясно из названия — это программа, которая превращает ваш смартфон в пульт дистанционного управления для перелистывания слайдов и управления презентацией. Приложение работает с Microsoft PowerPoint или Apple Keynote. Имеется возможность подключится к проектору или ноутбуку с презентацией посредством Bluetooth, Wi-Fi или даже через интернет с использованием стандарта IPv6. В комплекте также эмулятор мыши, который позволит вам использовать виртуальную мышь, если вам это потребуется при работе с презентацией.
Как сделать картинку фоном в презентации: 2 способа
Создание презентации с помощью PowerPoint – сравнительно простая задача, с которой справится даже не самый опытный пользователь. Но иногда при работе с этой программой могут возникать проблемы – например, не каждый знает, как поставить на фон презентации свою картинку или даже создать с ее помощью шаблон. Рассказываем, что к чему.

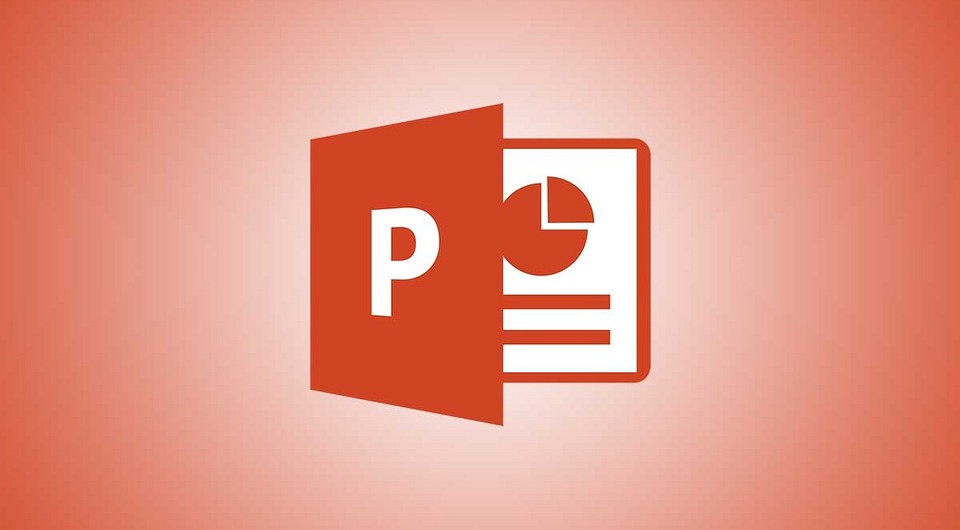
Возможность поменять фоновое изображение позволяет оформить документ в особом стиле — тематическом, личном, корпоративном. И сделать это можно двумя способами, подходящими и для старых версий MS PowerPoint, и для современных вариантов.
Особенности выбора фона
Перед тем как заменить установленный по умолчанию фон своим изображением, стоит правильно подобрать иллюстрацию. При выборе можно воспользоваться такими рекомендациями:
Для входящих в презентацию слайдов необязательно делать общий фон. Но если выбран вариант оформления с единственной картинкой на заднем плане для всего документа, лучше всего подойдет способ установки фоновых изображений путем изменения шаблона.
Способ 1. Настройка шаблона презентации
На этот метод, позволяющий как сделать фон из картинки в PowerPoint, так и легко установить это изображение в новых презентациях, потребует от пользователя потратить немного времени. Результатом станет не просто разовая установка фонового изображения, а целый шаблон. Преимущество способа заключается в возможности легко изменить расположение частей слайда в разных вариантах макетов так, чтобы они лучше сочетались с картинкой.
Начинающим пользователям программы стоит познакомиться с пошаговой инструкцией по установке:
Как сделать презентацию на телефоне со слайдами
В процессе профессиональной, образовательной или бизнес деятельности нам может понадобится представить широкому кругу зрителей какую-либо важную информацию. Отличным инструментом для этого является презентация – мероприятие, позволяющее продемонстрировать суть нашей темы, представить бизнес-стратегию или презентовать преимущества нашего товара. Такой формат обычно выполняется с помощью слайдов – набора специальных картинок, призванных максимально наглядно представить необходимую нам информацию. Но каким же способом сделать презентацию на мобильном телефоне со слайдами? Расскажем в нашем материале.
Сделать презентацию со слайдами на смартфоне помогут бесплатные и платные приложения
Сегодня на рынке представлено несколько платных и бесплатных приложений, позволяющих быстро и удобно создать на телефоне презентацию. Наиболее популярные – это бесплатные «Microsoft PowerPoint» и «Google Презентации», имеющие широкие возможности для создания презентаций, включающие в себя многолетний опыт их разработчиков.
Среди других инструментов отметим «LinkedIn SlideShare», «FlowVella», «Keynote» (стоимость лицензии 9,99 долларов), «Haiku Deck», «slideidea-make-your-presentation-life-easier-ios.soft112.com/» и ряд других.
Создание презентации с помощью указанных инструментов не несёт в себе каких-либо сложностей, и в целом похоже на создание презентации на ПК.
Давайте рассмотрим, каким способом сделать слайды на смартфоне на примере приложения « Google Презентации ».
Для создания слайдов нам понадобится популярный инструмент для создания презентации «Гугл Презентации».
Выполните следующее на вашем телефоне:
Как сделать презентацию на телефоне Андроид со слайдами — пошаговые инструкции с примерами
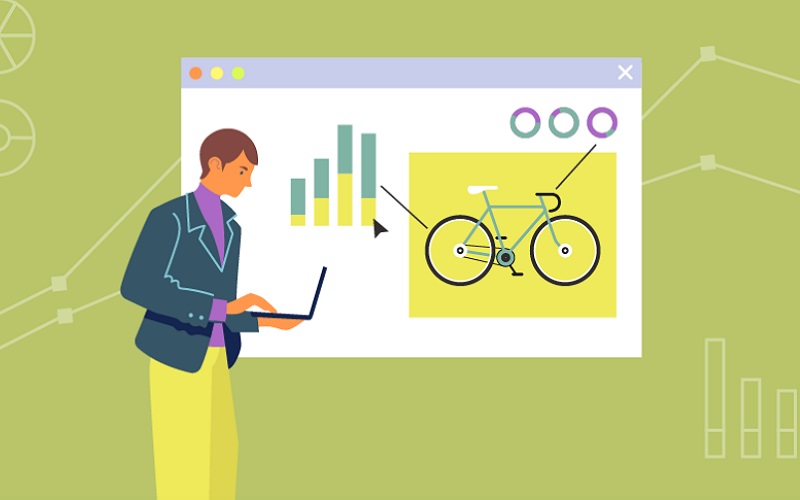
Рассказываем, как сделать презентацию на Андроид телефоне со слайдами, даже если вы не обладаете навыками работы с графическими редакторами и ничего не понимаете в дизайне.
Рано или поздно в жизни каждого наступает момент, когда нужно публично выступить перед аудиторией. Неважно, будут ли это сотрудники, одноклассники, одногруппники или совершенно незнакомые люди. Чтобы доходчиво, наглядно и быстро донести до аудитории информацию, ее лучше подавать в виде презентации со слайдами. Минимум слов — максимум воздействия. Если под рукой только телефон — не беда. С его помощью можно сделать презентацию на Андроиде без особого труда даже без таланта к рисованию и навыков дизайнера.
Нам понадобится приложение для создания и редактирования презентаций и немного времени.
Как сделать презентацию на Андроиде со слайдами при помощи Microsoft PowerPoint
С этой программой для создания презентаций знакомы многие. Она давно перекочевала на Андроид и предлагает практически такие же возможности, что программа для ПК.
В Microsoft PowerPoint есть большой выбор инструментов редактирования, шаблонов, фонов и шрифтов. Можно вставлять в презентации таблицы, графики, видео и аудио.
Шаг 1: установка программы
Скачать Microsoft PowerPoint можно в Play Маркет. После установки откройте приложение и можно приступать к созданию презентации.
Шаг 2: выбор шаблона и создание первого слайда
При первом запуске программа произведет первоначальную настройку: проверит, если у пользователя аккаунт в Microsoft и предложить перейти на премиум версию с возможностью работы на нескольких устройствах и повышенной вместимостью облачного хранилища. Нажмите на надпись «Пропустить в этот раз».

Для начала работы с презентацией нажмите на знак «+» в верхнем правом углу экрана. Откроется страница с готовыми шаблонами. Здесь нужно сразу настроить, куда будет сохраняться презентация: на устройство, в облачное хранилище OneDrive или другом месте.

Выберите из списка предложенных шаблонов подходящий и нажмите на него. Тапнув по надписи «Презентация» в верхней части экрана, вы можете изменить название презентации.

Переходим к первому слайду. Поле разделено на два блока: «Заголовок слайда» и «Подзаголовок слайда». В нижней части экрана находится панель с инструментами. Нажмите дважды на поле заголовка, чтобы появилась клавиатура. Впишите в поле заголовка название презентации, например, «Лучшие машины 2020 года по версии Top Gear». Используя панель инструментов, вы можете выбирать шрифт, его цвет, начертание и размер. Можно также менять размер блоков.

К слову, навыки работы с текстовым редактором Word будут кстати — инструменты создания текста как раз из Microsoft Word.
В нижнем поле «Подзаголовок» обычно указывают автора презентации. Так и сделаем.

Шаг 3: создание дополнительного слайда с изображением
На втором слайде уже можно располагать информацию, которую вы хотите донести до аудитории, и изображения. Это могут быть картинки-иллюстрации, графики, таблицы и прочее.
Чтобы создать новый слайд, нужно нажать на значок «+» в нижней части панели.

Для добавления картинки нажимаем по значку пейзажа в нижней части панели.

Размеры и расположение изображения можно менять, используя рамку, или сделав долгое нажатие на картинку. Для удобства пользователя при перемещении картинки появляется пунктирная линия, показывающая центр слайда.
Если необходимо, к изображению можно добавить заголовок, текст, таблицу и анимацию. Все необходимые для этого инструменты находятся в нижней панели.
Шаг 4: сохранение презентации
При работе над слайдами, если вы указали место хранения будущей презентации, они будут сохраняться автоматически после каждого внесенного изменения. Это удобно, особенно если пользователь увлечен работой и не хочет отвлекаться.
Если место хранения не было указано заранее, после завершения создания презентации укажите, где она будет храниться. Для этого нажмите на три точки в верхнем левом углу экрана и выберите в открывшемся меню пункт «Сохранить как». Далее укажите место хранения.

Если нужно поделиться презентацией или преобразовать ее в формат PDF, дополнительном меню нажмите на пункт «Поделиться» и выберите вариант «Весь документ». Вы можете отправить проект в виде презентации или преобразовать ее в PDF-файл.

Как сделать презентацию на телефоне Андроид с помощью Canva
Одна из самых простых и вместе с тем продвинутых по части возможностей программ для созданий презентаций идеально подходит как для неопытных пользователей, так и для профессионалов. Она проста в освоении и содержит более 60 тысяч бесплатных шаблонов, разделенных на множество категорий. С помощью мобильной версии можно добавлять в презентацию изображение и текст, накладывать фильтры, регулировать цвет, насыщенность, контрастность и яркость.
Шаг 1: установка программы
Скачать приложение можно в магазине Play Маркет. После установки откройте программу и зарегистрируйтесь в сервисе. Можно сделать это через аккаунт в Google или Facebook.
Шаг 2: выбор темы, шаблона и создание первого слайда
На главном экране выберите, что хотите создать: плакат, флаер, визитную карточку, фотоколлаж, пригласительный, буклет. Нас интересует презентация. Находим в списке нужный пункт и нажимаем на него.

Переходим на страницу с шаблонами. Для этого нажимаем на круг за знаком «+», расположенный нижней части экрана. Бесплатные шаблоны отмечены надписью. Выбираем подходящий и нажимаем по нему.

Все элементы шаблона можно править или удалять. Например, надпись в правом нижнем углу не нужна, поэтому выделяем ее долгим тапом и затем нажимаем на значок корзины в нижней панели.

При необходимости внесенные изменения можно отменять. Для этого нужно нажать на значок стрелки в верхней части экрана.
Далее добавляем текст. Для этого нужно опять нажать на круг со знаком «+» и выбрать в открывшейся панели инструментов пункт «Текст».

Можно выбрать шрифт, размер, написание, расположение и цвет текста. Можно также добавлять эффекты.

Сделав по блоку с текстом долгое нажатие, его можно перемещать на новое место.
Шаг 3: добавление изображения
Чтобы добавить картинку, откройте меню и выберите нужный пункт: фото, галерея или папки. К слову, если открыть вкладку «Фото», можно найти множество качественных снимков, разделенных для удобства на категории. Многие из снимков бесплатны. Их можно добавлять в папку и затем использовать.

Если у вас есть свои изображения, выберите, откуда они будут загружаться: из галереи или библиотеки ваших картинок в сервисе.
Загруженное изображение можно менять: добавлять фон и анимацию, использовать фильтры, обрезать, настраивать насыщенность, яркость, контрастность и размытие.

Шаг 4: сохранение проекта
Созданную презентацию нужно сохранить. Для этого нажимаем на иконку со стрелкой в верхней части экрана и ждем окончания процесса подготовки и сохранения проекта.

Если позднее нужно будет внести изменения в презентацию, все созданные в Canva работы можно найти на главной странице приложения во вкладке “Дизайны”.

Теперь вы знаете, как сделать презентацию на телефоне Андроид, даже если не обладаете навыками дизайна.
Презентация » Мобильный телефон»

Описание презентации по отдельным слайдам:
Описание слайда:
Муниципальное бюджетное дошкольное образовательное учреждение детский сад общеразвивающего вида №7 «Ивушка» города Белореченска МО Белореченский район.
Описание слайда:
Мобильный телефон — переносное средство связи, предназначенное преимущественно для голосового общения. В настоящее время сотовая связь — самая распространенная из всех видов мобильной радиосвязи. В 1946 ведущими специалистами было принято решение о создании первого в мире портативного телефона.
Описание слайда:
Польза мобильного телефона в жизни человека
Сегодня роль мобильного телефона в жизни человека сложно переоценить. С помощью этого компактного прибора мы в любой момент можем быстро связаться со своими родственниками и друзьями, коллегами по работе, чтобы узнать интересующую нас информацию.
При этом не надо напрягать память и вспоминать телефон старого знакомого, которому уже давно не набирали, записная книжка мобильника всегда под рукой.
Многие помимо контактов хранят на телефоне еще массу другой информации – записывают свои идеи и мысли, номера кредитных карт, памятные даты, различные файлы и т.д. То есть телефон заменяет нам сразу записную книжку и flash-накопитель.
А всевозможные полезные программы, функции, опции которыми оснащены современные сотовые телефоны делают это небольшое по размеру устройство настолько многофункциональным, что порой диву даешься.
Положительное влияние – это все функции сотового аппарата, которые делают жизнь человека проще:
Описание слайда:
Вред мобильного телефона для здоровья человека
Описание слайда:
Описание слайда:
2. Страдает зрение.
В результате электромагнитного облучения головы ухудшается кровообращение глаз. Хрусталик глаза хуже омывается кровью, что со временем приводит к его помутнению и дальнейшему разрушению. Последние исследования по этому поводу показали, что достаточно двухчасового общения (подряд) в день с вашим мобильным другом, чтобы через год зрение упало.
Описание слайда:
4. Расстройства памяти и сна.
Особенно чувствительны к излучению мобильных телефонов дети. Ученые предупреждают, что дети, пользующиеся мобильными телефонами, подвергаются повышенному риску расстройства памяти и сна. Основная причина расстройств заключается в электромагнитном излучении малой интенсивности, которое способно проникать в менее массивный и более тонкий череп ребенка. Это излучение влияет на мозговые ритмы, может нанести вред иммунной системе ребенка, которая находится в процессе развития, нарушает работу нервной системы, вызывая головные боли, потерю памяти и расстройства сна.
Описание слайда:
Описание слайда:
Описание слайда:
Спасибо за внимание.
Конец.
Если Вы считаете, что материал нарушает авторские права либо по каким-то другим причинам должен быть удален с сайта, Вы можете оставить жалобу на материал.