Перемещение приложений и создание папок на iPhone, iPad или iPod touch
Приложения, представленные на экране «Домой», можно упорядочить, разложить по папкам, а также переместить на другие страницы или экраны. Можно также изменить порядок расположения страниц.
Упорядочение приложений
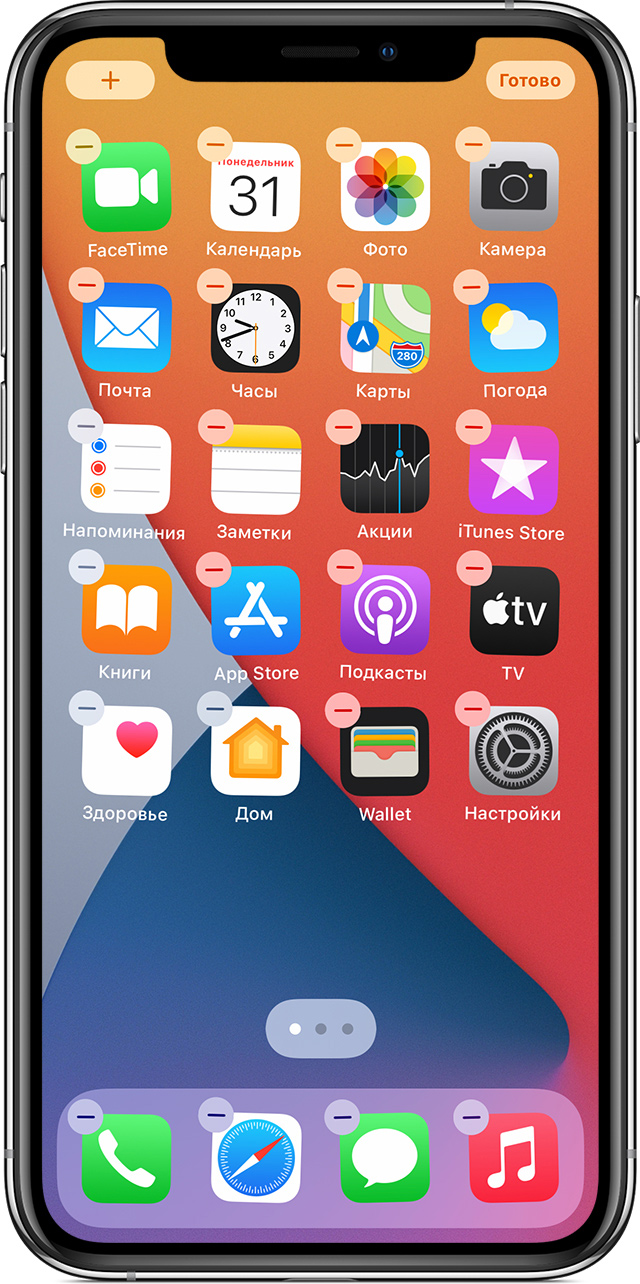
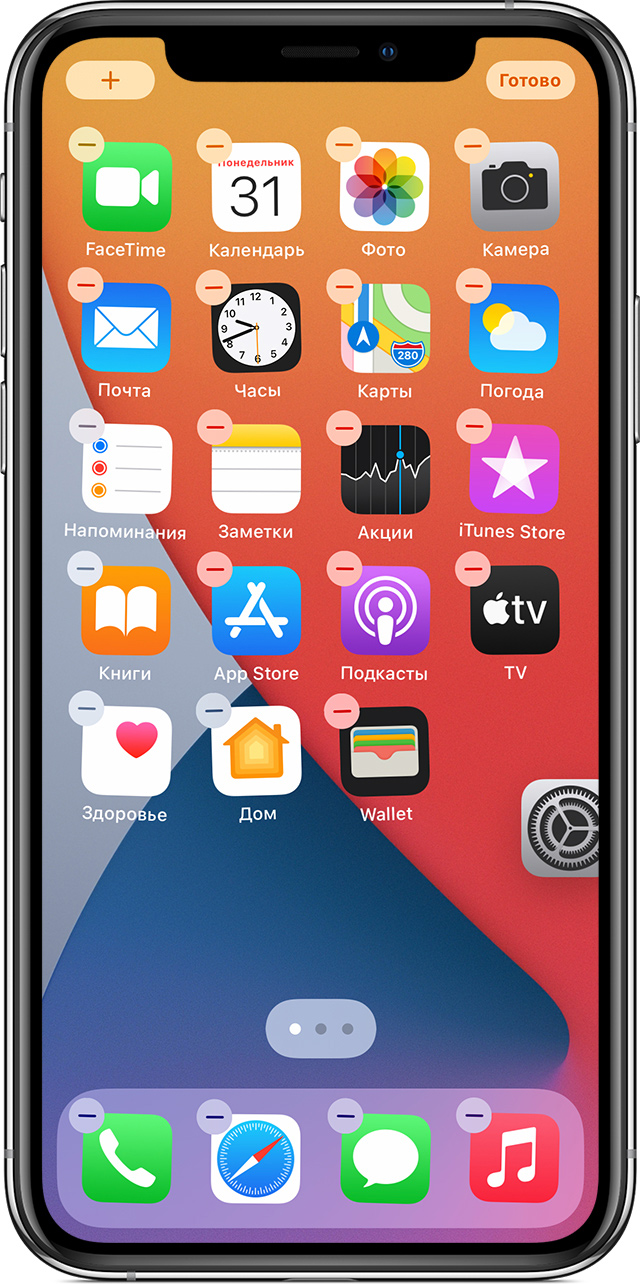
Теперь приложение можно переместить в другое место (в том числе на панель Dock в нижней части экрана).
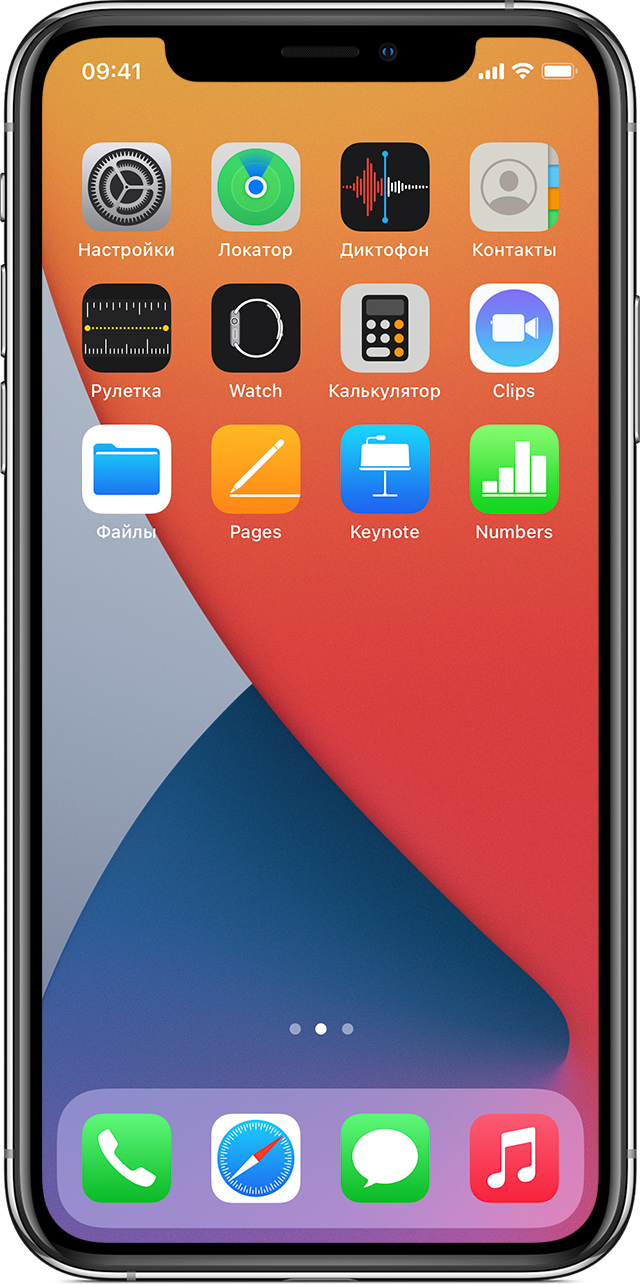
На iPhone X или более поздней модели нажмите «Готово», чтобы сохранить изменения. На iPhone 8 или более ранней модели нажмите кнопку «Домой».

Перенос приложений в папку
Если приложений много, можно разложить их по папкам.
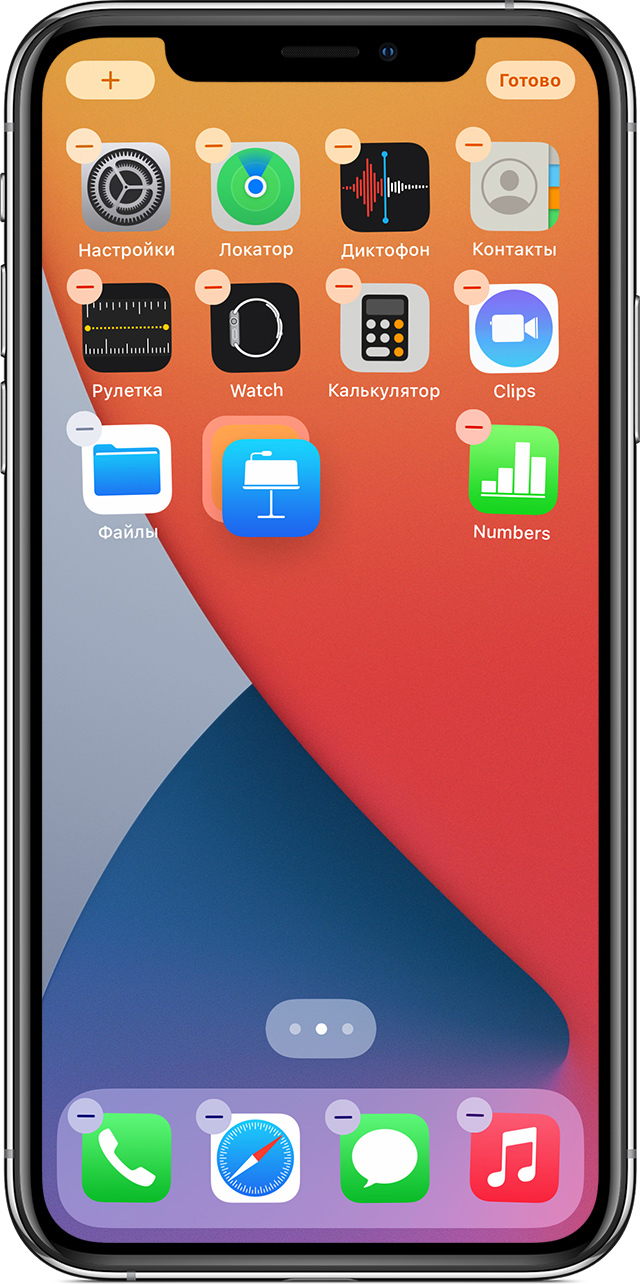
Чтобы создать папку, перетащите одно приложение на другое.
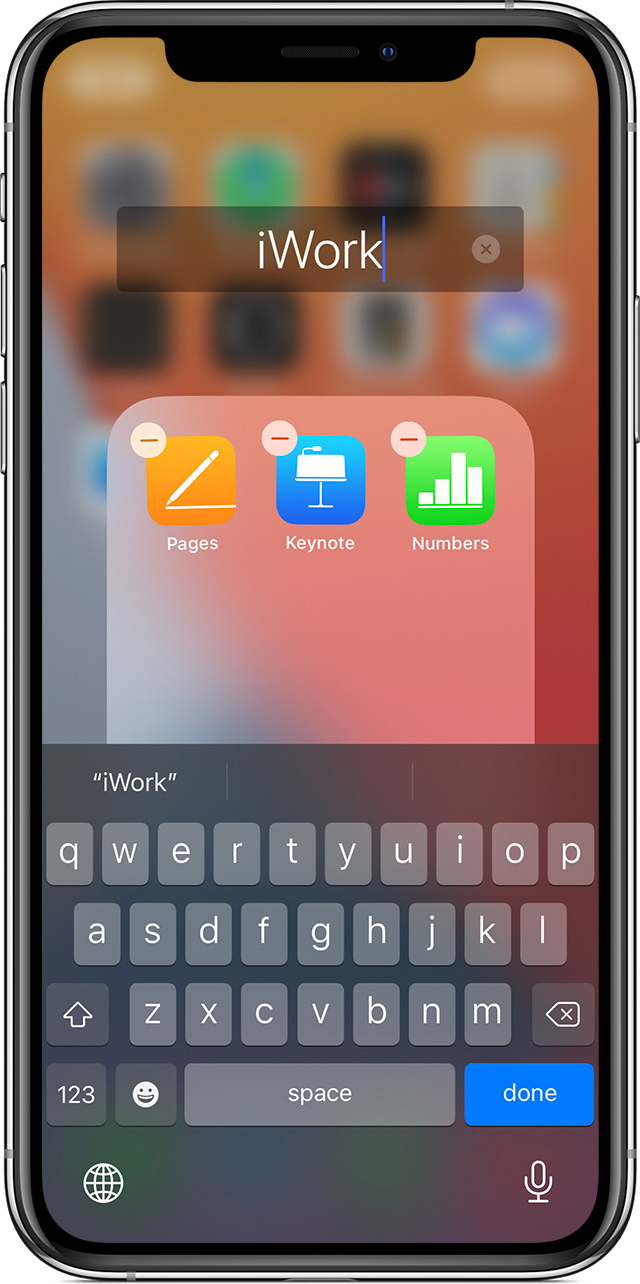
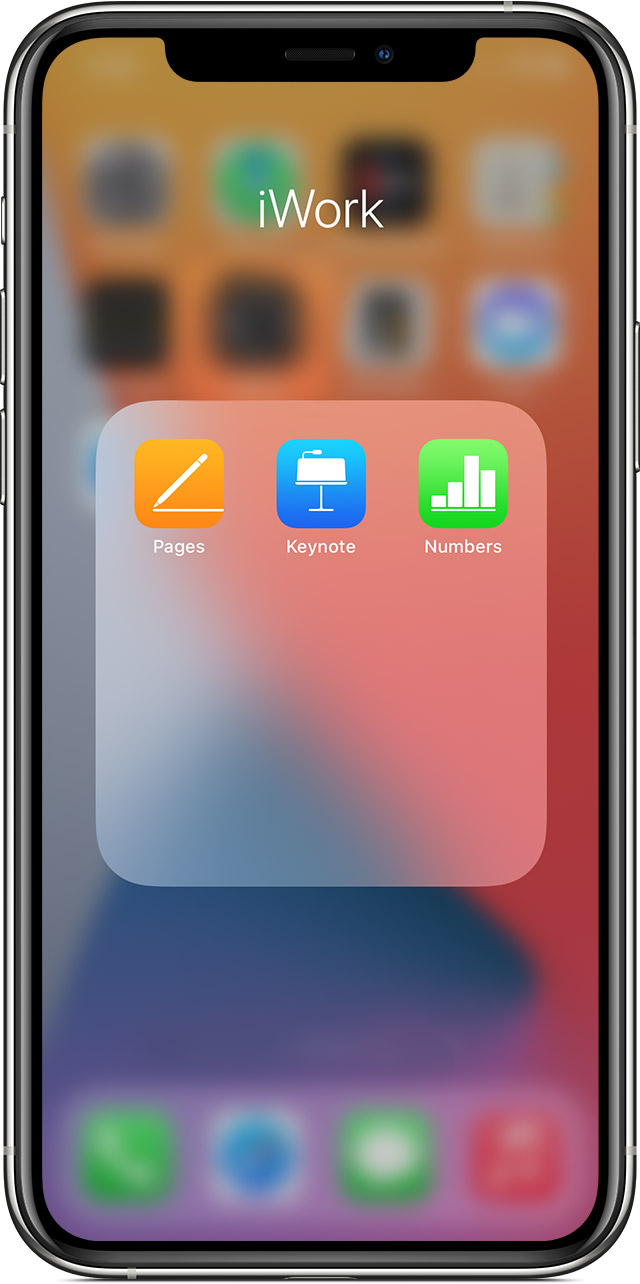
В созданную папку можно перетащить приложения. В одной папке может быть несколько страниц.

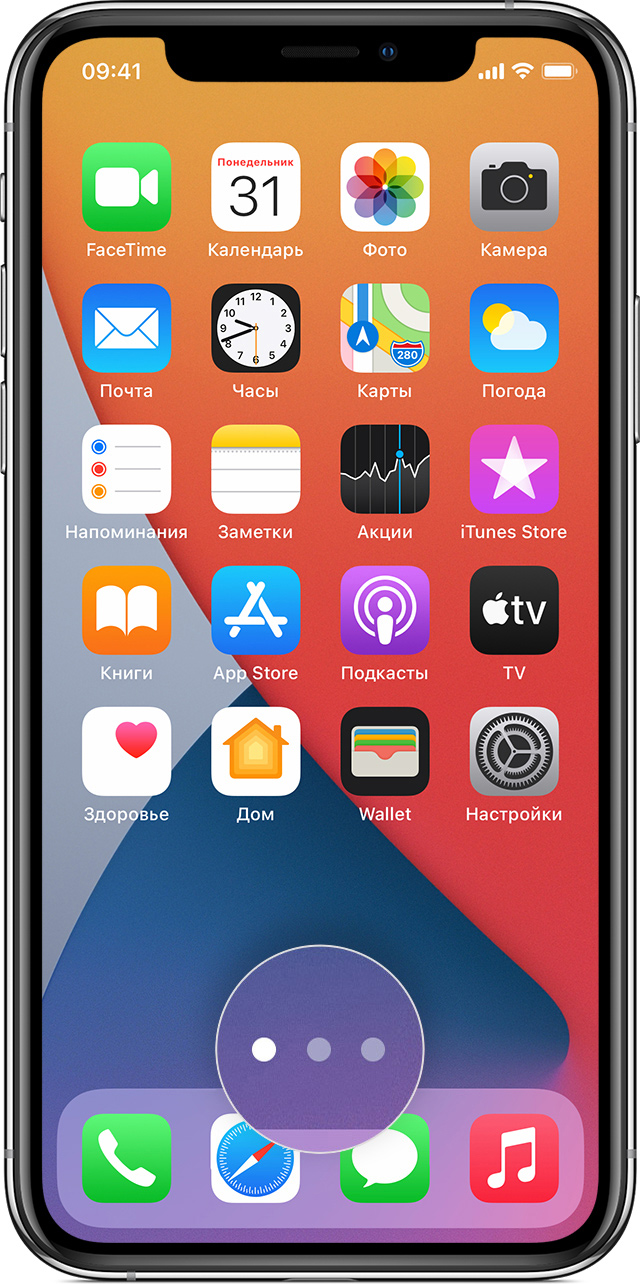
Перенос приложения на другую страницу
Сначала на устройстве представлена только одна страница приложений. Чтобы создать новую страницу, перетащите какое-либо приложение к правому краю экрана. Примерно через секунду появится новая страница. Чтобы удалить страницу, соберите все приложения на другом экране «Домой». При отсутствии приложений страница будет удалена.
Если на устройстве уже создано несколько страниц, яркая точка в ряду точек над панелью Dock укажет, на какой странице вы находитесь в данный момент. Вы можете переместить приложение на другую страницу или создать новые страницы.
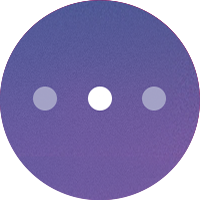
Если слева или справа от яркой точки есть другие точки, можно перетащить приложение в правую часть экрана, чтобы переместить его на следующую страницу в соответствующем направлении. Или смахните влево, чтобы увидеть приложения на этой странице.
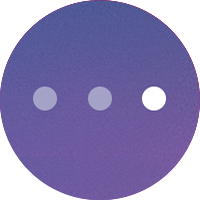
Если справа от яркой точки нет других точек, то при перетаскивании приложения в эту часть экрана будет создана новая страница.
Почему новые приложения не отображаются на рабочем столе iPhone с iOS 14
✏️ Нам пишут:
После установки новых приложений они не появляются на рабочем столе iOS. Приходится их искать в библиотеке и вручную вытягивать иконки на рабочий стол. Как это исправить?
Одна из действительно стоящих фишек iOS 14 — это библиотека приложений. Она распределяет иконки всех приложений на смартфоне по категориям.
Так любое приложение можно удалить с рабочего стола, но в библиотеке его иконка останется. Это сделано, чтобы иметь возможность держать минимум нужных иконок на рабочем столе, а остальные программы находить через библиотеку или поиск Spotlight.
Специально для этого предусмотрена настройка, которая позволяет отображать недавно загруженные программы только в библиотеке после установки.
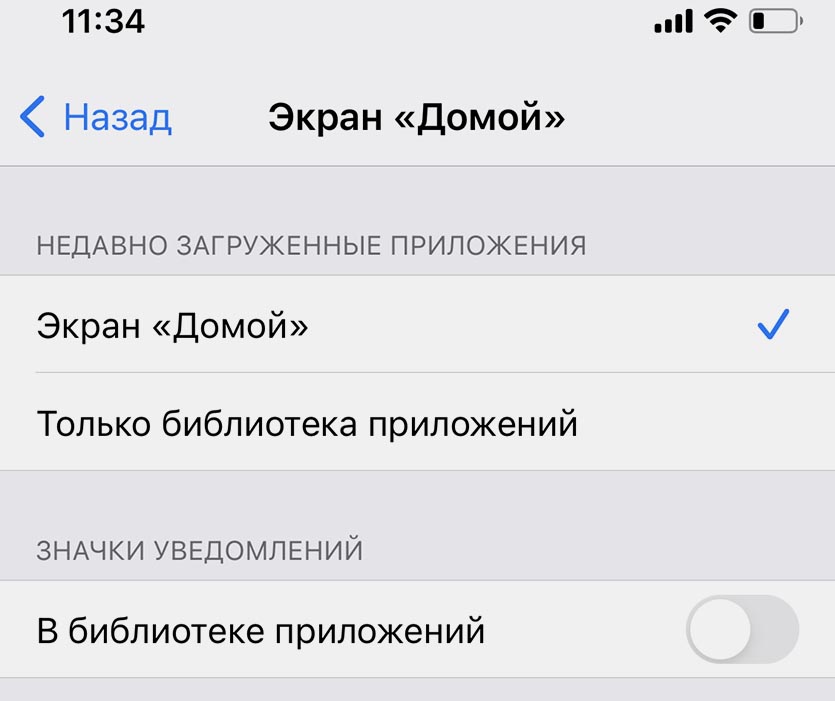
Опция находится по пути Настройки – Экран “Домой” – Только библиотека приложений.
Чтобы иконки, как и раньше, после установки сразу попадали на рабочий стол, измените значение параметра на Экран “Домой”.
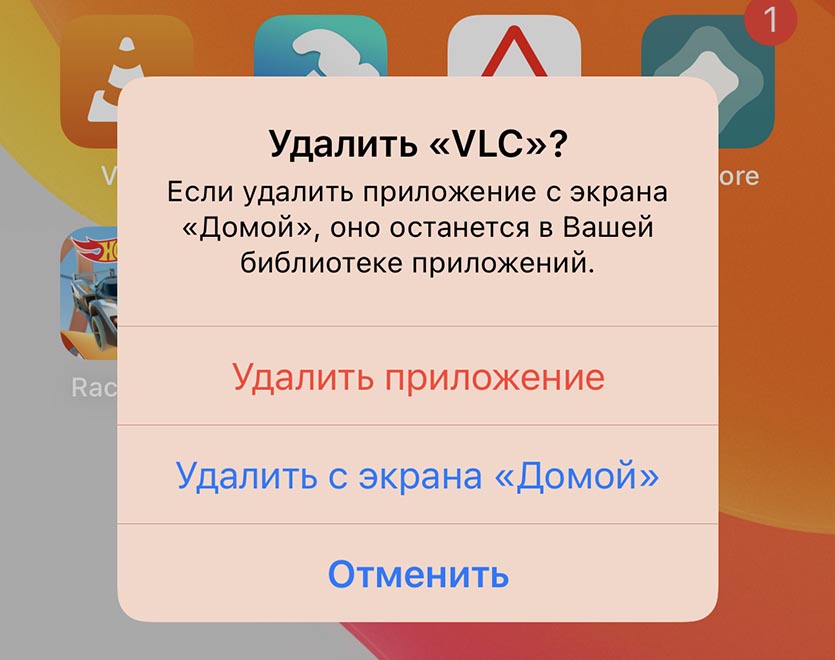
Если после этого потребуется скрыть какую-то иконку с рабочего стола без удаления приложения, перейдите в режим редактирования иконок, нажмите крестик и выберите Удалить с экрана “Домой”.
Как добавить виджет на главный экран в iOS 14
Ажиотаж, который был в Сети за пару часов до выхода iOS 14, вполне можно сравнить с празднованием во время чемпионата мира по футболу. В итоге, несмотря на все негативные прогнозы, новая версия iOS все-таки вышла, что породило множество вопросов относительно того, как работают те или иные функции в iOS 14. Среди самых видимых возможностей новой версии iOS стали виджеты, которые в отдельных случаях могут быть очень полезными. Ведь установить виджет можно не только для стандартного приложения, но и любого другого, если разработчик предусмотрел данную функциональность и обновил свою программу в App Store.

Виджеты стали одной из главных фишек iOS 14
Как добавить виджет в iOS 14
Процесс добавления виджетов нельзя назвать сложным, но в то же время он не слишком интуитивный, и у некоторых в нашем Telegram-чате возникли вопросы, как все это работает.
Чтобы добавить виджет на главный экран iOS 14, выполните следующие действия.

Нажмите на плюс и откроется галерея виджетов

Я выбрал виджет почтового клиента Spark
Разместите виджет в любом месте рабочего стола. При этом вы всегда можете изменить его, если нажмете на виджет пару секунд.

Так виджет выглядит на рабочем столе. Его можно кастомизировать по желанию
Виды виджетов в iOS 14
Некоторые виджеты являются универсальными (вроде виджета «Смарт-стопка») и содержат разный вид информации — чтобы переключаться между ними, пролистывайте виджет вверх и вниз.

Виджет Смарт-стопка позволяет менять тип данных
Удобно, что доступны виджеты разных размеров, которые отображают столько информации, сколько вам нужно. Причем даже самый маленький размер виджета может показывать больше полезного по сравнению со статическим значком приложения, поскольку данные обновляются в течение дня.
Плюс есть множество умных настроек — например, чтобы виджеты сами меняли друг друга в течение дня. Это позволит сэкономить место на домашнем экране. Например, утром это будет виджет приложения «Погода», в течение дня — события Календаря, а вечером — виджет Карт, который подскажет, сколько времени вам потребуется на дорогу домой. Разместите виджеты на главном экране — там, где вам удобно, — и вся важная информация всегда будет у вас под рукой.
Виджеты в iOS 14 занимают минимум 4 места для иконок.
Для себя я нашел наиболее удобным виджет приложения «Погода» и Календаря — можно посмотреть план день на сегодня в календаре или погоду на ближайшие два часа, не открывая приложение. Что касается виджетов сторонних приложений, их пока не очень много, но в ближайшие несколько дней (и недель) разработчики должны успеть обновить свои приложения и добавить поддержку виджетов. Все же iOS 14 вышла совсем недавно.
Новости, статьи и анонсы публикаций
Свободное общение и обсуждение материалов



Лонгриды для вас

Далеко не все нововведения iOS 15, представленные на WWDC 2021, будут доступны в день релиза обновления. Apple планирует выпустить их позднее в составе минорных апдейтов, которые операционка будет получать в течение всего года

Apple выпустила уже вторую бета-версию iOS 14.7, а новых функций в обновлении почти нет. Единственное, на что можно надеяться, — это исправления багов, которых оказалось слишком уж много в iOS 14.6

Производители всех современных батареек CR2032 обспечивают безопасность от проглатывания ребенком. Однако недавно оказалось, что AirTag не работает с батареями, защищенными по этому стандарту.
slef, Они его убили! Блин, единственный виджет, которым я реально постоянно пользовался. Зато всякие советы и прочая бобуйня — пожалуйста!
Как вернуть приложение на главный экран на iPhone с iOS 14?
Недавно Apple анонсировала новую операционную систему для смартфонов по названием iOS 14. Если вам пришло обновление или вы установили предрелизную версию для разработчиков, то вы столкнулись со многоми нововведениями. Например, приложение, которое вы установили только что, не появилось ни на одном из рабочих столов. В этой статье мы подробно опишем, в чем проблема и как это исправить.
Куда все пропало?

Если вас не устаивает такой тип установки и вы хотите вернуть все как раньше, то мы рассказали как устанавливать приложения на экран Домой в iOS 14.
Как перенести приложения на главный экран?
Для того, чтобы вернуть приложение на экран Домой, вам необходимо:


Готово. Приложение теперь находится на главном экране, система автоматически перенесёт вас на тот экран, куда оно добавилось.
Если вы хотите убрать приложение с главного экрана в библиотеку:


Надеемся мы помогли вам, заходите к нам чаще.
Как вернуть приложение на экран айфона (iphone)
Чтобы не загромождать домашний экран, недавно загруженные приложения из App Store можно отправлять прямо в библиотеку приложений. Но что, если позже вы захотите открыть приложение, не копаясь в библиотеке? Вот как переместить приложения из библиотеки приложений на домашний экран вашего iPhone.

Для начала проведите пальцем до самого правого главного экрана iPhone, чтобы открыть библиотеку приложений. Найдите здесь приложение, которого еще нет на главном экране. Нажмите и удерживайте значок приложения, пока не появится меню.

Нажмите кнопку «Добавить на главный экран» в контекстном меню.

Приложение будет автоматически перемещено и размещено на главном экране.

Вернувшись в библиотеку приложений, если приложение уже находится на одном из ваших домашних экранов (видимом или скрытом), опция «Добавить на главный экран» не появится в контекстном меню. Вместо этого вам придется перейти в режим покачивания.

Найдите приложение в библиотеке приложений iPhone, которое уже находится на главном экране. Нажмите и удерживайте значок приложения. Через секунду появится контекстное меню. Продолжайте удерживать приложение, пока оно не появится на главном экране.

Как упоминалось выше, переход по этому маршруту активирует режим Jiggle (где ваши приложения и папки будут перемещаться по экрану). Удерживайте свое приложение и поместите его в любое место на своем iPhone. Когда закончите перемещение приложения, нажмите кнопку «Готово» в правом верхнем углу.
Если вы не можете найти конкретное приложение в одной из автоматически созданных папок библиотеки приложений, вы можете нажать на строку поиска, чтобы найти приложение.

Используйте алфавитный список, чтобы найти приложение. Затем нажмите и удерживайте список, пока он не будет выделен. При правильном выборе блок будет выглядеть так, как будто он парит над остальной частью меню.

Не отрывая пальца, переместите его влево или вправо. Вы сразу же переместитесь на главный экран с включенным режимом Jiggle.

Как и раньше, разместите приложение в любом месте на главном экране или перетащите его в папку. По завершении реорганизации макета нажмите кнопку «Готово» в правом верхнем углу.
