Поиск и систематизация фотографий в Lightroom для мобильных устройств (Android)
某些 Creative Cloud 应用程序、服务和功能在中国不可用。
Создание альбома и добавление фотографий
Альбомы позволяют систематизировать фотографии, сгруппировать и отсортировать их в соответствии с вашими предпочтениями и требованиями. Вы можете создавать альбомы и импортировать определенные фотографии из фотопленки или галереи устройства.
Создание альбома
В представлении Альбомы щелкните значок «+», отображаемый над списком папок и альбомов.
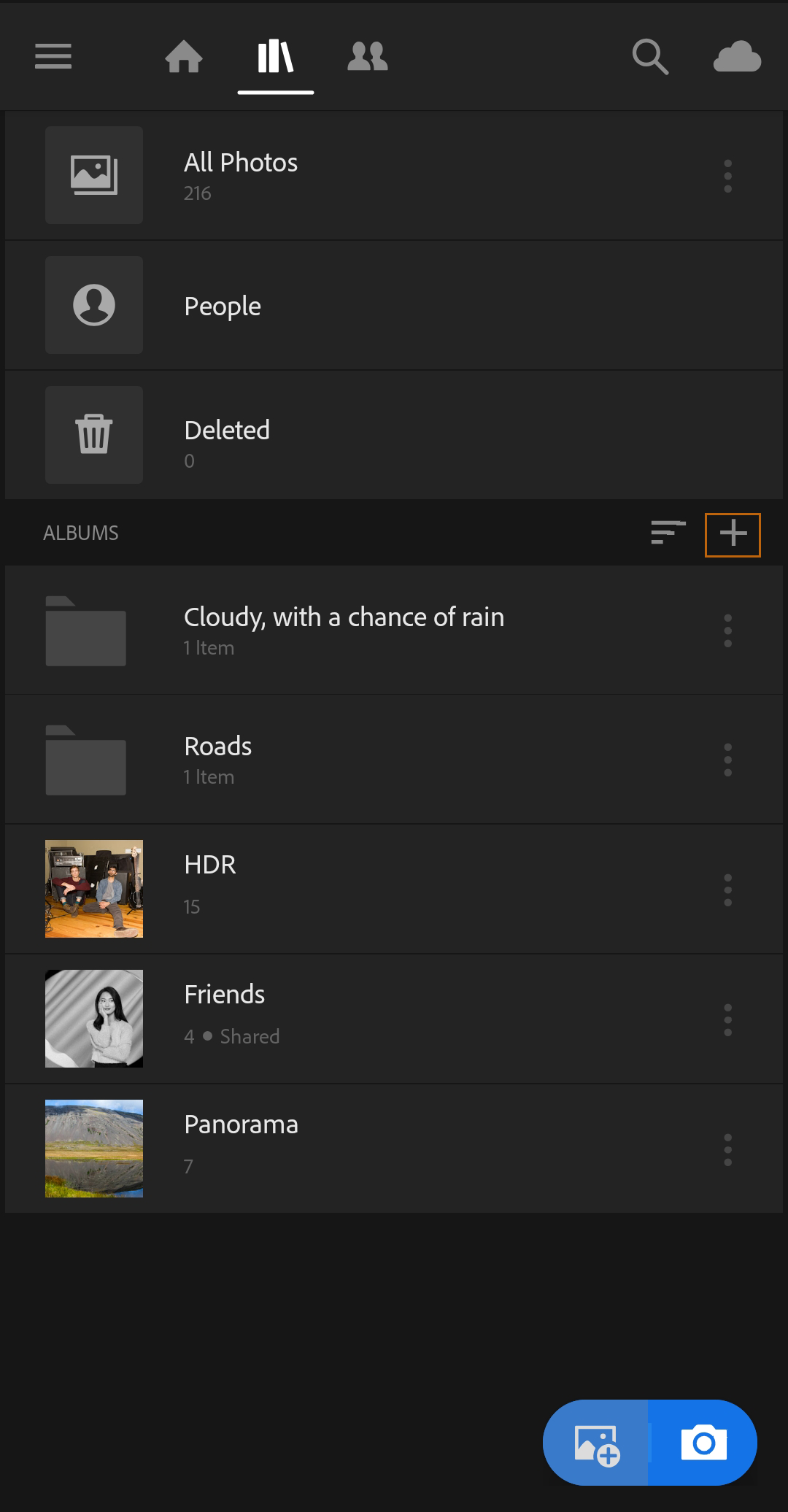
Параметры альбома
(Дополнительно) Коснитесь значка ( ) рядом с именем альбома, чтобы выполнить настройку.
Добавление фотографий с устройства или из альбома Все фотографии
Для перемещения по альбому коснитесь его имени. Затем коснитесь значка добавления фотографий в правом нижнем углу.
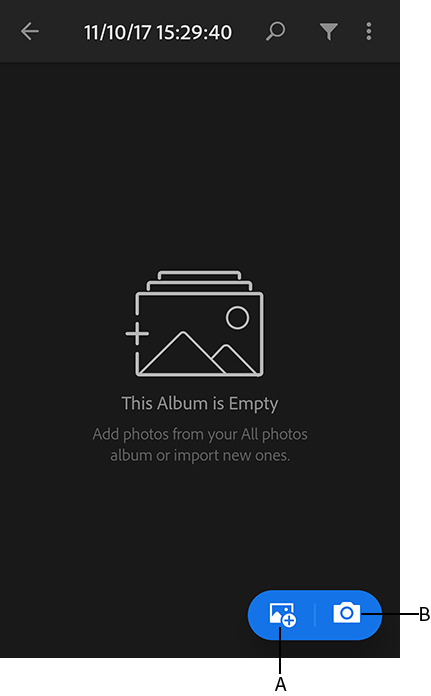
Также можно коснуться значка камеры, чтобы сделать снимок с помощью камеры приложения Lightroom и добавить фотографию в альбом.
На следующем экране можно выбрать фотографии и добавить их в альбом.
Вы добавили фотографии в альбом? Поэкспериментируйте! Коснитесь названия альбома, чтобы просмотреть все фотографии из этого альбома. Коснитесь одной из миниатюр, чтобы открыть и отредактировать фотографию.
Выбор лучших фотографий в альбоме
Реализовано в Lightroom для мобильных устройств 6.0 (октябрь 2020 г.)
После добавления фотографий Lightroom может автоматически выбирать лучшие фотографии из альбома. Для использования этой функции выполните следующие действия.
На панели Альбомы откройте альбом, из которого необходимо выбрать лучшие фотографии.


Когда вас устроят выбранные Lightroom фотографии, коснитесь значка с тремя точками в правом верхнем углу, чтобы поделиться Выбранными фотографиями, добавить их в альбом или отметить их. Можно также удалить фотографии из раздела Другие текущего альбома или пометить их как отклоненные.

Копирование и перемещение фотографий между альбомами
Вы можете копировать и перемещать фотографии между альбомами. Выполните одно из указанных ниже действий в зависимости от того, какой экран включен:
Несколько фотографий
Одна фотография
Удаление фотографий из альбомов
Вы можете удалить фотографии из альбома, если они больше не нужны. Обратите внимание, что все фотографии, удаленные из альбомов, будут по-прежнему доступны в приложении Lightroom.
Несколько фотографий
Одна фотография
Систематизация альбомов по папкам
Создание папки
В представлении Альбомы нажмите значок + над списком папок и альбомов.

Параметры папки
(Дополнительно) Коснитесь значка ( ) рядом с именем папки, чтобы выполнить настройку.
Теперь при необходимости можно создавать подпапки или добавлять альбомы в папку.
Просмотр фотографий в виде слайд-шоу
Фотографии в альбоме можно просматривать в режиме слайд-шоу. Чтобы начать слайд-шоу, выполните одно из указанных ниже действий:
Параметры слайд-шоу
Во время демонстрации слайд-шоу коснитесь любой части экрана, чтобы вывести на экран элементы управления для приостановки/воспроизведения и доступа к параметрам слайд-шоу. Затем выполните одно из указанных ниже действий:
Поиск фотографий
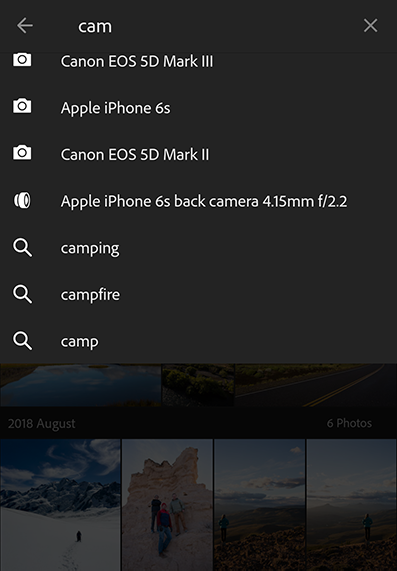
Сортировка и сегментация
Вы можете применить параметры сегментации и сортировки к фотографиям из результатов поиска. Коснитесь значка ( ) в правом верхнем углу представления «Сетка». В появившемся контекстном меню выберите один из указанных ниже параметров.
Релевантность : сортировка фотографий с учетом того, насколько тесно связан снимок с используемыми маркерами поиска.
Дата съемки : сортировка фотографий с учетом даты съемки. Коснитесь выбранного параметра еще раз, чтобы переключиться между сортировкой в порядке возрастания и убывания.
Поиск фотографий в альбоме или в представлении Все фотографии с помощью строки поиска в верхней части экрана. Помимо поиска фотографий по метаданным и ключевым словам, Lightroom для мобильных устройств (Android) позволяет находить и отображать фотографии на основе содержащихся на них объектов или фасетов, связанных с фотографиями.
Вы можете ввести название объекта в строке поиска, чтобы выполнить поиск по всем фотографиям и отобразить соответствующие результаты. Например, в строке поиска можно ввести горы, чтобы быстро найти все фотографии, на которых изображены горы. Для поиска фотографий с помощью фасетов введите имя фасета, а затем двоеточие «:». Например, можно ввести камера:, чтобы отобразился список используемых моделей камер. Список поддерживаемых фасетов приведен ниже.
10 трюков Lightroom, которые нужно знать

Я люблю Adobe Lightroom. Но это не значит, что я хочу тратить много времени на его использование. Я лучше займусь съемкой или буду давать уроки Lightroom, поэтому мне нужно быстро обрабатывать свои фото в Lightroom.
Дальше я расскажу о десяти лучших трюках при работе с Lightroom. Возьмите их на заметку, чтобы ускорить рабочий процесс.
Как обрабатывать фотографии в Lightroom быстрее
1. Используйте Caps Lock для Автосмены
Когда нужно быстро работать в модуле Библиотека (Library), мой любимый трюк – нажать Caps Lock на клавиатуре.
С включенным Caps Lock можно использовать клавиатурные сокращения для добавления метаданных изображению и автоматического перехода к следующему.
Я не могу рекомендовать Автосмену (Auto Advance) как быстрый и простой трюк, но при этом он очень эффективен. С ним можно быстро перемещаться по снимку, при этом держа пальцы на быстрых кнопках, что указаны выше.

Если не хотите использовать Caps Lock, можете активировать режим через меню Фото > Автосмена (Photo > Auto Advance).
2. Редактируйте при помощи смарт-превью
Смарт-превью (Smart Preview) – это как магия. Lightroom может создать меньшие версии ваших снимков внутри каталога, чтобы вы могли продолжить редактирование, если отключитесь.
Это очень полезно для владельцев ноутбуков с огромными фотоколлекциями на внешнем жестком диске. Когда пора оставлять жесткий диск дома и отправляться в путь, вы сможете продолжить редактирование благодаря Смарт-превью.
Ещё одна ключевая функция для Смарт-превью: можно редактировать с их помощью и наслаждаться повышенной производительностью. Вот как это работает: файлы смарт-превью меньше, чем RAW. С ними можно работать быстрее, чем с оригиналами, даже когда есть доступ к полному разрешению. Мы можем заставить Lightroom использовать Смарт-превью вместо оригиналов во время редактирования.

Чтобы работать со Смарт-превью, перейдите в окно Параметров (Preferences) Lightroom и выберите вкладку Производительность (Performance). Поставьте галочку Использовать Смарт-превью вместо оригиналов для редактирования (Use Smart Previews instead of Originals for image editing), чтобы активировать функцию.
3. Отключенная подсветка поможет сфокусироваться на снимке
Иногда мне нужно сфокусироваться на снимке, с которым я работаю, а не интерфейсе Lightroom. Именно здесь приходит на помощь режим Отключенная подсветка (Lights Out).
Чтобы активировать этот режим, нажмите L, находясь в окне Библиотеки (Library). Пространство вокруг снимка затемняется, и он выглядит ярким и четким. Снова нажмите клавишу и пространство станет совершенно черным. Очередное нажатие L возвращает исходный вид.

Отключенная подсветка отлично работает как при просмотре одной фотографии, так и при работе с сеткой. Ключевая функция – интерфейс затемняется, чтобы вы могли фокусироваться на фотографии.
4. Добавьте свое лого в Lightroom
Давайте придадим немного персональности с новой функцией Lightroom – Личная надпись (Identity Plate). С ее помощью можно добавить свой собственный логотип или изображение в верхний левый угол Adobe Lightroom.
Перейдите в меню Lightroom > Настройка личной надписи (Lightroom > Identity Plate Setup). В выпадающем меню выберите Персональный (Personalized).
Есть два варианта для личной подписи:
Галочка Текстовая личная надпись (Use a styled text identity plate) позволит использовать системные шрифты, чтобы написать свое имя или бренд.
Галочка Графическая личная надпись (Use a graphical identity plate) позволяет использовать прозрачный PNG файл в качестве логотипа.

Личная подпись – идеальный вариант, если вы хотите использовать Lightroom для демонстрации снимков клиентам. Эта долька персональности придает Lightroom вид брендовой студийной программы.
5. Остерегайтесь клиппинга!
Клиппинг относится к потере деталей света или тени. По существу, когда во время постобработки вы переусердствуете, яркие участки будут пересвечены или тени потеряют важные детали.
Это может произойти и при съемке, если неправильно экспонировать снимок, но также встречается на этапе обработки.
Такой проблемы можно избежать, если нажать клавишу J на клавиатуре, находясь в модуле Обработка (Develop). Либо кликните на маленькие треугольники в верхних углах Гистограммы (Histogram), включив функцию.

Красные участки показывают засвеченные места, а синие – потерю деталей в тени. Перетяните слайдеры назад в их диапазон, если хотите избежать неправильного экспонирования.
6. Перетаскивайте и организовывайте пресеты
Я люблю пресеты Lightroom. Это настройки, активируемые в один клик и используемые для стилизации или коррекции изображений. Если ваш каталог Lightroom такой же как у меня, со временем вы наверняка накопили слишком много пресетов и неплохо было бы их почистить.
Элементы панели пресетов можно перетаскивать, чтобы изменить их порядок и организовать по папкам.

Нужна новая папка? Просто кликните правой кнопкой мыши по панели пресетов и выберите Новая папка (New Folder). Дайте ей имя и получите еще одну группу, куда можно организовать необходимые пресеты.
Я предпочитаю разбивать их по базовым категориям, например, фильмовый стиль, черно-белое и т.д. Я также завел папку «избранное» с пресетами, которые использую чаще всего. Иметь большую коллекцию – это хорошо, но не забывайте периодично ее чистить.
7. Улучшите производительность
Если Lightroom работает медленно, могу предложить три способа то исправить:
8. Креативно кадрируйте
Вы наверняка знаете, что можно войти в режим обрезки, нажав клавишу R в модуле Обработка (Develop).
Однако, вы могли не знать о разнообразных сетках, которые можно расположить поверх снимка во время обрезки.

Этот скриншот демонстрирует различные сетки обрезки. Опробуйте их для более креативного кадрирования.
Находясь в режиме обрезки, нажмите клавишу O, прокручивая разные варианты. Они могут предложить отличные идеи, как необычно обрезать ваши снимки. Попробуйте разместить ключевые части фотографии на пересечении линий, чтобы привлечь взгляд.
9. Ослабьте действие пресетов
Мы уже говорили об организации пресетов, но вот отличный совет, как поменять их использование.
Есть пресеты, которые я люблю, но я хочу слабее их применять. Вместо полной силы эффекта, было бы неплохо иметь возможность наложить его как слой в Photoshop и сократить непрозрачность.
Именно для этого был придуман плагин The Fader. Скачайте его, а затем перейдите в меню Файл > Менеджер плагинов (File > Plug-In Manager) для установки.

После установки перейдите в меню Файл > Подключить дополнительные устройства > The Fader (File > Plug-in Extras > The Fader), начав использовать новый плагин. В выпадающем списке можно выбрать пресет и применить его. Сократите слайдер Непрозрачность (Opacity), отрегулировав силу эффекта.
10. Автоматически скрывайте панели
Я выполняю большую часть работы по редактированию на крошечном экране ноутбука, поэтому свободное место – это постоянная проблема. Трудно предоставлять достаточно пространства снимку со всеми контрольными панелями, которые есть у Lightroom.

Кликните правой кнопкой мыши по ленте фотографий, а также по левой и правой панели, выбрав Автоматически скрывать и отображать (Auto Hide & Show). Это скроет панели, оставив больше места для ваших снимков. Когда панель понадобится, достаточно просто навести на нужный угол и она появится.
Импорт фотографий и видео в Lightroom для мобильных устройств (Android)
Добавляйте или импортируйте фотографии и видео из Галереи телефона или подключенной камеры DSLR.
Вы можете напрямую импортировать фотографии (включая изображения RAW) и видео с камеры DSLR в Adobe Photoshop Lightroom для мобильных устройств (Android). Это можно сделать, подключив мобильное устройство (в режиме PTP) к камере DSLR с помощью поддерживаемого кабеля USB OTG.
Подключите мобильное устройство Android к камере DSLR с помощью поддерживаемого кабеля USB OTG.
При импорте фотографий в Adobe Photoshop Lightroom на устройствах Android с разъемом USB типа C компания Adobe рекомендует использовать кабель USB типа C OTG вместо адаптеров типа C для подключения камеры DSLR.
На панели уведомлений устройства Android коснитесь уведомления о подключении USB, которое появляется после подключения камеры.
В меню выбора приложений на устройстве Android выберите приложение Lightroom для подключенного USB-устройства.

Если на устройстве Android не отображается меню выбора приложений, а USB-соединение всегда открывается в другом приложении, установленном на устройстве Android, необходимо отменить использование этого приложения по умолчанию в настройках устройства.
Теперь на экране импорта Lightroom отображаются миниатюры всех изображений с подключенной камеры.
Чтобы выбрать параметры отображения и выбора изображений, коснитесь значка «Параметры» ( ) в правом верхнем углу.
Выбор всех изображений, отображаемых на экране импорта. Этот параметр станет доступен после загрузки миниатюр всех изображений с подключенной камеры.
Ничего не выбирать
Отмена выбора всех изображений, выбранных на экране импорта.
Отображение изображений JPG и PNG только с подключенной камеры.
Отображение необработанных изображений только с подключенной камеры.
Отображение видео только с подключенной камеры.
Чтобы закрыть окно импорта без добавления фотографий в альбом, коснитесь значка отмены в левом верхнем углу.
При первом запуске Adobe Photoshop Lightroom для мобильных устройств (Android) и импорте фотографий с подключенной камеры без входа в систему на миниатюрах некоторых фотографий RAW в окне импорта отображается значок звездочки (*). Звездочка означает, что для редактирования этих фотографий необходимо войти в приложение Lightroom, используя Adobe ID.
Коснитесь фотографий и видео, которые необходимо импортировать в Adobe Photoshop Lightroom для мобильных устройств (Android), чтобы выбрать их.
После выбора необходимых изображений и видео коснитесь Добавить в правом нижнем углу экрана.
Для импорта выбранных фотографий в новый альбом:
Выбрав альбом, коснитесь Копировать в правом нижнем углу экрана.
Приложение Adobe Photoshop Lightroom для мобильных устройств (Android) начинает копирование оригиналов (исходных файлов изображений) с подключенной камеры на устройство Android.
В диалоговом окне Копирование в Lightroom отображается ход выполнения и уведомление о завершении копирования. После этого можно будет отключить подключенную камеру.
Для отмены процесса копирования:
После завершения копирования Adobe Photoshop Lightroom для мобильных устройств (Android) начинает импорт скопированных изображений в выбранный альбом.
На панели уведомлений устройства Android отображаются уведомления Adobe Photoshop Lightroom для мобильных устройств (Android) об импорте и завершении процесса.
Вы можете продолжать работу в Adobe Photoshop Lightroom для мобильных устройств (Android), пока процесс импорта выполняется в фоновом режиме.
Приостановка и возобновление импорта
Чтобы приостановить/возобновить процесс импорта, выполните указанные ниже действия:
Добавление или импорт фотографий и видео из фотопленки или галереи
В представлении «Альбомы» коснитесь значка «Параметры» ( ) на альбоме, в который необходимо добавить фотографии, а затем выберите Добавить фотографии в контекстном меню.
В режиме сетки коснитесь Добавить фотографии в нижней части экрана.
Время
Отображение миниатюр изображений в зависимости от времени съемки.
Представление «Папки устройства»
Отображение миниатюр изображений на основе структуры папок на мобильном устройстве.
Параметры представления «Время»
Выбор всех изображений, отображаемых на экране импорта.
Ничего не выбирать
Отмена выбора всех изображений, выбранных на экране импорта.
Отображение только изображений в формате JPG и PNG, сохраненных на мобильном устройстве.
Отображение только необработанных изображений, сохраненных на мобильном устройстве.
Отображение только видео, сохраненных на мобильном устройстве.
Разделение по годам, месяцам, дням или часам
Сортировка по дате изменения
Сортировка сегментов, разделенных по времени, в порядке убывания или возрастания с учетом даты последнего изменения. Для переключения между сортировкой в порядке возрастания и убывания коснитесь выбранного параметра еще раз.
Параметры представления «Папки устройства»
Выбор всех изображений, отображаемых на экране импорта.
Ничего не выбирать
Отмена выбора всех изображений, выбранных на экране импорта.
Отображение только изображений в формате JPG и PNG, сохраненных на мобильном устройстве.
Отображение только необработанных изображений, сохраненных на мобильном устройстве.
Отображение только видео, сохраненных на мобильном устройстве.
Сортировка по имени папки
Сортировка групп папок по названию в порядке убывания или возрастания. Для переключения между сортировкой в порядке возрастания и убывания коснитесь выбранного параметра еще раз.
Если требуется выйти из интерфейса импорта и не добавлять фотографии в альбом, коснитесь значка «Отмена» ( ) в левом верхнем углу.
) в левом верхнем углу.
В интерфейсе импорта значок RAW в правом верхнем углу миниатюр изображений позволяет с легкостью идентифицировать необработанные изображения среди всех изображений с фотопленки мобильного устройства.
При первом запуске Adobe Photoshop Lightroom для мобильных устройств (Android) и добавлении фотографий, сохраненных на мобильном устройстве, без входа в систему на миниатюрах некоторых фотографий RAW в окне импорта отображается значок звездочки (*). Звездочка означает, что для редактирования этих фотографий необходимо войти в приложение Lightroom, используя Adobe ID.
Чтобы просмотреть и выбрать изображения для импорта, выполните одно из указанных ниже действий.
Представление «Время»
Представление «Папки устройства»
В режиме Папки устройства Adobe Photoshop Lightroom для мобильных устройств (Android) сохраняет выбранные ранее изображения при переходе из одной папки в другую в этом режиме.
Приостановка или возобновление процесса импорта
Чтобы приостановить/возобновить процесс импорта, выполните указанные ниже действия:
Adobe Photoshop Lightroom для мобильных устройств (Android) начнет импорт выбранных изображений в целевой альбом.
На панели уведомлений устройства Android отображается уведомление Adobe Photoshop Lightroom для мобильных импорт о ходе выполнения и завершении процесса.
Вы можете продолжать работу в Adobe Photoshop Lightroom для мобильных устройств (Android), пока процесс импорта выполняется в фоновом режиме.
Импорт фотографий в Lightroom для мобильных устройств (iOS)
Узнайте, как импортировать фотографии непосредственно в Lightroom из фотопленки или с подключенного устройства для хранения фотографий на iPhone/iPad.
В Adobe Photoshop Lightroom для мобильных устройств (iOS) можно сразу же открыть и отредактировать нужную фотографию в фотопленке на устройстве, прежде чем импортировать ее в Lightroom.
Коснитесь фотографии в фотопленке, чтобы открыть ее в режиме редактирования.
Значок Lightroom на фотографиях в фотопленке указывает на то, что фотография уже добавлена в Lightroom.
В этом представлении можно применить к фотографии коррекции и стили, а также использовать инструмент обрезки. См. Редактирование фотографий, чтобы получить более подробную информацию.
Чтобы добавить отредактированную фотографию из фотопленки в Lightroom, коснитесь значка подтверждения ( ) в правом верхнем углу экрана.
) в правом верхнем углу экрана.
Чтобы отменить добавление фотографии в Lightroom, коснитесь значка «Отмена» ( ) в левом верхнем углу экрана.
) в левом верхнем углу экрана.
Импорт фотографий с подключенной карты памяти или камеры
Вы можете открывать и импортировать фотографии (включая изображения Raw) в Lightroom для мобильных устройств (iOS) непосредственно с камеры, карты памяти или совместимого USB-носителя. Для получения дополнительной информации см. раздел Поддерживаемые устройства хранения.
Чтобы импортировать фотографии непосредственно в Lightroom, выполните следующие действия.
Нажмите Импорт на нижней панели.
Выберите фотографии для импорта. Вы можете также выполнить следующие действия.
Выбор всех изображений, отображаемых на экране импорта. Этот параметр доступен после загрузки миниатюр всех изображений с подключенного устройства.
Отмена выбора всех изображений, выбранных на экране импорта.
Отображение изображений JPG и PNG только с подключенного устройства.
Отображение изображений Raw только с подключенного устройства.
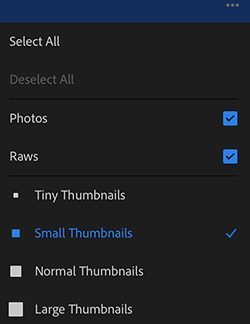
Нажмите Импорт внизу экрана. Выбранные фотографии копируются с подключенной камеры или карты памяти в Lightroom.
Безопасно отключите подключенный носитель при появлении уведомления в нижней части экрана.
Поддерживаемые устройства хранения данных
Если подключенный носитель для хранения фотографий совместим с устройством iOS, он должен работать с Lightroom. Lightroom поддерживает следующие типы устройств хранения данных.
Большинство камер необходимо подключить к USB-адаптеру для камер от Apple и включить. Однако некоторые камеры необходимо подключить в режиме PTP (Picture Transfer Protocol) (выбирается в настройках камеры). Для получения дополнительной информации о подключении через USB обратитесь к инструкции по эксплуатации камеры.
Фотографии должны быть помещены в папку DCIM; рекомендуется использовать файловую систему ExFAT или FAT32 на накопителе.
Добавление фотографий из сторонних приложений для работы с фотографиями
Вы можете напрямую добавлять фотографии в Lightroom из других приложений, таких как «Фото» Apple или Google Фото. Для этого выполните следующие действия.
Выберите фотографию, которую необходимо открыть в Lightroom для мобильных устройств (iOS), в соответствующем приложении для работы с фотографиями.
Коснитесь Общий доступ и выберите «Lightroom» в параметрах общего доступа.
В появившемся диалоговом окне выполните одно из следующих действий.
Чтобы узнать, как импортировать фотографии в Lightroom на устройстве Android или настольном компьютере, см. Импорт фотографий в Lightroom для мобильных устройств (Android) и Добавление фотографий в Lightroom (ПК).