Как сделать музыкальное слайд-шоу в приложении Фото на iPhone или iPad и поделиться им
Еще с выходом iOS 10 Apple всерьез решила сделать приложение Фото конкурентом Google Фото, внедрив инструмент Воспоминания с возможностью группировать фотографии по событиям и создавать из них слайд-шоу. В этом материале мы расскажем о двух способах сделать музыкальное слайд-шоу из фото в приложении Фото.

Как сделать музыкальное слайд-шоу (видео из фото) в приложении Фото на iPhone или iPad и поделиться им
Apple предлагает два варианта создания слайд-шоу.
Вариант 1 (создание видео-фильма из всех фотографий альбома + возможность сохранения)
1. Откройте приложение Фото на iPhone или iPad перейдите во вкладку Альбомы. Выберите необходимый альбом для создания слайд-шоу (фильма). О том, как создавать альбомы и папки в приложении Фото мы подробно рассказывали в этом материале.
2. Нажмите на значок «···» в правом верхнем углу.
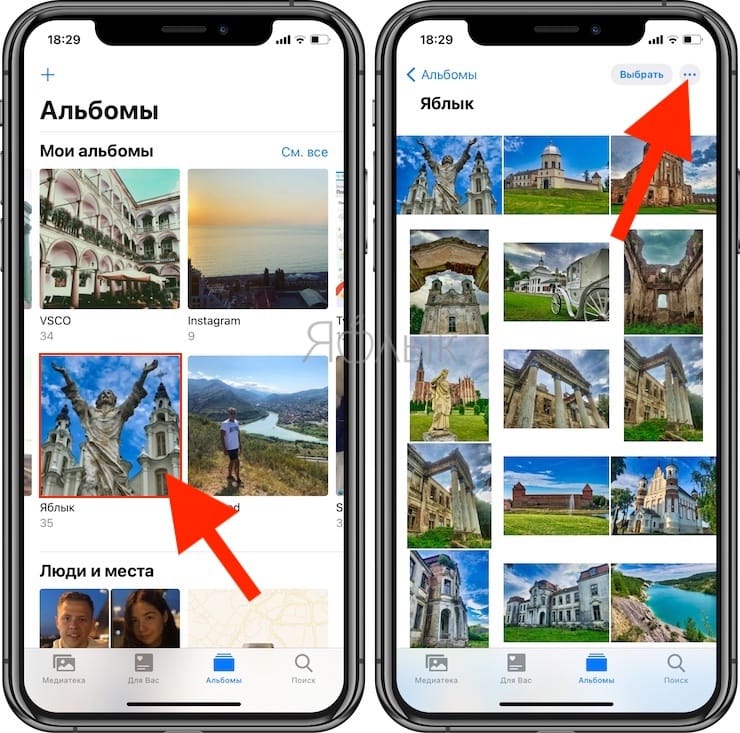
3. В появившемся меню выберите пункт «Воспроизвести фильм-воспоминание».
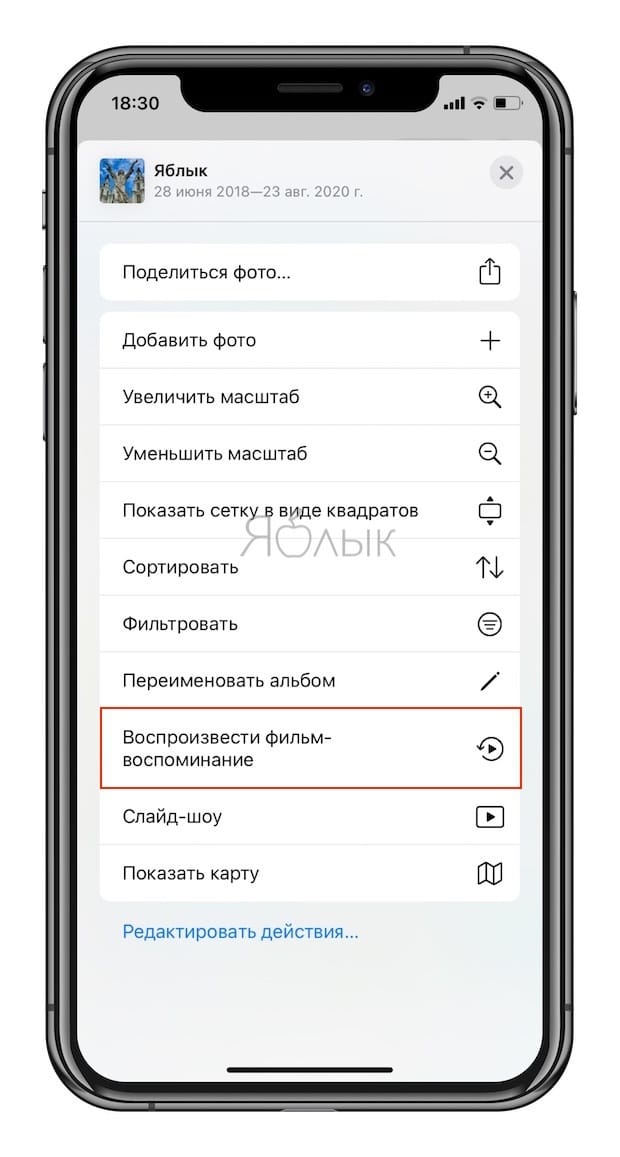
4. Будет запущено слайд-шоу из фотографий альбома с музыкальным сопровождением.
5. Для изменения параметров слайд-шоу коснитесь экрана. Выберите вариант музыкального оформления (мягкое, легкое, веселое, бодрое, диско-клуб и т.д.), а также скорость изменения кадров (коротко или средне).
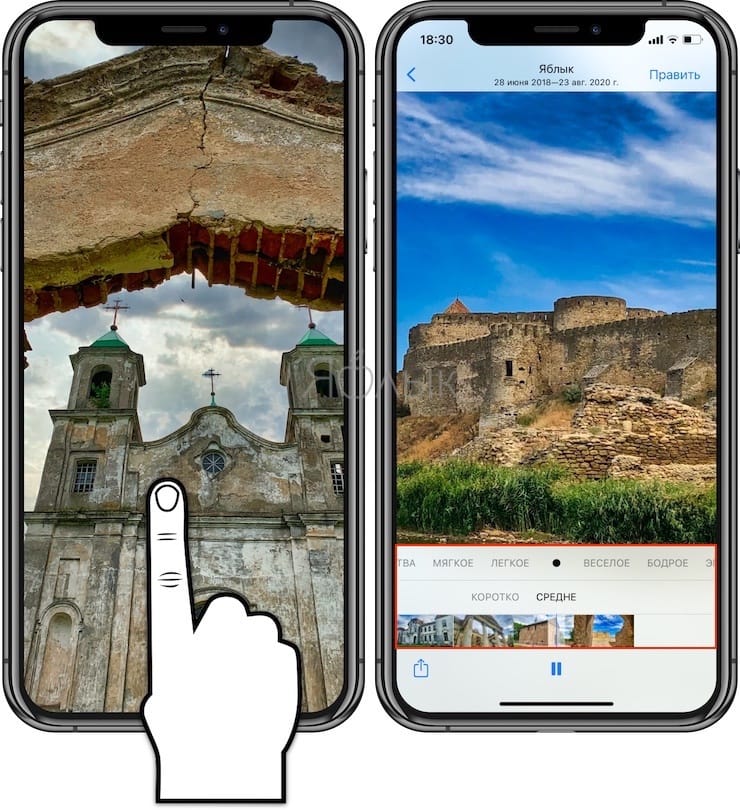
6. Для более тонкой настройки слайд-шоу, нажмите кнопку «Править» в правом верхнем углу и во всплывающем окне подтвердите намерение нажатием кнопки OK.
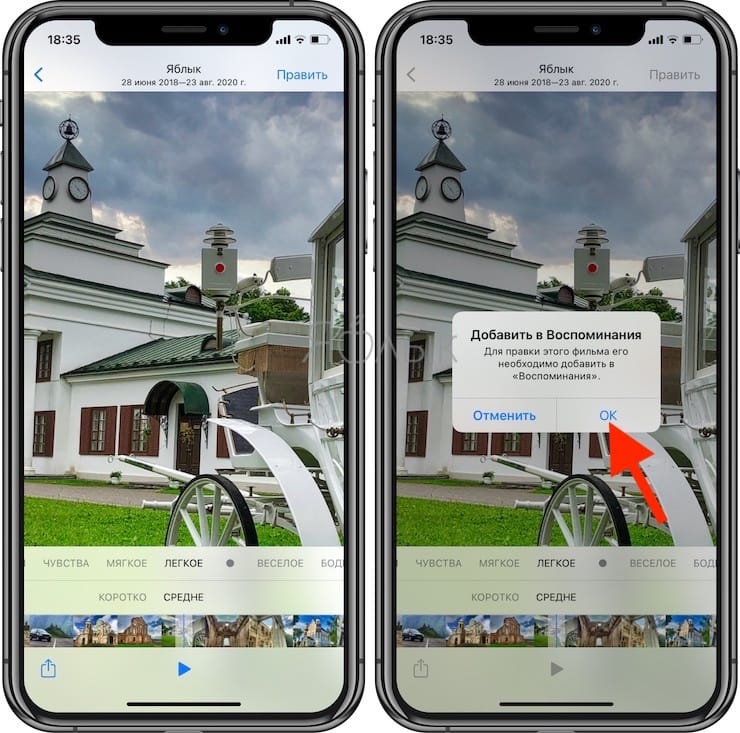
7. Откроются дополнительные параметры, которые позволяют изменить заголовок слайд-шоу, титульное изображение, тему музыкального сопровождения и выбрать фото для текущего слайд-шоу.
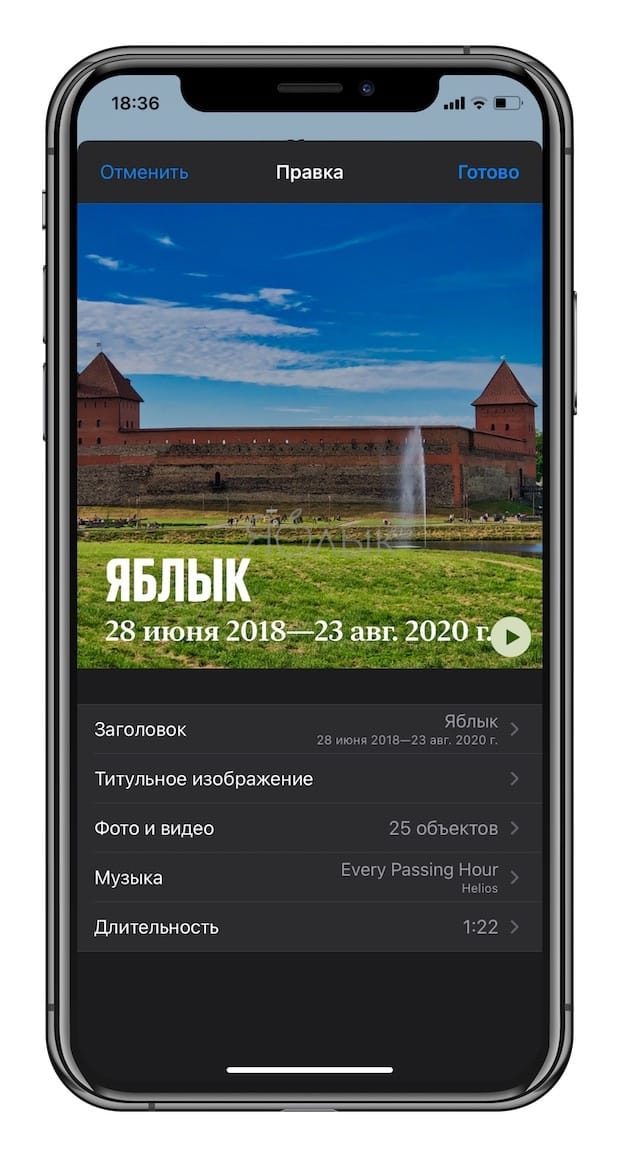
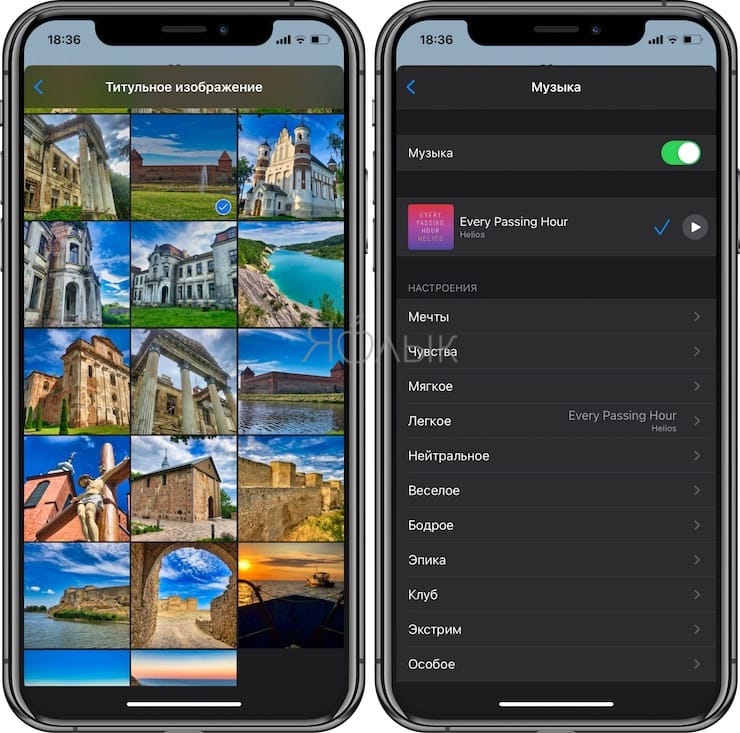
Процесс подробной настройки слайд-шоу создает его копию в формате «Воспоминания» во вкладке «Для Вас» приложения Фото.
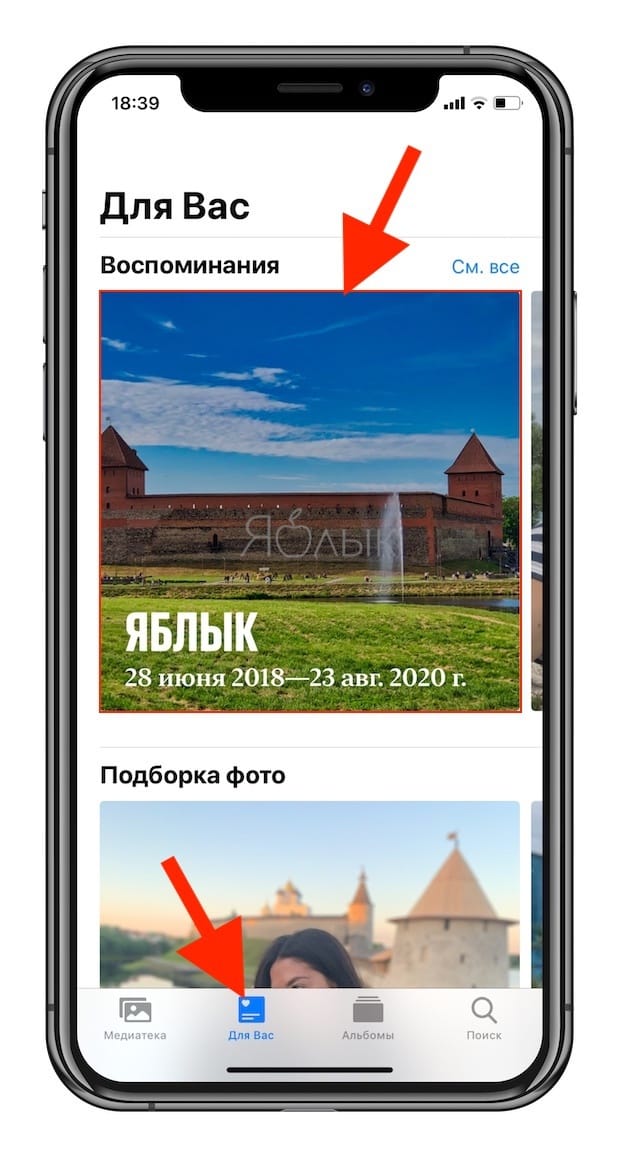
8. Для того чтобы сохранить слайд-шоу в формате видео в приложение Фото или поделиться им с друзьями, вернитесь на первоначальный экран (до нажатия кнопки Править) и нажмите кнопку Поделиться в левом нижнем углу.
9. В появившемся меню, выберите пункт «Сохранить видео».
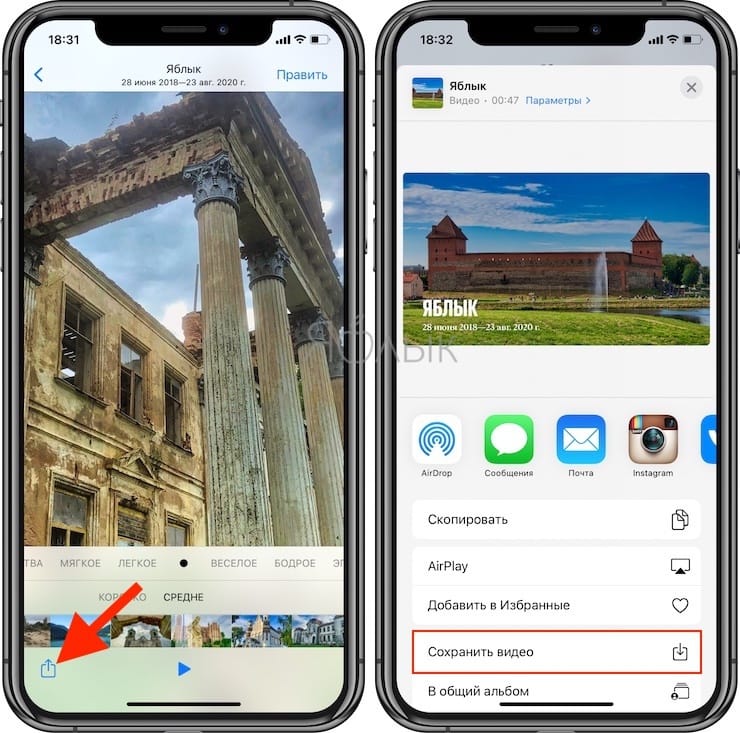
Слайд-шоу в формате видео будет сохранено в приложении Фото.
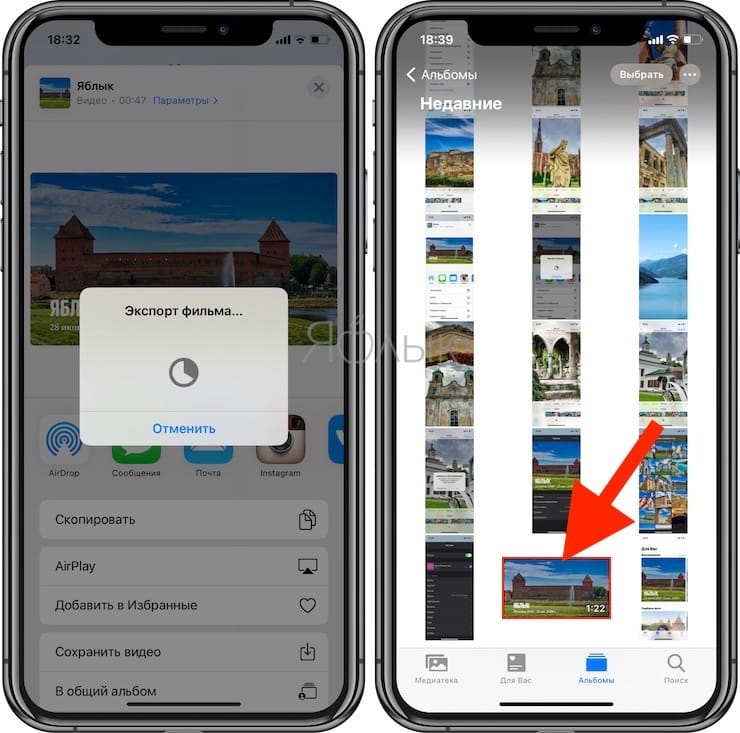
Вариант 2 (создание видео-фильма из выборочных фотографий альбома + более широкие возможности для выбора эффектов анимации и музыкального сопровождения)
1. Откройте приложение Фото на iPhone или iPad перейдите во вкладку Альбомы. Выберите необходимый альбом для создания слайд-шоу (фильма). О том, как создавать альбомы и папки в приложении Фото мы подробно рассказывали в этом материале.
2. Чтобы выбрать все фото для слайд-шоу нажмите значок «···» в правом верхнем углу.
Для создания слайд-шоу из выборочных фотографий нажмите кнопку Выбрать и выделите необходимые снимки, а затем нажмите значок «···» в правом верхнем углу.
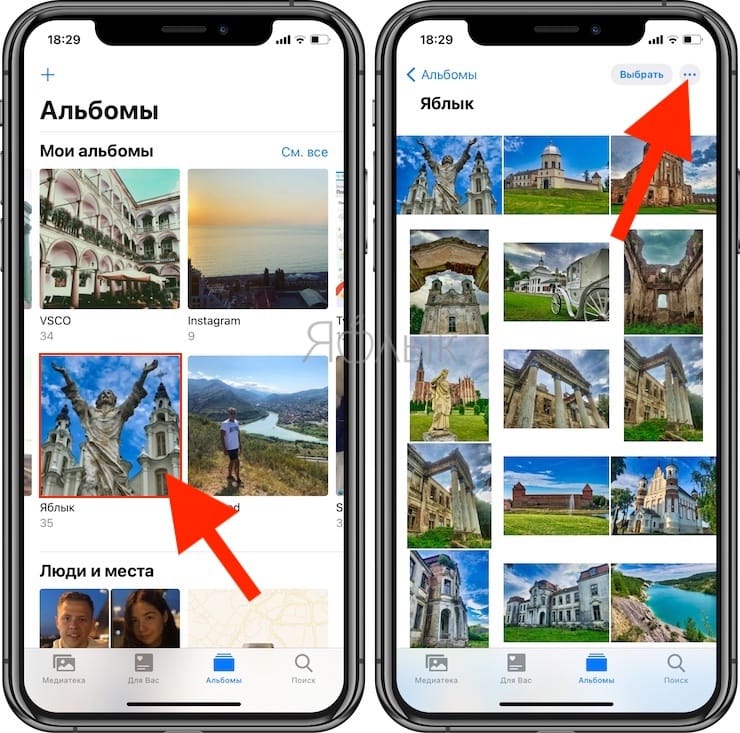
3. Выберите пункт Слайд-шоу. Показ слайдов начнется автоматически на весь экран.
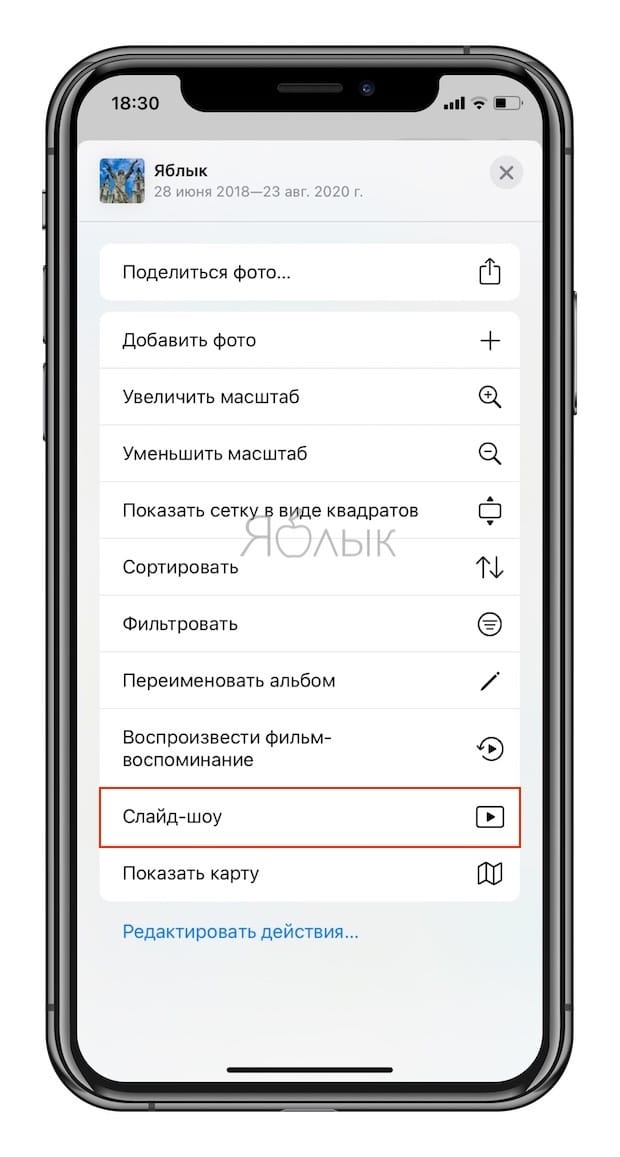
4. Для изменения параметров коснитесь экрана. Нажмите кнопку Параметры для изменения настроек слайд-шоу.
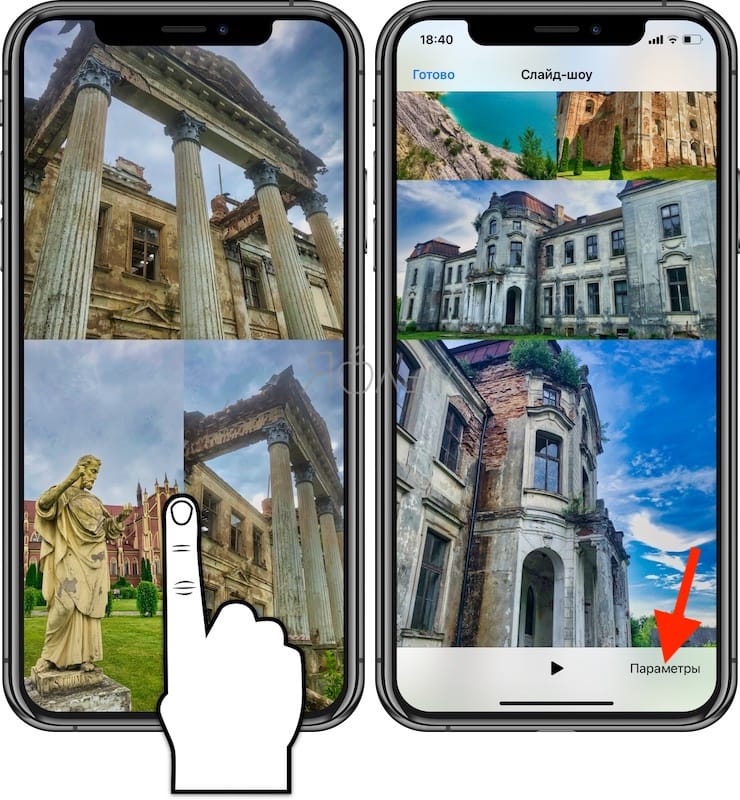
В разделе Музыка выберите одну из предложенных стандартных композиций или музыку из приложения Музыка (Apple Music).
В разделе Тема выберите стиль отображения слайдов. Для того чтобы слайды повторялись, активируйте пункт Повторять.
Для уменьшения или увеличения скорости воспроизведения картинки воспользуйтесь регулятором с изображением черепахи и зайца.
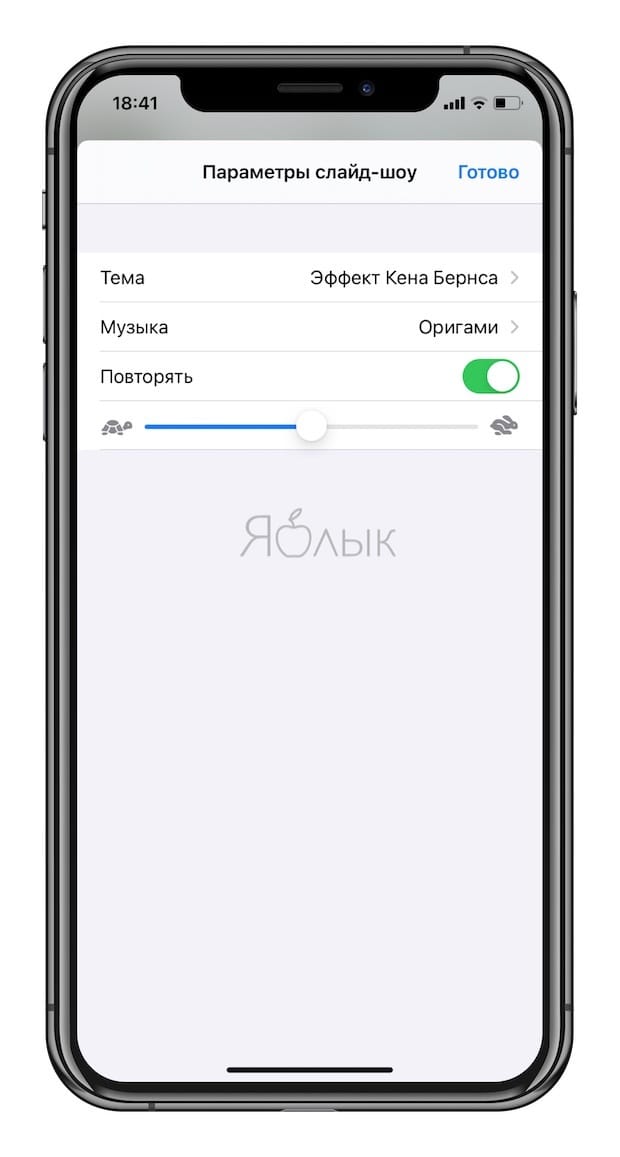
Смена саундтрека влечет за собой и перекомпоновку всего клипа – для того, чтобы он соответствовал темпу и тону композиции.
Необходимо отметить, что слайд-шоу, созданное при помощи второго варианта не предусматривает возможность сохранения видео и отправки друзьям. Созданное слайд-шоу можно лишь просматривать на iOS-устройстве или передать на телевизор при наличии приставки Apple TV.
Как наложить любое видео на статичное фото с iPhone
Фото- и видеоредакторы на iPhone обзаводятся полезными фишками из полноценных компьютерных приложений. Это позволяет в большинстве случаев обойтись без Mac или Windows-компьютера для базовых операций с медиаконтентом.
Сейчас расскажем, как за несколько минут наложить одно видео поверх другого ролика или на статичную картинку. В итоге получите крутое видео, которое не стыдно разместить в социальных сетях и показать своим друзьям.
Что нам понадобится
▸ Бесплатное приложение iMovie от Apple.
Купертиновцы в одном из обновлений добавили полезную фишку в свой видеоредактор для iPhone и iPad.
▸ Видео, снятое с использованием хромакея зеленого или синего цвета (подобные заготовки можно скачать с YouTube).
Если подходящего видео нет, то можно использовать фото и удалить на нем фон при помощи приложений Фоновый ластик, Background Eraser или онлайн сервиса remove.bg.
▸ Несколько минут свободного времени.
Как наложить одно видео на другое
1. Запускаем iMovie и создаем новый проект.
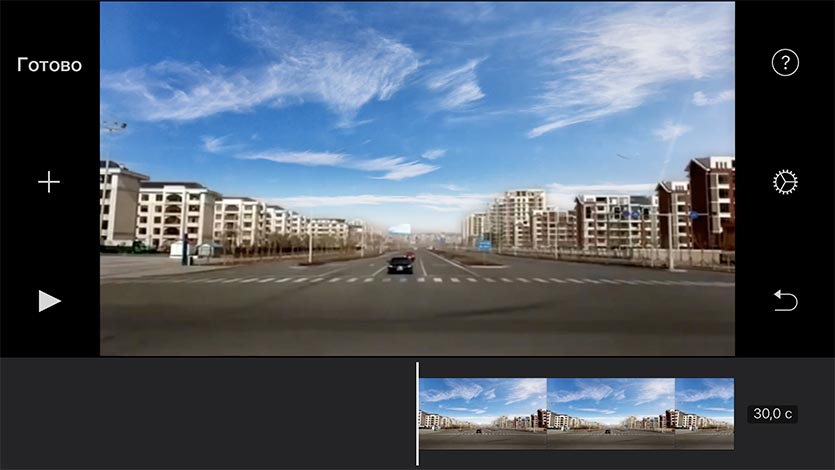
2. Сначала импортируем видео, которое будет размещаться на заднем плане, чтобы оно сразу попало на временную шкалу. Можно просто вставить статичное фото для фона.
3. Нажимаем + для добавления видео, которое будет на переднем плане. Для этого нужно видео на синем или зеленом фоне либо фотография с удаленным “задником”.
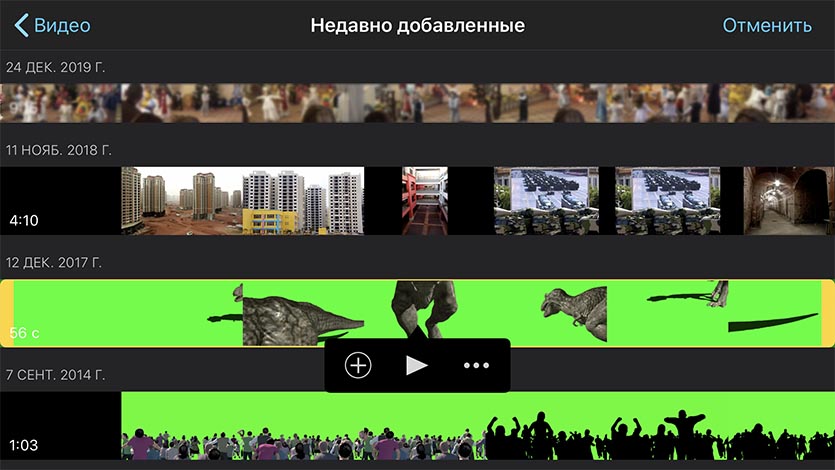
4. Перед добавлением видео нажимаем на три точки и выбираем режим Зеленый/синий экран.
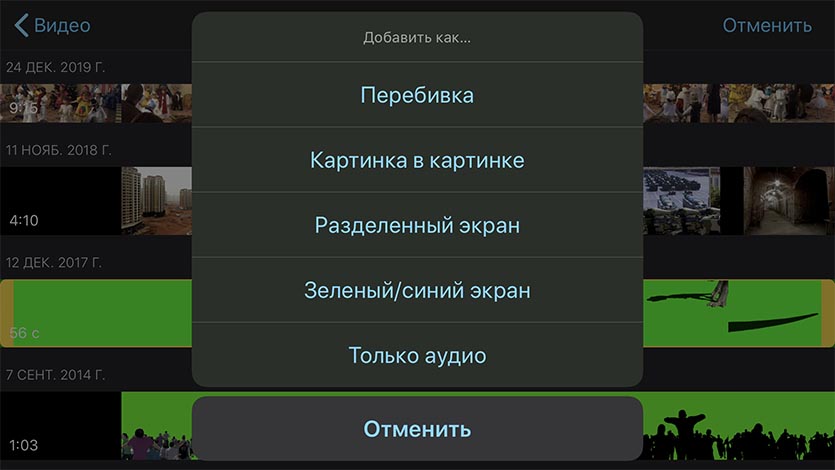
5. После наложения при помощи инструментов в правом верхнем углу получится отредактировать порог срабатывания эффекта или обрезать ненужные части накладываемого поверх ролика.
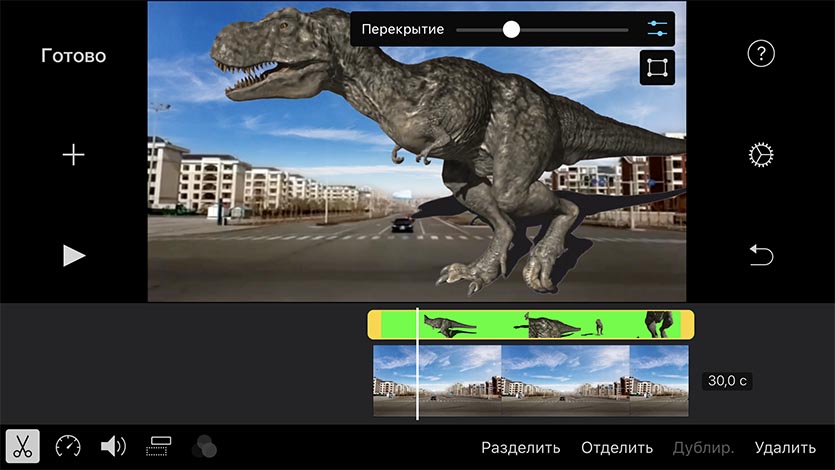
Вот так можно прямо на iPhone без платных приложений и сервисов сделать видео с заменой фона или наложением элементов поверх существующего ролика.
Всего за минуту можно получить вот такой ролик:
Фото видео редактор с музыкой 4+
Фильтры изображения и музыка
Alan Cushway
Для iPad
Снимки экрана





Описание
Публикуйте свои фото и видео материалы в Instagram без кадрирования! Двигайте их, крутите, масштабируйте, поворачивайте по оси, добавьте к ним музыку — делайте всё это с лёгкостью.
Вам понравятся неограниченные возможности для творчества! Такие, как выбор всевозможных форм, разные виды краев, рамок, скругление углов, размытый фон и подбор цветового фона.
Сохраняйте то, что получилось, в памяти фотоаппарата, отправляйте по электронной почте или публикуйте в социальных сетях — Instagram, Twitter, Whatsapp, Facebook или в других пользовательских приложениях.
Square Edit Premium Subscription Info:
— You can subscribe for unlimited access to premium content, including: Unlocking all Stickers & Overlays, Over 50 Pro Patterns, Pro Fonts, Custom Photo Backgrounds, No Ads, and much more
— The subscription is 199 р. per month with a 3 day free trial
— You’ll be able to use unlimited features for the duration of your subscription
— Payment will be charged to your iTunes Account at confirmation of purchase
— The subscription renews automatically unless auto-renewal is turned off for at least 24-hours before the end of the current period
— The account will be charged for renewal within 24-hours prior to the end of the current period at the cost of the chosen package
— Subscriptions may be managed by the user and auto-renewal may be turned off by going to the user’s Account Settings after purchase
— Any unused portion of a free trial period, if offered, will be forfeited when the user purchases a subscription
слайд шоу создать видео с фото 4+
сделать слайдшоу музыка клип
Free Photo Video Editor And Picture Movie Editing Pte. Ltd.
Для iPad
Снимки экрана




Описание
Создавай слайд-шоу с помощью SlideShow Movie Maker, используя фотографии и видео из Фотопленки, а поверх них добавляй понравившеюся музыку!
Создай собственное слайд-шоу всего за несколько касаний экрана. В твоем распоряжении обширная коллекция доступных оформлений – от приключенческого до винтажного, по случаю дня рождения и семейных праздников. Ты непременно отыщешь что-то по душе!
Добавляй в свой мини-фильм фотографии, видео и музыку, и делись им с близкими.
Создание слайд-шоу вместе с SlideShow Movie Maker – это невероятно быстро:
1) Выбери фото и видео
2) Подбери оформление, фильтры и переходы
3) Выбери понравившуюся музыку из нашей фонотеки, либо вставь свои собственные песни или записи
4) Выбери длительность и скорость слайд-шоу, а также при надобности обрежьте и откорректируйте видео
5) Добавь к слайд-шоу завершающий штрих с помощью текста и стикеров
6) Сохрани его в Фотопленке и поделись им в Facebook, Instagram или Youtube
ИНФОРМАЦИЯ О ПОДПИСКЕ:
Подпишитесь, чтобы воспользоваться функциями, перечисленными выше.
• Длительность подписки: недельная
• Оплата будет списана с Вашей учетной записи iTunes сразу после подтверждения покупки.
• После покупки Вы сможете управлять своими подписками и отключать автопродление в настройках учетной записи.
• Ваша подписка будет продлена автоматически, если Вы не отключите автопродление как минимум за 24 часа до окончания текущего периода.
• Оплата за новый период будет списываться с Вашего счета за 24 часа до окончания текущего периода.
• При отмене подписки Ваша подписка будет активна до конца периода. Автопродление будет отключено, но плата за текущую подписку не будет возвращена.
• Не использованное в течение бесплатного пробного периода время (если такое имелось) будет утрачено при покупке подписки.
Условия использования: https://bendingspoons.com/tos.html?app=924826256
Политика конфиденциальности: https://bendingspoons.com/privacy.html?app=924826256
У Вас есть предложения по поводу функций, которые Вы бы хотели увидеть в новых версиях приложения? Не стесняйтесь обращаться к нам по адресу slideshow@bendingspoons.com
Отказ от ответственности: перед тем, как вы сможете получить доступ к приложению, вам необходимо будет подписаться на автоматически обновляемую покупку через приложение.
Как наложить видео на видео на телефоне Айфон и Андроид?
Иногда возникает необходимость создать какое-нибудь видео, например, обучающую инструкцию для товарища. В таком случае недостаточно просто записать ролик, так как в нём будет находиться множество лишних фрагментов. Готовое видео необходимо обработать в специальной программе – видеоредакторе. На сегодняшний день существует множество подобных приложений, доступных как на компьютере, так и на смартфоне. В данной статье давайте подробно рассмотрим принцип наложения видео на видео на телефоне Айфон и Андроид. Основной акцент сделаем на программы, но также разберём и онлайн-способы.
Как наложить видео на Андроид
Качественно обработать видео сейчас возможно не только на компьютере, но и практически на любом телефоне. Разработчики мобильных приложений идут в ногу со временем, создавая редакторы, отвечающие требованиям пользователей. Если мы решим зайти в Google Play, то перед нами откроется множество программ для монтажа. Из такого изобилия самостоятельно выбрать что-то трудно, поэтому рекомендуем обратить внимание на видеоредактор VivaVideo.
Давайте установим его, а далее рассмотрим принцип наложения одного ролика на другой. Для этого заходим в Play Маркет и в поиске вводим VivaVideo. Переходим на страницу с первым приложением из выдачи и нажимаем по кнопке «Установить». Ожидаем окончания процедуры инсталляции, а после открываем программу.

Устанавливаем приложение VivaVideo
При первом запуске необходимо предоставить утилите требуемые разрешения. Для этого нажимаем по кнопке «Разрешить». Далее откроется окошко с предложением приобрести полную версию софта. Так как для простой обработки видео особых спецэффектов не потребуется, то кликаем по крестику в левом верхнем углу экрана.

Выполняем первоначальную настройку
Кстати, обратите внимание, что для работы видеоредактора необходимо подключение к интернету.
Теперь на главном экране приложения находим раздел «Коллаж» и переходим в него. В зависимости от версии программы его расположение может отличаться. А уже здесь выбираем интересующий шаблон, благо в данном редакторе их огромное множество. Объединить два видео можно как в вертикальном, так и горизонтальном формате. После завершения редактирования нажимаем по галочке в левом верхнем углу экрана.

Перед нами открывается ещё одна вкладка с различными эффектами. Здесь мы можем добавить фоновую музыку, вырезать лишние фрагменты, а также ускорить видео. И в завершение остаётся нажать по кнопке «Сохранить» и выбрать качество конечного ролика.

Сохраняем объединенные видео
Казалось бы, что всё отлично, и видео уже можно отправлять друзьям или выкладывать на YouTube. Однако на нём будет присутствовать водяной знак, который можно убрать только в PRO-версии софта. Но также можно скачать взломанную версию приложения из сторонних источников.
Как наложить видео на Айфоне
Если вы пользуетесь телефоном от производителя Apple, то для редактирования также можно использовать вышеупомянутую программу. Однако можно обойтись и без установки сторонних приложений, воспользовавшись встроенной в операционную систему утилитой iMovie. Это одна из самых простых программ в сфере редактирования видео. Давайте запустим её, а далее воспользуемся инструкцией для объединения роликов:



Сохраняем готовый ролик
Как видите, всего за несколько нажатий нам удалось наложить одно видео на другое. Кстати, хотим отметить, что результат получился весьма качественным.
Универсальные онлайн-способы
Представленные далее сервисы можно использовать как на Айфоне, так и на Андроиде. Вам не потребуется устанавливать сторонние приложения и выполнять сложные действия. Всё что нужно – это наличие браузера и интернет.
Clideo
Первым делом переходим на официальный сайт сервиса. Здесь нажимаем по кнопке «Выберите файлы» и отмечаем нужные ролики в галерее. Очень удобно, что платформа позволяет добавлять видео из интернета, указав на них ссылку. Ожидаем окончания загрузки выбранных файлов, скорость которой зависит от объема информации. Далее выполняем настройки, выбрав соотношение сторон ролика или добавив аудио. В конце нажимаем по кнопке «Склеить» и ожидаем окончания обработки.

Накладываем видео на видео онлайн
На этом объединение завершено, а это значит, что готовое видео можно сохранить.
Kizoa
Данный сервис по сравнению с предыдущим вариантом позволяет выполнять более качественный монтаж. Для начала переходим на официальный сайт редактора и нажимаем по кнопке «Попробовать». Затем выбираем «Создать коллаж» и отмечаем вариант «Создайте сами». Система предложит указать формат исходного ролика, выбираем нужный и нажимаем по кнопке «Утверждать».

Объединяем видео онлайн
Теперь осталось загрузить два видео и расположить их в правильных местах. Несмотря на всё удобство онлайн-способов, всё-таки лучше использовать специализированные приложения. Но если нужно срочно объединить ролики, то такой вариант также имеет место быть.
Заключение
Наша статья подошла к концу, а это значит, что мы рассмотрели самые надёжные сервисы для наложения видео на видео. Если у вас после прочтения статьи остались какие-либо вопросы, то смело пишите их в комментариях. Редакция нашего сайта ответит вам в кратчайшие сроки.