Как наложить любое видео на статичное фото с iPhone
Фото- и видеоредакторы на iPhone обзаводятся полезными фишками из полноценных компьютерных приложений. Это позволяет в большинстве случаев обойтись без Mac или Windows-компьютера для базовых операций с медиаконтентом.
Сейчас расскажем, как за несколько минут наложить одно видео поверх другого ролика или на статичную картинку. В итоге получите крутое видео, которое не стыдно разместить в социальных сетях и показать своим друзьям.
Что нам понадобится
▸ Бесплатное приложение iMovie от Apple.
Купертиновцы в одном из обновлений добавили полезную фишку в свой видеоредактор для iPhone и iPad.
▸ Видео, снятое с использованием хромакея зеленого или синего цвета (подобные заготовки можно скачать с YouTube).
Если подходящего видео нет, то можно использовать фото и удалить на нем фон при помощи приложений Фоновый ластик, Background Eraser или онлайн сервиса remove.bg.
▸ Несколько минут свободного времени.
Как наложить одно видео на другое
1. Запускаем iMovie и создаем новый проект.
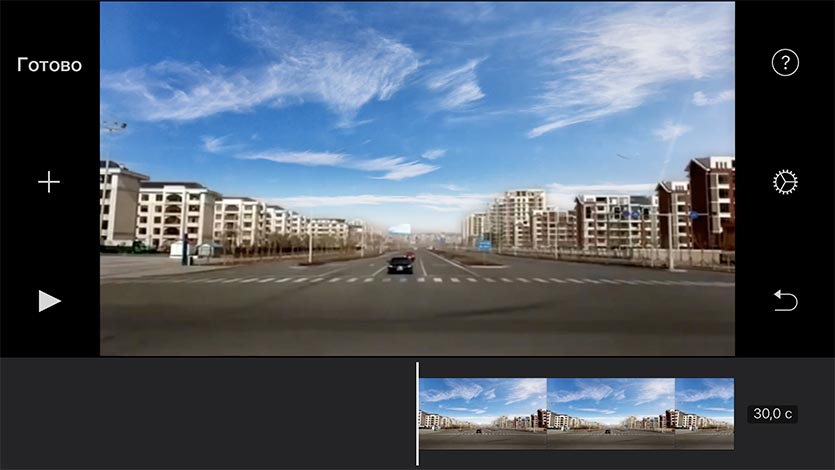
2. Сначала импортируем видео, которое будет размещаться на заднем плане, чтобы оно сразу попало на временную шкалу. Можно просто вставить статичное фото для фона.
3. Нажимаем + для добавления видео, которое будет на переднем плане. Для этого нужно видео на синем или зеленом фоне либо фотография с удаленным “задником”.
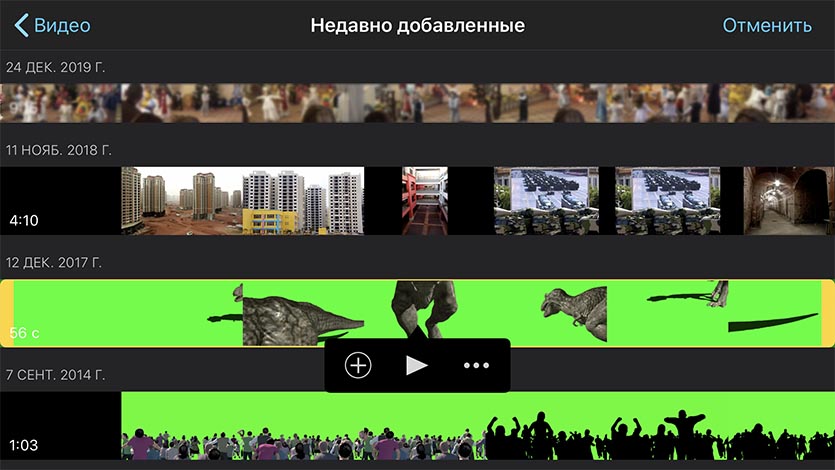
4. Перед добавлением видео нажимаем на три точки и выбираем режим Зеленый/синий экран.
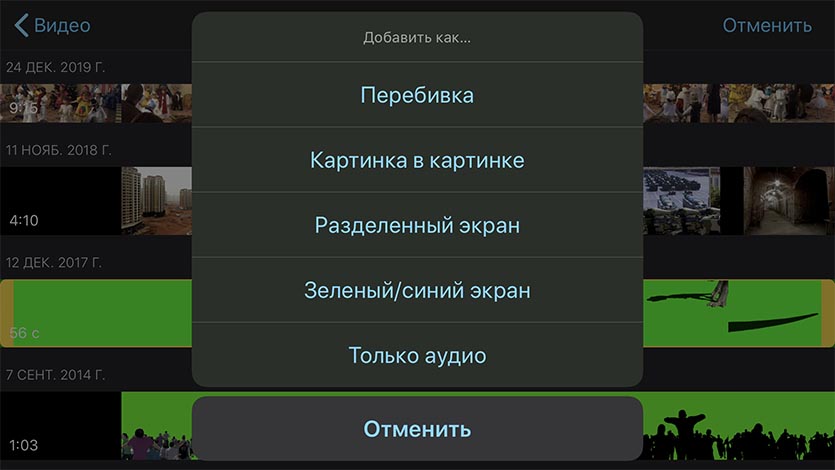
5. После наложения при помощи инструментов в правом верхнем углу получится отредактировать порог срабатывания эффекта или обрезать ненужные части накладываемого поверх ролика.
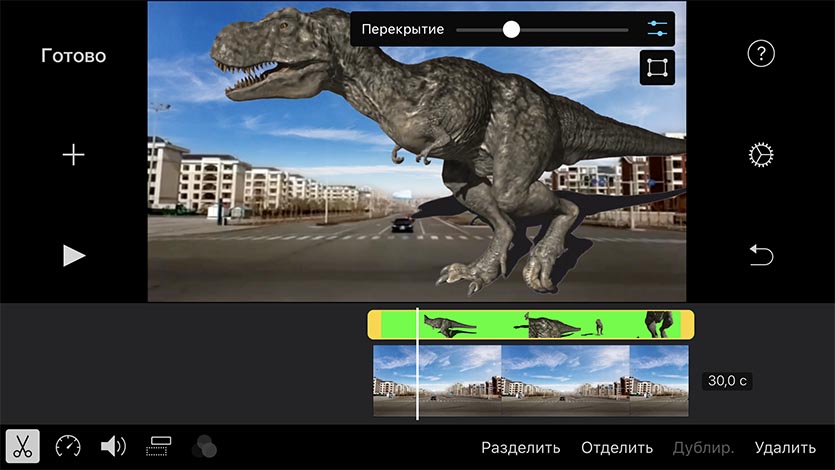
Вот так можно прямо на iPhone без платных приложений и сервисов сделать видео с заменой фона или наложением элементов поверх существующего ролика.
Всего за минуту можно получить вот такой ролик:
Добавление видеоклипов и фото в iMovie на iPhone
Добавление видеоклипов
В открытом проекте прокрутите временную шкалу и установите указатель воспроизведения (белую вертикальную линию) в том месте, где нужно добавить видеоклип.
Новый клип добавляется до текущего клипа или после него, максимально близко к указателю воспроизведения.
Коснитесь кнопки «Добавить медиа»  , затем коснитесь «Видео».
, затем коснитесь «Видео».
Коснитесь, чтобы выбрать категорию видео из списка.
Чтобы просмотреть клип перед добавлением в проект, коснитесь клипа, а затем коснитесь кнопки воспроизведения  .
.
Также можно провести пальцем по видеоклипу влево или вправо, чтобы вручную просмотреть его. Это поможет точно определить, какую часть клипа Вы хотите использовать.
Если Вы используете Фото iCloud, некоторые медиафайлы могут храниться в iCloud, а не на устройстве. Если при касании клипа появляется кнопка «Загрузить»  , коснитесь этой кнопки, чтобы загрузить медиафайл на устройство.
, коснитесь этой кнопки, чтобы загрузить медиафайл на устройство.
Выполните одно из следующих действий.
Добавление полного клипа в свой проект фильма. Коснитесь клипа, затем коснитесь кнопки «Добавить в проект»  .
.
Обрезка клипа перед добавлением в проект. Коснитесь клипа, посредством перетягивания желтых меток обрезания выберите тот фрагмент клипа, который нужно добавить, затем коснитесь кнопки «Добавить в проект»  .
.

Клип также можно обрезать уже после добавления в проект.
Добавленный фрагмент видеоклипа отображается в медиабраузере с оранжевой полосой снизу, указывая на то, что он уже используется в проекте. Один и тот же фрагмент видеоклипа можно использовать в проекте неограниченное количество раз.
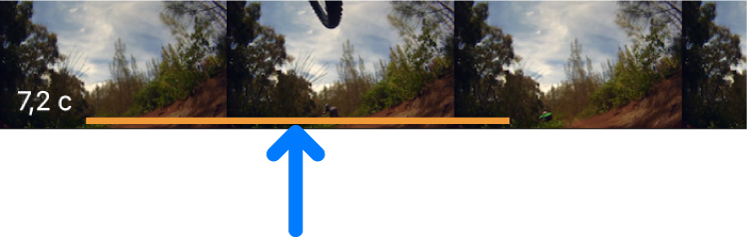
Добавление фотографий
В проекты iMovie можно добавлять фотографии — как сохраненные в медиатеке, так и синхронизированные с Вашего компьютера.
Подробнее о съемке фотографий непосредственно в iMovie см. Запись видео и съемка фотографий в iMovie на iPhone.
В открытом проекте прокрутите временную шкалу и установите указатель воспроизведения (белую вертикальную линию) в том месте, где нужно добавить фотографию.
Если указатель воспроизведения находится на видеоклипе, то фотография будет добавлена до или после клипа, максимально близко к указателю воспроизведения.
Коснитесь кнопки «Добавить медиа»  , затем коснитесь «Фото» или «Альбомы».
, затем коснитесь «Фото» или «Альбомы».
Коснитесь альбома, затем выберите фотографию, которую хотите добавить.
Примечание. Если Вы используете Фото iCloud, некоторые медиафайлы могут храниться в iCloud, а не на устройстве. Если при касании фото появляется кнопка «Загрузить»  , коснитесь этой кнопки, чтобы загрузить фото на устройство.
, коснитесь этой кнопки, чтобы загрузить фото на устройство.
Чтобы просмотреть фото перед добавлением, коснитесь и удерживайте его, пока оно не появится во всплывающем окне просмотра.
Коснитесь фото, затем коснитесь кнопки «Добавить в проект»  .
.
Изменение фона видеозаписи в iMovie
Используйте эффект зеленой студии в iMovie для изменения фона видео на устройстве iPhone, iPad, iPod touch или на компьютере Mac.
С помощью эффекта зеленой студии в iMovie можно наложить видеозапись на фоновое видео, фотографию или другое изображение. Сначала снимите объект в зеленой или голубой студии. Затем добавьте эту видеозапись над фоновым видео на временной шкале iMovie. После чего воспользуйтесь эффектом зеленой студии в iMovie, чтобы позади объекта отображалось фоновое видео.
Запись видео в зеленой или голубой студии
Запишите видео с помощью устройства iPhone, iPad, iPod touch или другой камеры в зеленой либо голубой студии. Если основной объект на видео зеленого цвета или на действующем лице надета зеленая одежда, запишите видео на голубом фоне. Если основной объект на видео голубого цвета или на действующем лице надета голубая одежда, запишите видео на зеленом фоне.
Использование эффекта зеленой студии в iMovie на устройстве iPhone, iPad или iPod touch
Корректировка эффекта зеленой студии на устройстве iPhone, iPad или iPod touch
После добавления эффекта зеленой студии можно внести дополнительные корректировки. На временной шкале коснитесь видеозаписи в зеленой студии, которую нужно скорректировать, и воспользуйтесь элементами управления зеленым цветом:
Использование эффекта зеленой студии в приложении iMovie на компьютере Mac
iMovie удаляет цвет с учетом доминирующего цвета в кадре, на котором находится указатель воспроизведения, когда вы выбираете пункт «Зеленая/голубая студия» в раскрывающемся меню. Если кадр под указателем воспроизведения сильно отличается от остальной видеозаписи, переместите указатель воспроизведения и примените эффект снова.
Корректировка эффекта зеленой студии на компьютере Mac
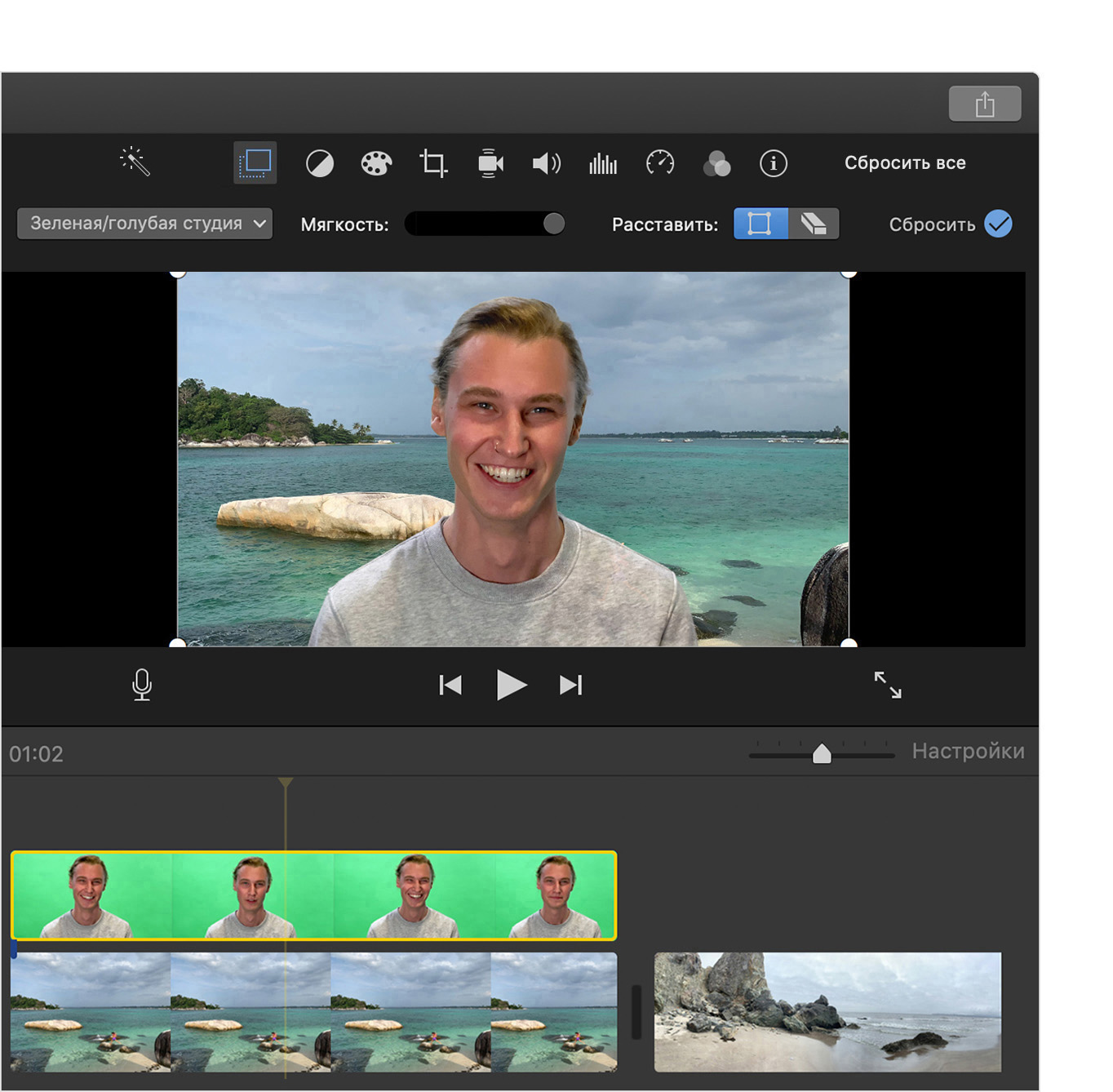
Фото видео редактор с музыкой 4+
Фильтры изображения и музыка
Alan Cushway
Для iPad
Снимки экрана





Описание
Публикуйте свои фото и видео материалы в Instagram без кадрирования! Двигайте их, крутите, масштабируйте, поворачивайте по оси, добавьте к ним музыку — делайте всё это с лёгкостью.
Вам понравятся неограниченные возможности для творчества! Такие, как выбор всевозможных форм, разные виды краев, рамок, скругление углов, размытый фон и подбор цветового фона.
Сохраняйте то, что получилось, в памяти фотоаппарата, отправляйте по электронной почте или публикуйте в социальных сетях — Instagram, Twitter, Whatsapp, Facebook или в других пользовательских приложениях.
Square Edit Premium Subscription Info:
— You can subscribe for unlimited access to premium content, including: Unlocking all Stickers & Overlays, Over 50 Pro Patterns, Pro Fonts, Custom Photo Backgrounds, No Ads, and much more
— The subscription is 199 р. per month with a 3 day free trial
— You’ll be able to use unlimited features for the duration of your subscription
— Payment will be charged to your iTunes Account at confirmation of purchase
— The subscription renews automatically unless auto-renewal is turned off for at least 24-hours before the end of the current period
— The account will be charged for renewal within 24-hours prior to the end of the current period at the cost of the chosen package
— Subscriptions may be managed by the user and auto-renewal may be turned off by going to the user’s Account Settings after purchase
— Any unused portion of a free trial period, if offered, will be forfeited when the user purchases a subscription
Intro Maker: заставки для YT 4+
Видеоредактор и шаблоны
Vidthug Pte Ltd
Для iPad
Снимки экрана







Описание
С приложением Intro Maker сделать заставку для видео на Youtube и iMovie проще простого.
*Самый лёгкий способ добавить крутые заставки к вашим видео и роликам
*20 шаблонов заставок и множество настроек
*Легко экспортировать в галерею
*Разнообразьте шаблоны с помощью десятков спецэффектов
Intro Maker поможет сделать интересные заставки, анонсы, вставки и титры для любого видео на YouTube, над которым вы работаете. Это универсальный редактор для создания заставок со всеми необходимыми функциями.
20 шаблонов с заставками
*20 шаблонов, которые легко подстроить под ваш вкус
*Шаблоны для любого повода: день рождения, свадьба…
РЕДАКТОР ЗАСТАВОК
*Редактирование и предварительный просмотр в реальном времени и сверхбыстрый рендеринг
ПЕРСОНАЛИЗАЦИЯ
*Более 20 спецэффектов и эффектов оверлей для создания уникальных заставок
*Возможность настойки времени, чтобы эффекты появлялись в нужный момент
МУЗЫКАЛЬНЫЙ РЕДАКТОР
*Добавляйте свою музыку или выбирайте предложенные звуковые эффекты для вашей заставки
Устанавливайте Intro Maker прямо сейчас, пока приложение доступно БЕСПЛАТНО! СКАЧИВАЙТЕ СЕЙЧАС!
INTRO MAKER: ЦЕНА ПОДПИСКИ И УСЛОВИЯ
INTRO MAKER предлагает два варианта автообновления подписки:
Цены указаны для пользователей из США. Цены для жителей других стран могут отличаться, а стоимость подписки может быть конвертирована в местную валюту в зависимости от страны пребывания.
• Во время подтверждения покупки оплата направляется на учётную запись iTunes
• Подписка обновляется автоматически, если автообновление не было отключено минимум за 24 часа до окончания срока текущей подписки
• Сумма за продление подписки снимется в течение 24 часов до окончания действия текущей подписки, и тогда же будет установлена стоимость продления
• Пользователь может управлять подпиской и отключить автообновление в настройках учётной записи после покупки
• Неиспользованное время пробной версии будет отменено, когда пользователь оплатит подписку