Пресеты Лайтрум: как добавить, создать и применить
Обработка с помощью пресетов сейчас наиболее популярна. Это просто, быстро, удобно и требует минимума усилий. Всего один клик и фото преобразилось. Давайте разберем как добавить пресеты в программу Лайтрум, применить их или же создать свои.
Форматы пресетов
После того как вы скачали или купили пресет, необходимо установить его в Лайтрум. Есть два способа сделать это, и выбор зависит от формата. Фильтр для Lightroom может быть в формате Dng или Lrtemplate. В чем тут разница?
Блогеры в Инстаграм чаще всего продают DNG со своими красивыми фотками. Чтобы использовать такой формат нужно скопировать настройки с данной фотографии и применить их для своей. Этот вариант обычно используют в мобильном приложении Lightroom. А вот файл Lrtemplate или Xmp можно сразу установить себе в Лайтрум через функцию Импорт, и использовать для любой фотки в один клик. Это намного удобнее и подходит для компьютера.
Как добавить пресет на компьютере
Теперь давайте по шагам разберем как добавить пресет в Лайтрум в любом формате. Начнем с компьютерной версии.
Откройте программу Lightroom и перейдите в раздел «Обработка». На левой панели вы увидите разные инструменты: навигатор, снимки, история, коллекции. Нам нужно открыть второй инструмент — Пресеты.
Нажмите на Presets, если этот раздел скрыт. Вы увидите встроенные пресеты Лайтрум. Можете потестировать их — при наведении на каждый вы уже видите в режиме реального времени как меняется фотография. Отменить любое действие можно на вкладке «История».
Загружаем lrtemplate
Теперь попробуем установить скачанный файл lrtemplate в Лайтрум:
1. В разделе «Обработка» найдите на левой панели инструментов «Пресеты» и нажмите на плюсик справа от него.
2. В появившемся меню выберите «Импорт». Перейдите в папку со скачанным файлом lrtemplate и выберите его.
3. Нажмите Импорт. Готово — ваш файл появился в списке (обычно в самом конце, в разделе «Наборы пользователя»).
4. Нажмите на него и настройки обработки применятся к выбранной фотографии.
После того как вы загрузили пресет его можно переименовать. Для этого нажмите на него правой кнопкой мыши и выберите «Переименование». Введите в появившемся окне новое имя и нажмите ОК.
Если у вас много разных фильтров, то имеет смысл рассортировать их по папкам. Нажмите на фильтр правой кнопкой мыши и выберите «Переместить». Далее создайте новый папку («Новая группа») или выберите из уже имеющихся и нажмите ОК. Фильтр переместится автоматически.
Загружаем DNG
Теперь поговорим о том, что делать с форматом DNG. Этот формат нельзя загрузить через импорт, так как он содержит не только настройки, но и изображение. Поэтому сначала открываем его как обычно — через Библиотеку.
Шаг 1. Переходим в раздел Библиотека и перетаскиваем туда наш файл DNG. Жмем Импорт.
Шаг 2. Переходим в раздел Обработка и сохраняем настройки этой фотографии как пресет. То есть на левой панели нажимаем плюсик справа от инструмента Пресеты и выбираем «Создать».
Шаг 3. Даем ему название и жмем «Создать». Все, фильтр появился в «наборах пользователя». Он сохранится там, поэтому файл DNG можно закрыть — больше он не понадобится.
Есть еще второй вариант как разово применить DNG если вы не хотите сохранять его в программе. После того как вы открыли файл и перешли в Обработку просто скопируйте настройки фото. Кнопка копировать внизу под левой панелью инструментов:
Теперь откройте свою фотографию, к которой вы хотите применить эффект и нажмите «Вставить». Настройки обработки применятся автоматически.
Именно такой способ лучше использовать на мобильном, ниже расскажу подробнее как сделать пресет на телефоне.
Как добавить пресет на телефоне
Процесс добавления пресета на телефоне в мобильную версию Лайтрум почти не отличается от того, который я описала выше. Давайте пройдем его по шагам для:
Шаг 1. Откройте ваш DNG файл в телефоне и нажмите на кнопку «Поделиться», выберите из предложенных вариантов «Добавить в Lightroom». После этого фотография DNG с настройками импортируется в Лайтрум. (при этом программа должна открыться автоматически, если этого не произошло, то запустите ее сами).
Шаг 2. Зайдите во «Все фото» и выберите вашу фотку DNG. Вы попали в режим редактирования. Нажмите на три точки в правом верхнем углу и в меню выберите «Скопировать настройки».
Шаг 3. Программа покажет вам какие настройки будут скопированы, нажмите галочку в правом верхнем углу. Готово, теперь их можно применить к любой вашей фотографии. Откройте свой снимок, нажмите вновь на три галочки в правом верхнем углу и выберите «Вставить настройки». Готово!
Чтобы каждый раз не проделывать эту манипуляцию, лучше всего сохранить фильтр в базе. Тогда вы сможете быстро наложить его на любое фото. Для этого откройте DNG файл, нажмите на три точки внизу и выберите «создать стиль». Введите имя, выберите папку и нажмите на галочку в правом верхнем углу.
Пресеты в Лайтрум сохраняются в разделе «Стили» меню редактирования. По умолчанию вы найдете его в папке «Наборы пользователя».
Данная инструкция как сохранить пресет актуальна как для Андроида, так и для айфона.
Как создать свой пресет
Создание своего пресета еще проще, чем загрузка чужого. Переходите к созданию когда вся обработка завершена.
На компьютере нужно нажать плюсик возле раздела «Presets» и выбрать «Создать». Дайте своему творению имя и сохраните. Найти его можно будет в «Наборах пользователя».
На телефоне нажмите на три точки в правом верхнем углу и выберите «Создать стиль». Дайте название и сохраните. Найти его можно будет в «Стилях» в папке «Наборы пользователя». Инструкция для андроида и для айфона не отличается.
Теперь стиль появился в программе и можно его использовать для любого фото. Надеюсь, вы знаете как сохранить обработанную фотографию? Для этого просто нажмите на кнопку «Поделиться» (она средняя в правом верхнем углу) и выберите «Экспорт как». Подробнее о настройках экспорта можно прочитать здесь: КАК СОХРАНИТЬ ФОТО В ЛАЙТРУМ БЕЗ ПОТЕРИ КАЧЕСТВА?
Как применить пресет
В заключении еще несколько слов о применении готовых настроек.
Не всегда определенный набор настроек идеально «ложится» на любую фотографию. Ведь изначально он был создан для другого снимка. Если ваше фото кардинально отличается от исходного, имеет совсем другую цветовую гамму и свет, то ожидать волшебства не стоит. Но в большинстве случаев нужно просто подкрутить несколько настроек:
Однако, если стиль совсем не подходит, то лучше попробовать другой. Выбор сейчас очень большой.
Оптимально работать с обработкой в компьютерной версии программы Лайтрум, когда все фильтры загружены в раздел «Presets». Вы просто кликаете на любой и смотрите как меняется ваша фотография. Учтите, что каждый клик на новый пресет отменяет все настройки предыдущего. Если вы хотите наложить на фото несколько фильтров, то сначала сохраните снимок с одним, потом загрузите его в программу повторно и наложите второй набор настроек.
Вообще вся эта путаница с разными форматами вызывает множество проблем у пользователей. Кому-то в зависимости от версии нужно перевести XMP обратно в lrtemplate, кому-то наоборот. Если вы столкнулись с такой проблемой, то вам поможет Онлайн конвертер по адресу presetconverter.com.
Где купить или скачать
Выбор настроек для фото сейчас огромный. Их можно скачать бесплатно или купить. Пресеты продают блогеры, фотографы и простые смертные. Их можно покупать по одному или набором. Найти предложения можно на сайтах в Интернете или в Инстаграм. Активно распространяются фильтры и через группы Вконтакте, там же можно попросить помощи в обработке — заинтересованные люди делают это абсолютно бесплатно. Например, в группе Light room М.
Lightroom — самая популярная из программ для профессиональной обработки. Неудивительно, что некоторым пользователям она кажется сложной. В этом случае лучше будет воспользоваться более удобными и простыми приложениями, где уже есть встроенный набор фильтров, а их применение не вызывает никаких вопросов. Выбрать подходящую программу можно здесь: ЛУЧШИЕ ПРИЛОЖЕНИЯ ДЛЯ ОБРАБОТКИ ФОТО
Сразу скажу, что если вас интересуют фильтры, то присмотритесь к приложениям VSCO, Snapseed, Suxov, PicsArt, Moldiv.
Как скачать, установить и использовать мобильный пресет Lightroom на Android
1. Выбрать пресет и скачать его.
Откройте страницу любого из пресетов и нажмите кнопку «Скачать». После того, как вы нажмете кнопку «Скачать» — пойдет загрузка.
Вы увидите сообщение о начале загрузки. Файл сохранится в ваши фото.


2. Открыть пресет и скопировать настройки
Добавьте загруженный пресет в Lightroom из ваших файлов или фото и откройте его.
Если вы уже открыли файл пресета (это картинка с настройками), то нажмите на кнопку с 3 точками в правом верхнем углу.
Нажмите «Копировать настройки» и выберите все настройки (или только те, которые захотите, если вы опытный пользователь). И нажмите «ОК».



3. Вставить настройки на фото
Откройте фото, на которое хотите добавить настройки пресета (его нужно добавить по специальной синей кнопке с плюсом), нажмите на 3 точки в правом верхнем углу.
Выберите «Вставить настройки».
Ура, вы великолепны! Настройки добавлены, а ваше фото преобразилось!


Хотите поделиться своим пресетом?
Присылайте нам своим пресеты с превью на почту и мы с радостью разместим их на сайте с указанием вашего Instagram-аккаунта!
Try best Lightroom presets for Professional photographers
Try best Lightroom presets for Professional photographers
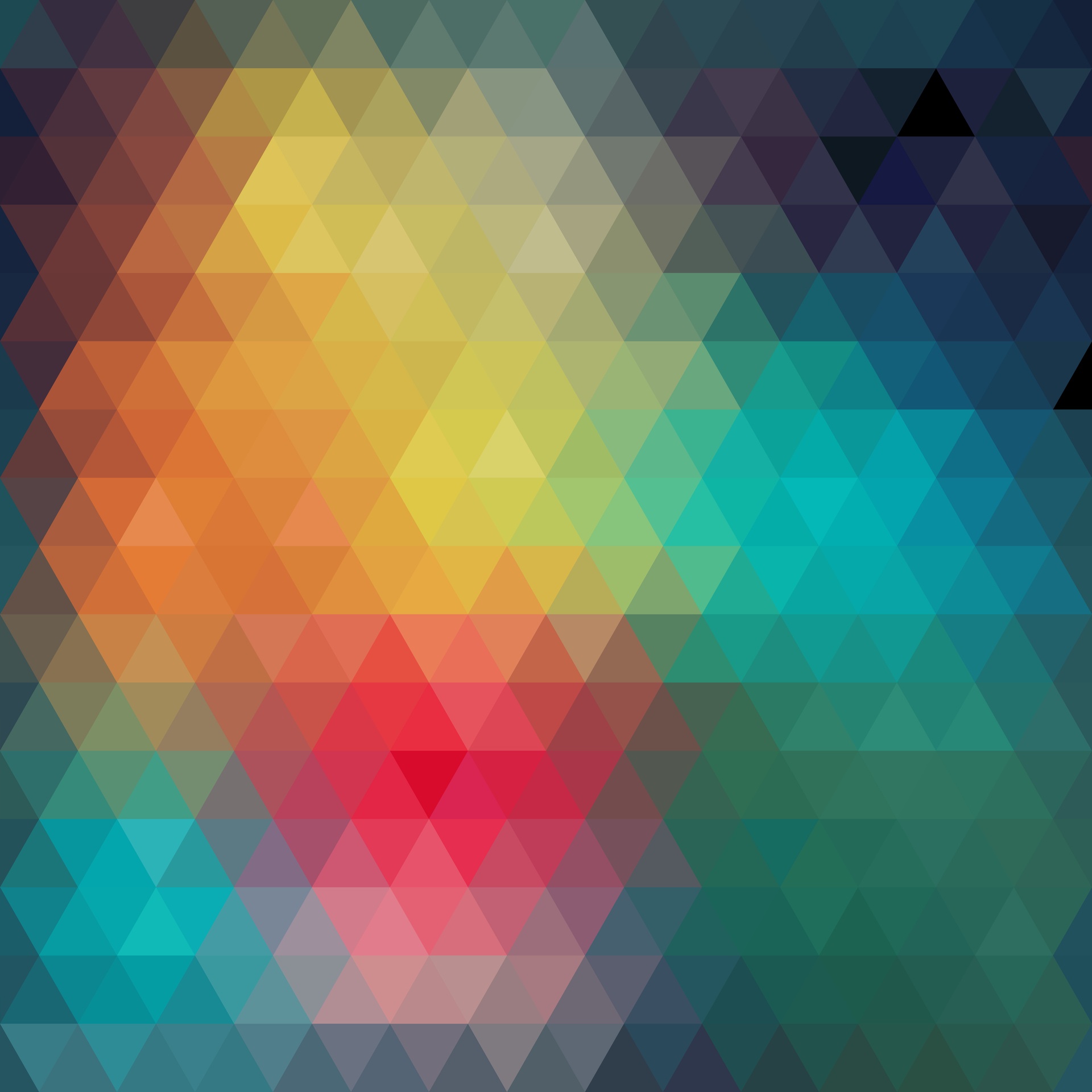

Корзина пустая
Сначала добавьте пресеты в вашу корзину, затем делайте заказ
Подробная инструкция как установить в телефон мобильные пресеты для Lightroom
Общая информация
Пресеты Lightroom загрузить в мобильный телефон очень легко. К сожалению, как оказалось, большая часть пользователей Lightroom очень слабо знакома как с самой программой lightroom, так и не грамотна в сфере информатики (назовем общим словом). Но самое не приятное в этом то, что возникают конфликтные ситуации по причине непонимания как пользоваться тем, что купили. В этой инструкции мы попытаемся доступно объяснить о процессе загрузки и применения пресетов Lightroom на мобильном телефоне.
Начнем с того, что познакомимся с форматами пресетов для Lightroom. Под форматами пресетов, если быть совсем правильным, то понимаются файлы с расширением lrtemplate, xmp и dng.
Первые два расширения это для настольной версии Lightroom и файлы с такими расширениями содержат в себе информацию об обработке фотографии, а именно: контрастность, экспозицию, оттенки, температуру, насыщенность и т.д. Таким образом сохранив эти данные в файл получится пресет, который можно перекинуть на другой компьютер, загрузить этот файл в Lightroom и применить к другой фотографии.
Пресеты с расширением DNG рассмотрим более подробно.
Что такое мобильные пресеты для Lightroom?
По своей сути мобильные пресеты, это фотографии в формате dng, такие фотографии, проще говоря, несут в себе информацию о том, как они были обработаны, а расширение dng позволяет прочитать эту информацию и применить к другим фотографиям. Т.е. перед нами стоят задачи:
Если ты не знаешь, что такое ZIP или RAR архив, то ОБЯЗАТЕЛЬНО прочти следующие 2 абзаца.
Прежде чем начать выполнять поставленные перед нами задачи, считаю, что новичкам нужно ознакомиться с rar и zip архивами т.к. покупая пресеты на этом сайте, да и на других тоже, понадобиться распаковать архив и извлечь пресеты. Упаковка пресетов делается с целью объединить множество файлов в один для упрощенной передачи пользователю. Если, допустим, пользователь покупает 10 пресетов, то легче передать все одним файлом, при этом размер файла при упаковке уменьшается.
После покупки пресетов (включая lr-presets.com) к вам на электронную почту приходит письмо со ссылкой для скачивания пресетов. После того как вы его скачали, а у нас это zip архив, его нужно расспаковать. Делается это любыми программами работы с rar и zip архивами. На настольном компьютере это обычно Winrar, однако в Windows обычно уже присутствует встроенный распаковщик. А на мобильном телефоне в Play маркете или в App Store вводим в поиске zip архиватор и качаем любой из тех, что понравится.
Процесс распаковки мобильных пресетов на мобильном телефоне:
1. На Android в Play маркете вводим в поиске Zip распаковщик. По результату поиска выбираем из перечисленных программ, допустим, AndroZip и устанавливаем его.
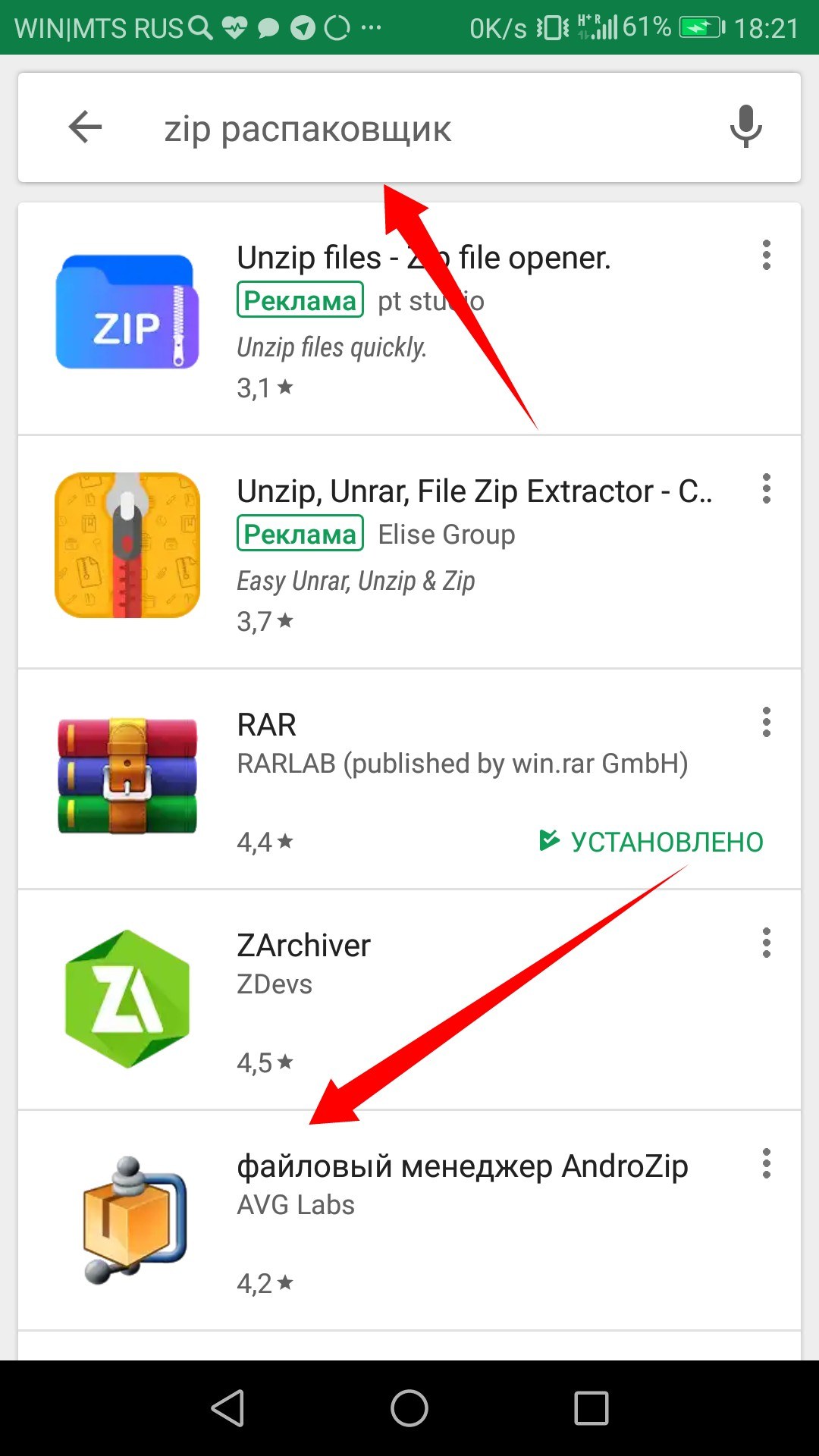
2. Теперь через программу AndroZip находим наш скаченный архив, обычно скачивание происходит в папку Download. Нашли архив, в моем случае он называется 7-Memory_presets.zip и нажимаем на него.
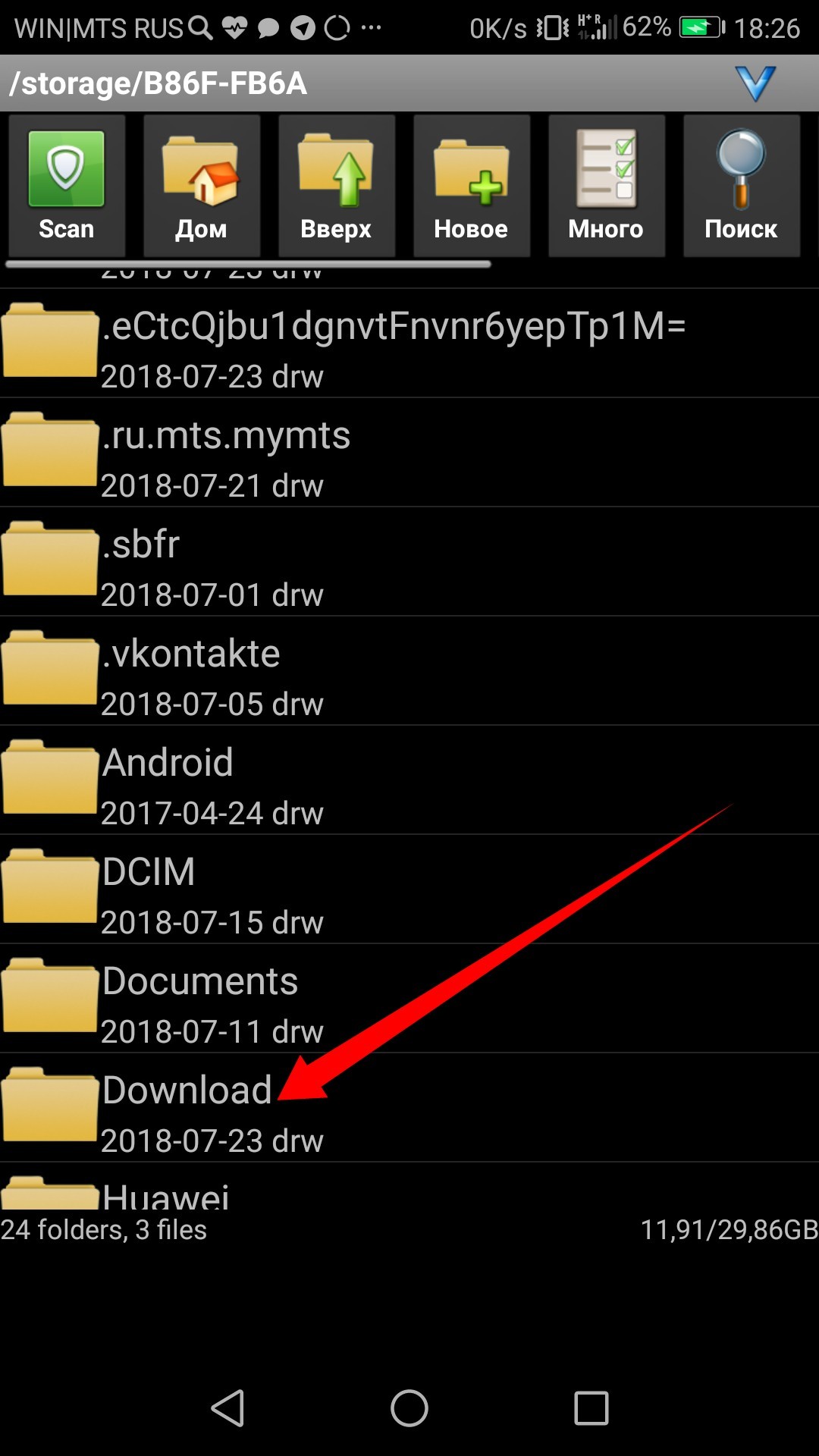
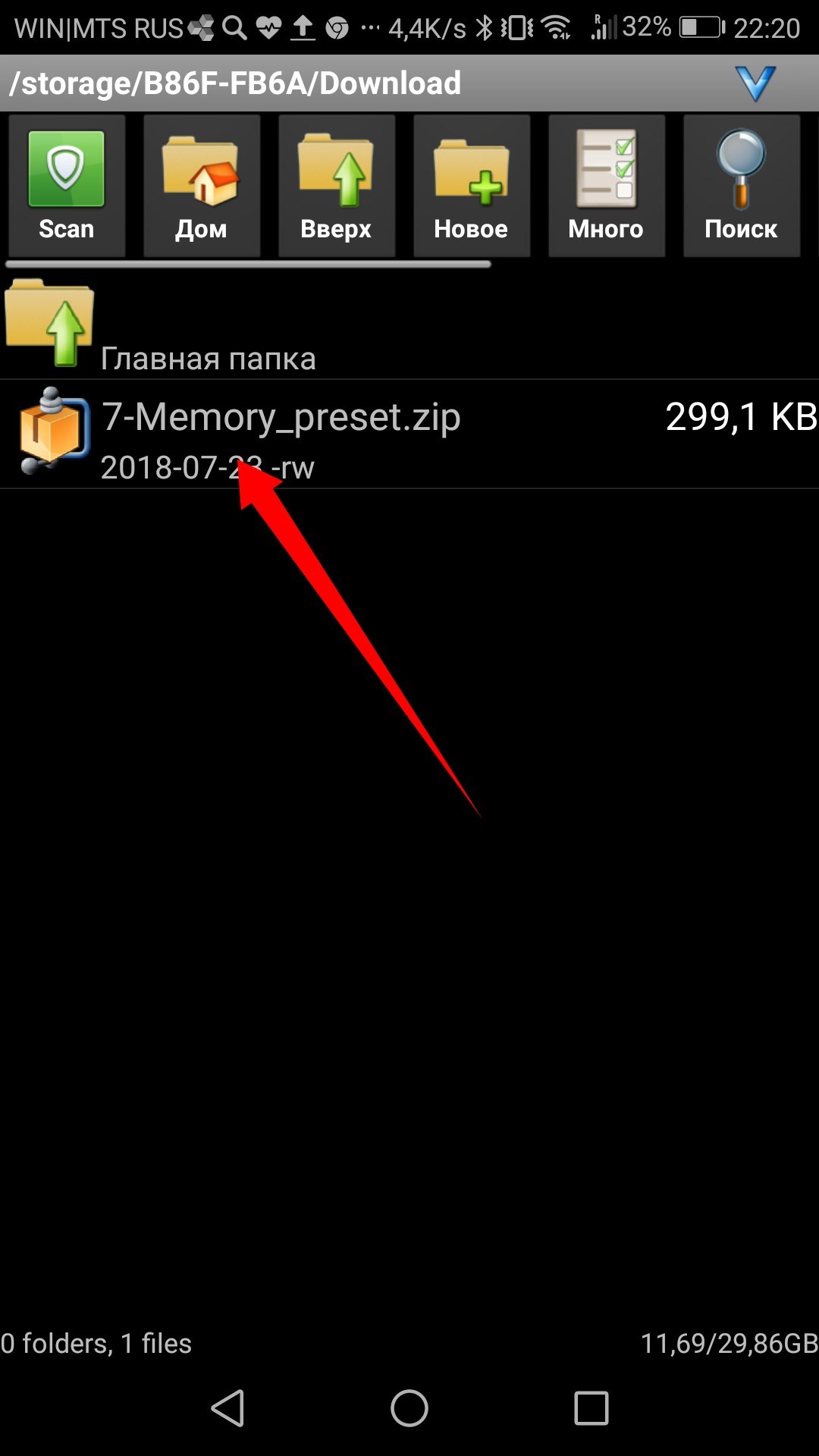
3. Выбираем ИЗВЛЕЧЬ ФАЙЛ ЗДЕСЬ. Произошло извлечение файлов из архива в ту папку, в которой мы только что находились.
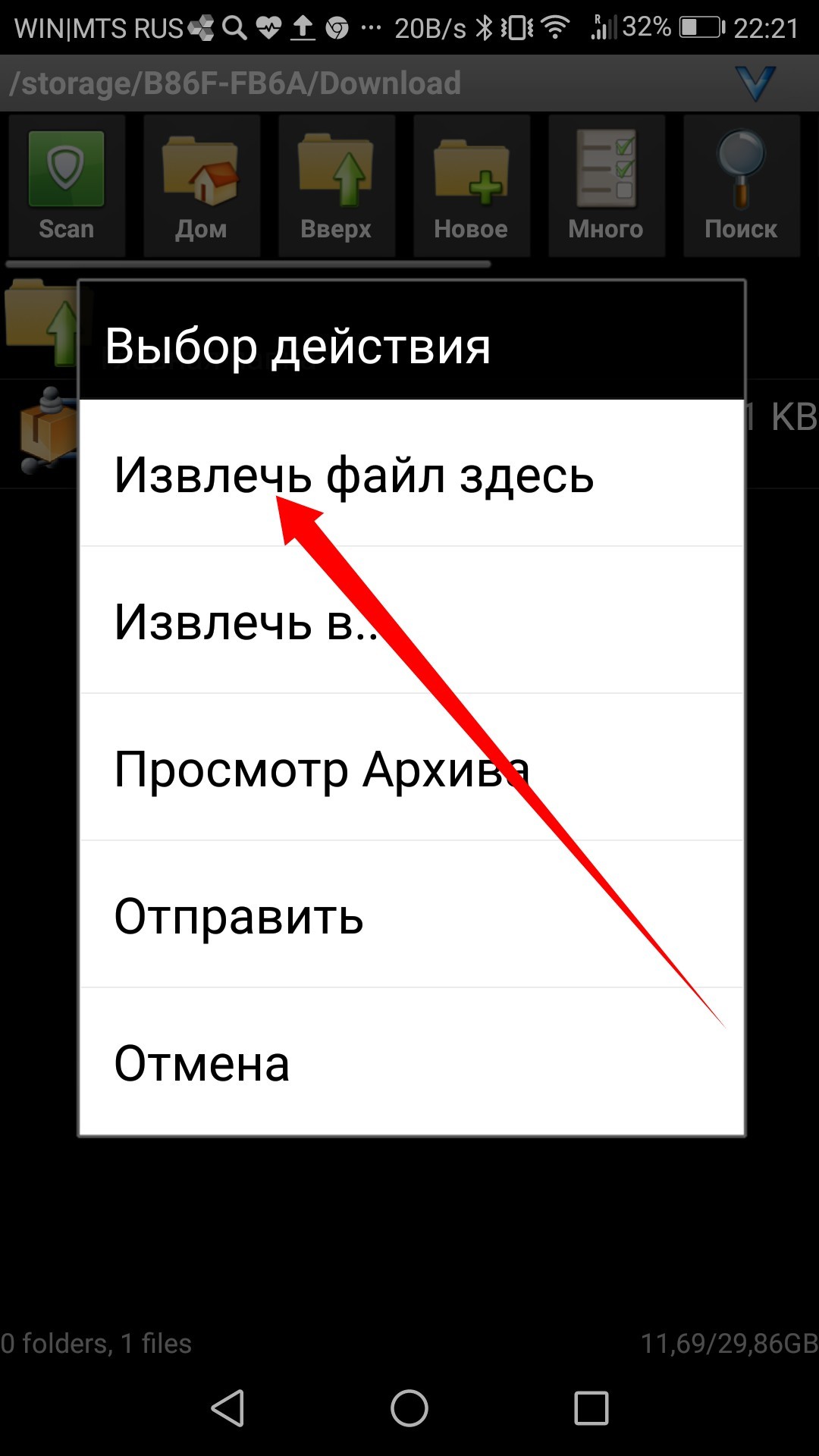
4. Заходим в Lightroom на телефоне и нажимаем добавить фотографию.
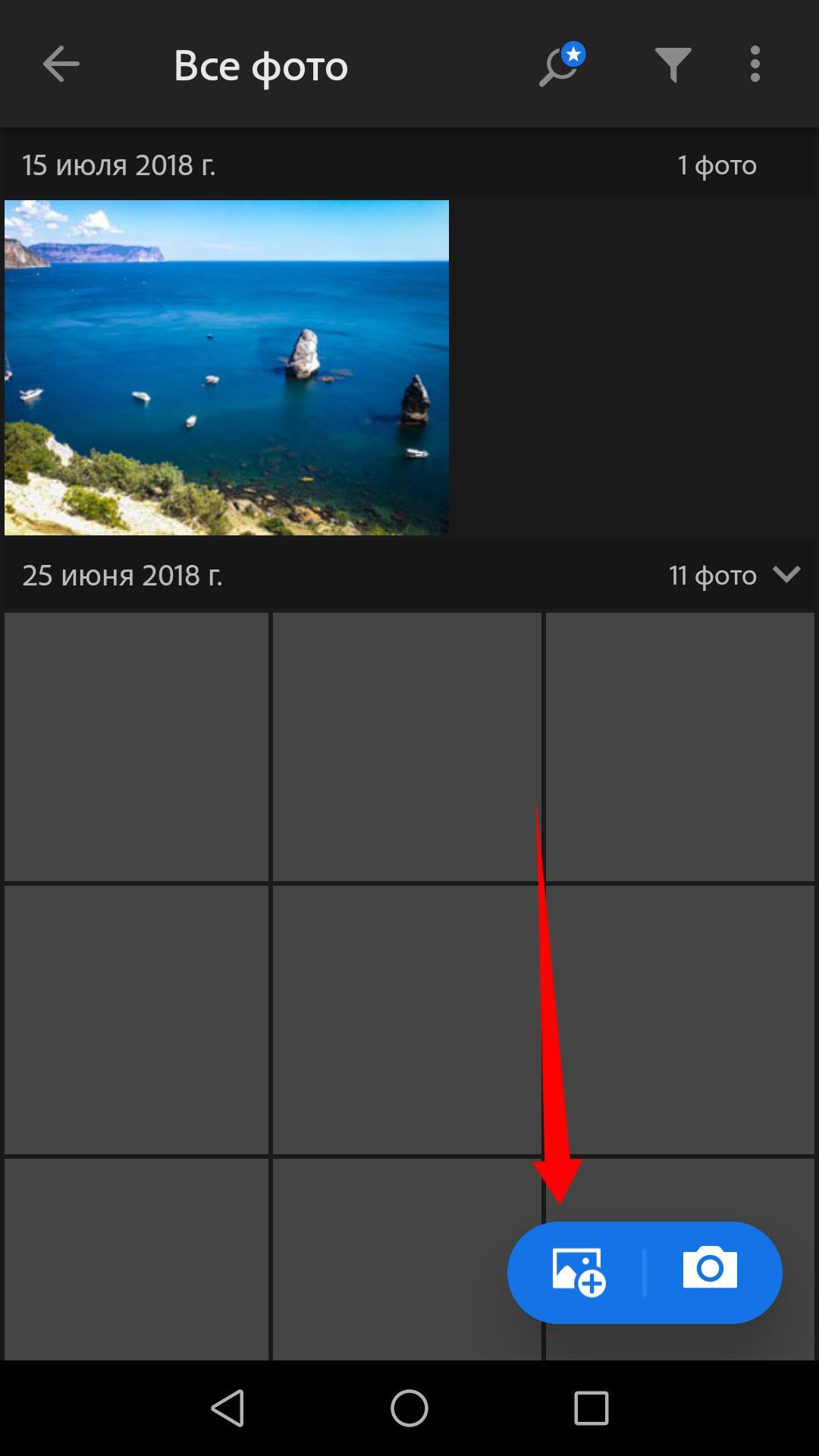
5. Находим сверху вкладку ВРЕМЯ, нажимаем на нее.
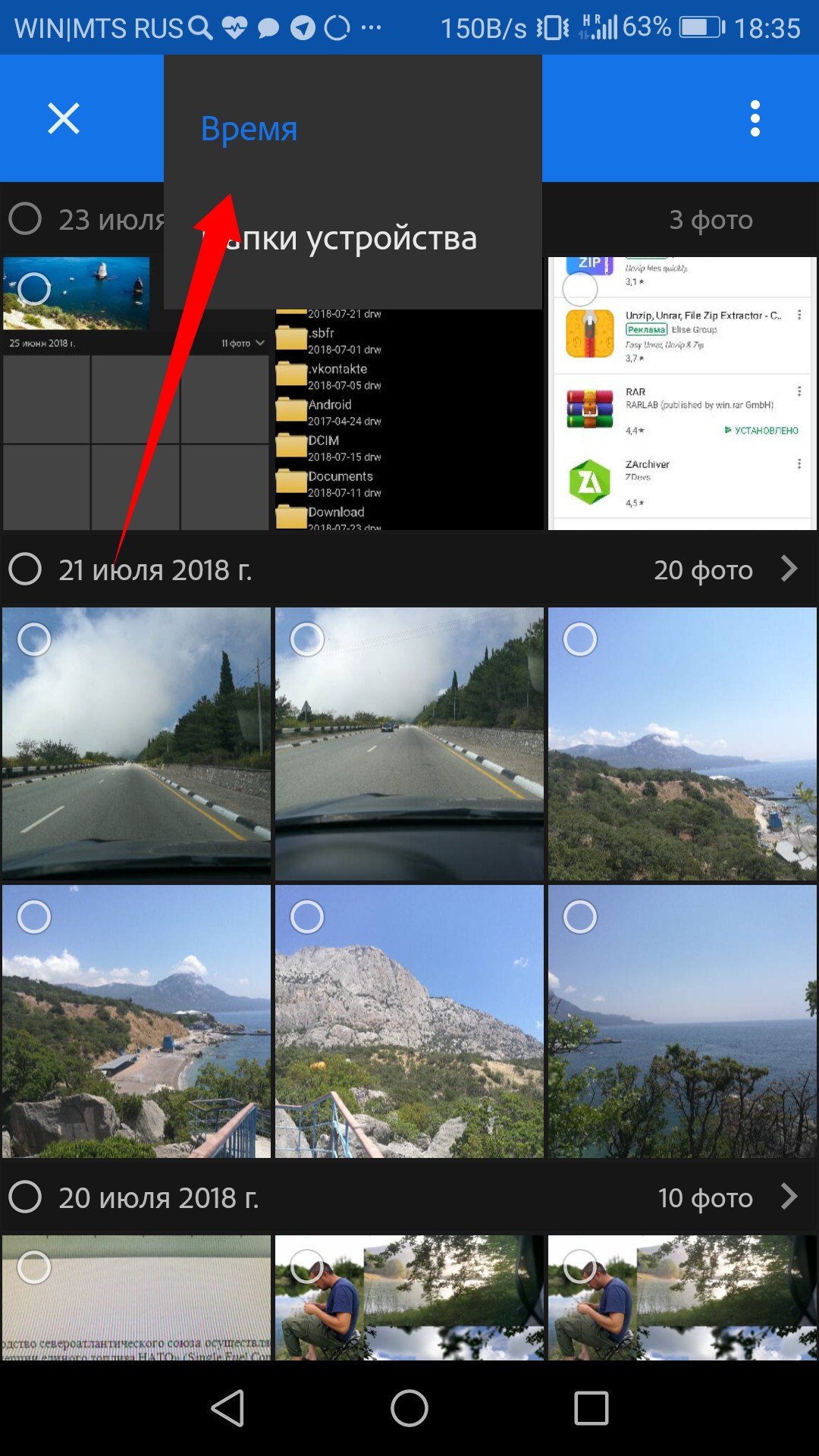
6. Выбираем ПАПКИ УСТРОЙСТВА. В перечне папок находим папочку mobile_presets и там выбираем наш пресет. Жмем добавить.
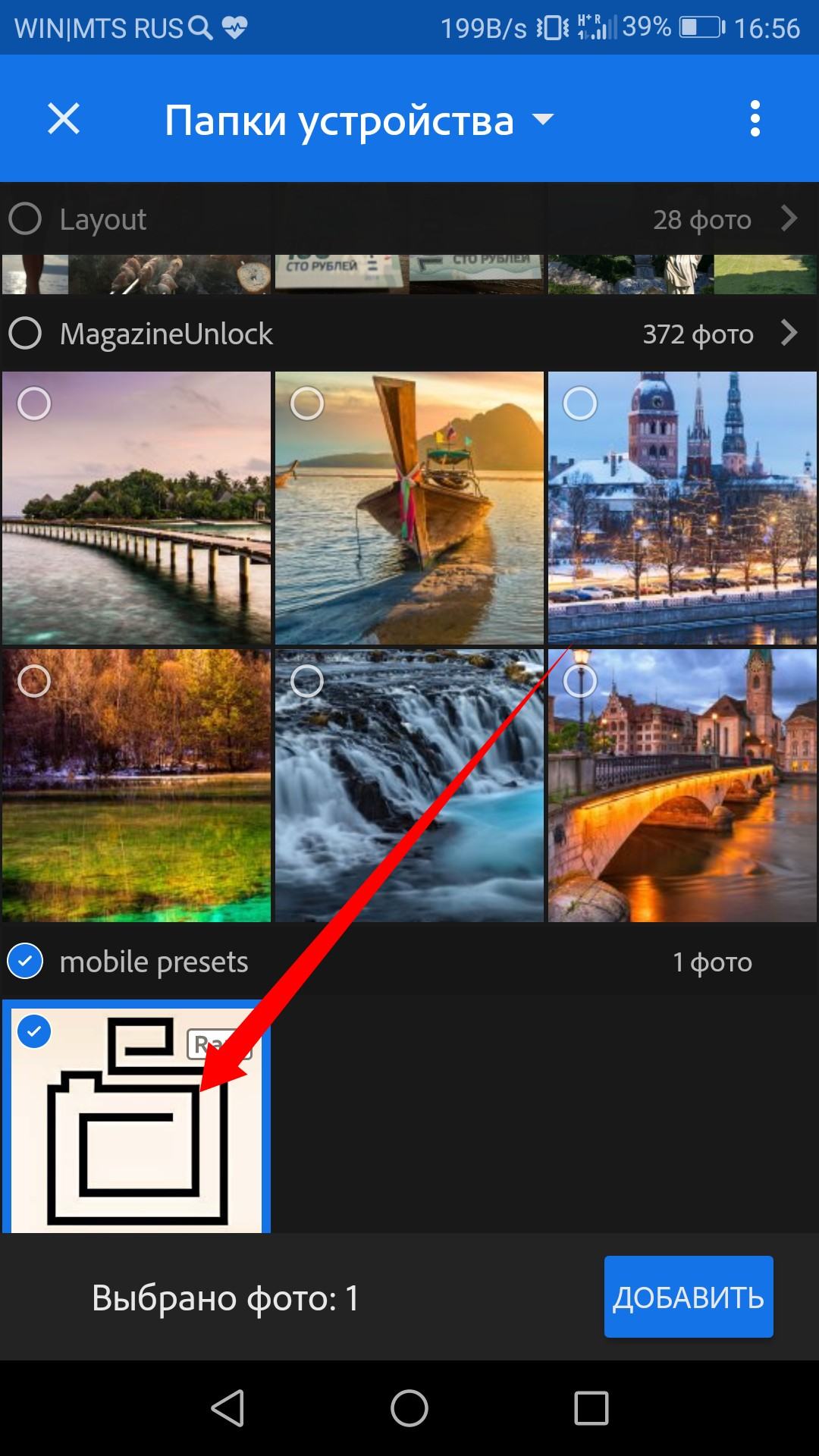
7. Далее нажимаем в lightroom ВСЕ ФОТО и видим пресет который добавили. Все готово.
Ниже рассмотрим как им пользоваться.
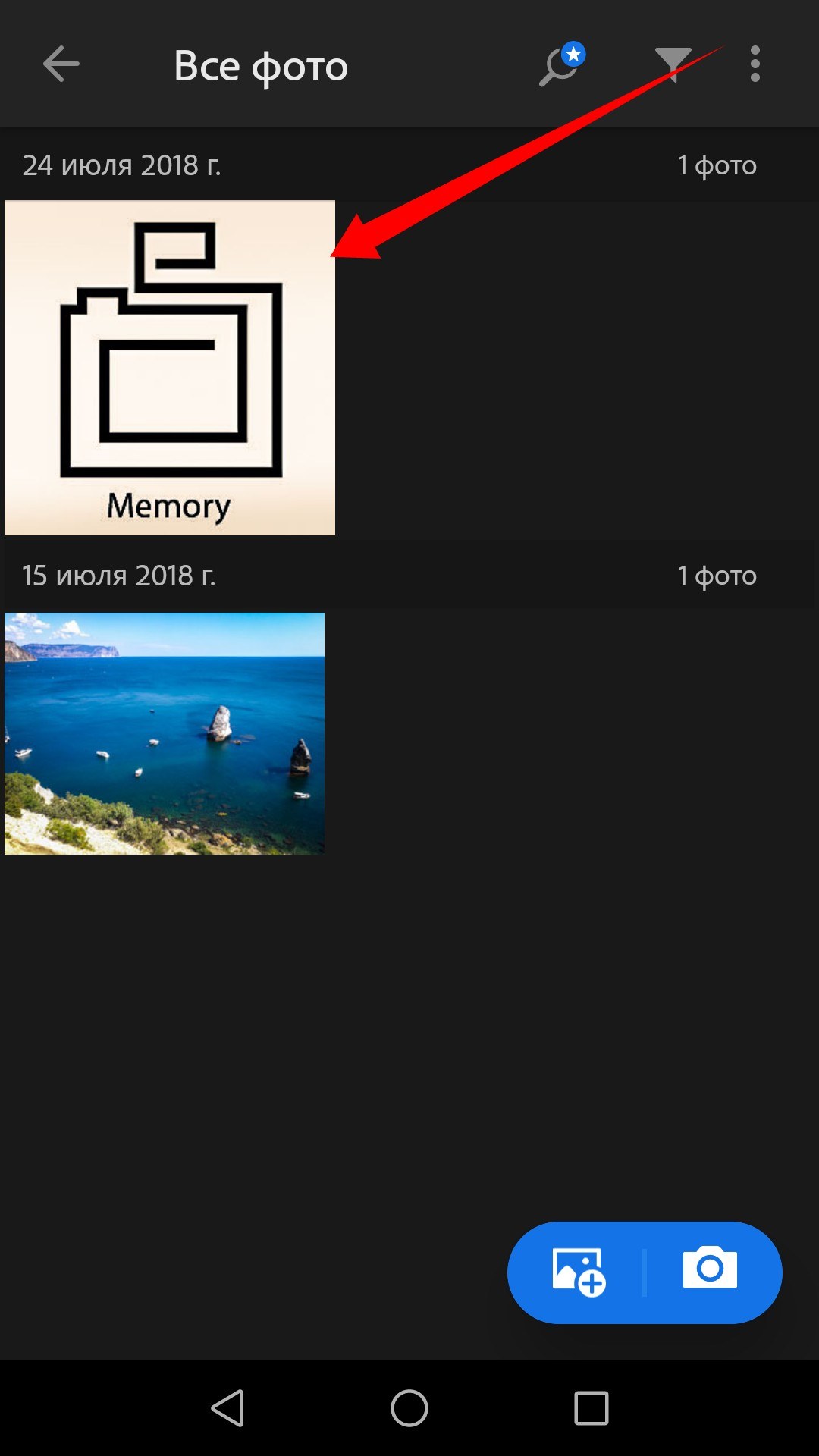
1. Открываем свой почтовый ящик (у нас к примеру почта Яндекса) находим письмо. В письме находим прикрепленный архив с пресетами и нажимаем на него.
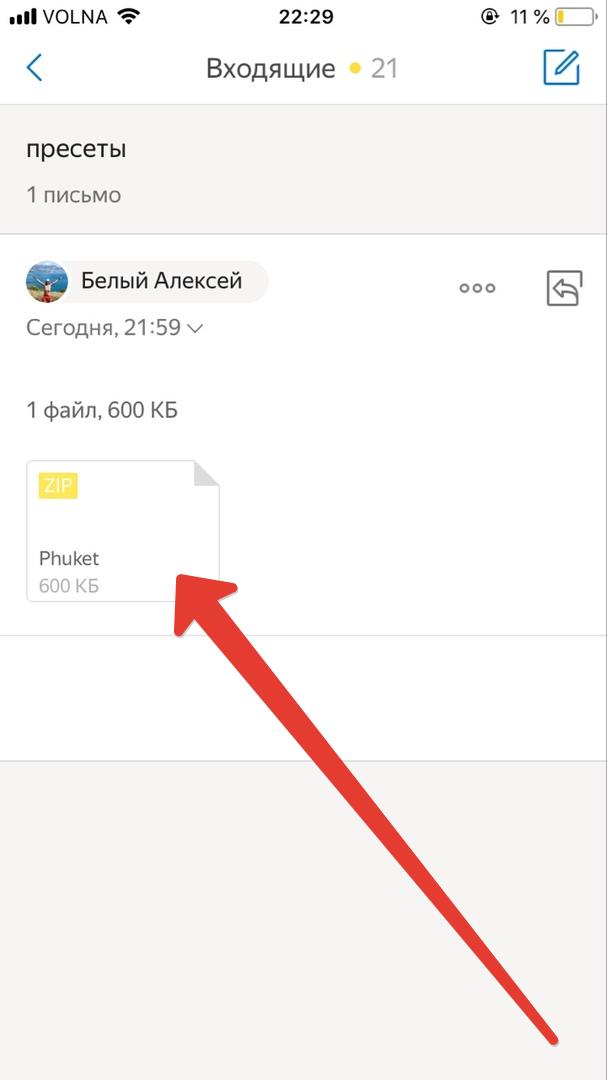
2. Нажимаем на кнопку просмотреть содержимое архива.
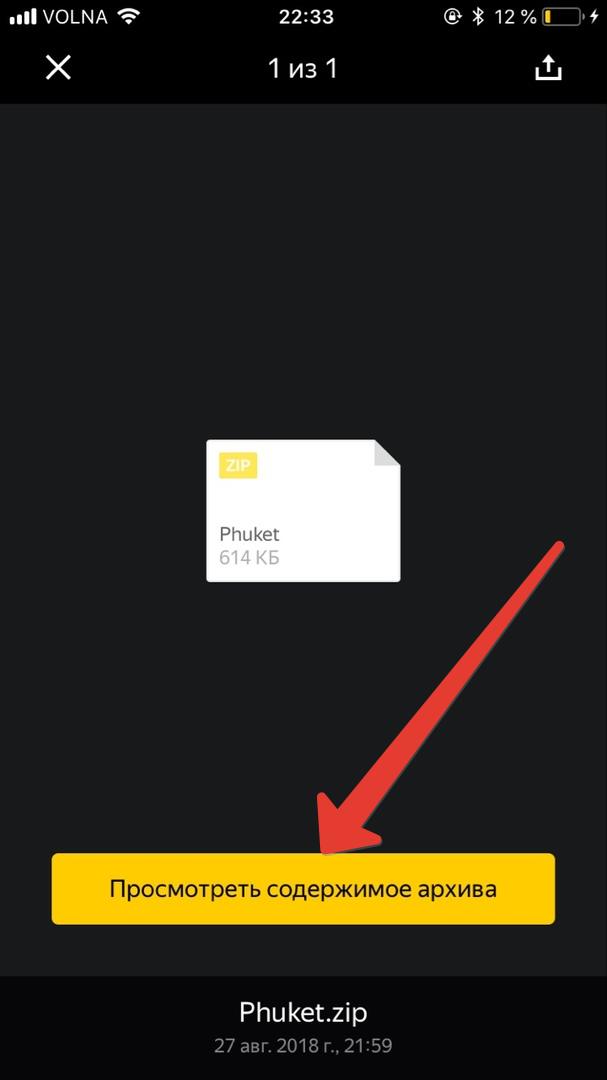
3. Открывается содержимое архива, нажимаем на папку mobile LR presets
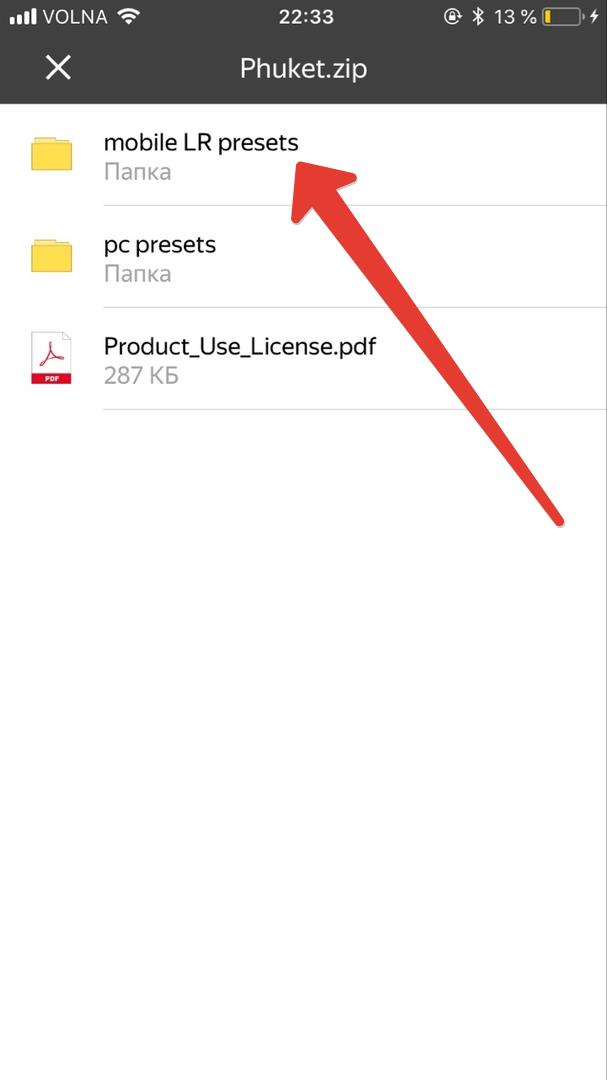
4. Перед нами появляется список с пресетами с расширением DNG, нажимаем на пресет
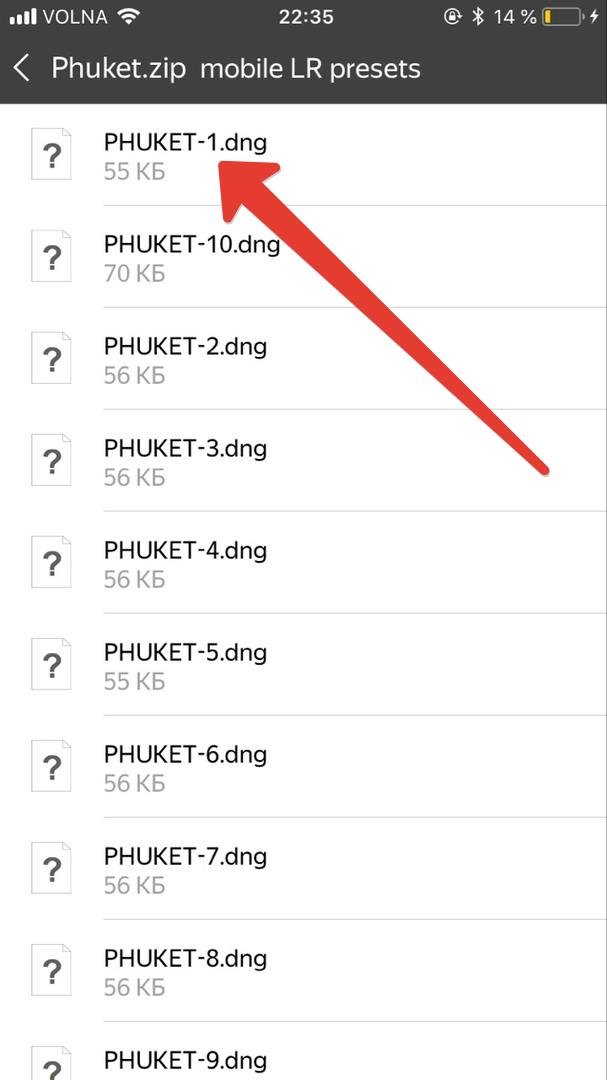
5. Появляется окно как на скриншоте. Нажимаем на значок как показано на скриншоте.
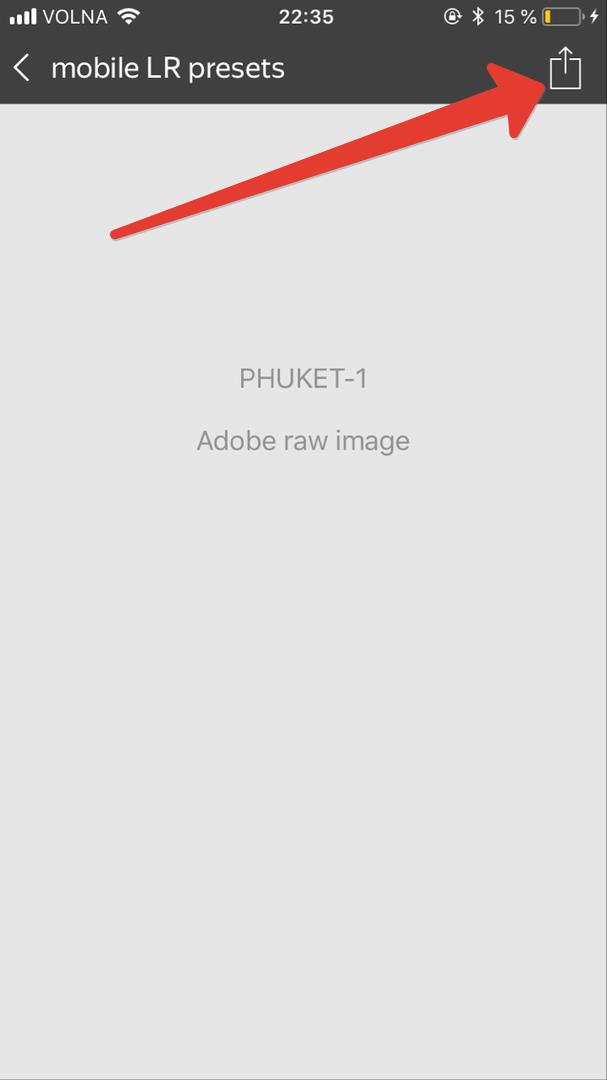
6. На следующем этапе прокручиваем список программ, которые на предлагаются для открытия данного пресета и нашимаем на Lightroom.
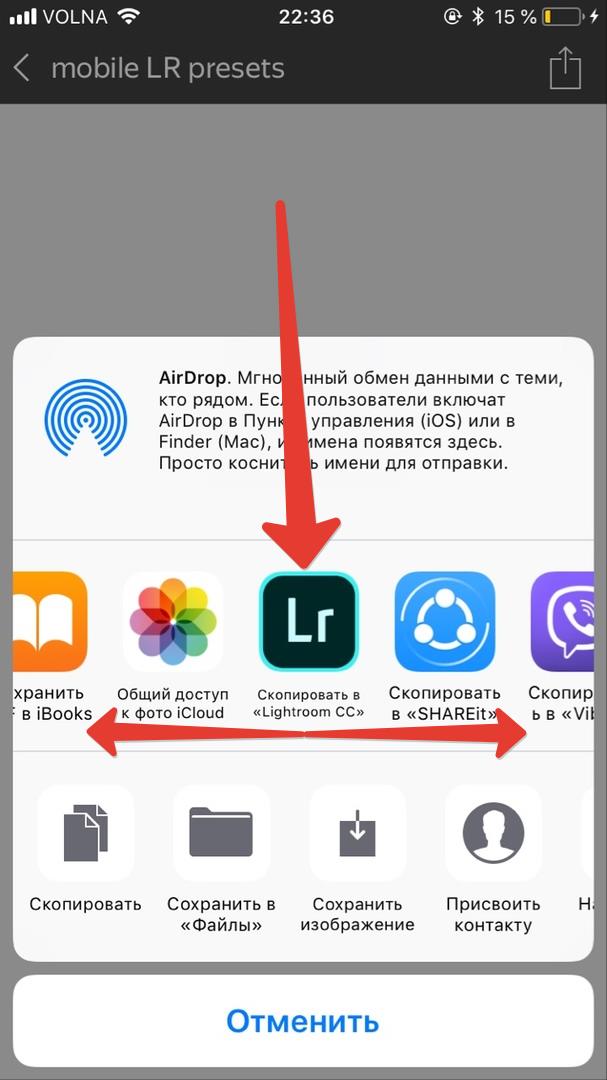
7. На данном этапе пресет загружен в мобильное приложение lightroom. Нажимаем меню в приложении.
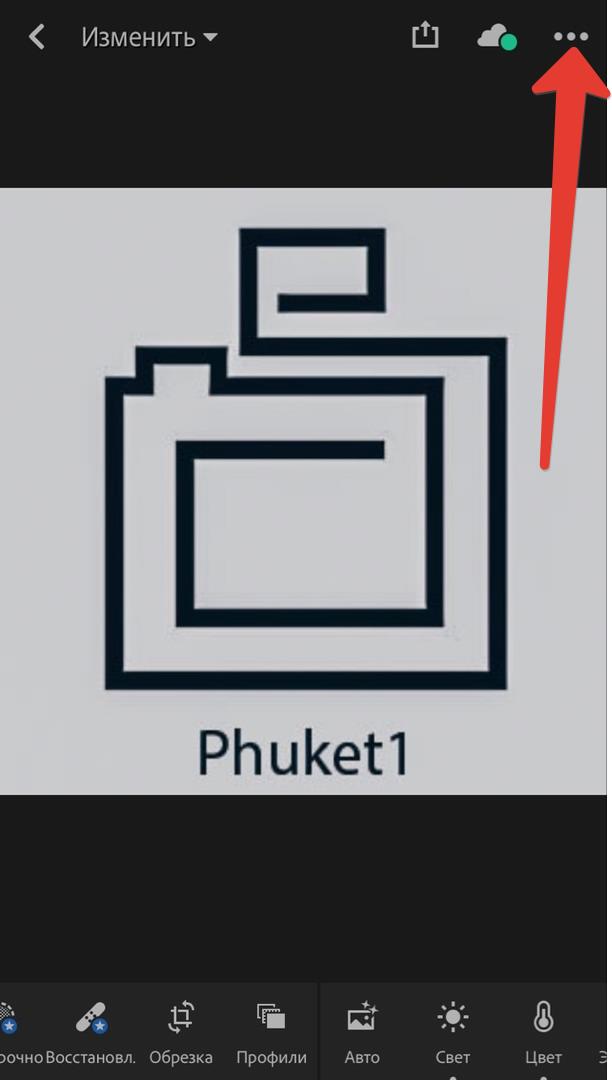
8. Применяем пресет к фотографии двумя способами, которые описаны ниже в данной статье в разделе 2 варианта применения пресета.
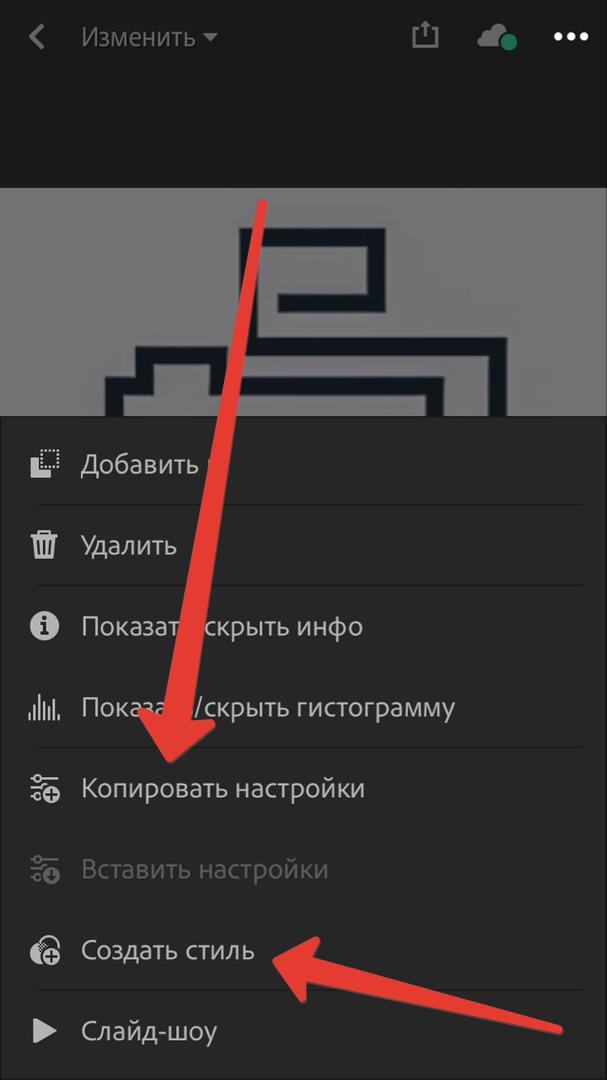
1. Первое что нужно нам сделать, так это скачать приложение типа FileManager. После установки этого приложения или любого другого, позволяющего работать с файловой системой телефона заходим в почту и нажимаем на прикрепленный архив с пресетами.
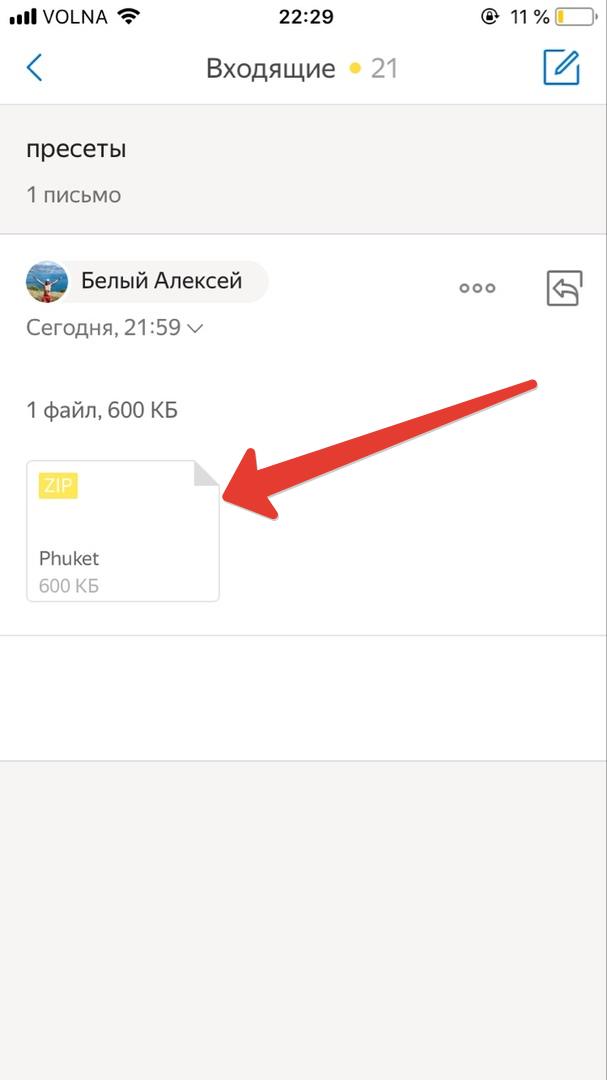
2. Нажимаем на значок как показано на скриншоте
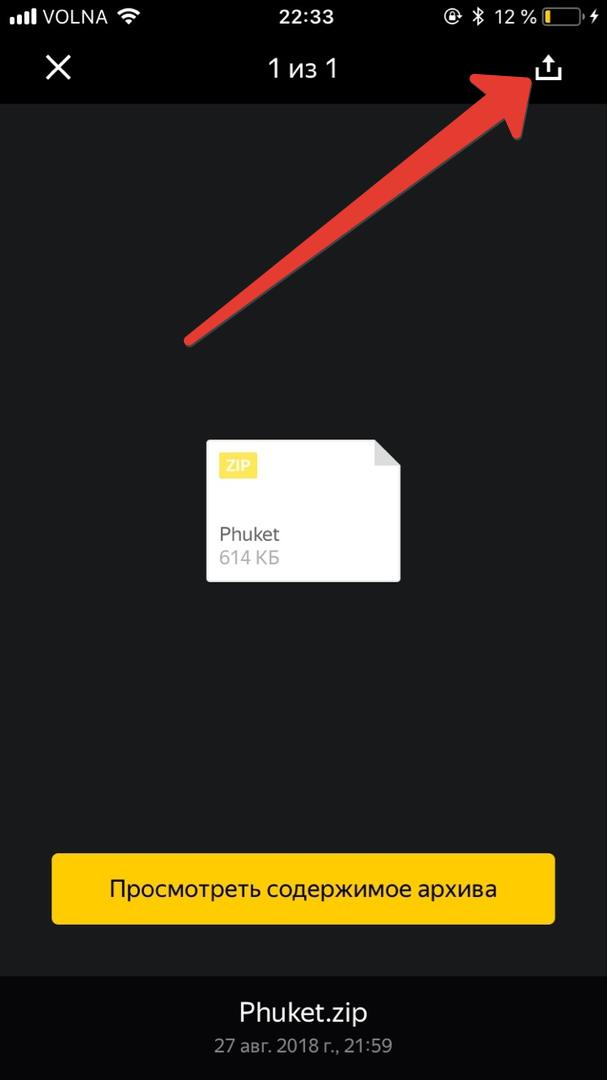
3. Выбираем наше приложение FileManager.
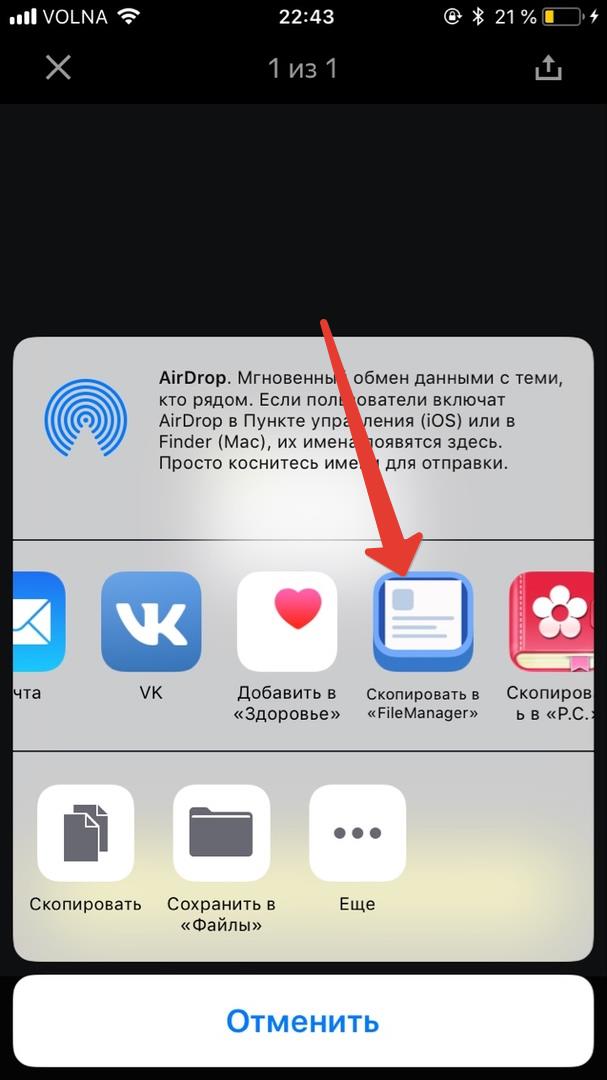
4. Теперь архив с пресетами в файловой системе нашего телефона. Нажимаем на архив.
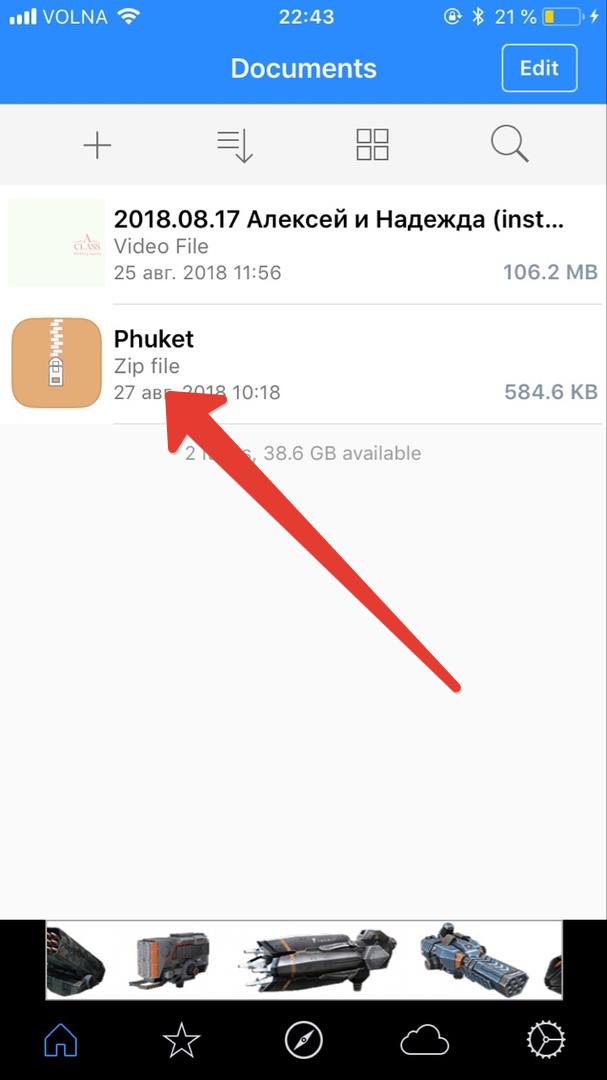
5. Появляется окно с предложением распаковать архив. Нажимаем Unzip.
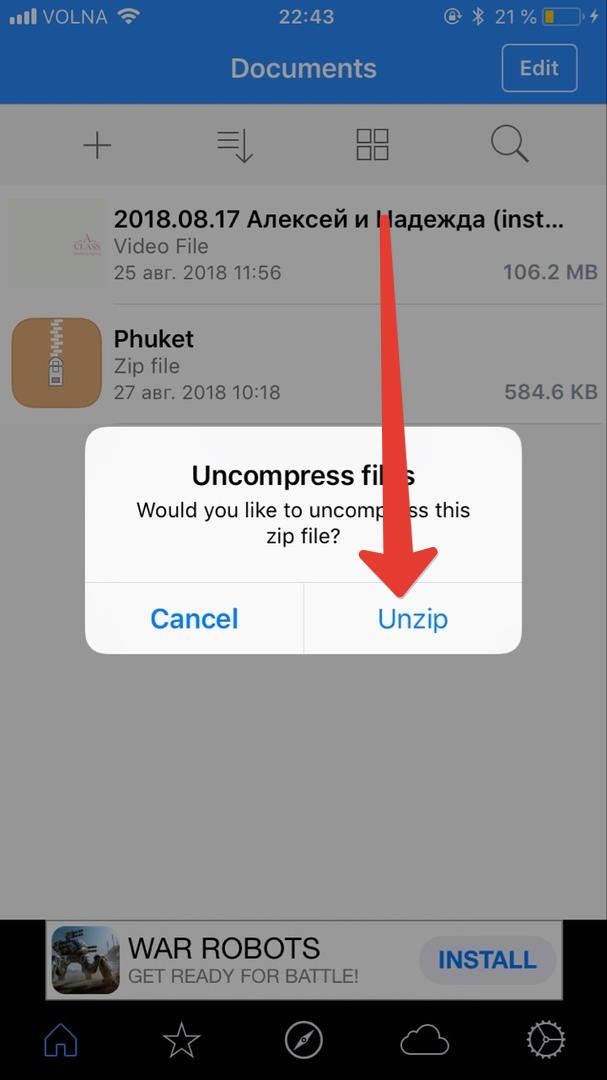
6. Теперь наш архив распакован и появилась папка с пресетами. Заходим в нее.
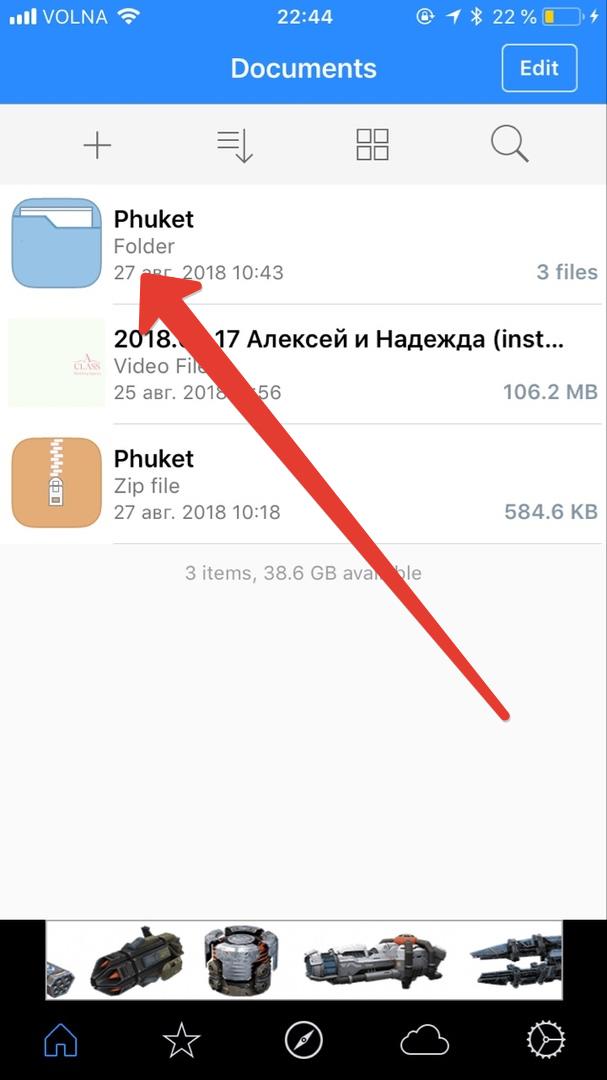
7. Выбираем папку с мобильными пресетами mobile LR presets
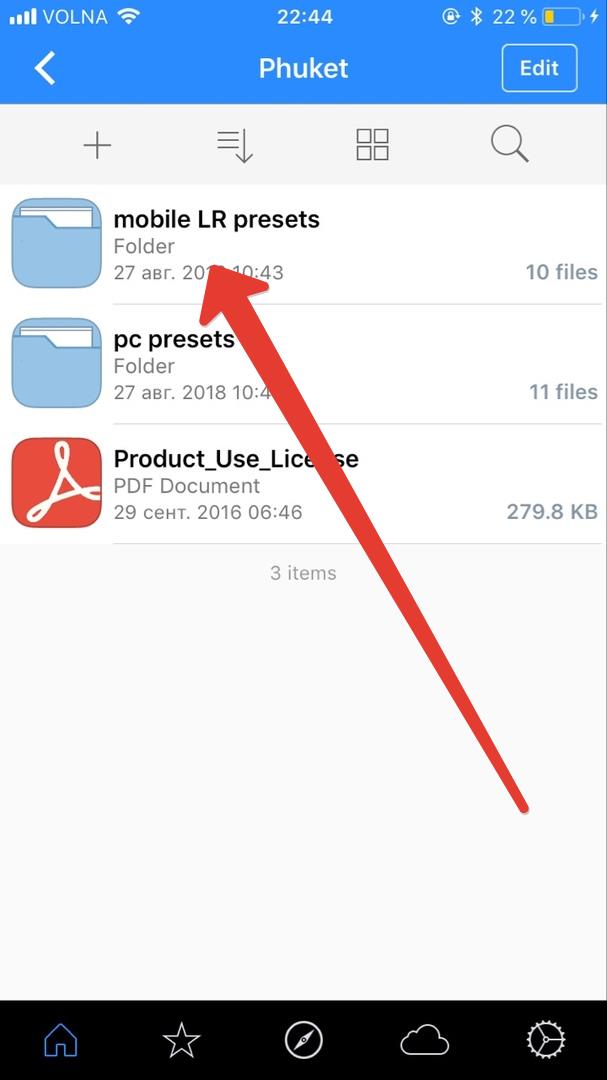
8. Нажимаем на пресет.
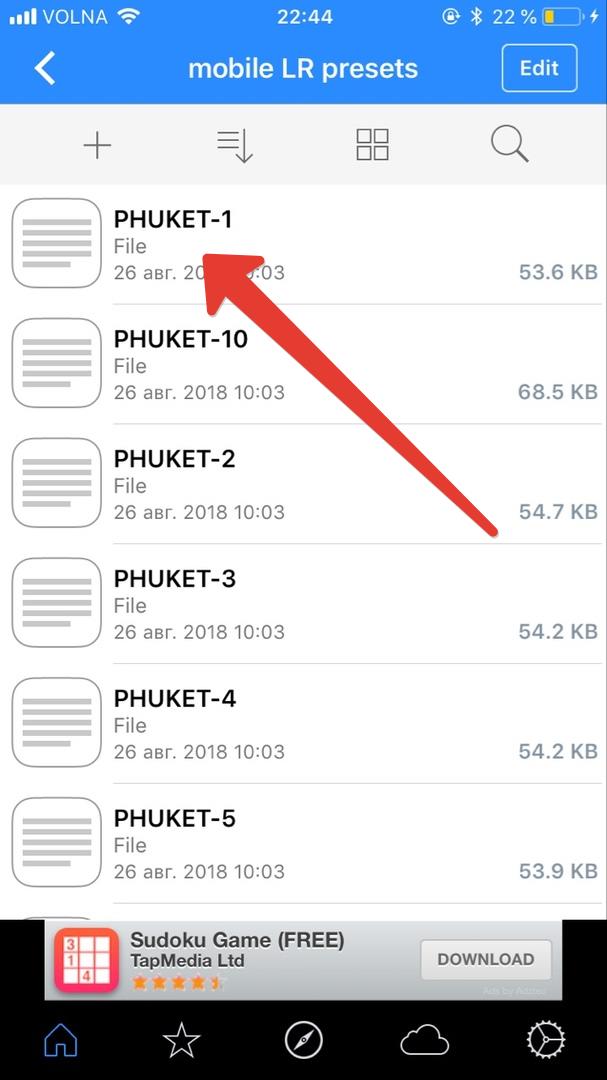
9. В следующем окне нажимаем на значок, как продемонстрировано на скриншоте.
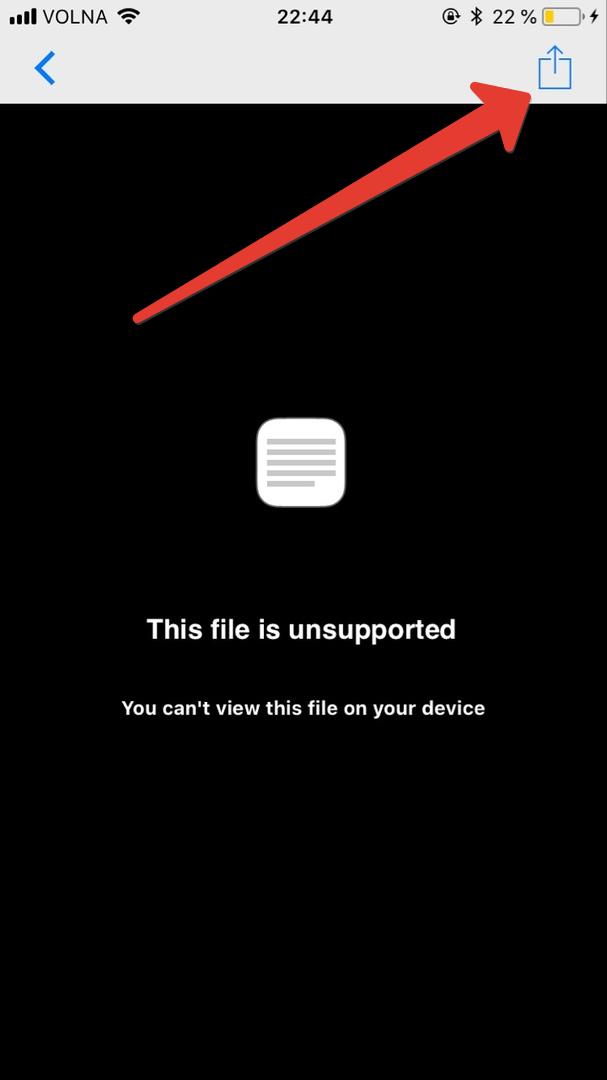
10. На следующем этапе предлагается выбрать как мы хотим использовать выбранный пресет. Нажимаем на Open in..
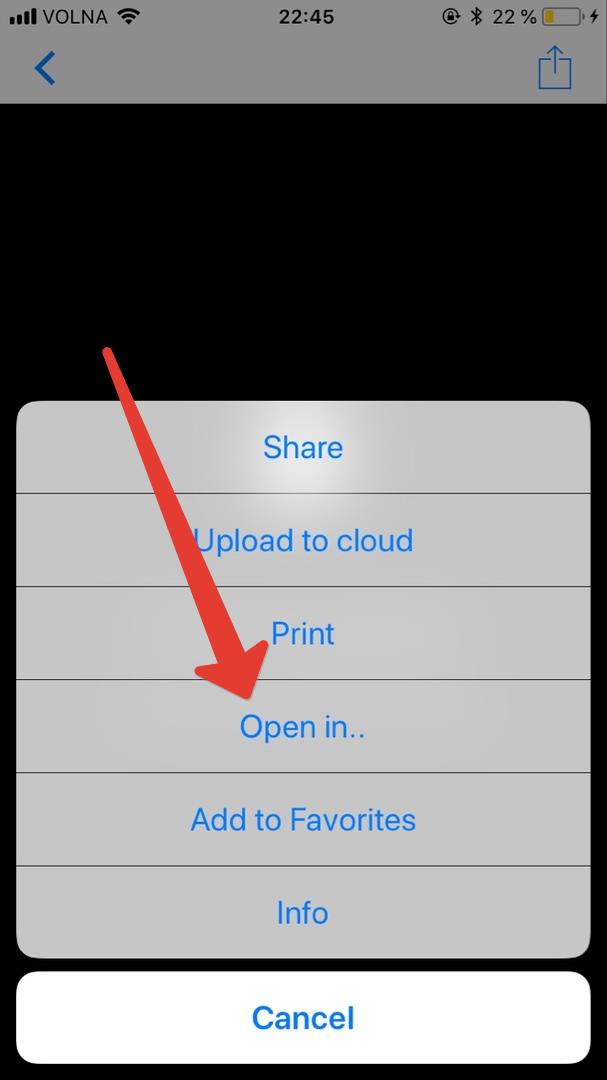
11. Далее процесс работы с пресетами аналогичен начиная с пункта №6 первого способа распаковки пресетов для Iphone.
Как создать и использовать пресеты в Lightroom на телефоне
Доброго времени суток, дорогие читатели. В наших предыдущих статьях мы уже рассказывали вам о том, как скачать уже готовые пресеты для Adobe Lightroom, а также о том, как правильно их устанавливать и пользоваться ими. Сегодня же мы хотим рассказать вам, как создавать свои пресеты в Lightroom на телефоне.
Для начала нам понадобится какая-нибудь фотография. Находим что-то более-менее достойное и загружаем в программу.
Как вы уже, наверное, знаете, пресеты – это группа различных настроек, сохранив которые, вы сможете применить их уже на другую фотографию, чтобы у вас было меньше работы.
Изначально мы советуем вам обратить внимание на следующие пункты:
Это основные параметры и зачастую многие редакторы останавливаются исключительно на них. Однако вы можете создать и более детальные пресеты, в особенности, если точно планируете заниматься фотографией.
Мы не можем заранее предугадать, какая у вас фотография и какие под нее нужны настройки, так что делать пресет вам нужно, опираясь на собственный вкус.
Когда дойдете до цвета, то тут вам нужно будет выбрать, редактировать фотографию в кривых, либо же в смешанных цветах.
Остальные настройки вы сделаете уже самостоятельно, на свой вкус. Итак, как же сохранить все изменения?
Обратите внимание на 3 точки в правом верхнем углу программы. Кликните по ним и в открывшейся таблице выберите функцию «создать стиль».
Далее назовите его так, чтобы впоследствии вы по названию поняли, какие за ним прячутся настройки. Вот, собственно, и все. Теперь созданный вами стиль будет находиться в разделе «пользовательские стили» и при необходимости вы сможете применить все эти настройки на другую фотографию.
Помните, что в любом случае пресеты нужно будет немного редактировать, т.к. 2 одинаковые фотографии редко попадаются, однако настраивать вам придется намного меньше, чем в случае с полной настройкой.
На этом мы заканчиваем нашу статью, всем удачи и до новых встреч.
PRESETS: видео и фото пресеты 4+
Редактор Фото, Пресет эффекты
Gustas Brazaitis
Для iPad
Снимки экрана







Описание
Пресеты: Универсальный редактор фото и видео. Мы предлагаем эстетические эффекты, пресеты и фильтры для фото и видео. Станьте творцом сегодня! Превратите свои фотографии в волшебство.
Приложение Presets включает в себя:
— Путешествовать
— Черно-белый
— портрет
— ваниль
— Роскошь
— Лето
— Блеклый
— Тепло
— Бирюзовый и оранжевый
— Кокос
— Миконос
— Блогер
— Влиятельный человек
— Инстаграммер
— Мода
— и другие пресеты вместе с видеоредактором и эффектами!
Начните свое путешествие с пресетов сегодня. Мы предлагаем БЕСПЛАТНО самые популярные пресеты, такие как бирюзовый и оранжевый, голубой и другие. Если этого недостаточно, вы можете приобрести Премиум по самой низкой цене на рынке. Каждый месяц мы обновляем наше приложение и добавляем новые пресеты. Каждый пресет был разработан профессионально с помощью Lightroom и с огромной страстью к фотографии. И самое главное, что мы сделали все по мотивам известных блогеров. Если вы хотите иметь качественную ленту в Instagram, вам обязательно нужна наша помощь! Теперь вы можете иметь красивый уникальный вид одним нажатием в нашем приложении. Кроме того, если вы хотите отфильтровать свои видео перед загрузкой в TikTok или другие социальные сети, вам определенно понадобится наше приложение. Использовать наше приложение очень просто, так как все, что вам нужно сделать, это выбрать предустановку, а затем, если хотите, вы можете настроить параметры изображения.
Мы создали специальный алгоритм, который поможет вам автоматически редактировать ваши фотографии. Просто нажмите кнопку Photo Magic, и ваша фотография будет улучшена. Мы используем блики, тени, плавность, контраст и другие настройки, чтобы улучшить вашу фотографию с помощью нашей опции фото-магии.
Кинематографический видеоредактор теперь в приложении Presets! Все, что вам нужно сделать, это выбрать предустановку, и на вашем телефоне будет высококачественное цветное видео. Кроме того, вы можете настроить предустановленную интенсивность видео.
ЭФФЕКТЫ И НАЛОЖЕНИЯ:
В вашем приложении вы также можете найти эффекты и наложения. Например, вы можете использовать очень популярный оверлей super8 в нашем приложении вместе с наложением пыли, солнечных бликов и других наложений. Кроме того, мы предлагаем эффекты PRISM, Chroma и Glitch для ваших фотографий!
ИЗБИРАЙТЕ СВОИ ПРЕСЕТЫ:
Получите неограниченный полный доступ ко всем пресетам. Наслаждайтесь расширенным набором инструментов для редактирования с широким набором настроек. Нет границ для вашего творчества.
Presets Pro доступен по подписке. Цены могут отличаться в зависимости от страны вашего проживания и могут быть конвертированы в вашу местную валюту. Ваша подписка будет автоматически продлена, и с вашей учетной записи будет взиматься плата за продление в течение 24 часов до окончания текущего периода. Вы можете отключить автоматическое продление в любое время в настройках своей учетной записи iTunes, но возврат средств не будет производиться за неиспользованную часть периода подписки.