Как редактировать видео на iPhone или iPad: обрезать, наложить текст, музыку, перевернуть, склеить и т.д.
Многие пользователи сразу же после съемки видео на iPhone сталкиваются с необходимостью отредактировать свой ролик. В этом материале мы расскажем как обрезать, накладывать текст, музыку, переворачивать, склеивать видео при помощи стандартных функций, а также специальных приложений.
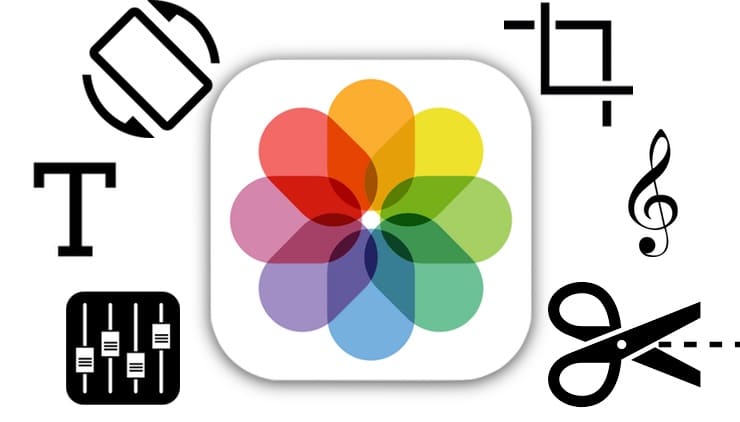
Как обрезать видео (изменить длину) на iPhone или iPad
1. Откройте видео в приложении Фото и нажмите кнопку Править в правом верхнем углу.
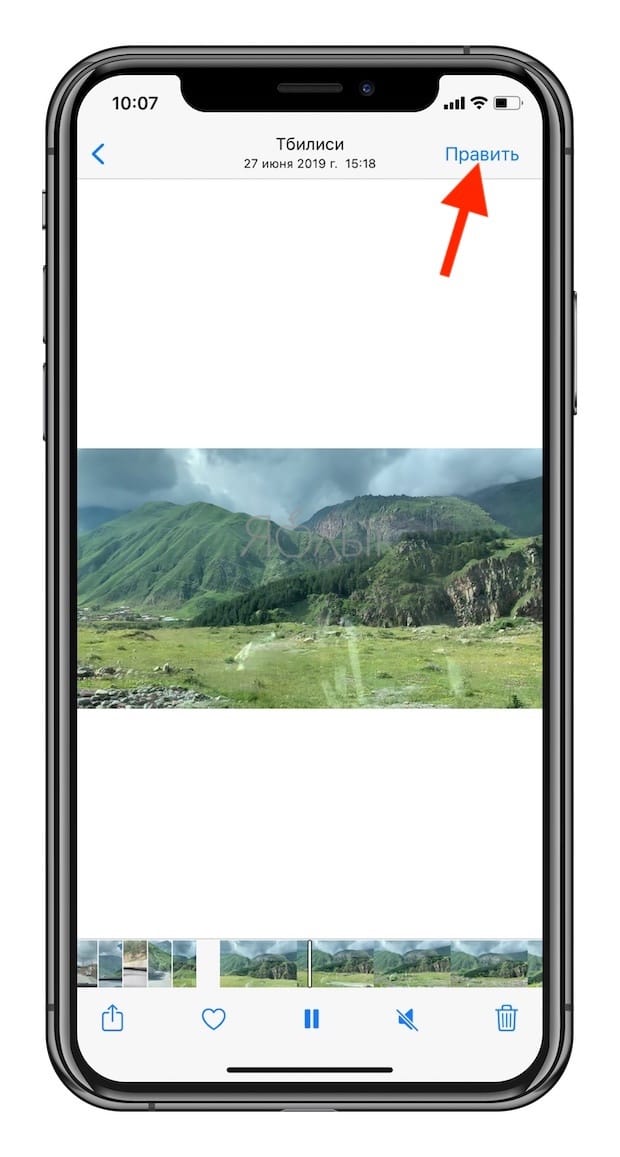
2. В нижней части экрана нажмите на значок с изображением камеры (этот инструмент называется Видео). Перетяните ползунки слева и справа для настройки длительности видео. Нажмите Готово.
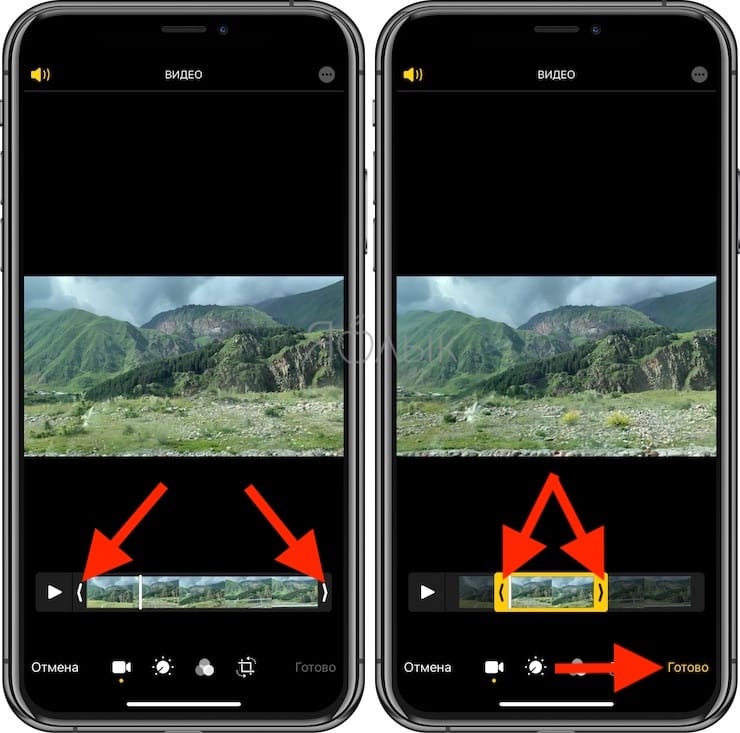
3. Выберите вариант Сохранить как новое видео, если необходимо сохранить оригинальную версию файла и отредактированное новое видео или Сохранить видео, если необходимо внести изменения в исходном ролике.
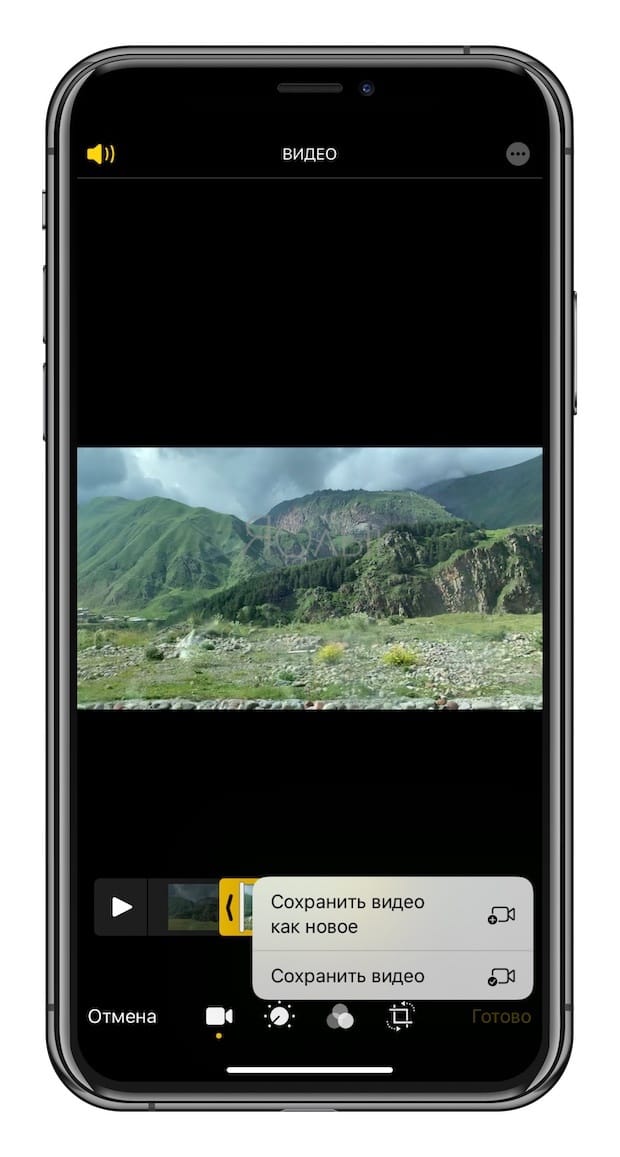 Более подробно об этом мы рассказывали в этом материале.
Более подробно об этом мы рассказывали в этом материале.
Как откорректировать яркость, контраст, экспозицию и другие настройки на видео в iPhone или iPad
Инструмент Коррекция позволяет подстроить основные параметры видео: освещение, контраст, экспозицию, оттенки и другие. Тут все очень похоже на обработку фотографии. С помощью такого инструмента можно, например, превратить яркий солнечный день в пасмурный или наоборот. Эта обработка позволит задать ролику то или иное настроение.
1. Откройте видео в приложении Фото и нажмите кнопку Править в правом верхнем углу.
2. В нижней части экрана нажмите на значок с изображением регулятора.
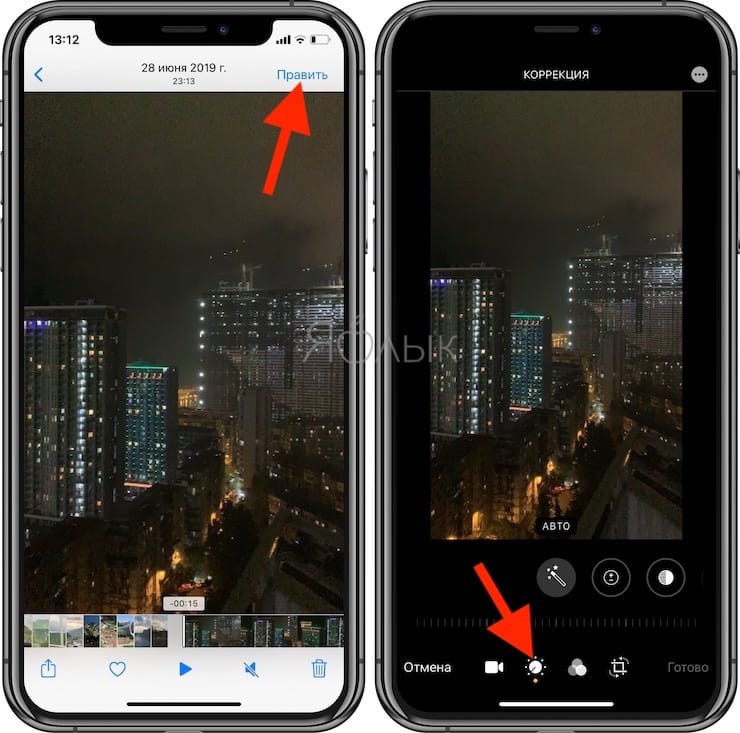
3. Выберите необходимый параметр (их там 15 штук) и передвигайте шкалу влево или вправо для изменения редактирования видео. По окончании нажмите кнопку Готово для сохранения результатов.
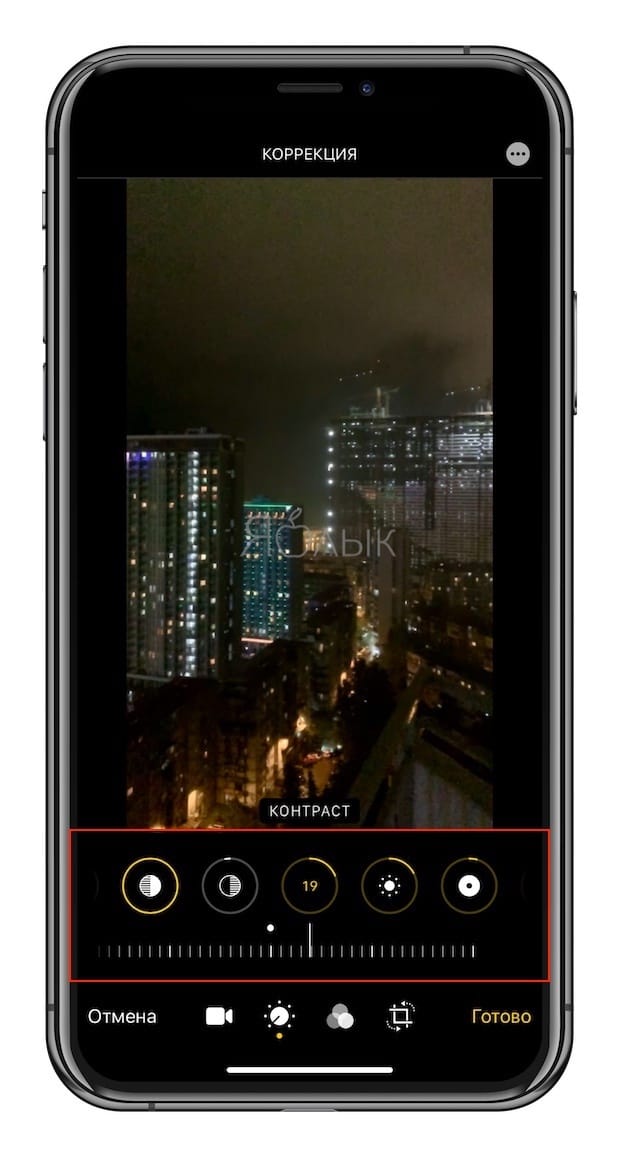
Как применить фильтры к видео в iPhone или iPad
Третья кнопка отвечает за фильтры. Они применяются сразу на все видео. Есть возможность использования 9 фильтров, в том числе самых известных: сепии, нуар, черно-белого, усилить холодные или теплые оттенки и т.д. При этом инструмент позволяет еще и регулировать интенсивность каждой маски по шкале от 0 до 100 единиц. Фильтры могут значительно поменять стиль всего видео.
1. Откройте видео в приложении Фото и нажмите кнопку Править в правом верхнем углу.
2. В нижней части экрана нажмите на значок Фильтры.
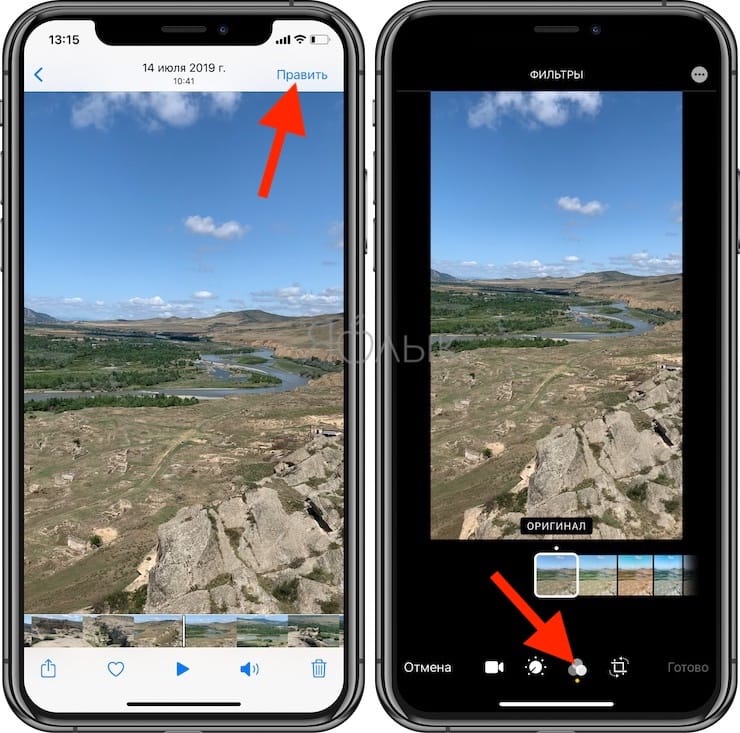
3. Выберите необходимый фильтр и перемещайте шкалу влево или вправо для изменения интенсивности применяемого эффекта. По окончании нажмите кнопку Готово для сохранения результатов.
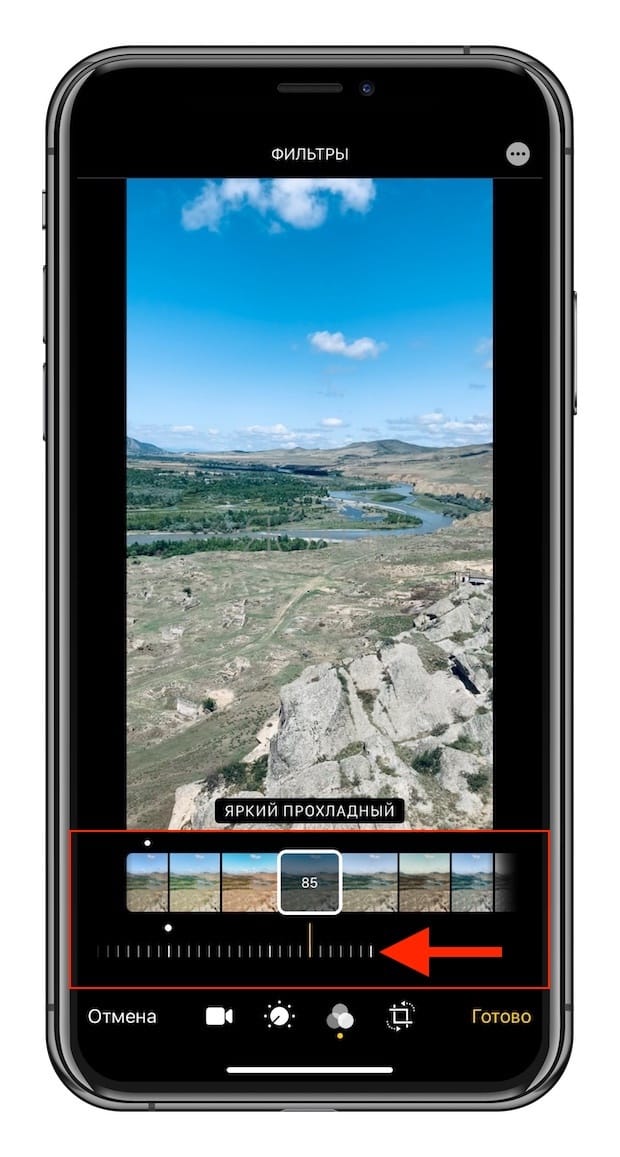
Как вырезать (кадрировать, crop) видео на iPhone
Четвертый параметр является инструментом обрезки. Это довольно полезная возможность, с помощью которой можно обрезать видео в необходимом соотношении сторон. Снятый прямоугольным клип может стать квадратным, а из большой картинки можно оставить только интересный элемент и наблюдать исключительно за ним. Эта функция может оказаться востребованной, ведь часто так бывает, что в кадре оказывается нечто явно лишнее.
1. Откройте видео в приложении Фото и нажмите кнопку Править в правом верхнем углу.
2. В нижней части экрана нажмите на значок Обрезка.
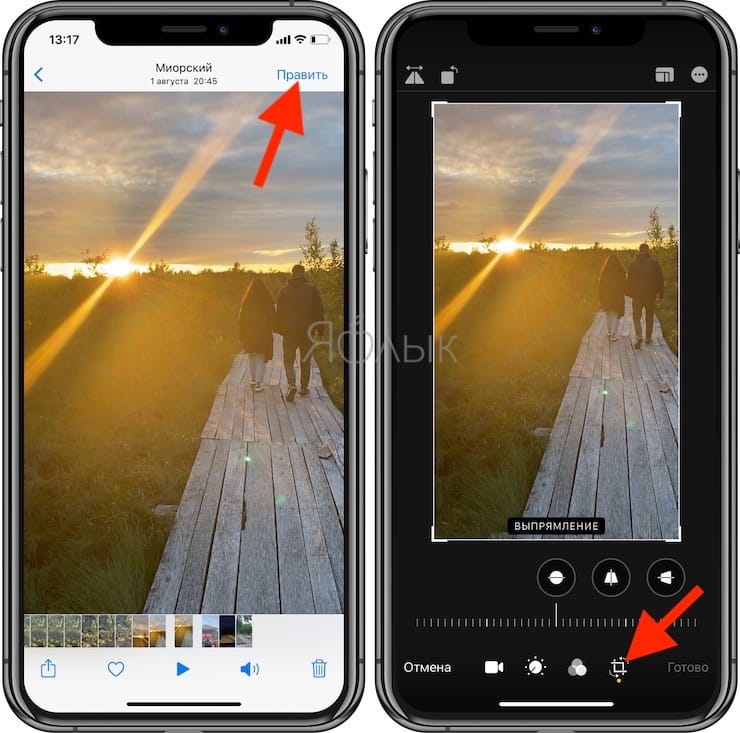
3. Для того чтобы кадрировать видео (вырезать фрагмент из кадра), потяните за стороны или углы появившейся рамки. При необходимости нажмите кнопку Сбросить вверху экрана, чтобы отменить изменения. Нажмите Готово для применения изменений.
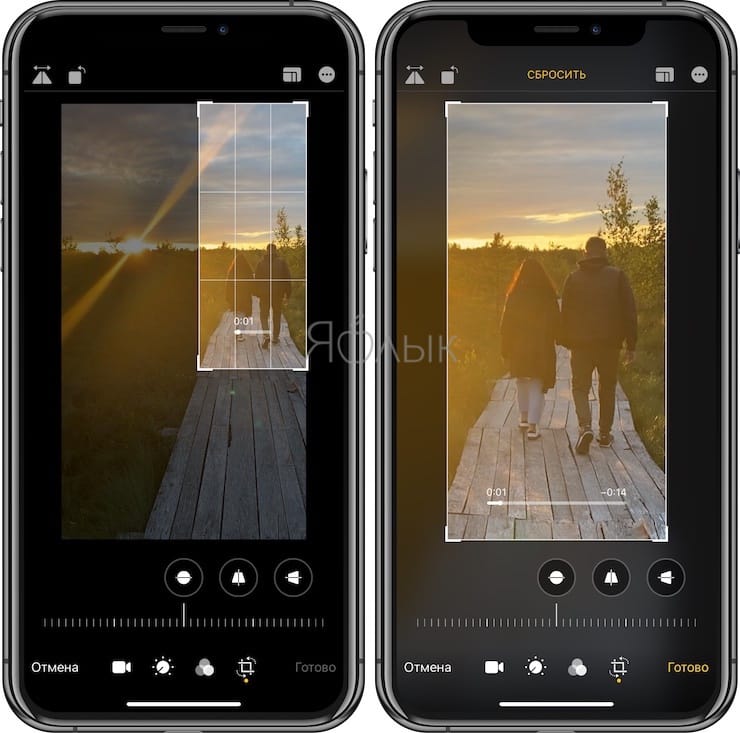
Как убрать звук на видео в iPhone или iPad
Имеется в iOS и iPadOS встроенный инструмент, позволяющий убрать звук из видео. Иногда это оказывается востребованным, если требуется только лишь картинка, а в момент съемки фоновые звуки сильно уж выделяются. Мало кому захочется слушать жевание оператора или разговоры посторонних людей.
1. Откройте видео в приложении Фото и нажмите кнопку Править в правом верхнем углу.
2. В нижней части экрана нажмите на значок с изображением камеры (этот инструмент называется Видео).
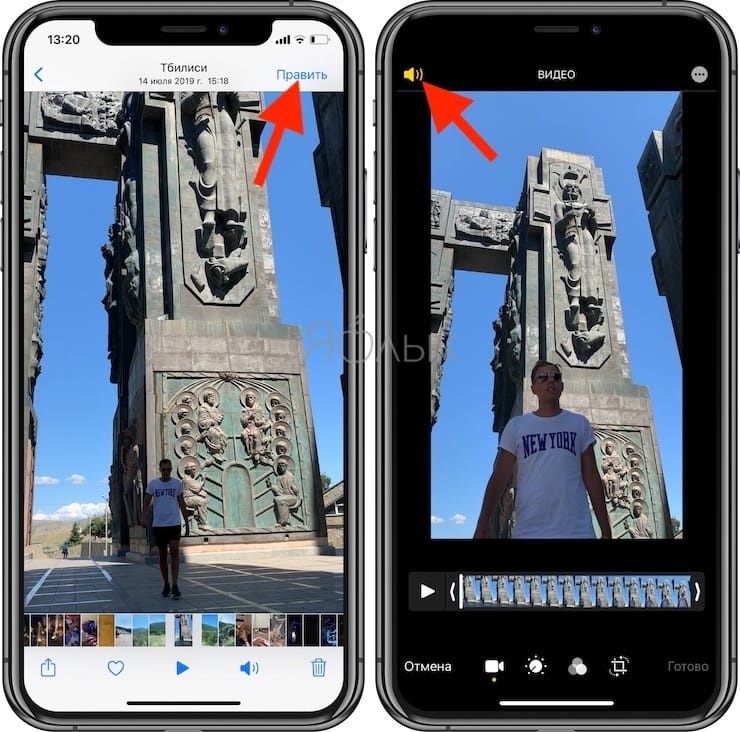
3. В левом верхнем углу нажмите на значок с изображением динамика. Нажмите Готово для применения изменений.
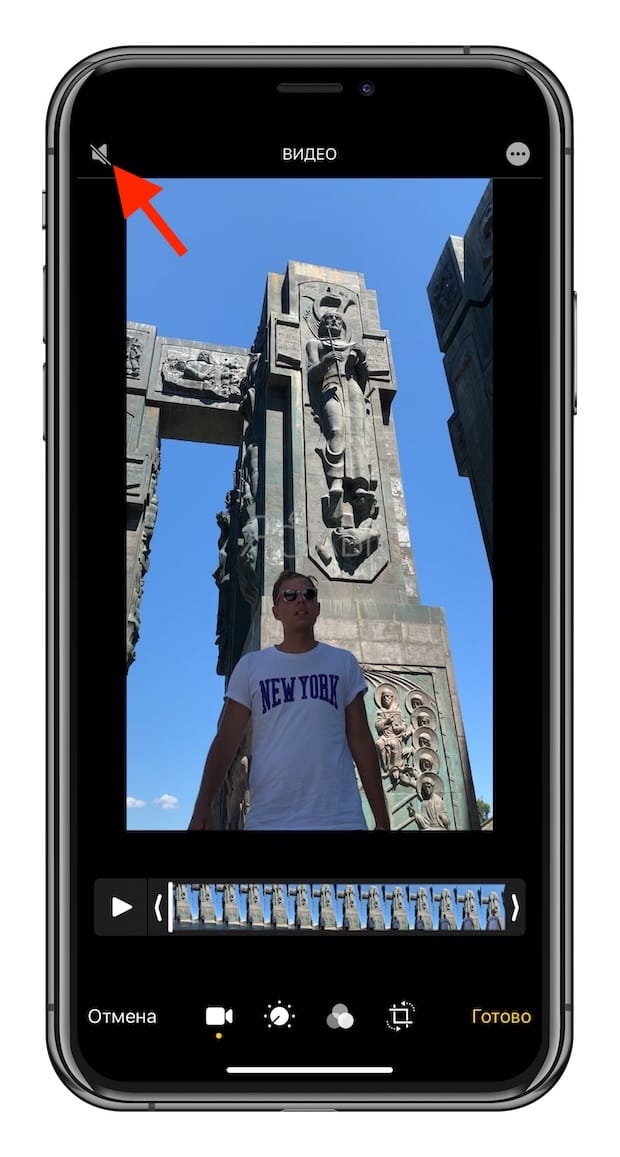
Как перевернуть, сделать зеркальным или откорректировать перспективу и формат на видео в iPhone
Инструменты, позволяющие перевернуть видео, а также изменить перспективу, находятся в разделе Обрезка (кадрирование). Здесь же можно поменять повернуть видео на 90 или 180 градусов (изменить ориентацию ролика с вертикальной на горизонтальную и наоборот), выровнять картинку относительно плоскостей: вертикали, горизонтали или диагонали, осуществить зеркальное отображение видео, а также изменить формат изображения.
1. Откройте видео в приложении Фото и нажмите кнопку Править в правом верхнем углу.
2. В нижней части экрана нажмите на значок Обрезка.
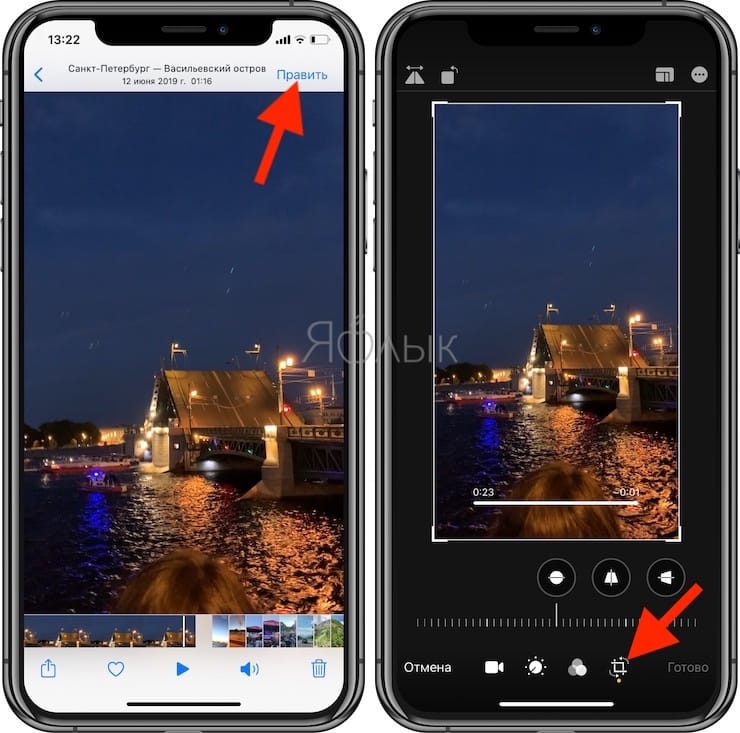
— Для того чтобы перевернуть видео на 90 (180) градусов, используйте кнопку с изображением квадрата со стрелкой, она находится слева в верхней части экрана.
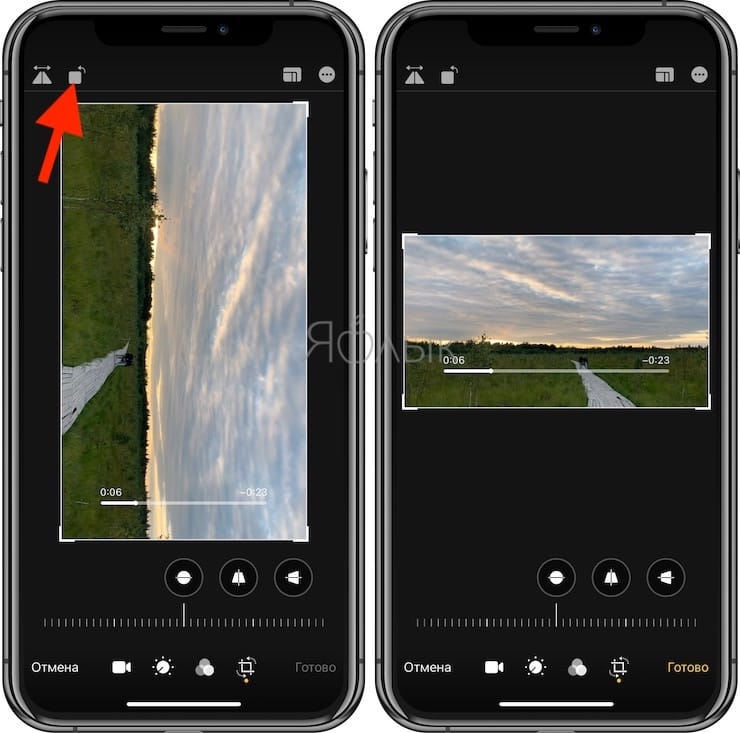
— Для того чтобы перевернуть видео на более точное значение угла, используйте ползунок Выпрямление, который находится под видео.
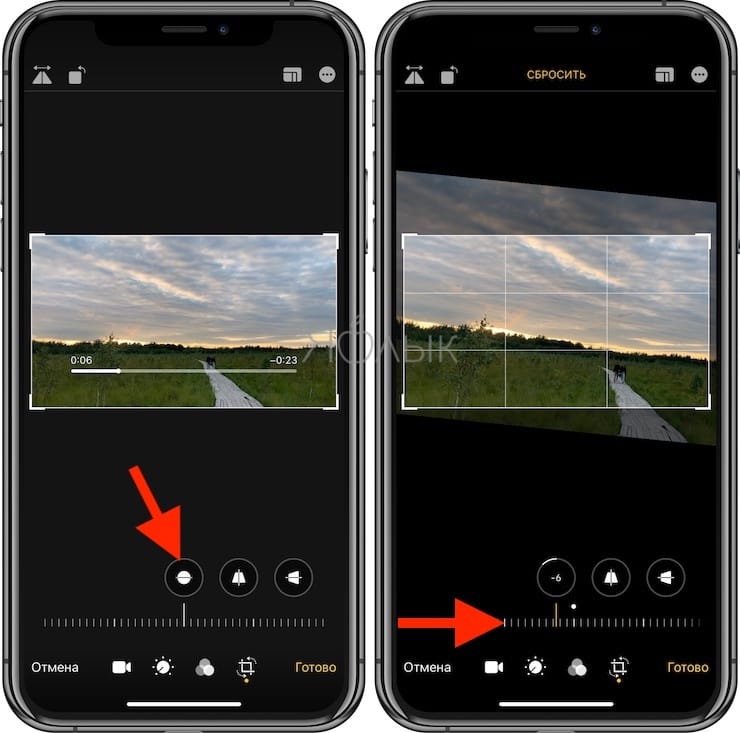
— Для того чтобы отобразить видео зеркально, используйте кнопку с изображением двух треугольников со стрелками, она размещена в левом верхнем углу экрана.
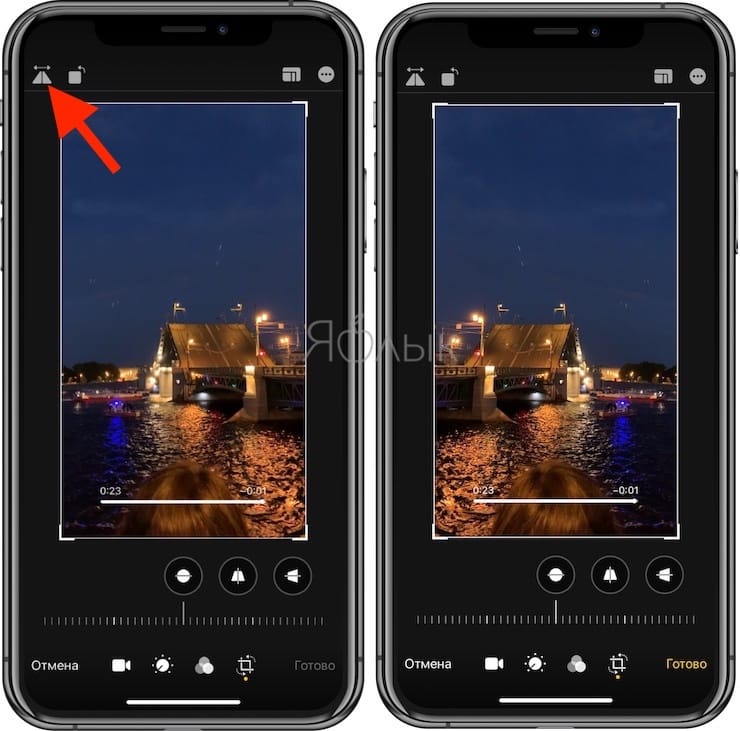
— Для того чтобы изменить формат видео (соотношение сторон), например, на 16:9, 9:16, квадрат или произвольный, выберите соответствующий значок в правом верхнем углу экрана.
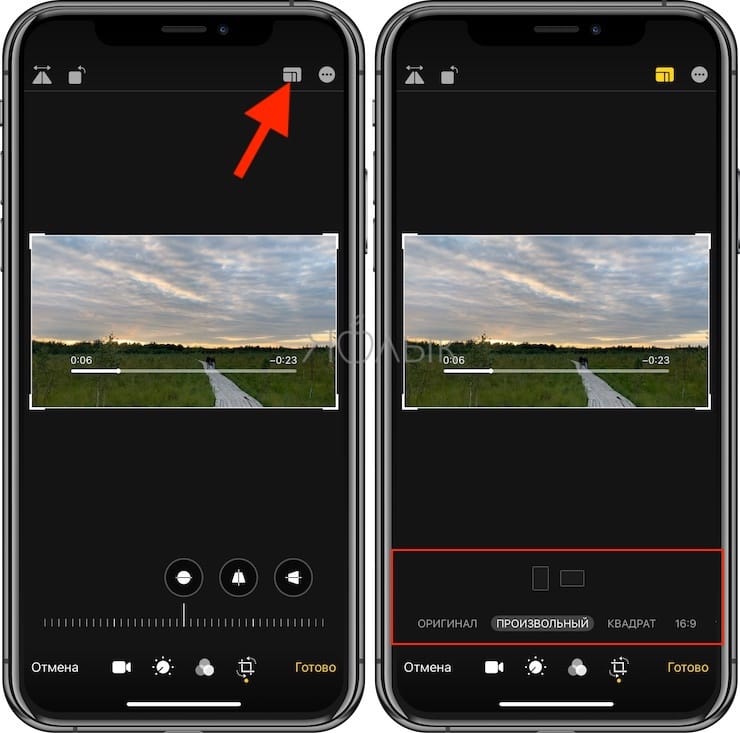
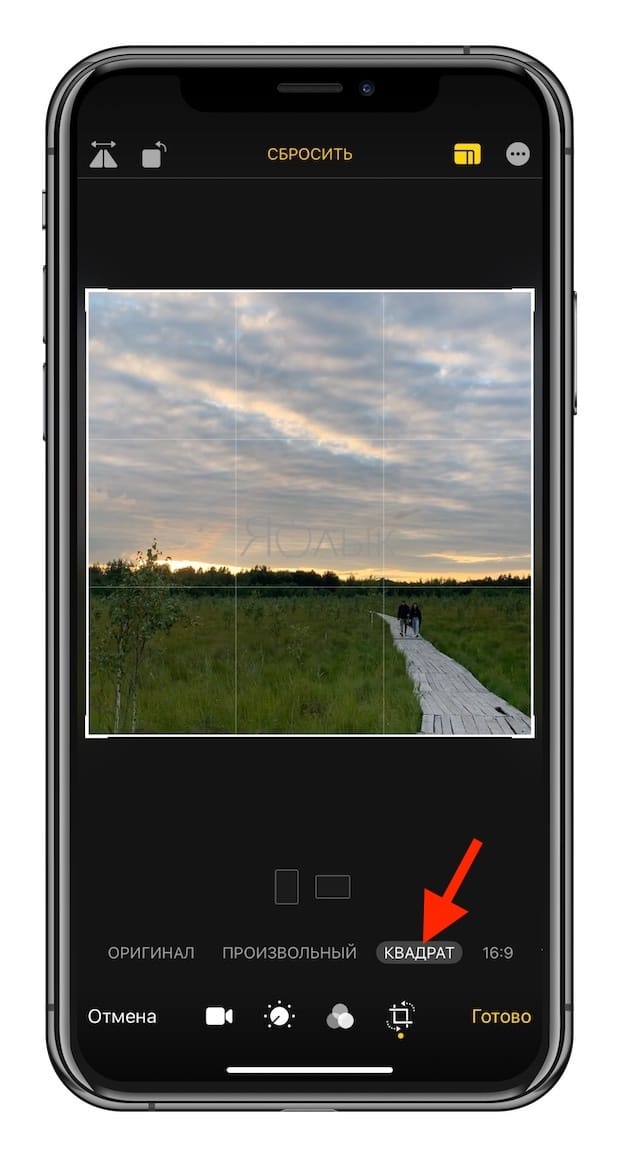
— Для того чтобы исправить перспективу на видео, воспользуйтесь ползунками Горизонтально или Вертикально, которые размещены под видео.
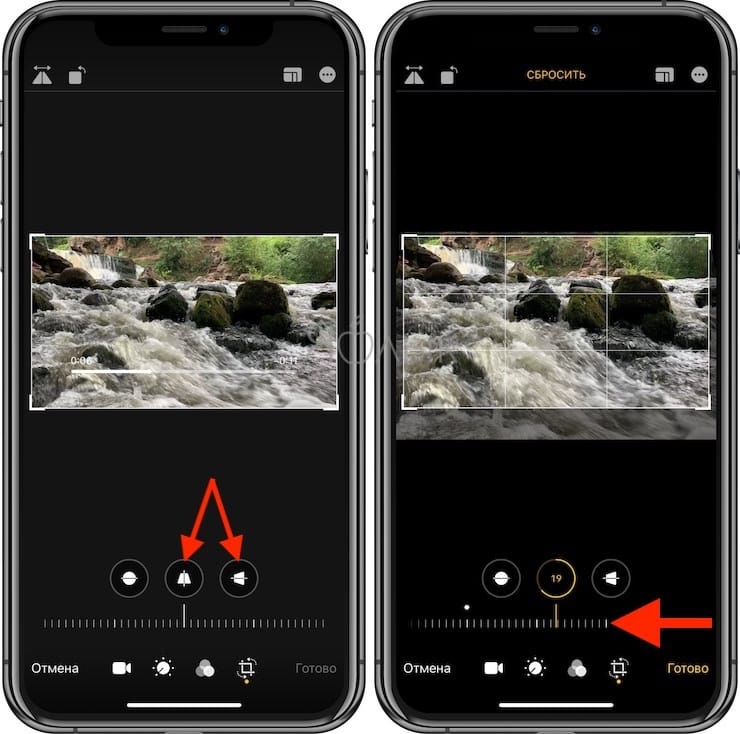
Как наложить музыку на видео на iPhone
Простейший способ добавить звуковое сопровождение в видеоролик — использовать приложение iMovie. Единственный нюанс, потребуется сохранить треки на устройстве, так как в данном случае Apple Music и аудиофайлы с DRM-защитой работать не будут.
1. Откройте приложение «Фото» и найдите ролик, в который нужно добавить музыку.
2. Нажмите кнопку «Править» в верхнем правом углу, а затем нажмите значок многоточия в верхней части экрана.
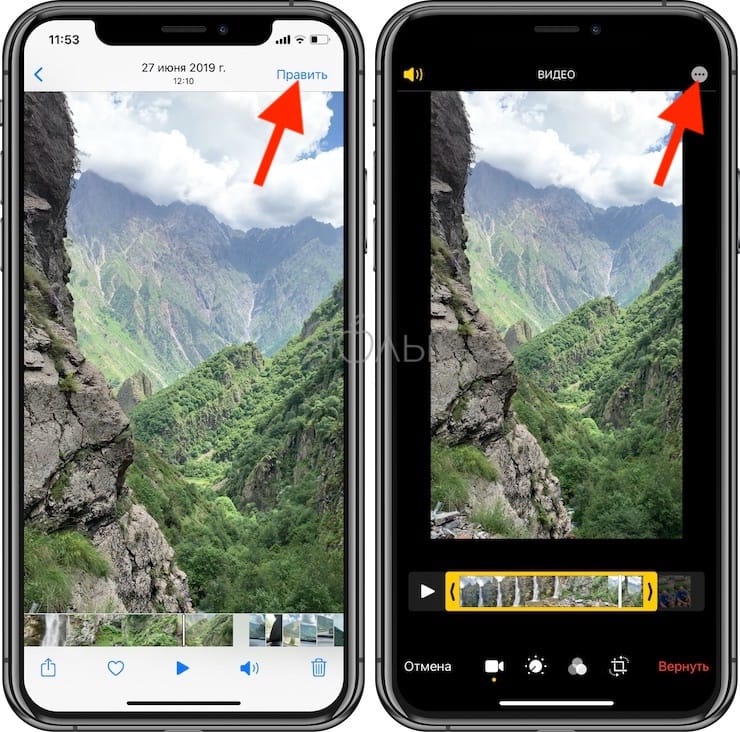
3. Выберите приложение iMovie (если оно не установлено, то скачать бесплатно можно по этой ссылке) и подождите, пока оно загрузится. Если iMovie не отображается, нажмите «Еще» и убедитесь, что редактор активирован.
4. Нажмите иконку с изображением ноты и выберите песню, которую хотите использовать. Треки из раздела «Саундтреки» можно использовать бесплатно.
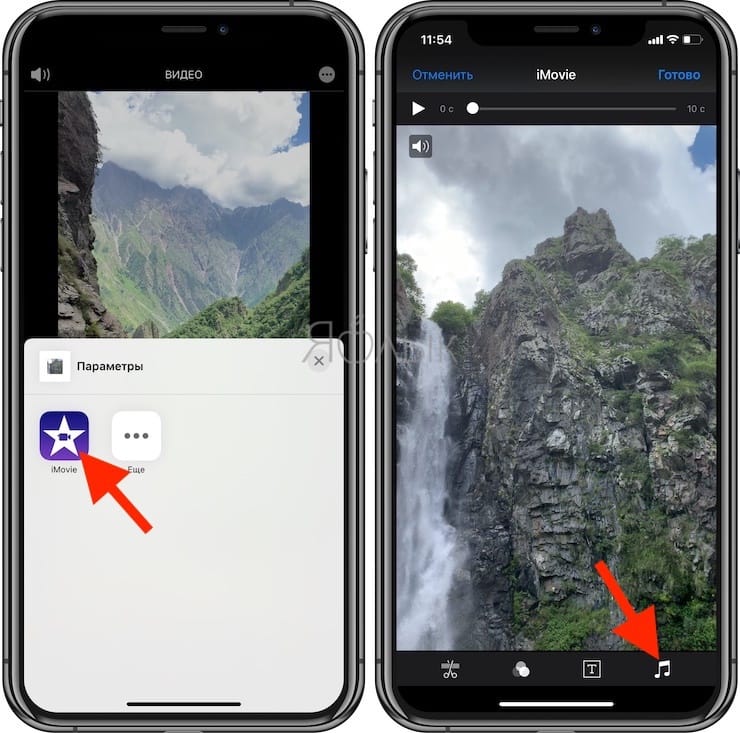

5. Чтобы отключить звук на оригинальной дорожке видео, нажмите на кнопку с изображением динамика.
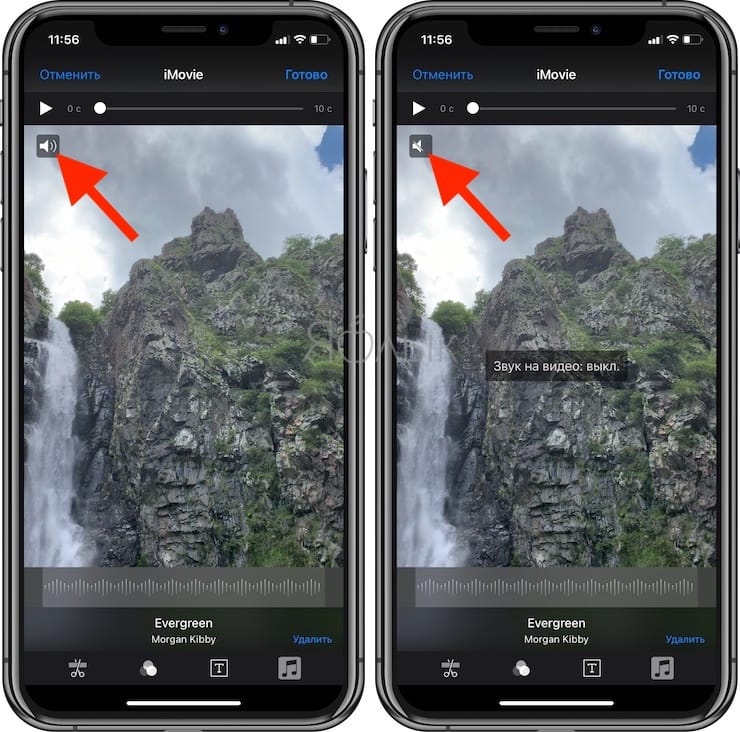
6. Нажмите «Готово», чтобы сохранить видео.
Оригинал видео будет заменен новой версией. Если вы хотите отменить изменения, откройте «Фото» → «Править» → «Вернуть».
Как добавить текст в видео на iPhone
iMovie как нельзя лучше подходит для данной задачи. С его помощью вы можете добавлять анимированный текст в видео.
1. Откройте приложение «Фото» и выберите ролик, в который хотите добавить текст.
2. Нажмите кнопку «Править» в верхнем правом углу, затем нажмите многоточие в верхней части экрана.
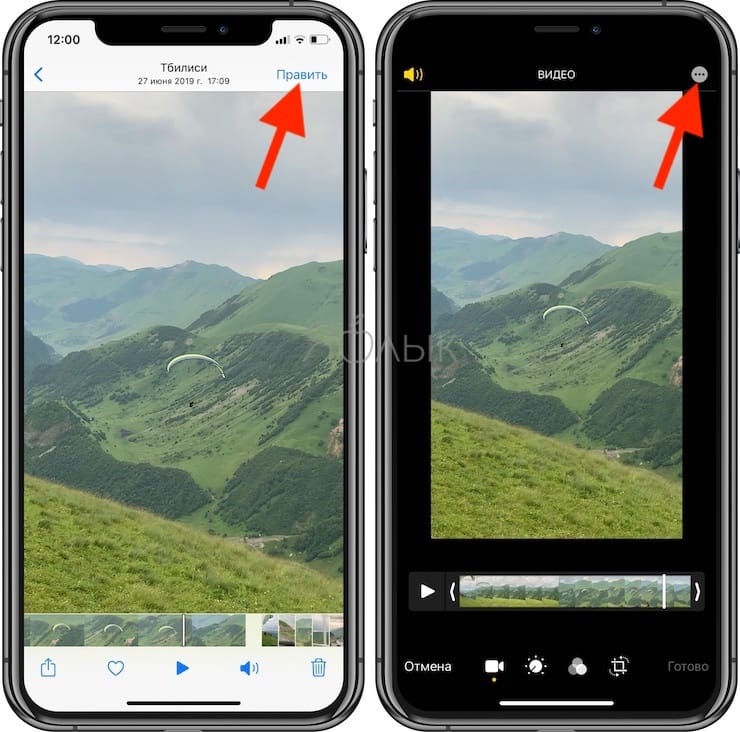
3. Выберите приложение iMovie (если оно не установлено, то скачать бесплатно можно по этой ссылке) и подождите, пока оно загрузится. Если iMovie не отображается, нажмите «Еще» и убедитесь, что редактор активирован.
4. Нажмите значок в виде буквы Т и в меню выберите нужный эффект.
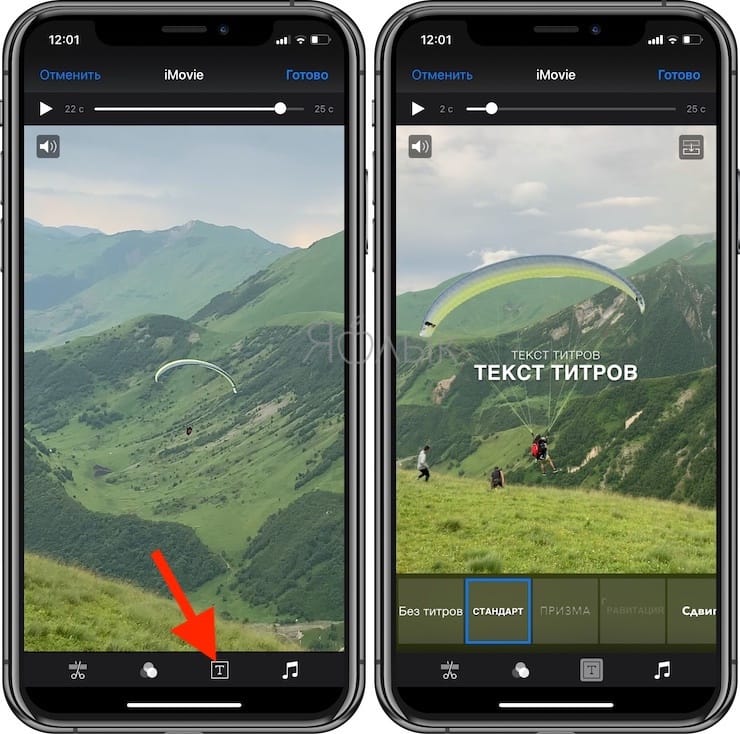
5. Нажмите на текст, чтобы редактировать его, и добавьте любой текст. Нажмите «Готово», чтобы сохранить видео.
6. Нажмите на значок в правом верхнем углу экрана, чтобы изменить размещение титров.
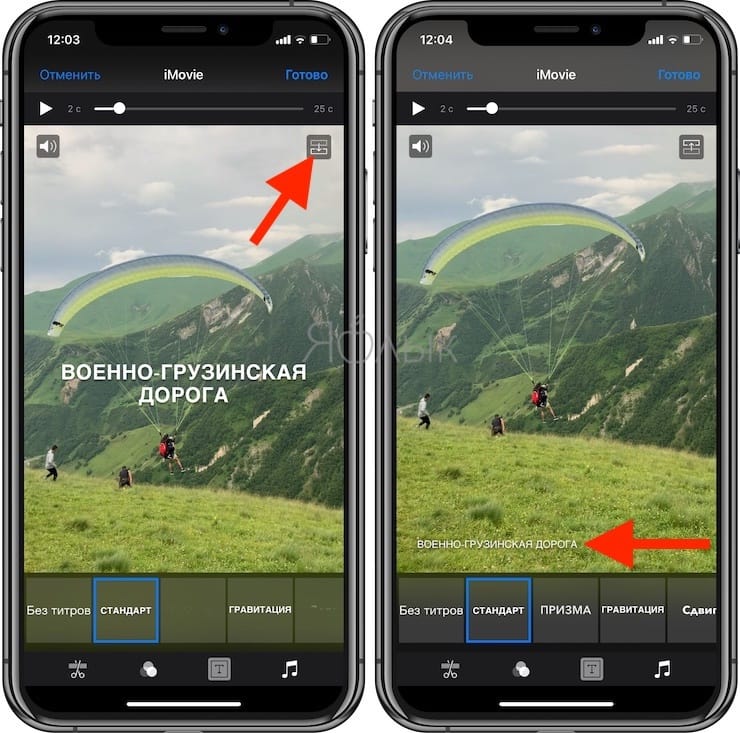
Как и в предыдущих случаях, оригинальное видео заменится новой версией с текстом. Для отмены изменений откройте «Фото» → «Правка» → «Вернуть».
Как склеить (объединить, совместить) несколько видео на iPhone
iMovie предоставляет возможность совместить несколько роликов в одно видео. Для подобных задач можно использовать и другие редакторы, но iMovie прост в применении, к тому же это «родной» инструмент Apple.
1. Откройте iMovie → «Проекты» → «Создать проект +».
2. На следующем экране нажмите раздел «Фильм».
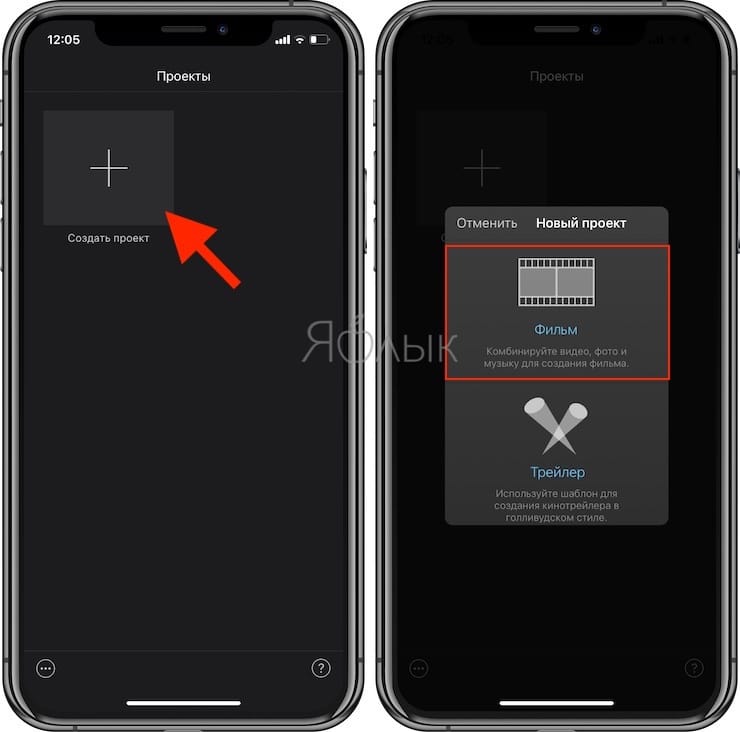
3. Выберите необходимые ролики и нажмите «Создать фильм».
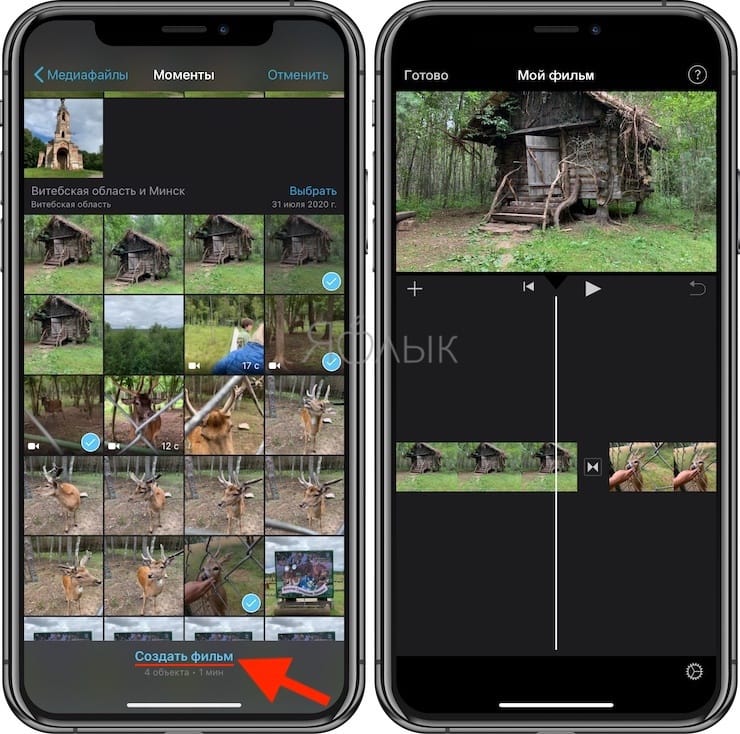
4. Для добавления последующих видео, нажмите «+».
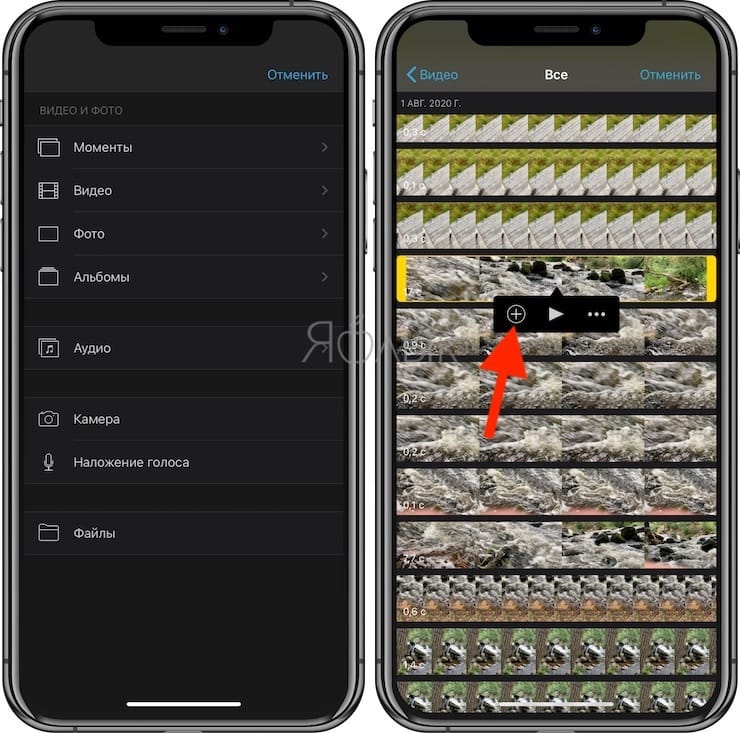
6. При необходимости редактируйте видео.
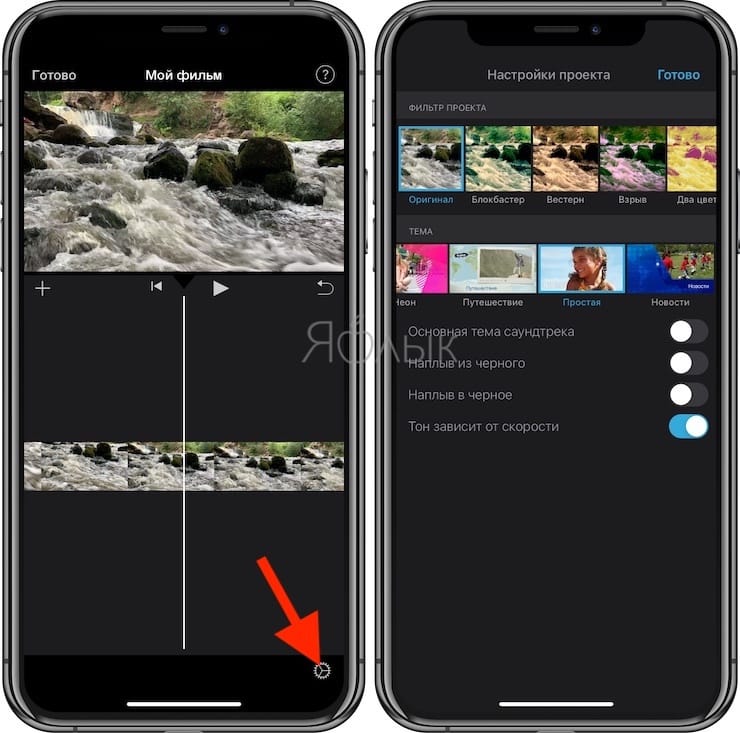
6. Нажмите «Готово», чтобы сохранить проект, затем экспортируйте видео, нажав на кнопку «Поделиться» в нижней части экрана.
Как добавить субтитры с помощью iMovie и других гибких инструментов (2021 г.)
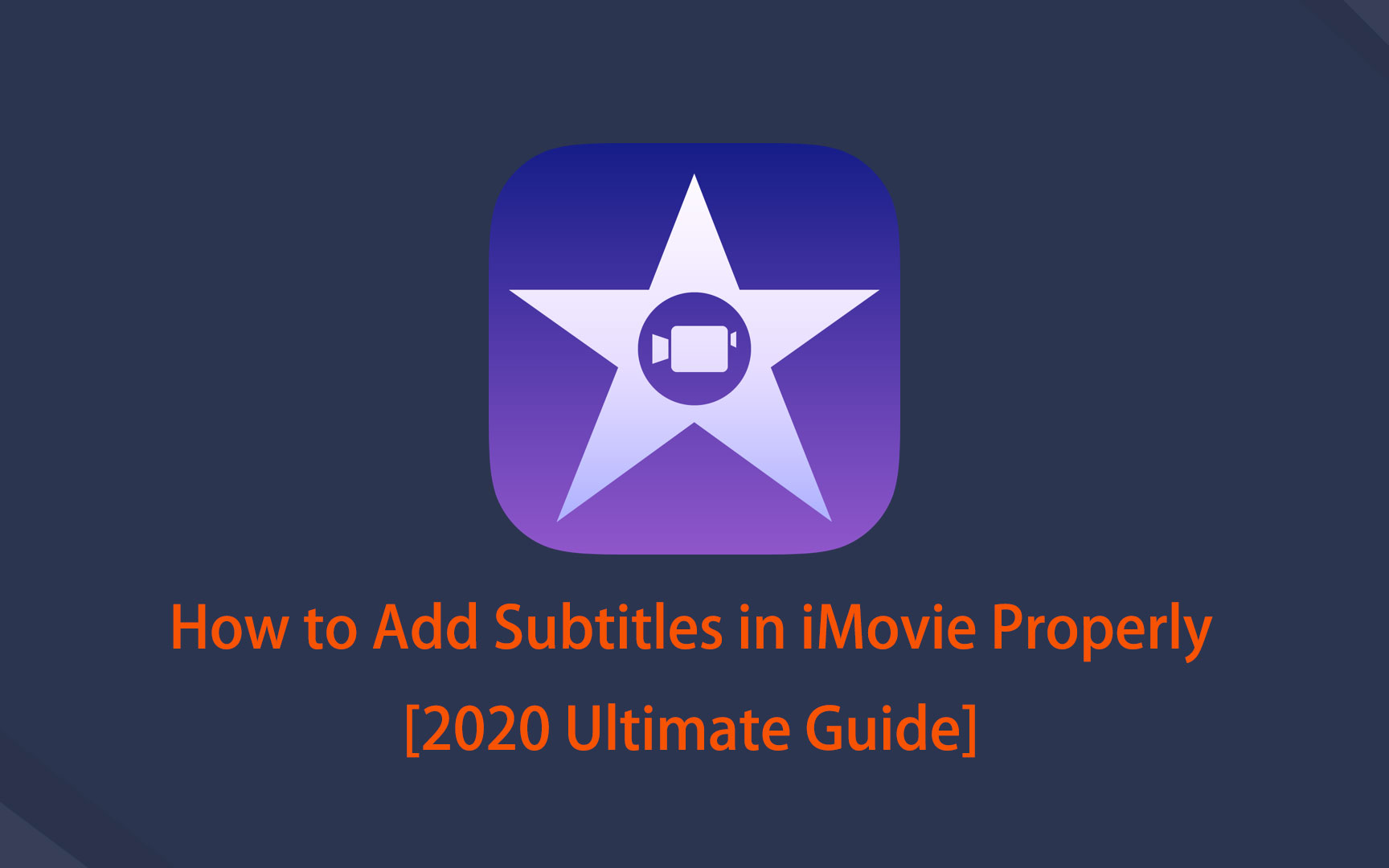
Часть 1. Зачем нужно добавлять субтитры
Как оказалось, добавление субтитров к видео или фрагменту ролика дает различные преимущества. Он может помочь вам с помощью множества методов, которые улучшат качество просмотра. Имея это в виду, мы составили список наиболее важных причин, по которым вам следует добавлять субтитры, прежде чем вы продолжите и сделаете это.
1. Поскольку возникают такие проблемы, как проблемы со звуком, добавление субтитров к видео или фрагменту ролика позволяет лучше понять, что происходит, и получить от просмотра максимум удовольствия.
2. Добавление субтитров увеличивает охват и доступность контента для всех. Любой желающий может просматривать и общаться с ними, в том числе глухие и слабослышащие.
3. Наконец, добавление субтитров поможет вам лучше понять или обеспечит ясность, потому что зрители не смогут полностью понять обстоятельства, пока не будет подзаголовок, так же как вы не сможете понять всю ситуацию, если нет субтитры, например, при просмотре корейских дорам.
Часть 2. Как добавлять субтитры
Как добавить субтитры в iMovie
Шаги по добавлению субтитров в iMovie на iPhone или iPad:
Шаг 1 Загрузите и установите iMovie на свой iPhone или iPad в App Store, затем вставьте или добавьте видеоклип с помощью кнопки со знаком плюса (+).
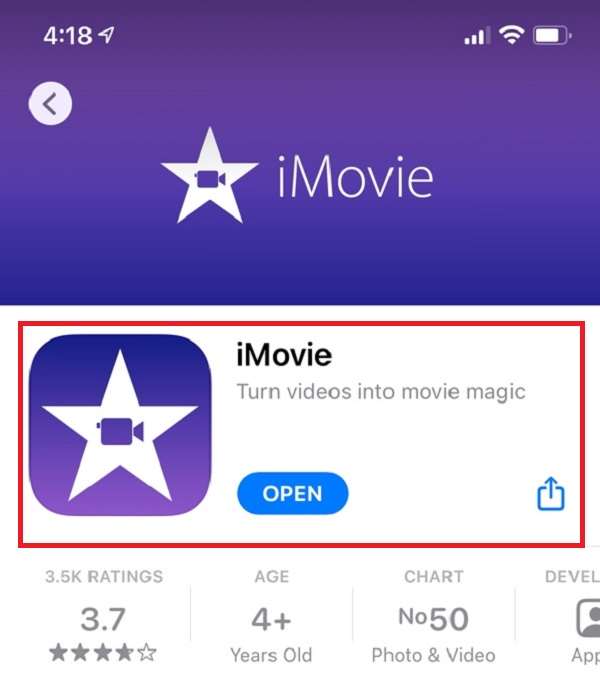
Шаг 2 Коснитесь кнопки воспроизведения, перейдите к периоду времени, для которого вы хотите добавить субтитры, а затем коснитесь нижней строки, чтобы отобразить инструменты редактирования.
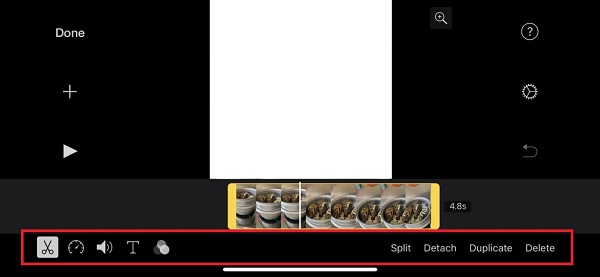
Шаг 3 Нажмите кнопку T, выберите стиль и введите текст в поле. Затем нажмите кнопку «Готово» в верхнем левом углу. Введите субтитры и повторите процесс. После этого сохраните видео, и все готово.
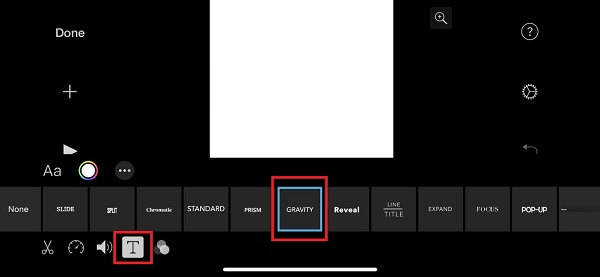
Шаги по добавлению субтитров в iMovie на компьютере Mac:
Шаг 1 Загрузите и установите iMovie на свой компьютер Mac, затем запустите программное обеспечение.
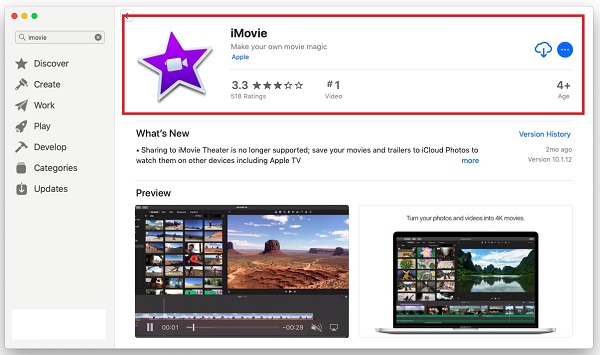
Шаг 2 В главном интерфейсе нажмите «Новый проект» и импортируйте видео. После этого перетащите видео в область временной шкалы.
Шаг 3 Затем нажмите «Заголовки» (T), введите текст и настройте продолжительность и положение. Введите субтитры, которые вы хотите вставить в метку времени вашего видео.
Шаг 4 Кроме того, вы можете щелкнуть «Показать шрифты» и «Изменить шрифты», чтобы изменить цвет, размер, стиль и т. Д. Шрифта. Повторите процесс, затем сохраните видео.
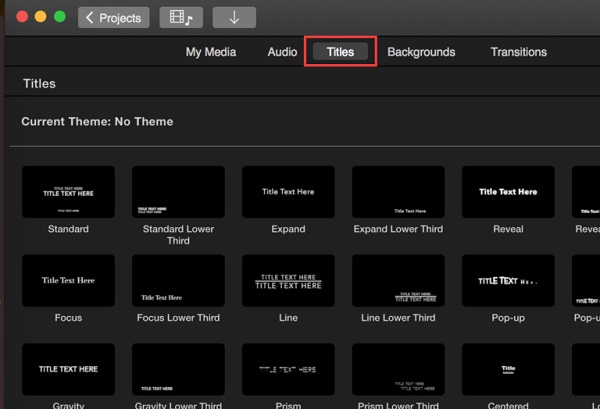
Обратите внимание, что вышеупомянутые шаги также применимы, если вы хотите знать, как добавлять субтитры в iMovie 10.
Как добавить субтитры с помощью FoneLab Video Converter Ultimate
Конвертер видео FoneLab Ultimate это видео конвертер, который поможет вам улучшить качество ваших видео. Он также имеет простой в использовании, понятный и адаптируемый дизайн, который упрощает выполнение ваших задач. Он также имеет высокую скорость преобразования, многоформатные возможности, пакетное преобразование, широкий диапазон совместимости и обеспечивает высокое качество вывода. В нашем случае он идеально подходит для быстрого добавления субтитров к вашему видеоклипу. Более того, он работает как на компьютерах Windows, так и на Mac.
Шаги по добавлению субтитров с помощью FoneLab Video Converter Ultimate:
Шаг 1 Установите FoneLab Video Converter Ultimate и запустите его на своем компьютере.

Шаг 2 Добавьте или перетащите видеофайл, к которому вы хотите добавить субтитры, с помощью кнопки со знаком «плюс» (+) или нажмите небольшую кнопку «Добавить файл» в правом верхнем углу интерфейса.

Шаг 3 После этого щелкните панель субтитров в меню формата вывода. Выберите файлы субтитров из папки на вашем компьютере. Это может сэкономить ваше время, так как вам не нужно будет вводить слова одно за другим.
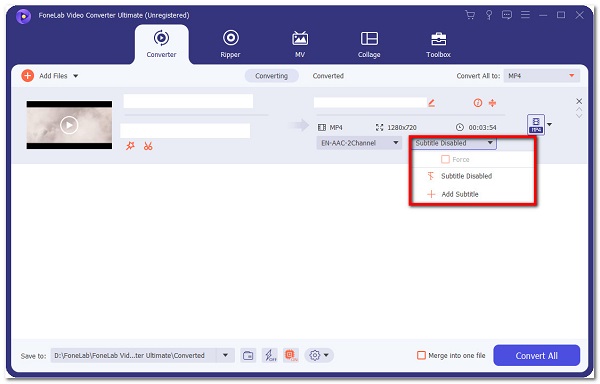
Шаг 4 Когда закончите, просто нажмите кнопку «Преобразовать все» в нижней части интерфейса.
Как добавить субтитры с помощью Adobe Tools
Вариант 1. Шаги по добавлению субтитров с помощью Adobe Premiere:
Шаг 1 Сначала загрузите и установите Adobe Premiere на свой компьютер. После этого запустите программное обеспечение и перейдите в основной интерфейс. В главном интерфейсе перетащите или вставьте файл на панель «Файл», нажмите «Импорт», затем «Медиа».
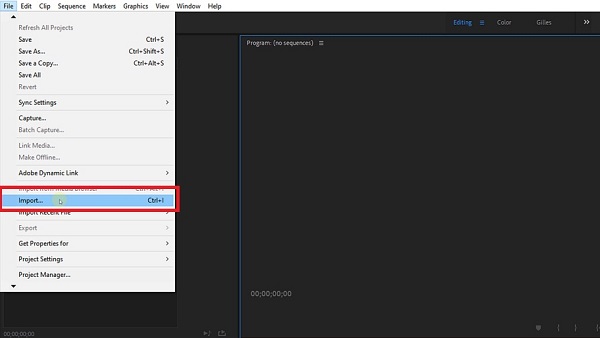
Шаг 2 Снова щелкните панель «Файл», но на этот раз щелкните «Подписи». Появится небольшое всплывающее окно, в котором можно выбрать «Открыть подписи».
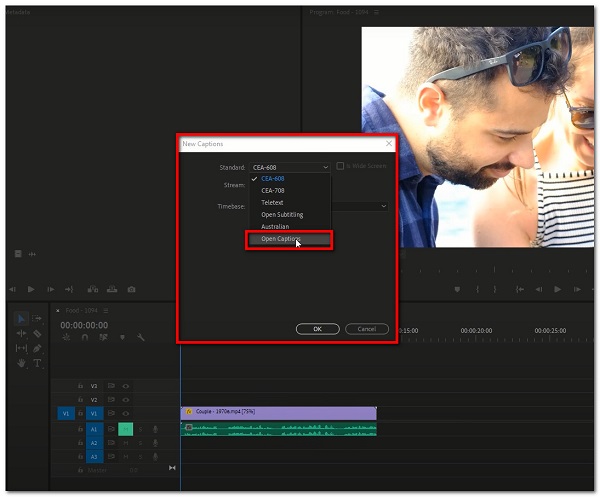
Шаг 3 После этого перетащите файл с субтитрами на шкалу времени и выровняйте его по видеоклипу. Затем дважды щелкните черную полосу в файле подписей, чтобы открыть панель подписей.
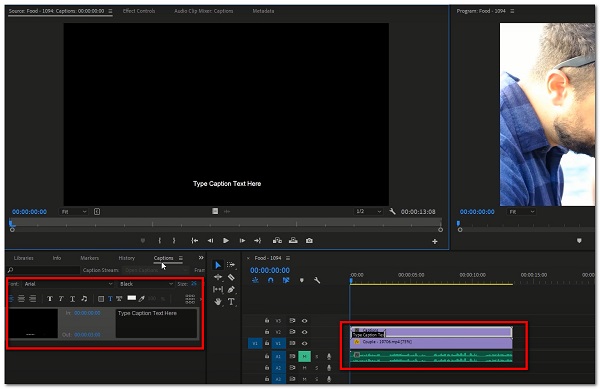
Шаг 4 Следующее, что вам нужно сделать, это ввести свои субтитры в поле, где вам будет предложено это сделать. Обязательно отрегулируйте продолжительность субтитров, отрегулировав перетаскивание черной полосы заголовка.
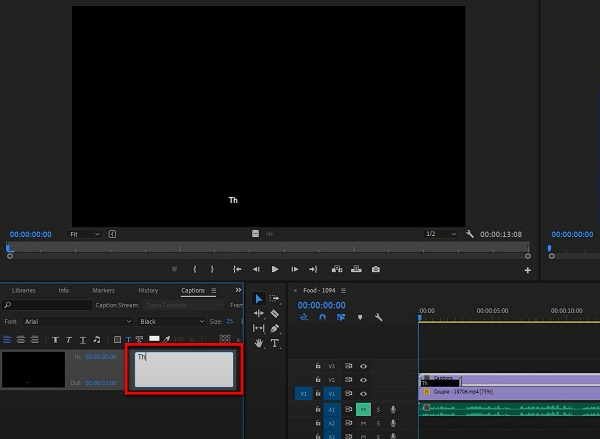
Шаг 5 Когда закончите, просто экспортируйте файл, снова щелкнув панель «Файл», а затем «Экспорт мультимедиа».
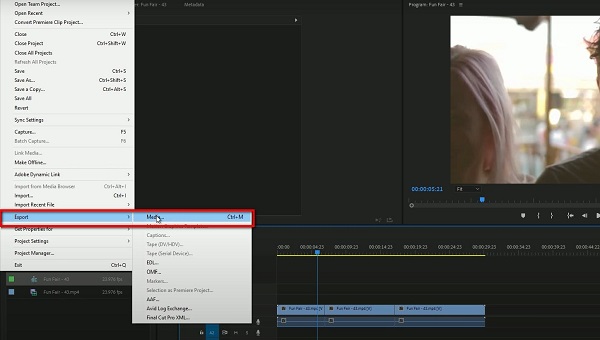
Вариант 2. Шаги по добавлению субтитров с помощью AdobeSpark:
Шаги по добавлению субтитров с помощью программного обеспечения AdobeSpark на мобильном телефоне:
Шаг 1 Загрузите и установите Adobe Spark на свое устройство.
Шаг 2 В интерфейсе загрузите видео или изображения со своего устройства, а затем разместите их на временной шкале.
Шаг 3 Затем с помощью инструмента редактирования выберите один из множества вариантов макета субтитров и внесите необходимые изменения в размер текста. Просто введите субтитры в соответствии с отметкой времени.
Шаг 4 Когда закончите, просто нажмите кнопку «Загрузить», и он будет сохранен на вашем устройстве.
Шаги по добавлению субтитров с помощью AdobeSpark Online:
Шаг 1 Перейдите на сайт spark.adobe.com. Чтобы использовать его, вы должны сначала войти в систему.
Шаг 2 После этого нажмите кнопку со знаком плюса (+), чтобы создать проект. Затем щелкните Видеопроект.
Шаг 3 Затем нажмите «Начать с нуля». Затем добавьте видеофайл, нажав кнопку со знаком плюса (+).
Шаг 4 После добавления видеофайла нажмите кнопку «Добавить текст» (T), затем введите субтитры в соответствии с нужной меткой времени.
Шаг 5 Когда закончите, просто нажмите кнопку «Загрузить» в верхней центральной части интерфейса, и все готово.
Как добавить субтитры через Интернет
Если вы ищете альтернативный способ добавления субтитров к вашему видео без загрузки других инструментов, то VEED.IO может помочь вам в этом. Он не будет просить вас загрузить программу на компьютер, как это делают FoneLab Video Converter Ultimate и Adobe Premiere. Это бесплатный инструмент, который позволяет добавлять субтитры тремя разными способами: вручную, автоматически сгенерированные субтитры (с использованием программного обеспечения для распознавания речи) или загружать файл и добавлять его в видео. Независимо от того, какой вариант вы выберете, вы сможете вносить простые изменения в свои субтитры.
Шаг 1 Перейдите на veed.io, затем выберите «Добавить субтитры». После этого выберите видеофайл, к которому нужно добавить субтитры.
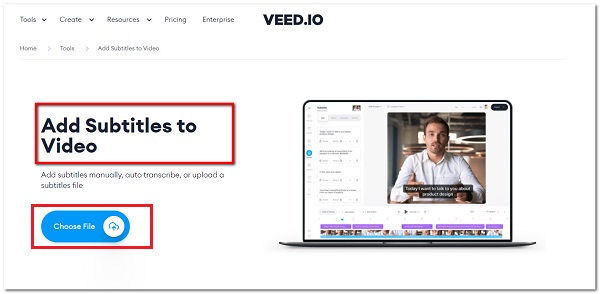
Шаг 2 Затем просто перетащите файлы со своего компьютера.
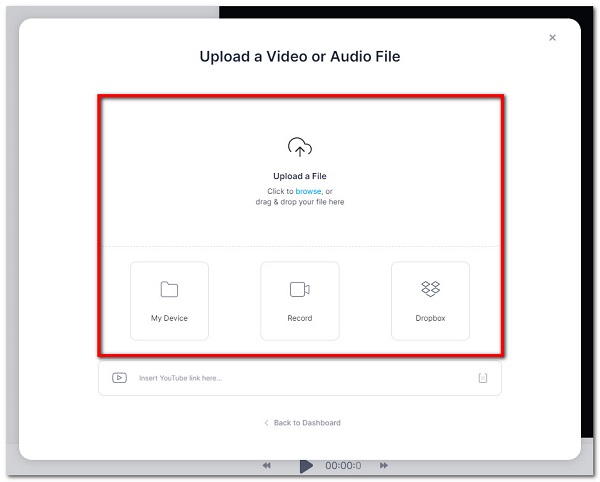
Шаг 3 Вы можете начать вводить свои субтитры, использовать автоматическую расшифровку или загрузить файл с субтитрами, щелкнув Субтитры в меню боковой панели. Используйте инструмент редактирования, чтобы внести любые изменения в текст, шрифт, цвет, размер или время.
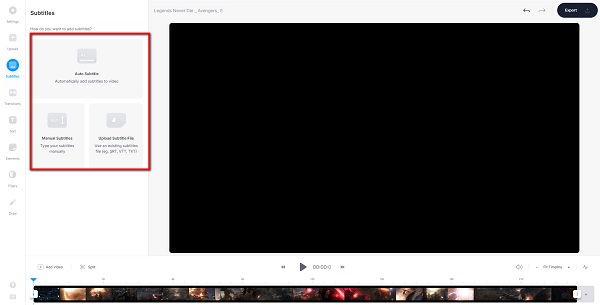
Шаг 4 Когда закончите, просто нажмите кнопку «Экспорт», и он будет загружен на ваше устройство.
Часть 3. Часто задаваемые вопросы о добавлении субтитров
1. Увеличивает ли размер файла добавление субтитров к видеоклипу?
да. Добавление субтитров к видеоклипу увеличивает размер файла, так как вы уже откалибровали внутренние данные видеоклипа. Если вас беспокоит размер файла после добавления субтитров, вы можете использовать FoneLab Video Converter Ultimate, потому что это позволит вам сделать это с разумным размером файла.
2. Влияет ли добавление субтитров на качество видео?
Когда вы добавляете субтитры к видеоклипу, это не влияет на разрешение клипа. Более того, это также не влияет на качество звука. Но это скорее влияет только на размер файла.
3. Куда мне поместить субтитры?
Если вы хотите добавить субтитры, все субтитры должны оставаться в безопасных для текста областях. Он не должен блокировать происходящее в кадре. Кроме того, каждый субтитр может состоять только из двух строк текста. Когда используются две строки, верхняя строка должна быть несколько длиннее нижней.
Вот как вы можете быстро и легко добавлять заголовки к своим видеофайлам. С помощью приведенных выше решений ваши субтитры теперь должны быть четкими и понятными. В результате мы по-прежнему настоятельно рекомендуем вам использовать Конвертер видео FoneLab Ultimate потому что многие люди доказали, что это действительно полезно.
MixCaptions: Субтитры для вид 4+
Видимые субтитры для Instagram
Mixcord Inc.
Снимки экрана



Описание
Хотите увеличить количество просмотров своих видео в Instagram и Facebook? Просто добавьте субтитры! Нажмите кнопку, и MixCaptions сделает всю работу за вас.
Субтитры — настоящее сокровище для всех, кто ведет видеоблоги, записывает видеоролики и публикует их для огромного количества людей по всему миру. Сейчас расскажем, почему.
Видео стало самым популярным форматом соцсетей, и большинство пользователей смотрят его с выключенным звуком (в Instagram и Facebook видео автоматически запускаются без звука). Кроме того, в мире очень много людей с нарушениями слуха. Добавив субтитры к своим видео, вы привлечете новую аудиторию, которая будет возвращаться к вам снова и снова.
Авторы видео используют MixCaptions на последнем этапе редактирования. Просто запустите MixCaptions, выберите видео и сгенерируйте субтитры — всё остальное приложение сделает за вас. При желании вы можете без особых усилий настроить субтитры по своему вкусу.
Подпишитесь и получите неограниченные премиальные функции
