Как редактировать видео на iPhone или iPad: обрезать, наложить текст, музыку, перевернуть, склеить и т.д.
Многие пользователи сразу же после съемки видео на iPhone сталкиваются с необходимостью отредактировать свой ролик. В этом материале мы расскажем как обрезать, накладывать текст, музыку, переворачивать, склеивать видео при помощи стандартных функций, а также специальных приложений.
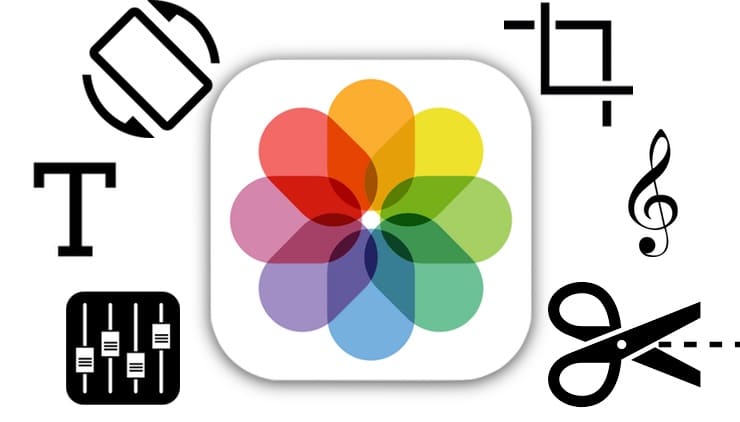
Как обрезать видео (изменить длину) на iPhone или iPad
1. Откройте видео в приложении Фото и нажмите кнопку Править в правом верхнем углу.
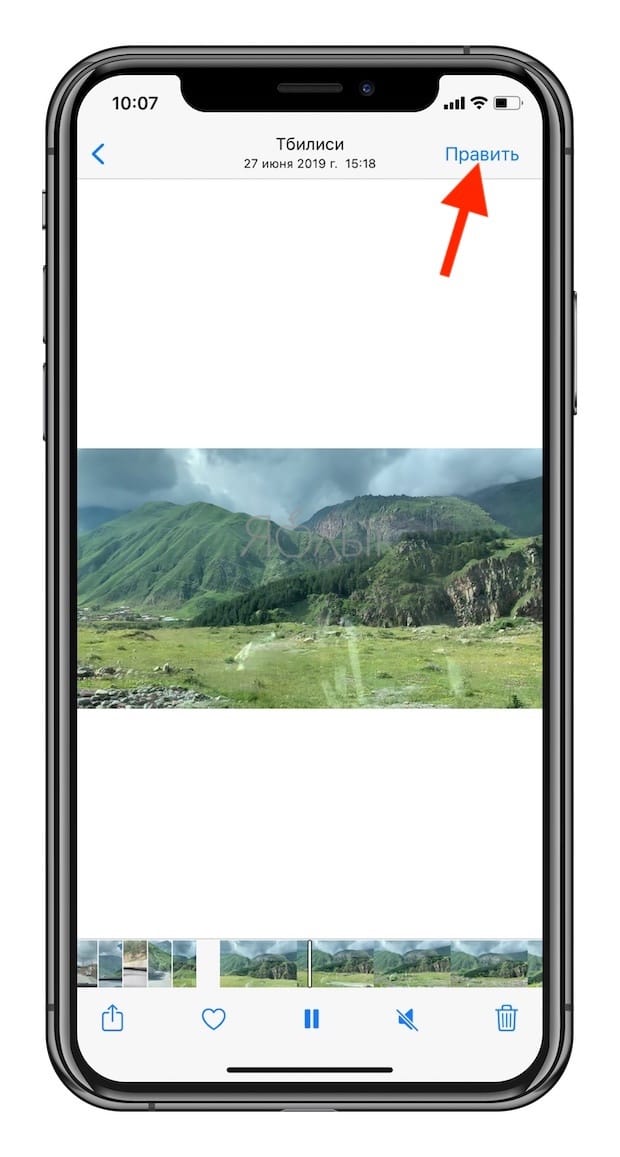
2. В нижней части экрана нажмите на значок с изображением камеры (этот инструмент называется Видео). Перетяните ползунки слева и справа для настройки длительности видео. Нажмите Готово.
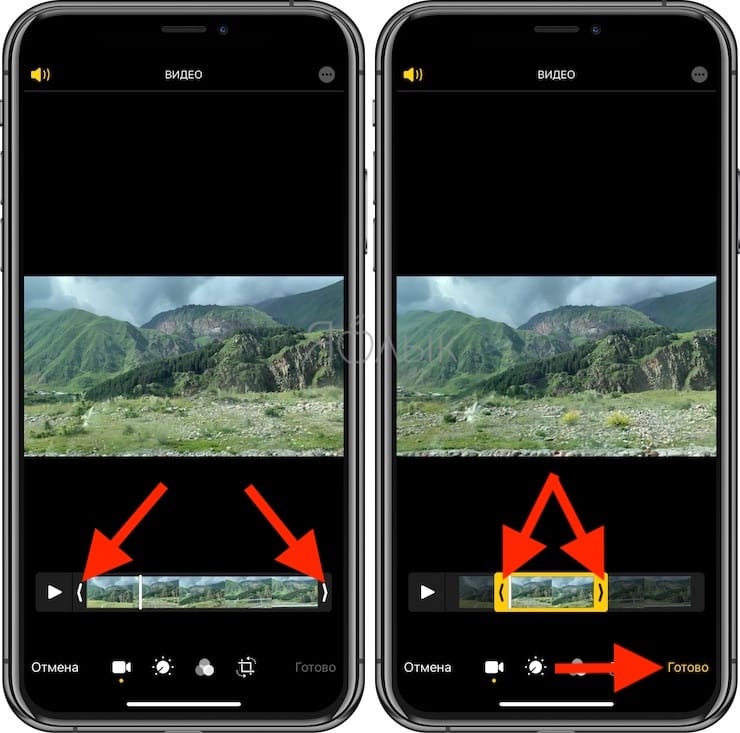
3. Выберите вариант Сохранить как новое видео, если необходимо сохранить оригинальную версию файла и отредактированное новое видео или Сохранить видео, если необходимо внести изменения в исходном ролике.
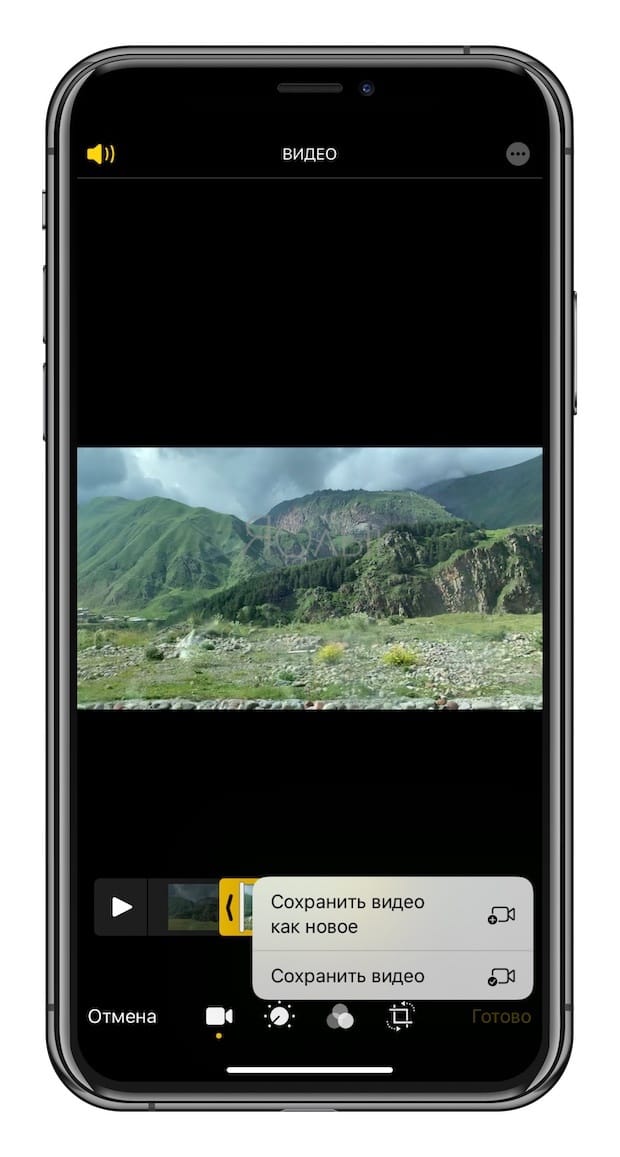 Более подробно об этом мы рассказывали в этом материале.
Более подробно об этом мы рассказывали в этом материале.
Как откорректировать яркость, контраст, экспозицию и другие настройки на видео в iPhone или iPad
Инструмент Коррекция позволяет подстроить основные параметры видео: освещение, контраст, экспозицию, оттенки и другие. Тут все очень похоже на обработку фотографии. С помощью такого инструмента можно, например, превратить яркий солнечный день в пасмурный или наоборот. Эта обработка позволит задать ролику то или иное настроение.
1. Откройте видео в приложении Фото и нажмите кнопку Править в правом верхнем углу.
2. В нижней части экрана нажмите на значок с изображением регулятора.
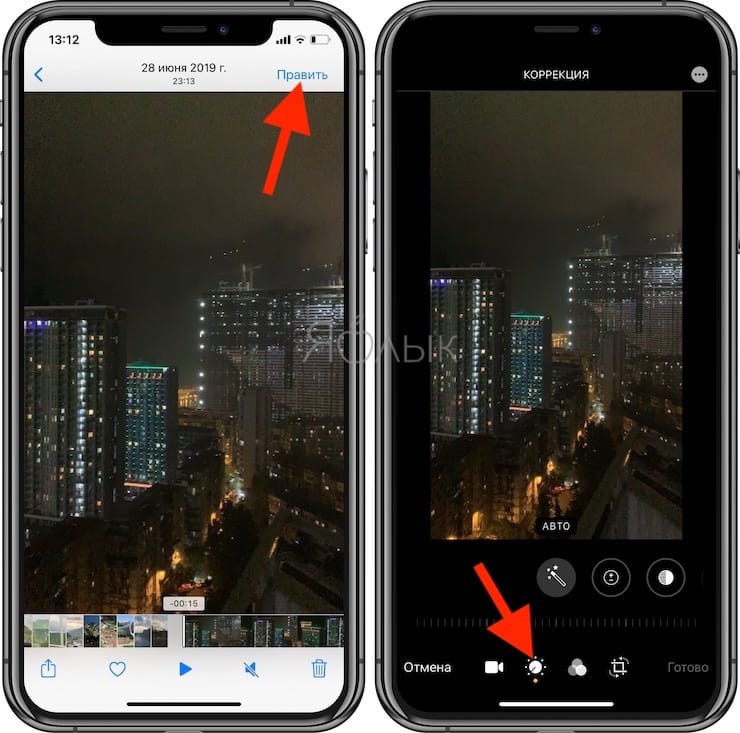
3. Выберите необходимый параметр (их там 15 штук) и передвигайте шкалу влево или вправо для изменения редактирования видео. По окончании нажмите кнопку Готово для сохранения результатов.
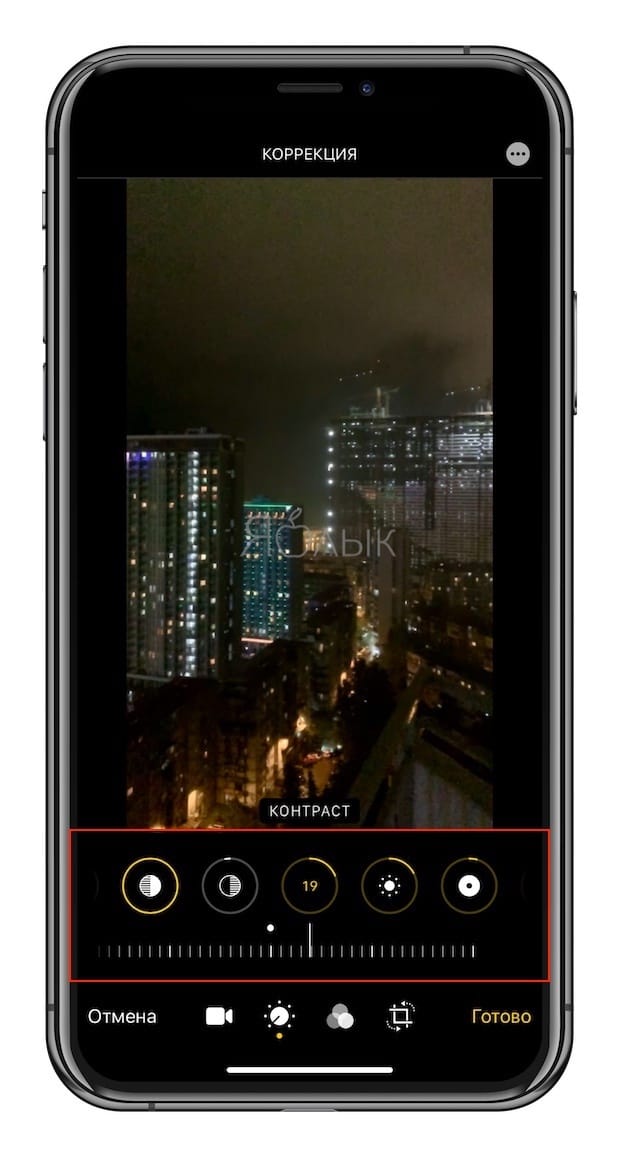
Как применить фильтры к видео в iPhone или iPad
Третья кнопка отвечает за фильтры. Они применяются сразу на все видео. Есть возможность использования 9 фильтров, в том числе самых известных: сепии, нуар, черно-белого, усилить холодные или теплые оттенки и т.д. При этом инструмент позволяет еще и регулировать интенсивность каждой маски по шкале от 0 до 100 единиц. Фильтры могут значительно поменять стиль всего видео.
1. Откройте видео в приложении Фото и нажмите кнопку Править в правом верхнем углу.
2. В нижней части экрана нажмите на значок Фильтры.
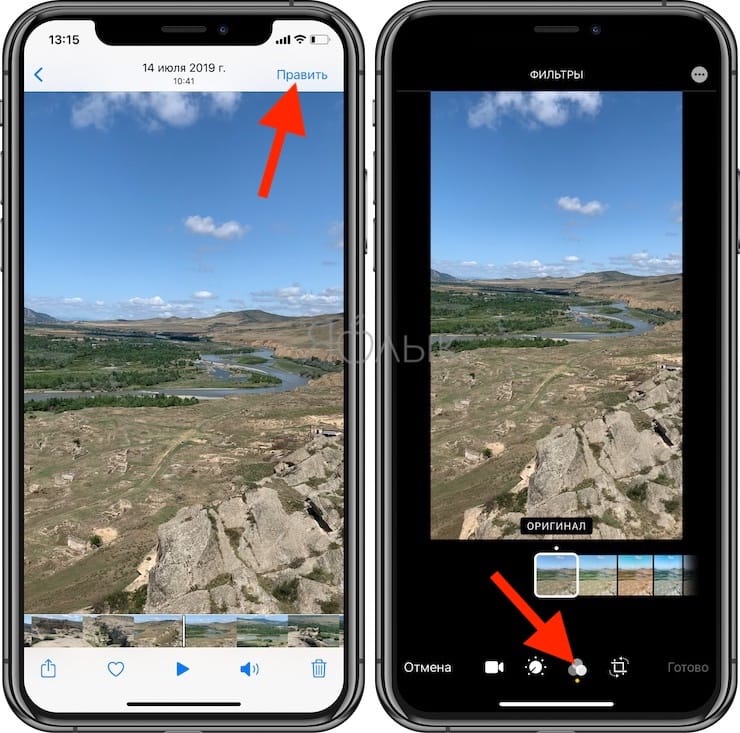
3. Выберите необходимый фильтр и перемещайте шкалу влево или вправо для изменения интенсивности применяемого эффекта. По окончании нажмите кнопку Готово для сохранения результатов.
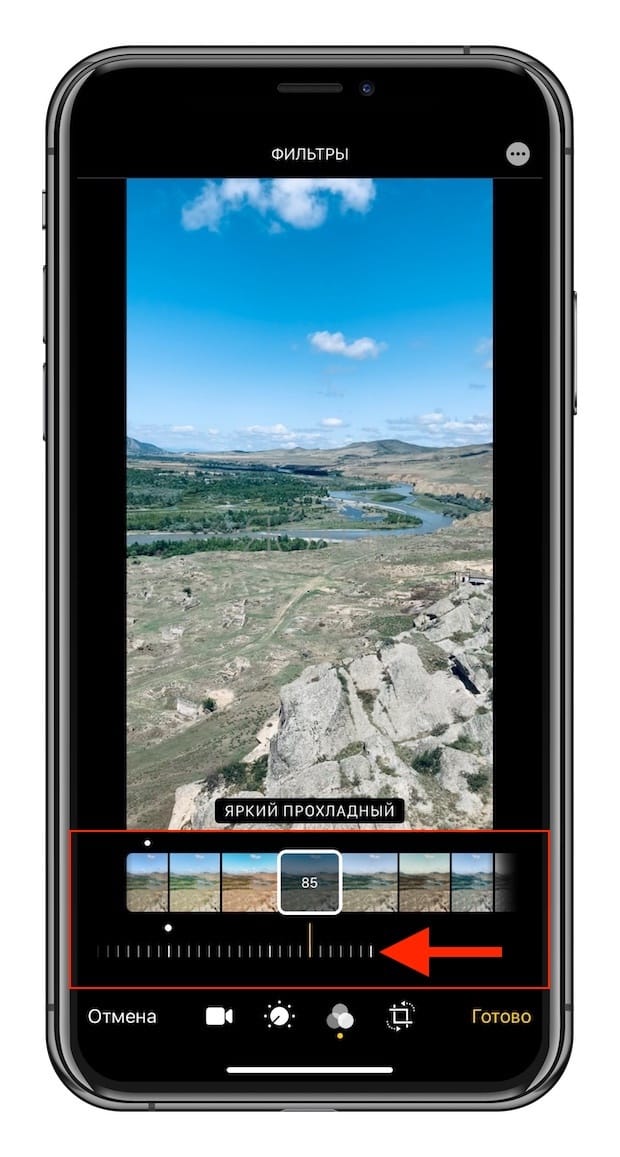
Как вырезать (кадрировать, crop) видео на iPhone
Четвертый параметр является инструментом обрезки. Это довольно полезная возможность, с помощью которой можно обрезать видео в необходимом соотношении сторон. Снятый прямоугольным клип может стать квадратным, а из большой картинки можно оставить только интересный элемент и наблюдать исключительно за ним. Эта функция может оказаться востребованной, ведь часто так бывает, что в кадре оказывается нечто явно лишнее.
1. Откройте видео в приложении Фото и нажмите кнопку Править в правом верхнем углу.
2. В нижней части экрана нажмите на значок Обрезка.
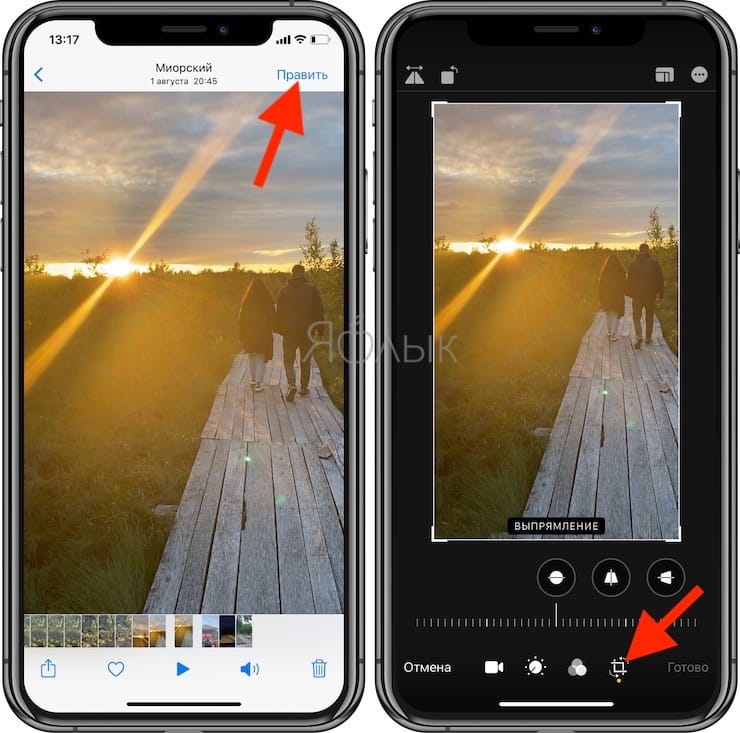
3. Для того чтобы кадрировать видео (вырезать фрагмент из кадра), потяните за стороны или углы появившейся рамки. При необходимости нажмите кнопку Сбросить вверху экрана, чтобы отменить изменения. Нажмите Готово для применения изменений.
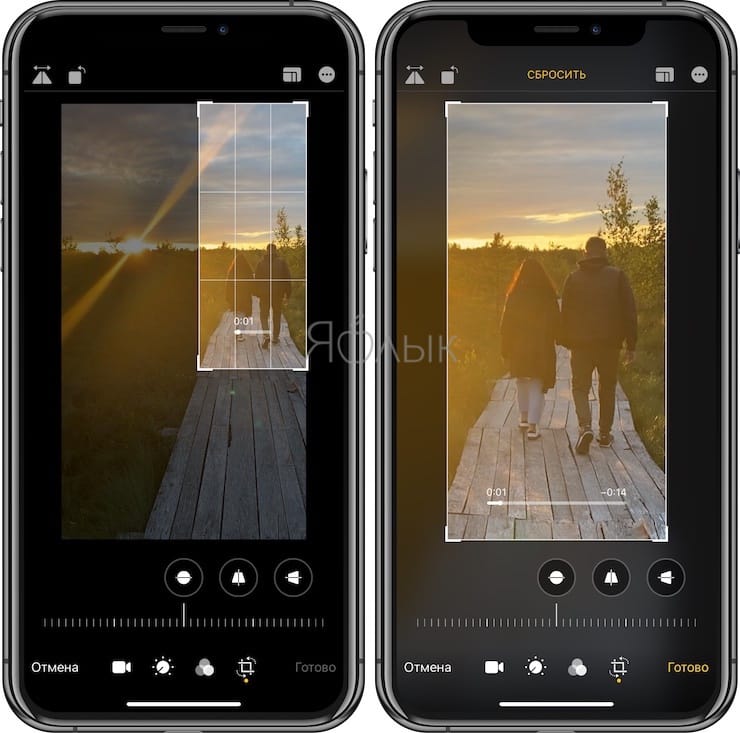
Как убрать звук на видео в iPhone или iPad
Имеется в iOS и iPadOS встроенный инструмент, позволяющий убрать звук из видео. Иногда это оказывается востребованным, если требуется только лишь картинка, а в момент съемки фоновые звуки сильно уж выделяются. Мало кому захочется слушать жевание оператора или разговоры посторонних людей.
1. Откройте видео в приложении Фото и нажмите кнопку Править в правом верхнем углу.
2. В нижней части экрана нажмите на значок с изображением камеры (этот инструмент называется Видео).
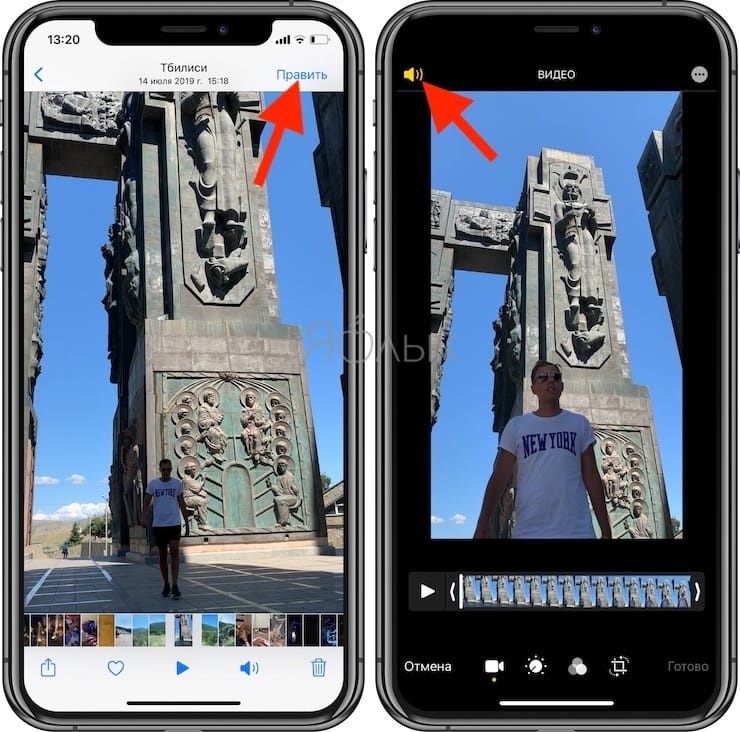
3. В левом верхнем углу нажмите на значок с изображением динамика. Нажмите Готово для применения изменений.
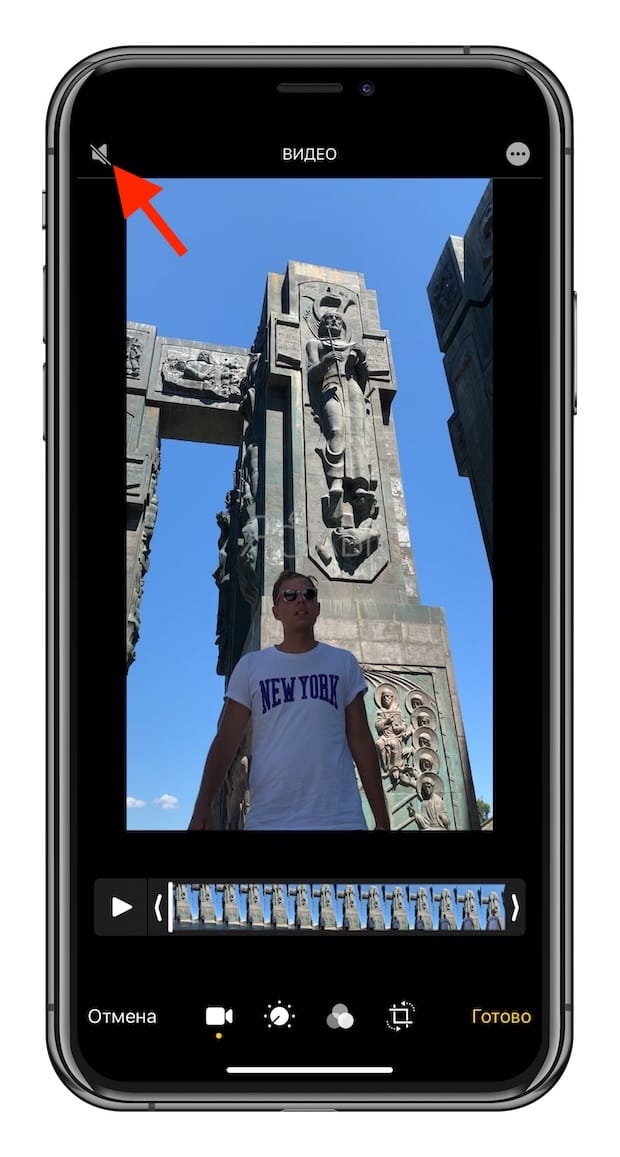
Как перевернуть, сделать зеркальным или откорректировать перспективу и формат на видео в iPhone
Инструменты, позволяющие перевернуть видео, а также изменить перспективу, находятся в разделе Обрезка (кадрирование). Здесь же можно поменять повернуть видео на 90 или 180 градусов (изменить ориентацию ролика с вертикальной на горизонтальную и наоборот), выровнять картинку относительно плоскостей: вертикали, горизонтали или диагонали, осуществить зеркальное отображение видео, а также изменить формат изображения.
1. Откройте видео в приложении Фото и нажмите кнопку Править в правом верхнем углу.
2. В нижней части экрана нажмите на значок Обрезка.
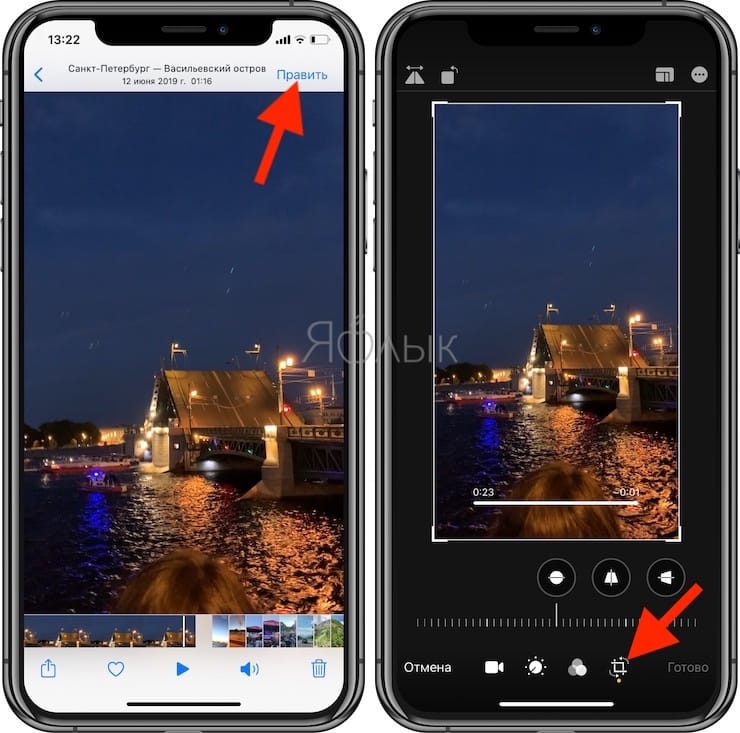
— Для того чтобы перевернуть видео на 90 (180) градусов, используйте кнопку с изображением квадрата со стрелкой, она находится слева в верхней части экрана.
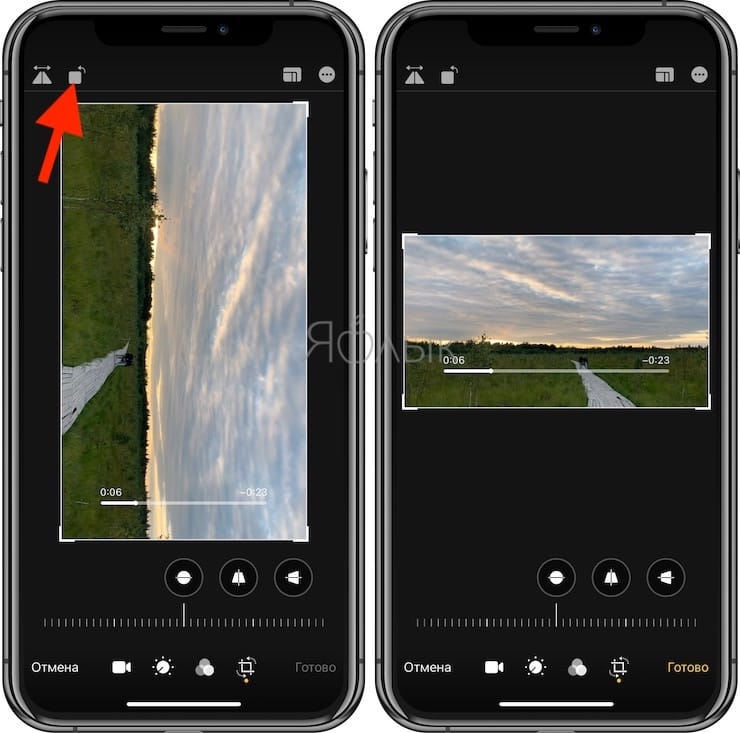
— Для того чтобы перевернуть видео на более точное значение угла, используйте ползунок Выпрямление, который находится под видео.
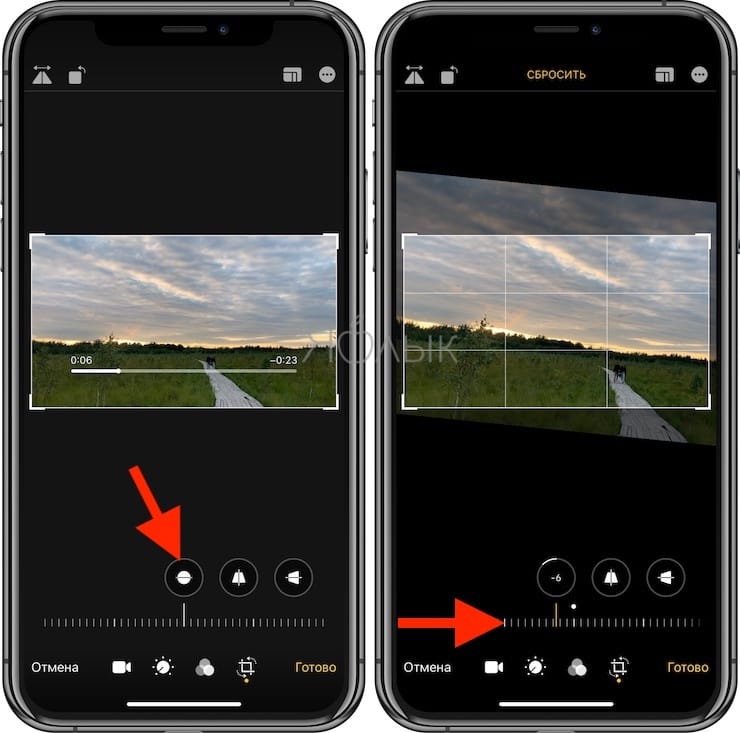
— Для того чтобы отобразить видео зеркально, используйте кнопку с изображением двух треугольников со стрелками, она размещена в левом верхнем углу экрана.
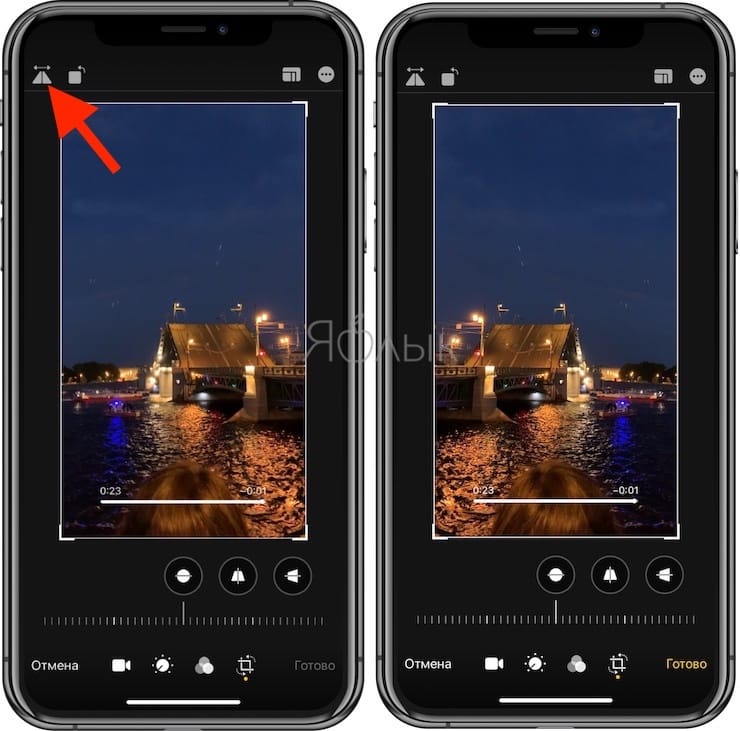
— Для того чтобы изменить формат видео (соотношение сторон), например, на 16:9, 9:16, квадрат или произвольный, выберите соответствующий значок в правом верхнем углу экрана.
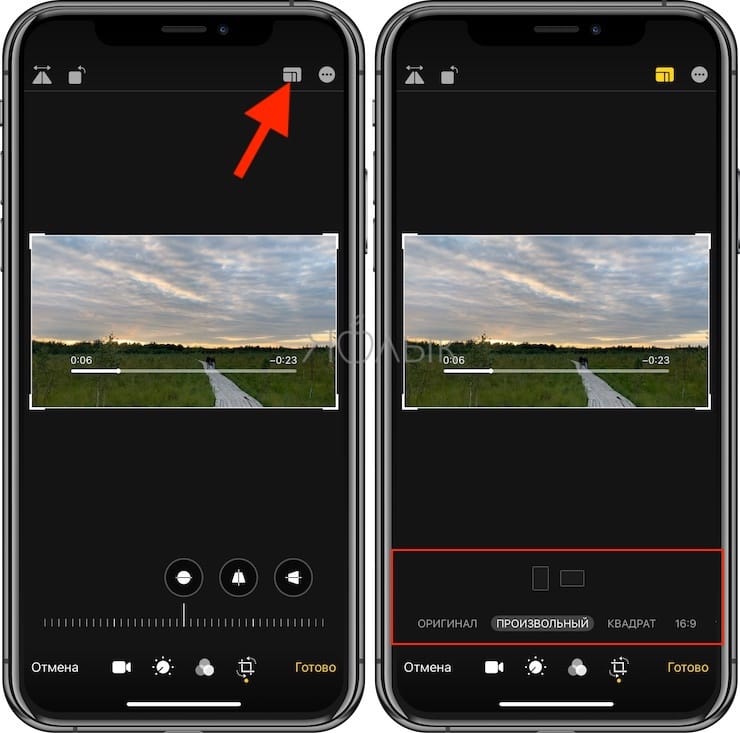
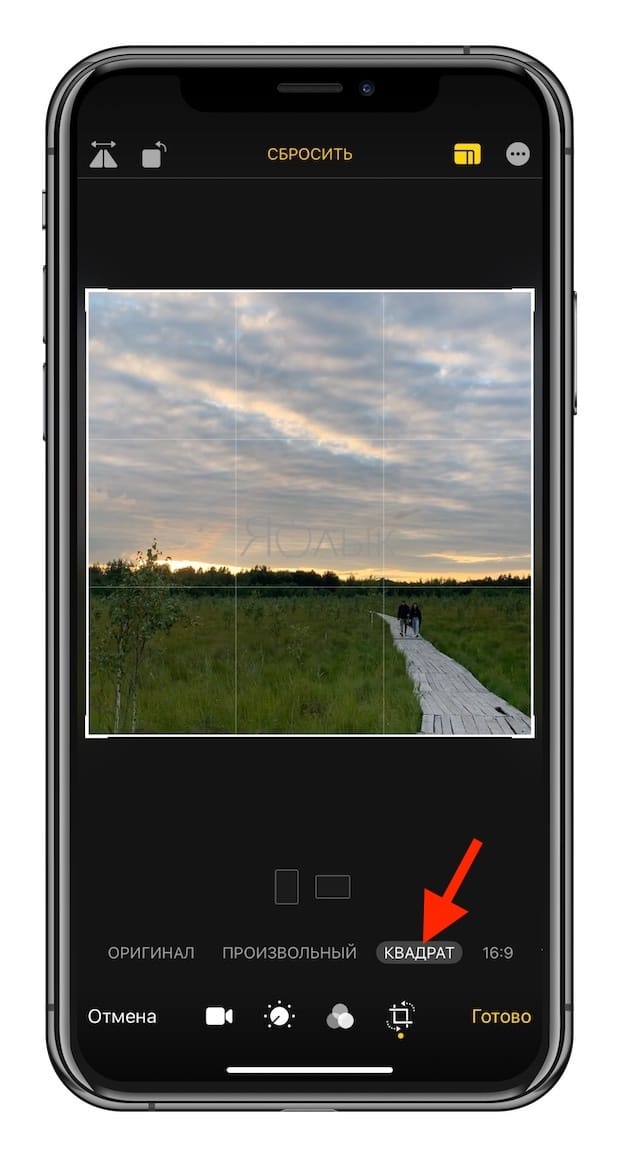
— Для того чтобы исправить перспективу на видео, воспользуйтесь ползунками Горизонтально или Вертикально, которые размещены под видео.
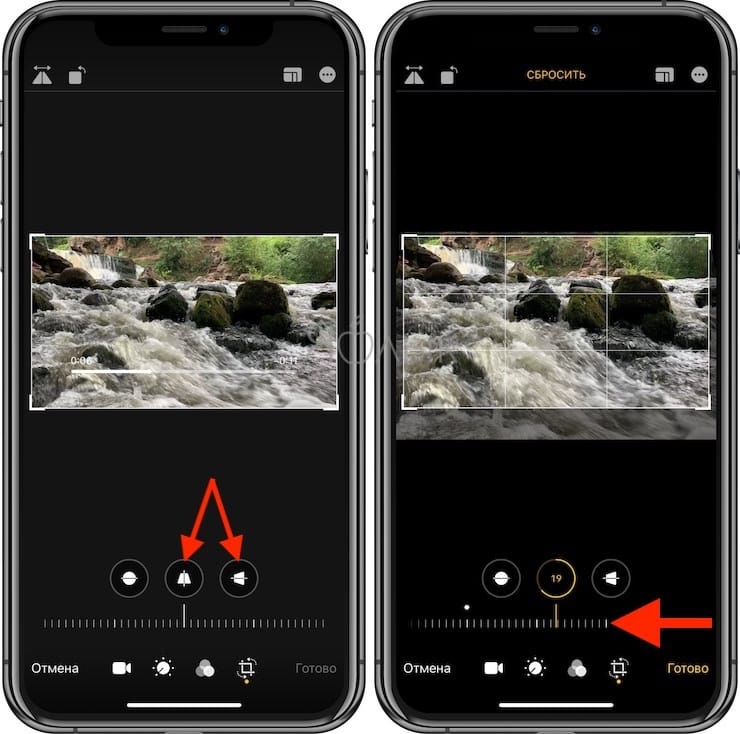
Как наложить музыку на видео на iPhone
Простейший способ добавить звуковое сопровождение в видеоролик — использовать приложение iMovie. Единственный нюанс, потребуется сохранить треки на устройстве, так как в данном случае Apple Music и аудиофайлы с DRM-защитой работать не будут.
1. Откройте приложение «Фото» и найдите ролик, в который нужно добавить музыку.
2. Нажмите кнопку «Править» в верхнем правом углу, а затем нажмите значок многоточия в верхней части экрана.
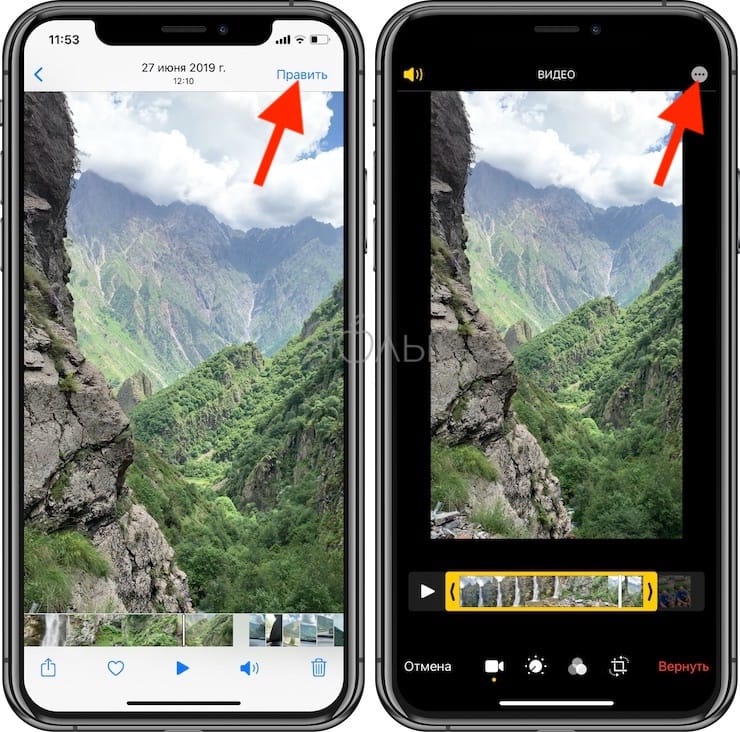
3. Выберите приложение iMovie (если оно не установлено, то скачать бесплатно можно по этой ссылке) и подождите, пока оно загрузится. Если iMovie не отображается, нажмите «Еще» и убедитесь, что редактор активирован.
4. Нажмите иконку с изображением ноты и выберите песню, которую хотите использовать. Треки из раздела «Саундтреки» можно использовать бесплатно.
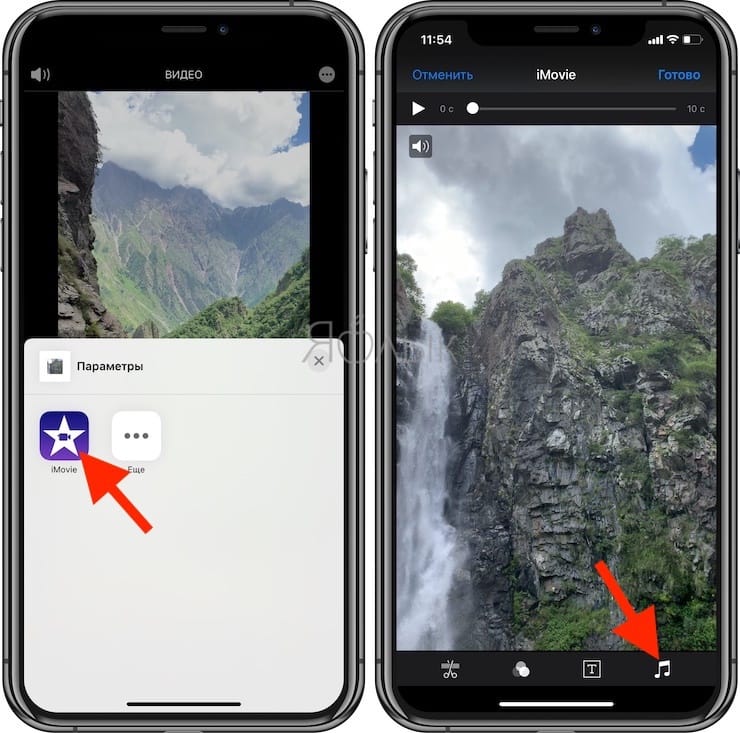

5. Чтобы отключить звук на оригинальной дорожке видео, нажмите на кнопку с изображением динамика.
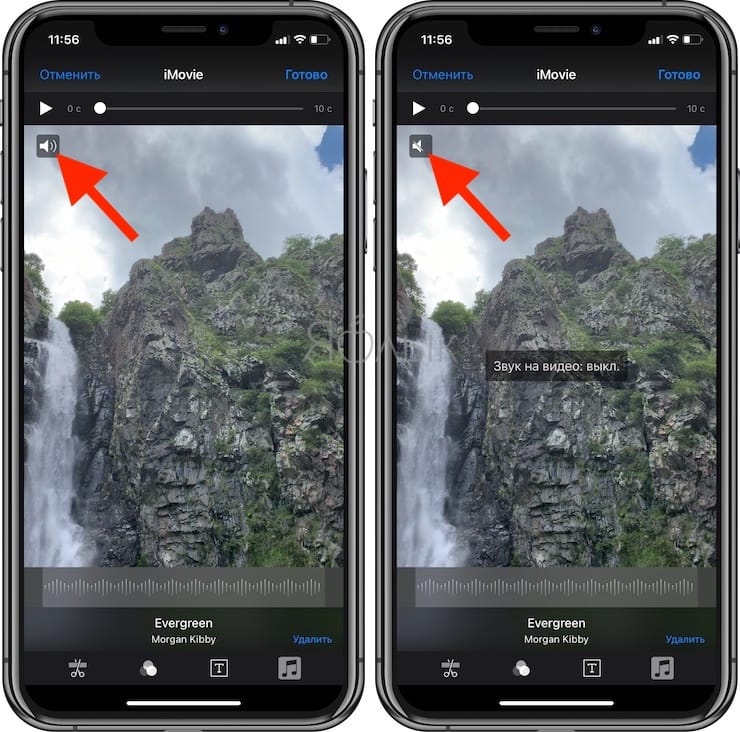
6. Нажмите «Готово», чтобы сохранить видео.
Оригинал видео будет заменен новой версией. Если вы хотите отменить изменения, откройте «Фото» → «Править» → «Вернуть».
Как добавить текст в видео на iPhone
iMovie как нельзя лучше подходит для данной задачи. С его помощью вы можете добавлять анимированный текст в видео.
1. Откройте приложение «Фото» и выберите ролик, в который хотите добавить текст.
2. Нажмите кнопку «Править» в верхнем правом углу, затем нажмите многоточие в верхней части экрана.
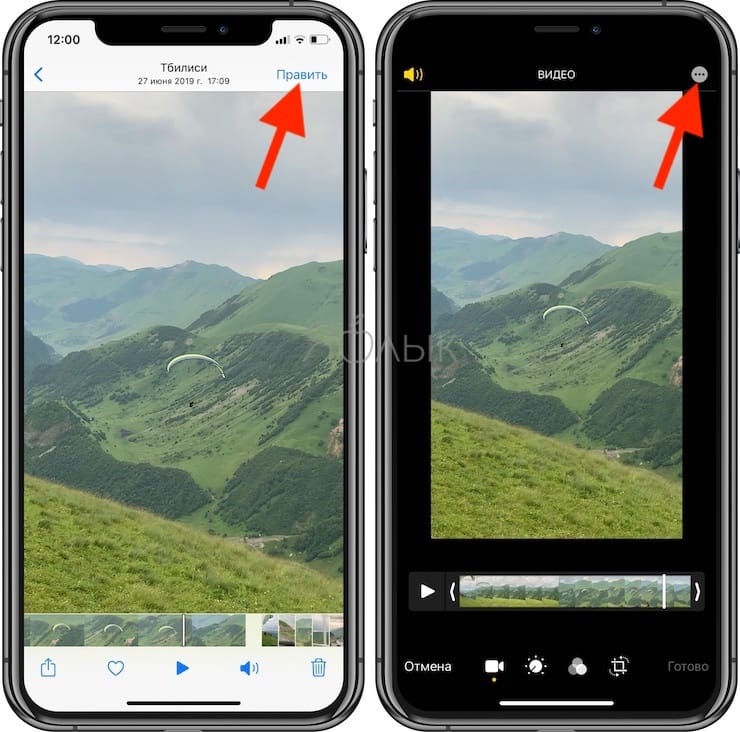
3. Выберите приложение iMovie (если оно не установлено, то скачать бесплатно можно по этой ссылке) и подождите, пока оно загрузится. Если iMovie не отображается, нажмите «Еще» и убедитесь, что редактор активирован.
4. Нажмите значок в виде буквы Т и в меню выберите нужный эффект.
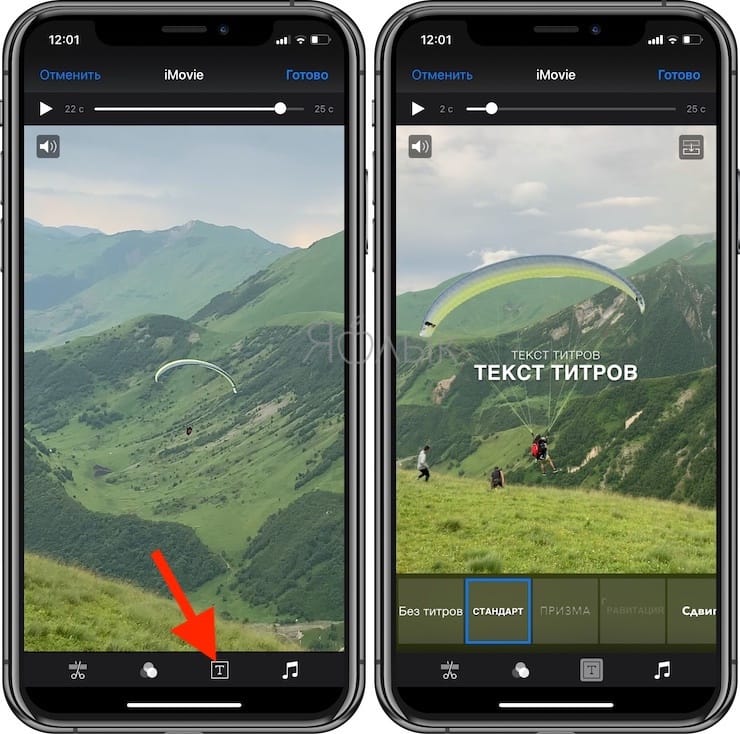
5. Нажмите на текст, чтобы редактировать его, и добавьте любой текст. Нажмите «Готово», чтобы сохранить видео.
6. Нажмите на значок в правом верхнем углу экрана, чтобы изменить размещение титров.
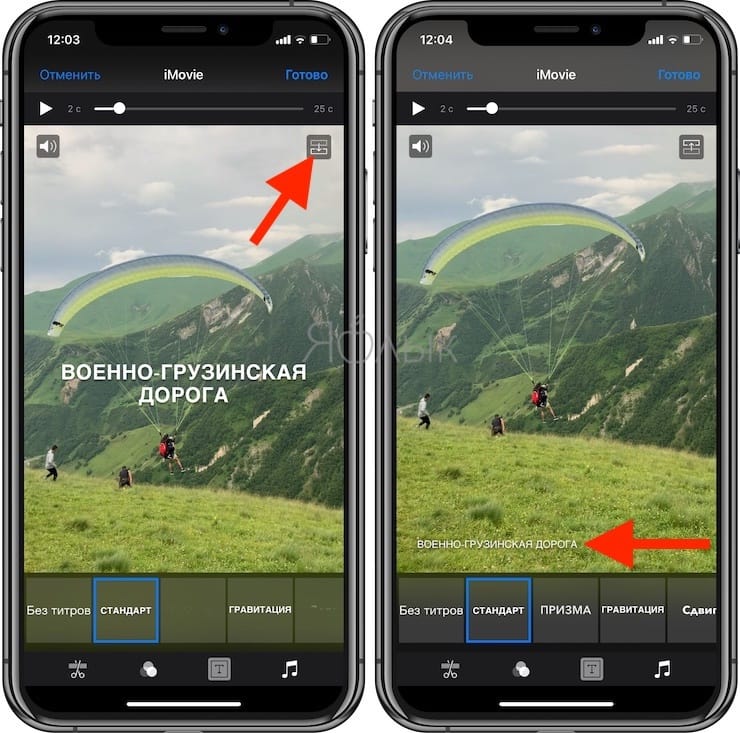
Как и в предыдущих случаях, оригинальное видео заменится новой версией с текстом. Для отмены изменений откройте «Фото» → «Правка» → «Вернуть».
Как склеить (объединить, совместить) несколько видео на iPhone
iMovie предоставляет возможность совместить несколько роликов в одно видео. Для подобных задач можно использовать и другие редакторы, но iMovie прост в применении, к тому же это «родной» инструмент Apple.
1. Откройте iMovie → «Проекты» → «Создать проект +».
2. На следующем экране нажмите раздел «Фильм».
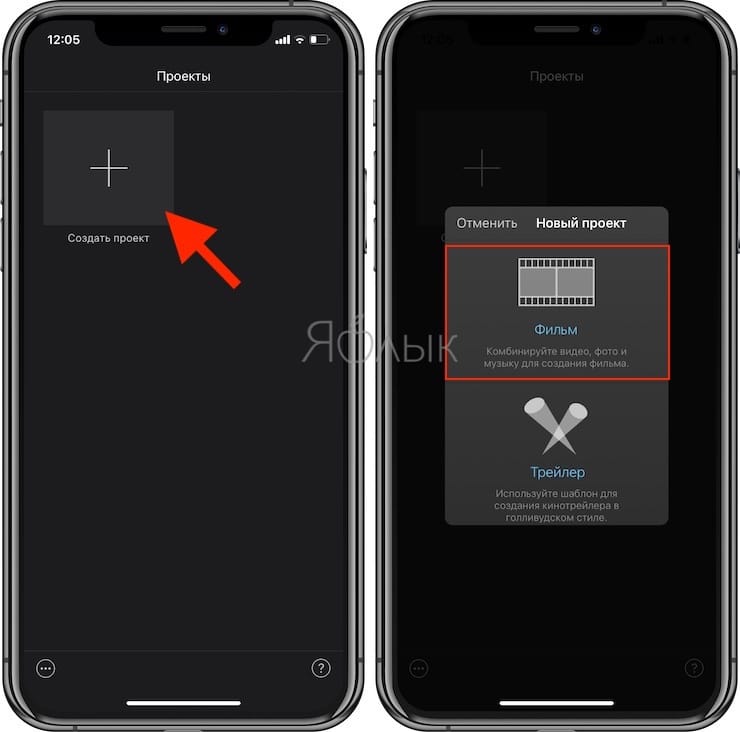
3. Выберите необходимые ролики и нажмите «Создать фильм».
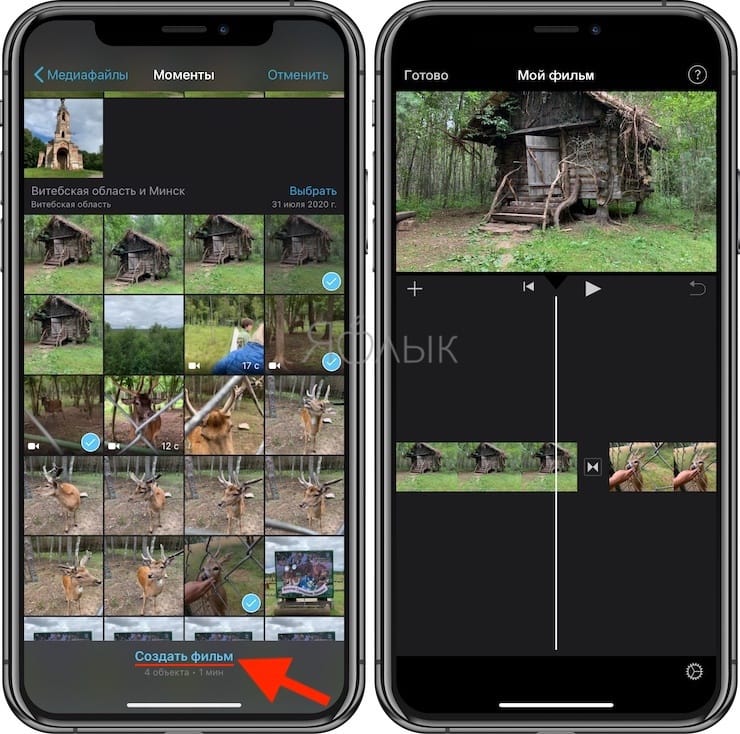
4. Для добавления последующих видео, нажмите «+».
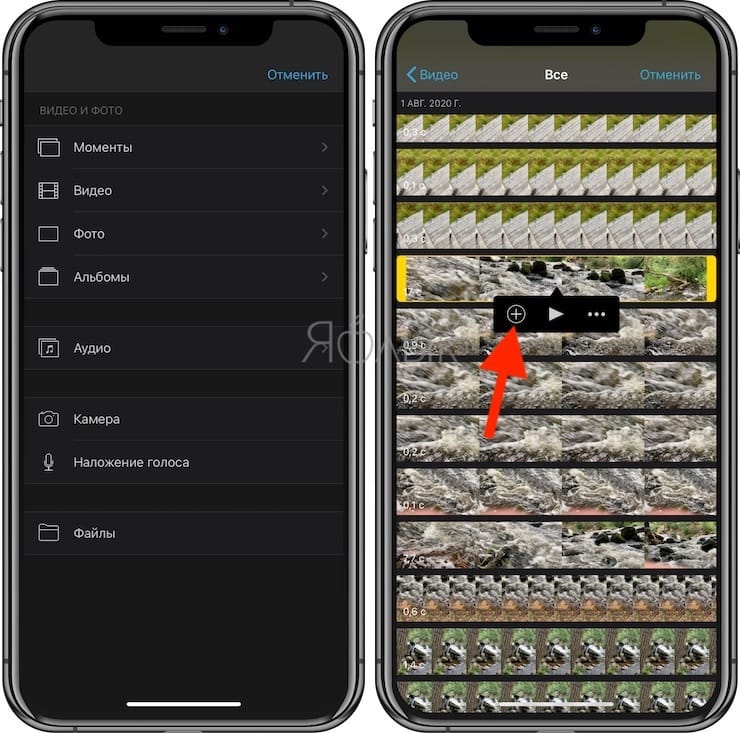
6. При необходимости редактируйте видео.
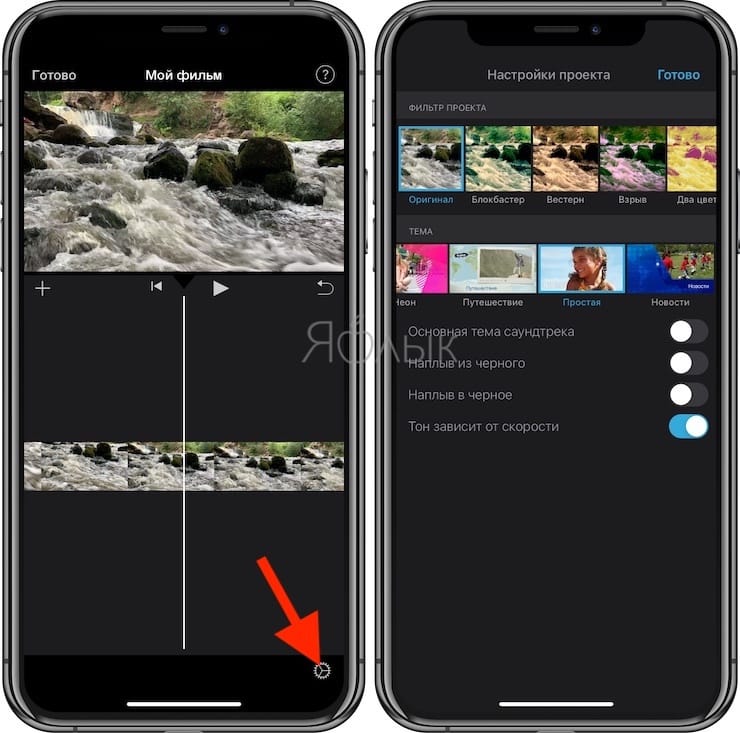
6. Нажмите «Готово», чтобы сохранить проект, затем экспортируйте видео, нажав на кнопку «Поделиться» в нижней части экрана.
делать рингтоны для мобильных
Снимки экрана







Описание
— Join Audio Editor Pro Unlimited use all features for free, including higher quality sound quality, unlimited time mixing modes, richer import and export modes, and ads are automatically removed.
— Audio Editor Pro Unlimited subscription is billed monthly or annually at the rate correspnding to the selected plan. In addition, a one-time payment will be offered if needed, which is not one of the subscription plan.
— Payment will be charged to Itunes Account at confirmation of purchase.
— Subscriptions automatically renews unless auto-renew is turned off at least 24 hours before the end of the current period.
— Account will be charged for renewal within 24-hours prior to the end of the current period, and identify the cost of the renewal.
— Subscriptions may be managed by the user and auto-renewal may be turned off by going to the user’s Account Settings after purchase.
— Any unused portion of a free trial period, if offered, will be forfeited when the user purchases a subscription to that publication, where applicable.
— Terms of use : http://blog.sina.com.cn/s/blog_9e187d450102y1hd.html
Feel free to contact us: globalfadeback@163.com
Your problems or suggestions are important to us!
Что нового
Фото видео редактор с музыкой 4+
Фильтры изображения и музыка
Alan Cushway
Для iPad
Снимки экрана





Описание
Публикуйте свои фото и видео материалы в Instagram без кадрирования! Двигайте их, крутите, масштабируйте, поворачивайте по оси, добавьте к ним музыку — делайте всё это с лёгкостью.
Вам понравятся неограниченные возможности для творчества! Такие, как выбор всевозможных форм, разные виды краев, рамок, скругление углов, размытый фон и подбор цветового фона.
Сохраняйте то, что получилось, в памяти фотоаппарата, отправляйте по электронной почте или публикуйте в социальных сетях — Instagram, Twitter, Whatsapp, Facebook или в других пользовательских приложениях.
Square Edit Premium Subscription Info:
— You can subscribe for unlimited access to premium content, including: Unlocking all Stickers & Overlays, Over 50 Pro Patterns, Pro Fonts, Custom Photo Backgrounds, No Ads, and much more
— The subscription is 199 р. per month with a 3 day free trial
— You’ll be able to use unlimited features for the duration of your subscription
— Payment will be charged to your iTunes Account at confirmation of purchase
— The subscription renews automatically unless auto-renewal is turned off for at least 24-hours before the end of the current period
— The account will be charged for renewal within 24-hours prior to the end of the current period at the cost of the chosen package
— Subscriptions may be managed by the user and auto-renewal may be turned off by going to the user’s Account Settings after purchase
— Any unused portion of a free trial period, if offered, will be forfeited when the user purchases a subscription
Add Music to Photo & Video 4+
PLATINUM CITY LLC
Для iPad
Снимки экрана






Описание
The #1 music editing solution for all content creators!
Add Music to Photo & Video is the fastest and easiest to use editor available on the App Store.
Whether you’re creating a TikTok, music video, Instagram Reel, a slideshow, or a meme, we’ve got you covered.
When you’re done, save, export and share in seconds. It’s that easy.
ADD MUSIC, RECORDINGS, & SOUND EFFECTS
• Select music from our MASSIVE catalog of free music and sound effects!
• Select music from your library
• Add voice recordings
• Add one or multiple audios
• Trim music or recordings to desired timeframe
• Fade music in or out
• Adjust audio volume from 0 to 100%
• Drag audio track to adjust position of track relative to video
ALL EDITING TOOLS IN YOUR POCKET
• Select videos and photos from your Photos library
• Add one or multiple video clips and photos
• Dissolve or fade transition between video clips and photos
• Output in landscape or portrait orientation
• Trim video clips to desired timeframe
• Configure each photo duration up to 10 seconds
• Adjust video clip volume from 0 to 100%
When you’re done editing, simply save to camera roll or
immediately share to any social media channel directly within the
app.
What are you waiting for? Try Add Music to Photo & Video for
free now!
VIP SUBSCRIPTION INFO
Payment will be charged to iTunes Account at confirmation of
purchase. Subscription automatically renews unless auto-renew is
turned off at least 24-hours before the end of the current period.
Текст на видео: Супер Редактор 4+
Наложение слов, аудио на клипы
Toto Ventures Inc.
Для iPad
Снимки экрана





Описание
Text on Video – это идеальное приложение для быстрого и легкого редактирования видео.
Масса функций объединена в простом стильном дизайне.
Превращайте обычные видео-ролики в выдающиеся за считанные секунды.
Внесите в них индивидуальный характер, который вы так долго искали.
Не упускайте такую возможность и скачивайте Text on Video сегодня!
МУЗЫКА
Выберите любую песню из своей библиотеки, и добавьте саундтрек к видео-ролику.
Вы можете выбрать время начала, усиления и затухания фоновой музыки, а также уровень громкости.
ТЕКСТ
Выбирайте любой из сотен потрясающих шрифтов.
Вам доступны такие функции редактирования, как прозрачность, отражение и изменение пропорций.
Настраивайте размер и цвет ваших надписей.
ГРАФИКА
Добавляйте любое из многочисленных индивидуальных изображений.
ИСПОЛЬЗОВАНИЕ
Вы можете сохранить видео в папке Фотокамеры либо поделиться с друзьями в Facebook или Instagram.
Скачайте приложение уже сейчас и начинайте кардинально менять свой опыт видео-редактирования!