Как наложить звук на видео на iPhone?
Современные iPhone предоставляют нам огромное количество возможностей, в том числе и способность монтажа “видео” и накладывания звука непосредственно на телефоне. С их помощью мы не только совершаем звонки и общаемся при помощи сообщений, но и делаем почти профессиональные фото, пишем и редактируем тексты, снимаем видео.
Именно о создании и редактировании собственных видео с помощью айфонов мы сегодня и поговорим.
Важные составляющие любого видео-ролика — музыка и звуковое сопровождение. Они добавляют Вашему видео индивидуальности, передают настроение и эмоции, и могут по-новому обыграть даже скучный, на первый взгляд, видеоряд!
Как происходит процесс накладывания нужной музыки или звукового сопровождения на уже отснятое видео, что для этого требуется, и какие есть секреты — рассмотрим далее! И все подробно покажем на примере iPhone 8 Plus.
Как в iPhone наложить музыку на видео (пример бесплатного приложения и шагов номер 1).
На айфоне установлен видеоредактор, позволяющий делать ограниченные действия редактирования видео-роликов: обрезать ролики, добавлять фильтры на видео, переворачивать. Но функция наложения на Вашу видео-съемку необходимой песни или озвучки из другого файла в нем не предусмотрена.
Для этой задачи существуют специальные расширенные видео-приложения, которых на AppStore сейчас достаточно много. Кроме того, они обладают расширенными функциями видео-редактирования, позволяя создавать субтитры, делать более интересные и сложные переходы, и многое другое.
Сегодня расскажем о процессе наложения звука на видео на примере нескольких приложений, первое из которых — InShot (можно скачать бесплатно в AppStore). Как происходит процесс:
Видео открывается для редактирования. Прокручиваем движок на ленте видео (внизу) до нужного момента, с которого должен быть наложен звук или песня. Либо оставляем движок вначале, если музыка должна быть наложена с первых кадров.
Приложение предложит на выбор звуки из Рекомендованных, из Ваших iTunes или из Эффектов. Выбираем нужное (мы выбрали, например, из рекомендованных).
Изображение звуковой дорожки появляется над изображением нашего видео, с того момента, который мы выбрали. Нажав на звуковую дорожку, мы можем ее отредактировать: тоже выбрать, какой кусочек песни будет проигрываться, в полном или сокращённом объеме.
По необходимости отредактировать видео и нажав на предпросмотр (значок play), сохраняем проект, нажав галочку.
Чтобы сохранить видео в айфоне, нажимаем на иконку в верхнем правом углу. Ролик сохранится в разделе «Фото»/«Видео».
Как в видео вставить музыку на iPhone (Пример бесплатного приложения и шагов №2).
Другое популярное и удобное в использовании приложение, также доступное для бесплатного скачивания — Movavi Clips. Посмотрим, как пользоваться им:
Как наложить песню на видео на айфоне (Пример бесплатного приложения и шагов №3).
Рассмотрим работу с приложением iMovie: здесь так же все просто, но алгоритм несколько другой. Итак, после того, как программа установлена на iPhone, следуем инструкции:
Выбираем песню или звук, бегунком можно менять место начала звуковой дорожки.
Приложение позволяет удалить оригинальные звуки из самого видео — для этого нужно нажать кнопку с иконкой динамика
 Рисунок 23. Стираем звук видео
Рисунок 23. Стираем звук видео
Вот и все. Теперь на съемку наложено новое звучание!
В чем преимущества платных приложений, ссылки на них.
Выше мы представили образцы популярных бесплатных видеоредакторов, позволяющих записать звуки поверх уже отснятого видео. Помимо них, в AppStore представлено большое количество платных приложений. Естественным образом, возникает вопрос — насколько они отличаются по функционалу, намного ли они лучше?
Платные приложения предоставляют более расширенный функционал инструментов и возможностей, как в общих моментах обработки видео, так, в частности, и в работе со звуком. Отметим те, что касаются нашей сегодняшней темы.
В целом, платные приложения помогают экономить время и создавать более профессиональные эффекты.
Так, в платном пакете Вы найдёте сотни звуковых и видео-шаблонов, для Ваших видео можно озвучку выбрать из большего количества образцов. Можно «извлечь» озвучку из оригинального видео, чтобы новое звуковое сопровождение не накладывалось на старое.
Также существуют возможности создания собственных спецэффектов — это больше подойдёт для более опытных пользователей.
Пользователям предоставлено больше возможностей для создания плавных переходов и корректировки неисправностей в звуковых дорожках.
Выбирать бесплатное приложение или платное — решать Вам, и зависит этот выбор напрямую от Ваших целей: насколько профессионально нужно работать с видеоматериалами, в каких количествах, насколько качественный и уникальный продукт создавать. Если приложение требуется для работы с домашними видео-историями — вполне подойдут бесплатные версии программ.
Приведём примеры функциональных платных приложений и ссылки на них в AppStore:
Выводы.
В сегодняшней статье мы наглядно представили и показали на видео процесс накладки звука на готовое видео в различных видео-приложениях. Как мы видим, эта задача не так сложна, интерфейс в приложениях удобен и интуитивно понятен. С помощью инструкций, даже новичку несложно проделать накладку звуковой дорожки на видео.
Что касается выбора бесплатной или платной программы — он всецело зависит от целей пользователя, от того, насколько профессиональной должна быть работа с видео.
ТОП-6 приложений на Айфон, чтобы быстро и просто наложить музыку на любое видео
Век технологий не стоит на месте. Для того, чтобы сидеть в интернете уже не требуется наличие ПК, чтобы слушать музыку, нет нужды покупать кассетные или дисковые плеера, чтобы играть в игры теперь достаточно запустить игровое приложение на вашем смартфоне или планшете.
Также, на месте не стоят разработчики приложений. Теперь чтобы сделать свой клип, музыкальное слайд шоу или же просто наложить музыку на видео не нужно иметь профессиональный ПК или ноутбук. Достаточно скачать приложение для смартфона или планшета, и сборка профессиональных редакторов всегда под рукой.
Video Star для iOS
И начнет наш топ популярное приложение из AppStore — Video Star для iPhone. Приложение не отличается наличием сверх способностей для декодирования и изменения стиля и ряда видеофайлов. Главным его плюсом считается простота и удобство в использовании.
Теперь не нужно быть профессионалом в области монтажа видео, для того, чтобы создать ряд слайд шоу под музыку или наложить свой музыкальный видеоряд на видеофайл. Также, приложение отличается своим небольшим весом, и занимает в памяти вашего телефона совсем незначительное место.
Magisto
Следующее приложение из AppStore мы советуем всем новичкам, которые никогда в своей жизни не сталкивались с приложениями для наложения фоновой музыки. Для того чтобы пользоваться Magisto не требуется абсолютно никаких знаний.
К основным функция можно отнести: редактирование видеоряда и наложение музыки. Также, в приложении нет лимита длины видеофайла, что даtn возможность редактирования полнометражных фильмов.
VivaVideo
Отличительной особенностью приложения можно назвать то, что в нем есть возможность записи видео в реальном времени. Имеются функции обрезки видео, визуальных эффектов и наложения поверх звуковой дорожки видеофайла или другой фоновой музыки.
Приложение подойдет для тех, кто любит часто снимать и изменять видеоряд стандартным набором эффектов.
iMovie
На рынке приложений из AppStore имеется большой выбор приложений для наложения фоновой музыки на видео.
iMovie очередь является официальным продуктом от Apple. С помощью этого стандартного приложения вы с легкостью будете пользоваться большим числом возможностей и приемов по обработки видео и музыки в видеофайле.
Если вы сомневаетесь в качестве приложений для фоновой музыки от сторонних разработчиков, то мы с уверенностью можем сказать, что iMovie подойдет вам, без сомнения.
Replay
Replay считается одним из самых популярных приложений для добавления фоновой музыки (и не только) на смартфоны под управлением iOS.
В первую очередь, приложение имеет простой и интуитивно понятный интерфейс. Обладает стандартным пакетом предметов монтажа и фильтров. Также, приложение синхронизируется с социальными сетями.
YouTube Capture
Как уже понятно из названия, YouTube Capture в первую очередь предназначен для людей, которые пользуются ютубом.
С помощью этого приложения вы сможете записывать видео, после чего проводить с ним все нужные изменения и вставки, затем добавлять нужный аудиоряд.
Подходит для людей, которые любят много снимать.
Лучшие приложения для накладывания музыки на видео через Айфон

Графический редактор, по умолчанию предустановленный в iPhone и iPad с легкостью изменять фотографии и изображения – меняет цвета, обрезает лишние детали, увеличивает и уменьшает резкость, выправляет баланс белого.
Работать с видео же на технике Apple без вмешательства со стороны приложений из App Store, намного сложнее – предлагаемый iMovie, к примеру, частенько страдает от частых вылетов и ошибок технического характера, криво сохраняет видеоролики, записанные в портретном режиме, а еще не способен накладывать хоть какие-нибудь интересные спецэффекты.
Как результат – или приходится заглядывать в «Галерею» и формировать коротенькие «фильмы» из выбранного контента, или же остается заглянуть в App Store и подготовиться к редактированию с помощью приложений для наложения музыки на видео.
VivaVideo

Свободно распространяемый редактор на Айфон, подкованный буквально со всех сторон: поддержка внушительной коллекции форматов, наглядная инструкция с подсказками для новичков, полный перевод на русский язык, куча спецэффектов, музыки и комбинаций, в полуавтоматическом режиме превращающих исходник в клип!
Из дополнительных плюсов – информативный интерфейс, исключающий проблемы с навигацией (узнать назначение кнопок, каталогов и выпадающих меню можно еще до взаимодействия), работа в режиме «слайд-шоу», и даже «Камеры», когда фильтры, цвета и форматы подбираются не после съемки, а до!
Magisto

Нечто среднее между шаблонизатором, способным по определенному лекалу склеить клип или фильм, и графического редактора, работающего как с фотографиями, так и с видеороликами.
Нестандартная комбинация, по словам разработчиков, основана на технологиях, связанных с искусственным интеллектом. Дескать, те действия, которые применяются пользователями постоянно, или визуальные комбинации, оставившие наибольше впечатления, тут превращаются в своеобразный «рецепт» для следующих работ. И главное – чем чаще происходит работа в виртуальной студии, тем выше точность угадывания!
Splice

Приложение на iPhone с неповторимым дизайном, интуитивной системой контроля (кнопки – на видном месте, ползунки регулируют громкость и положение кадра, а жестами можно превратить исходники в библиотеку из кадров, которые легко использовать в дальнейшем), и обширными возможностями, пусть и не сильно отличающимися от конкурентов. Тут те же фильтры, комбинации, замедление и смена ориентиров. Из плюсов – полная свобода действий, неограниченная подписками, рекламой или уведомлениями.
Filmmaker

Закадровый голос, мгновенная настройка параметров, вроде выбора скорости воспроизведения и частоты кадров, полная поддержка 4K видео (в том числе и на iPhone SE) и аудиодорожек, а еще смайлики, текст и иллюстрации – никогда ранее сохраненные в памяти файлы не обрастали историей настолько быстро. И главное – в предлагаемом функционале разберется даже новичок, впервые взявший в руки смартфон.
Из недостатков – подписки, связанные с удалением водяных знаков (пусть и не слишком заметных) с уже готовых роликов и фильмов.

Идеальное средство от скучной жизни. Quik – фирменная разработка от студии GoPro, прославившейся за счет видеокамер, работающих и на дне океана, и в жерле вулкана. Подобную всеядность и активность разработчики перенесли и сюда, а потому ролики тут получаются неповторимыми, резкими, красочными и мотивирующими на восхождение на Эльбрус. Из минусов – исходников для постоянной работы может и не хватит, фильмы тут получаются в два счета.
ТОП-4 программы для наложения музыки на видео на iPhone
Музыкальное сопровождение определяет настрой всего фильма. Перед тем как наложить музыку на видео в Айфоне, необходимо подобрать программу, позволяющую это сделать. Наложение треков дает возможность сделать видео более интересным и запоминающимся.
 Музыка, сопровождающая видеоролик, поднимает настроение.
Музыка, сопровождающая видеоролик, поднимает настроение.
Зачем нужна музыка на видеоролике
Трек с музыкальным сопровождением заинтересовывает людей и приносит популярность в социальных сетях: «Инстаграме», «Тик Токе», «ВКонтакте». Он добавляет любому видео индивидуальности, передает настроение и эмоции.
Создание видео с помощью встроенных средств Ios
В современных ios есть встроенные программы для накладывания треков.
С 2017 г. в Айфонах появилось приложение-видеоредактор iClips. Инструменты этой программы дают возможность проводить монтаж, вставлять эффекты, также есть возможность воспроизводить саундтреки. Чтобы открыть iClips, введите его название в строку поиска или найдите его в меню телефона.
После запуска программы первое, что встречается пользователю, это кнопка «Удерживайте для записи». Она позволяет снимать небольшие видео, продолжительность которых зависит от времени удержания кнопки. Уже после записи роликов создается готовое видео. Приложение обладает инструментами для наложения субтитров, обработки эффектов.
Сторонние приложения для наложения музыки
Кроме того, существуют сторонние приложения для треков. Самые популярные из них: Magisto, Imovie, Vivavideo, Inshot.
Magisto
Magisto — удачная программа для новичков. Вы можете добавлять фоновую музыку на Android и iPhone до и после того, как вы отредактировали видео.
Главная функция — это неограниченное пространство для хранения и загрузки видеофайлов.
Любой человек, столкнувшийся с видеомонтажом, знает, что это трудное занятие.
Нужно отсмотреть снятый материал, сделать нарезку, выделить главные моменты, добавить аудио.
В Magisto есть программа, позволяющая автоматически выделять из видеоряда самые интересные моменты и облегчить работу.
Все ваши ролики сохраняются в галерее ресурса. Оттуда вы можете их загрузить на YouTube или же на свое устройство. Однако эти функции при бесплатном использовании недоступны. Урезано и количество доступных тем оформления, длина финального ролика.
Imovie
Imovie — это редактор для фоновой музыки. Мощная программа, имеющая немного ограничений. Вставить песни достаточно просто, для этого нужно зайти в приложение, выбрать видеозапись, в меню нажать «Добавить аудиофайл».
Затем потребуется выбрать трек, переместить его на серую область приложения «Аймуви» и сохранить результат. Однако работа с треками несколько ограничена.
Вы не можете присоединить к фильму больше 1 песни, если его продолжительность превышает длину музыкальной дорожки.
Если фильм длинный, для воспроизведения всей мелодии вы можете начать новую по завершении первой. Она может запускаться только в начале фильма и будет играть, пока не закончится сама или фильм.
Если вы редактируете видеофайл с помощью iMovie на своем iPhone или iPad, вам следует:
Vivavideo
Vivavideo подойдет как для новичков, так и для профессионалов. Вам предлагают накладывать различные эффекты, обрезать записи, добавлять звук и реплики, вставлять в ролик изображения.
В бесплатной версии VivaVideo экспортируют не более 5 видео. Если вам этого мало — покупайте версию Pro, позволяющую сохранять ролики любой длины, а также убирающую водяные знаки. Рекламы не видно, но есть рекомендации, прячущиеся под «незаметными» кнопками.
Inshot
Inshot — популярный редактор. Главное, что он полностью бесплатный. Внутри раздела есть выбор следующих опций: «обрезать», «размер», «фильтр», «музыка», «стикер», «скорость», «фон», «текст», «поворот» и «флип».
Позволяет редактировать не только видео, но и фотки. В приложении присутствует много рекламы. Отключение таких баннеров возможно только за деньги. Кроме того, в бесплатной версии приложения накладывается водяной знак на конечную фотографию. В редакторе много фильтров, ими легко пользоваться — прокручивая ленту, выбирайте нужный.
Плюсы и минусы специальных приложений
Каждая программа для вставки музыки справляется со своей задачей. У них хороший интерфейс, бесплатное сохранение, дополнительные эффекты, установлен набор треков. Однако в приложениях перезагруженный интерфейс, достаточное количество рекламы, а бесплатные версии урезаны в функциональности. Чаще всего требуется купить платную версию, чтобы полноценно работать с видеороликами. В конце ролика приложения включают свои логотипы или водяные знаки.
Как редактировать видео на iPhone или iPad: обрезать, наложить текст, музыку, перевернуть, склеить и т.д.
Многие пользователи сразу же после съемки видео на iPhone сталкиваются с необходимостью отредактировать свой ролик. В этом материале мы расскажем как обрезать, накладывать текст, музыку, переворачивать, склеивать видео при помощи стандартных функций, а также специальных приложений.
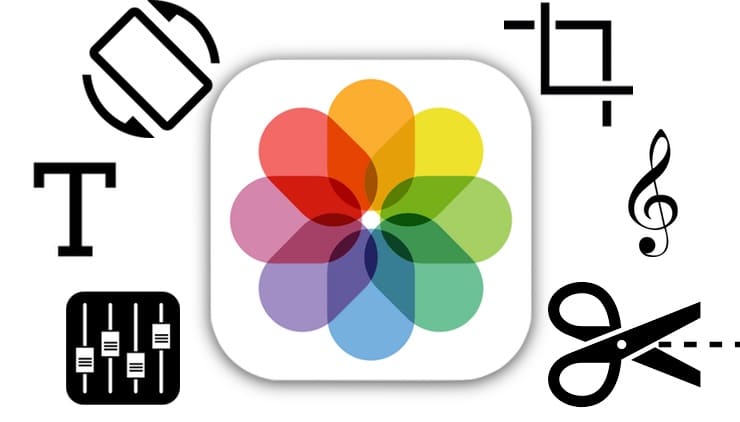
Как обрезать видео (изменить длину) на iPhone или iPad
1. Откройте видео в приложении Фото и нажмите кнопку Править в правом верхнем углу.
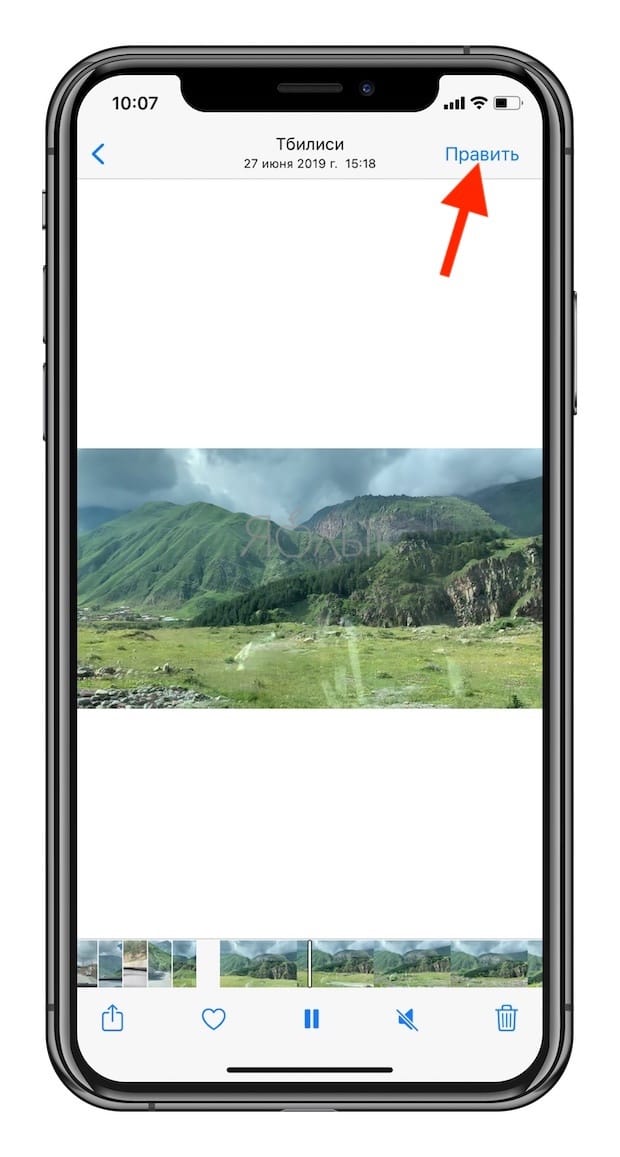
2. В нижней части экрана нажмите на значок с изображением камеры (этот инструмент называется Видео). Перетяните ползунки слева и справа для настройки длительности видео. Нажмите Готово.
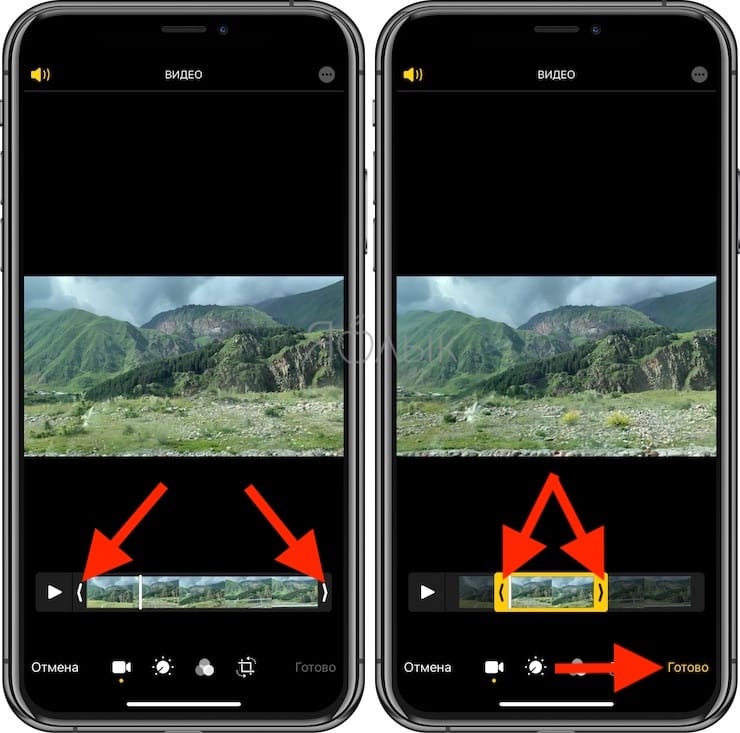
3. Выберите вариант Сохранить как новое видео, если необходимо сохранить оригинальную версию файла и отредактированное новое видео или Сохранить видео, если необходимо внести изменения в исходном ролике.
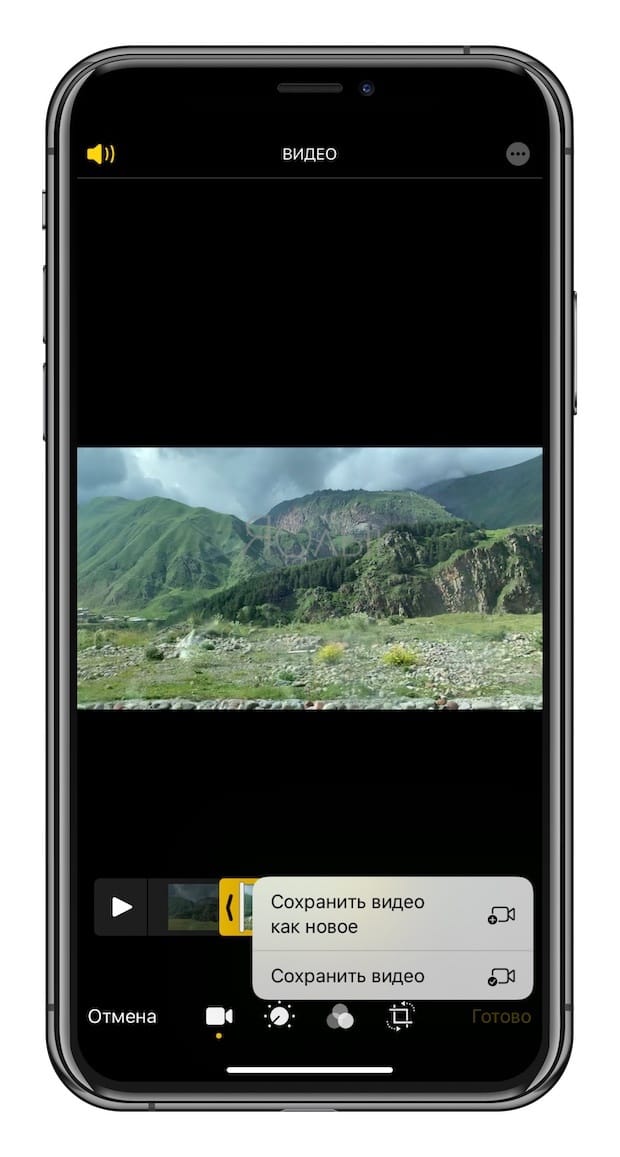 Более подробно об этом мы рассказывали в этом материале.
Более подробно об этом мы рассказывали в этом материале.
Как откорректировать яркость, контраст, экспозицию и другие настройки на видео в iPhone или iPad
Инструмент Коррекция позволяет подстроить основные параметры видео: освещение, контраст, экспозицию, оттенки и другие. Тут все очень похоже на обработку фотографии. С помощью такого инструмента можно, например, превратить яркий солнечный день в пасмурный или наоборот. Эта обработка позволит задать ролику то или иное настроение.
1. Откройте видео в приложении Фото и нажмите кнопку Править в правом верхнем углу.
2. В нижней части экрана нажмите на значок с изображением регулятора.
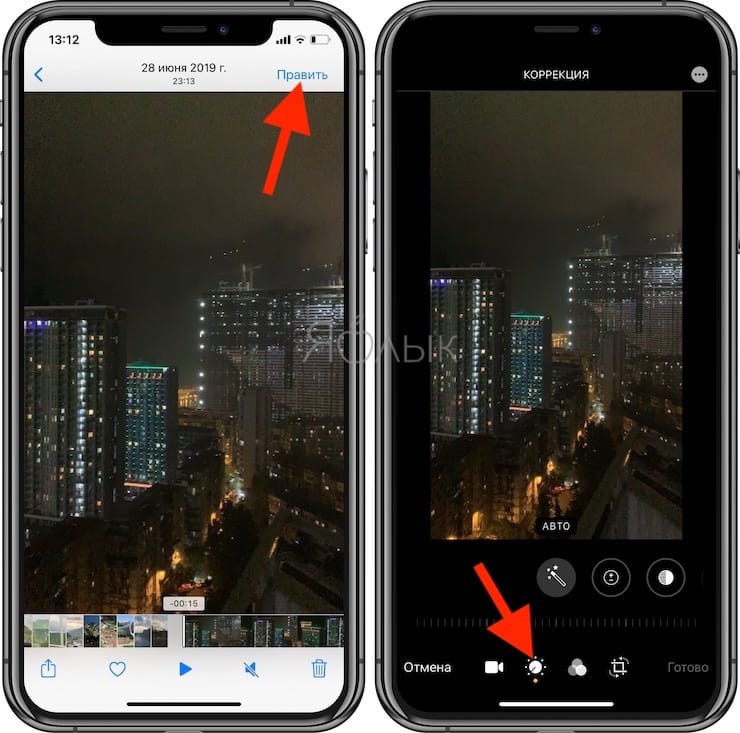
3. Выберите необходимый параметр (их там 15 штук) и передвигайте шкалу влево или вправо для изменения редактирования видео. По окончании нажмите кнопку Готово для сохранения результатов.
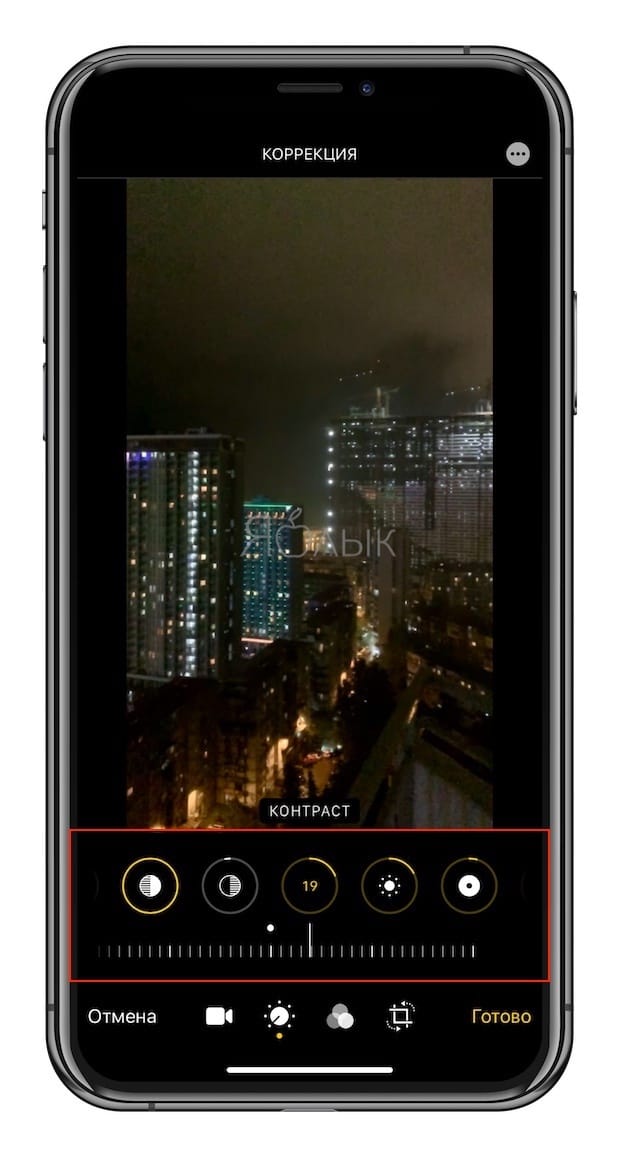
Как применить фильтры к видео в iPhone или iPad
Третья кнопка отвечает за фильтры. Они применяются сразу на все видео. Есть возможность использования 9 фильтров, в том числе самых известных: сепии, нуар, черно-белого, усилить холодные или теплые оттенки и т.д. При этом инструмент позволяет еще и регулировать интенсивность каждой маски по шкале от 0 до 100 единиц. Фильтры могут значительно поменять стиль всего видео.
1. Откройте видео в приложении Фото и нажмите кнопку Править в правом верхнем углу.
2. В нижней части экрана нажмите на значок Фильтры.
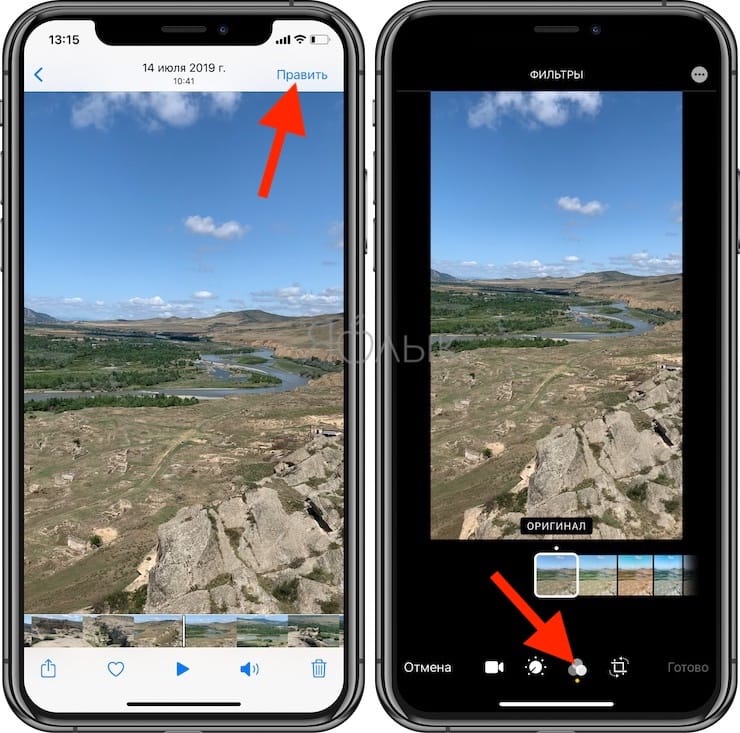
3. Выберите необходимый фильтр и перемещайте шкалу влево или вправо для изменения интенсивности применяемого эффекта. По окончании нажмите кнопку Готово для сохранения результатов.
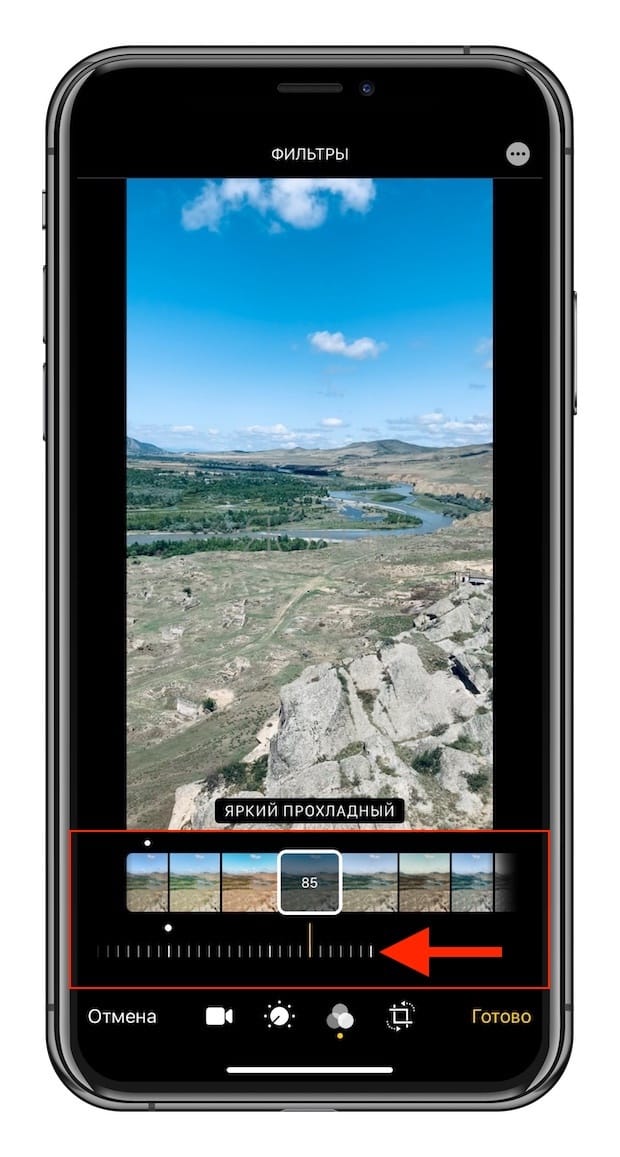
Как вырезать (кадрировать, crop) видео на iPhone
Четвертый параметр является инструментом обрезки. Это довольно полезная возможность, с помощью которой можно обрезать видео в необходимом соотношении сторон. Снятый прямоугольным клип может стать квадратным, а из большой картинки можно оставить только интересный элемент и наблюдать исключительно за ним. Эта функция может оказаться востребованной, ведь часто так бывает, что в кадре оказывается нечто явно лишнее.
1. Откройте видео в приложении Фото и нажмите кнопку Править в правом верхнем углу.
2. В нижней части экрана нажмите на значок Обрезка.
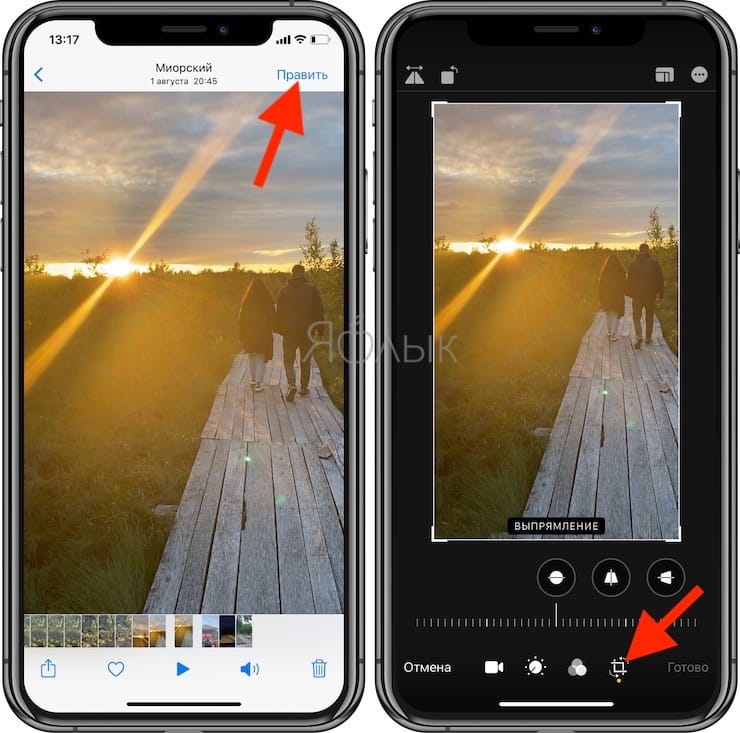
3. Для того чтобы кадрировать видео (вырезать фрагмент из кадра), потяните за стороны или углы появившейся рамки. При необходимости нажмите кнопку Сбросить вверху экрана, чтобы отменить изменения. Нажмите Готово для применения изменений.
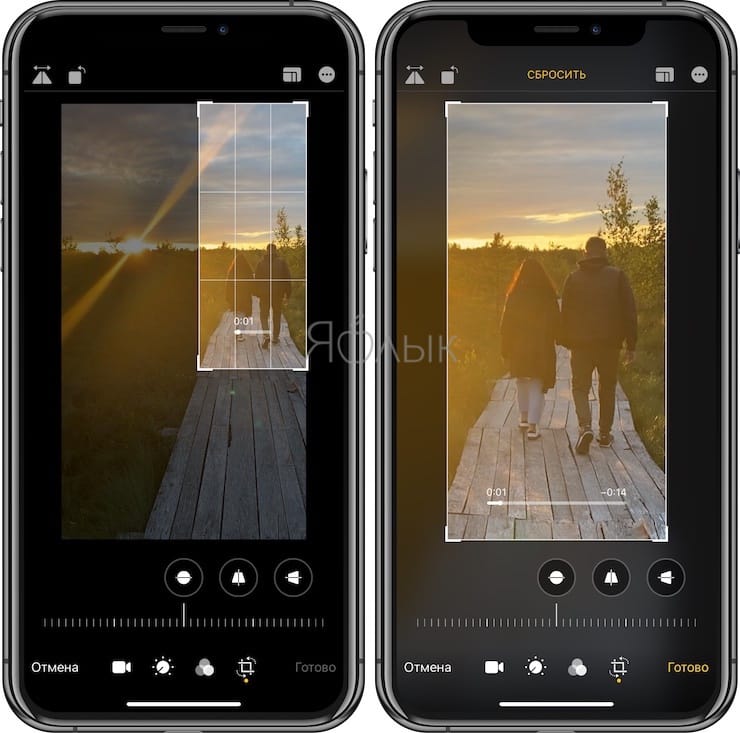
Как убрать звук на видео в iPhone или iPad
Имеется в iOS и iPadOS встроенный инструмент, позволяющий убрать звук из видео. Иногда это оказывается востребованным, если требуется только лишь картинка, а в момент съемки фоновые звуки сильно уж выделяются. Мало кому захочется слушать жевание оператора или разговоры посторонних людей.
1. Откройте видео в приложении Фото и нажмите кнопку Править в правом верхнем углу.
2. В нижней части экрана нажмите на значок с изображением камеры (этот инструмент называется Видео).
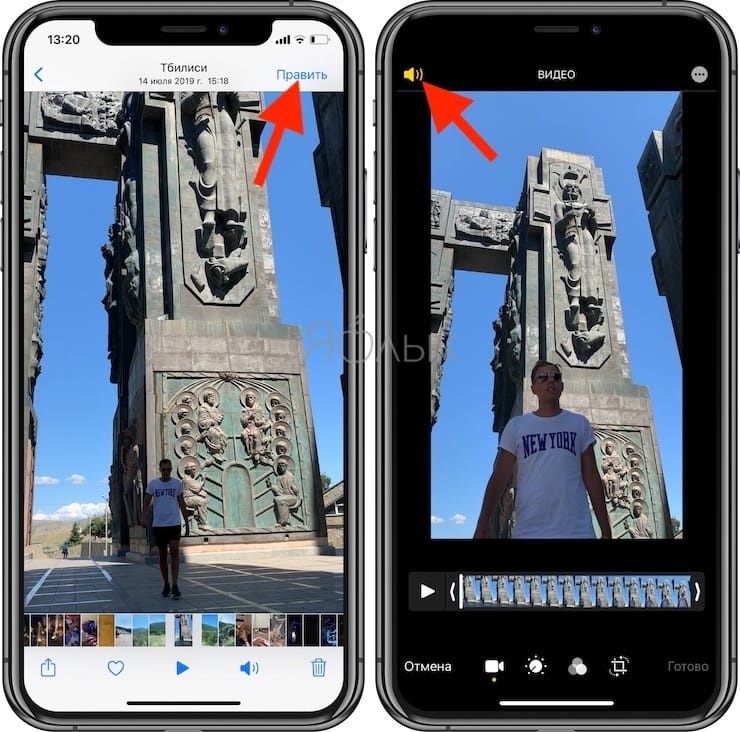
3. В левом верхнем углу нажмите на значок с изображением динамика. Нажмите Готово для применения изменений.
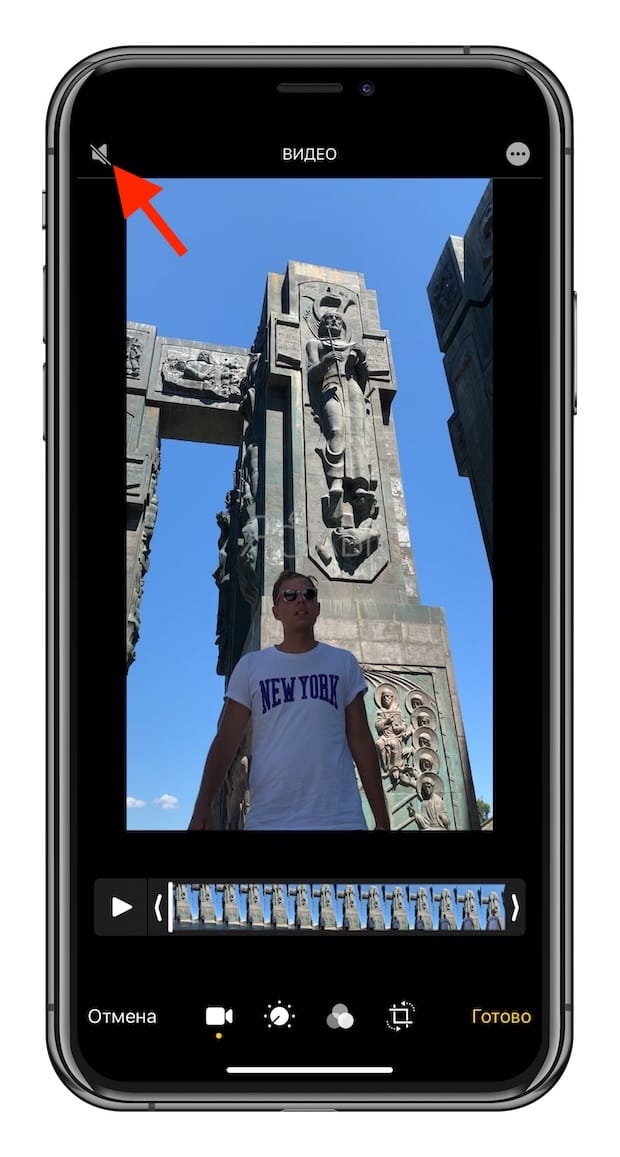
Как перевернуть, сделать зеркальным или откорректировать перспективу и формат на видео в iPhone
Инструменты, позволяющие перевернуть видео, а также изменить перспективу, находятся в разделе Обрезка (кадрирование). Здесь же можно поменять повернуть видео на 90 или 180 градусов (изменить ориентацию ролика с вертикальной на горизонтальную и наоборот), выровнять картинку относительно плоскостей: вертикали, горизонтали или диагонали, осуществить зеркальное отображение видео, а также изменить формат изображения.
1. Откройте видео в приложении Фото и нажмите кнопку Править в правом верхнем углу.
2. В нижней части экрана нажмите на значок Обрезка.
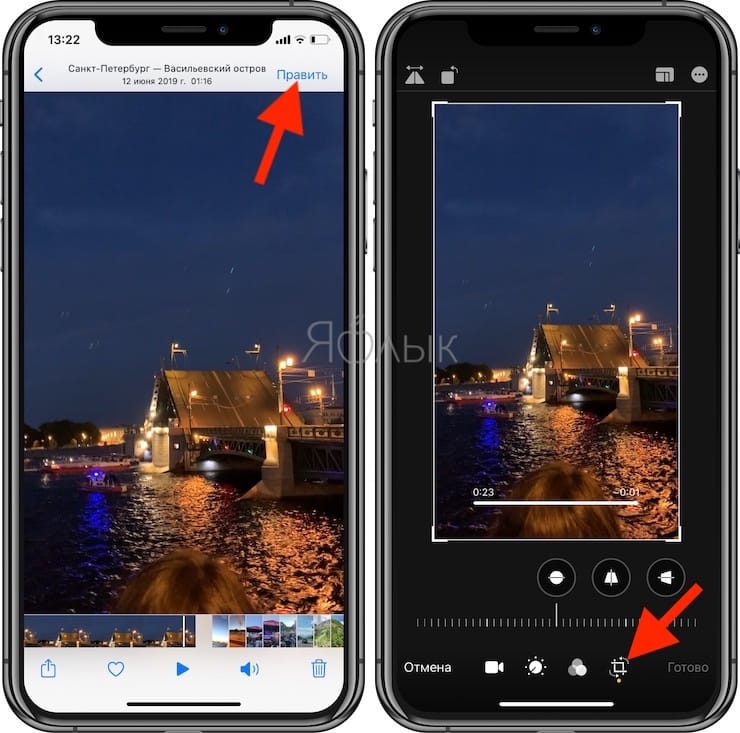
— Для того чтобы перевернуть видео на 90 (180) градусов, используйте кнопку с изображением квадрата со стрелкой, она находится слева в верхней части экрана.
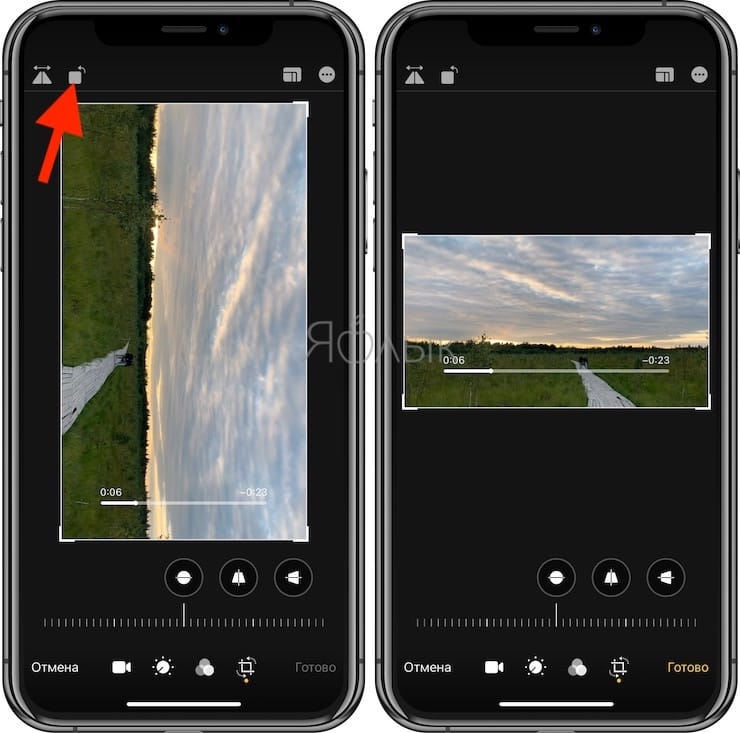
— Для того чтобы перевернуть видео на более точное значение угла, используйте ползунок Выпрямление, который находится под видео.
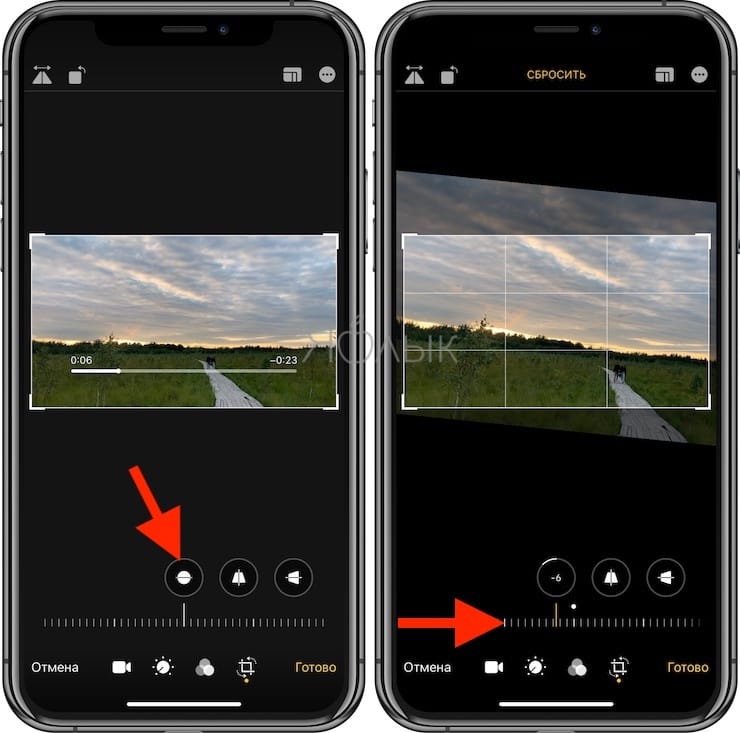
— Для того чтобы отобразить видео зеркально, используйте кнопку с изображением двух треугольников со стрелками, она размещена в левом верхнем углу экрана.
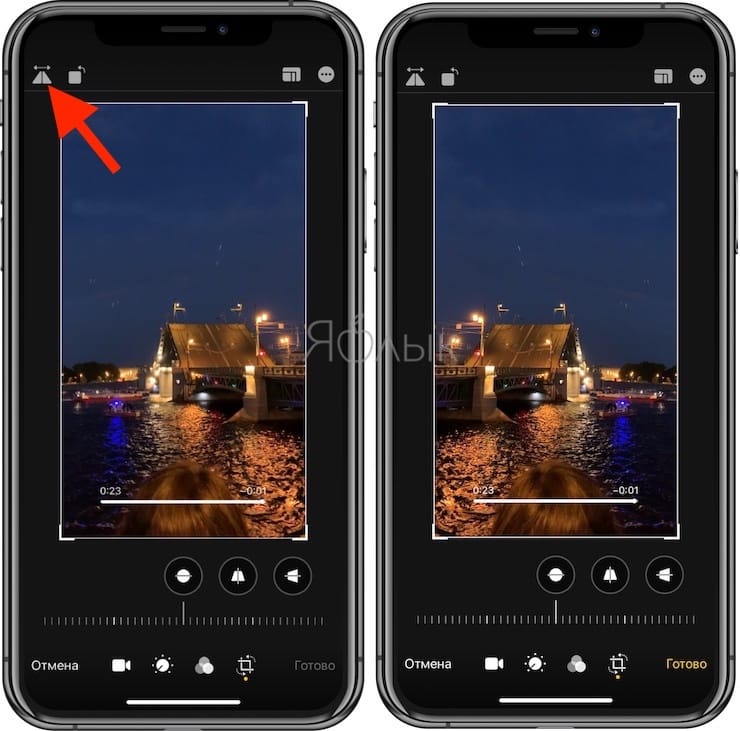
— Для того чтобы изменить формат видео (соотношение сторон), например, на 16:9, 9:16, квадрат или произвольный, выберите соответствующий значок в правом верхнем углу экрана.
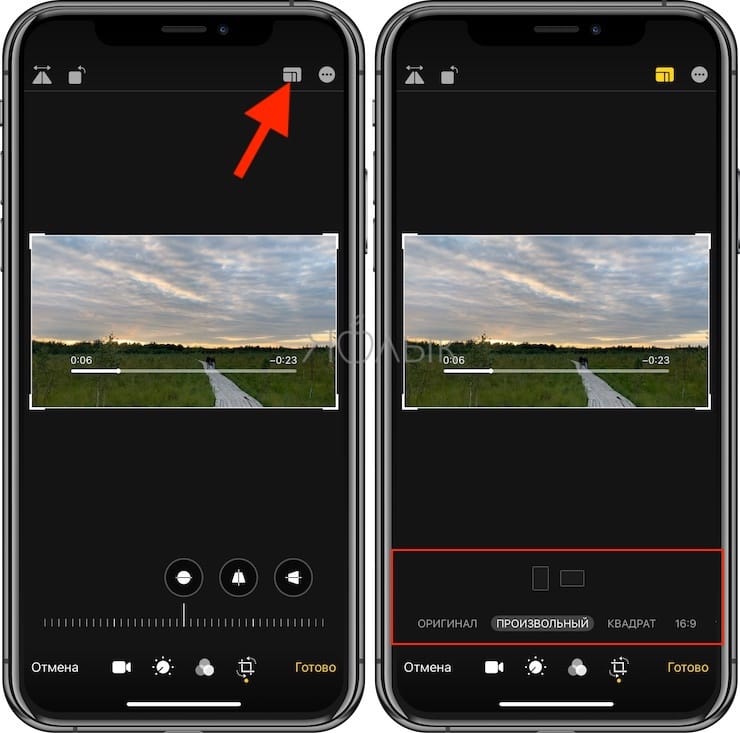
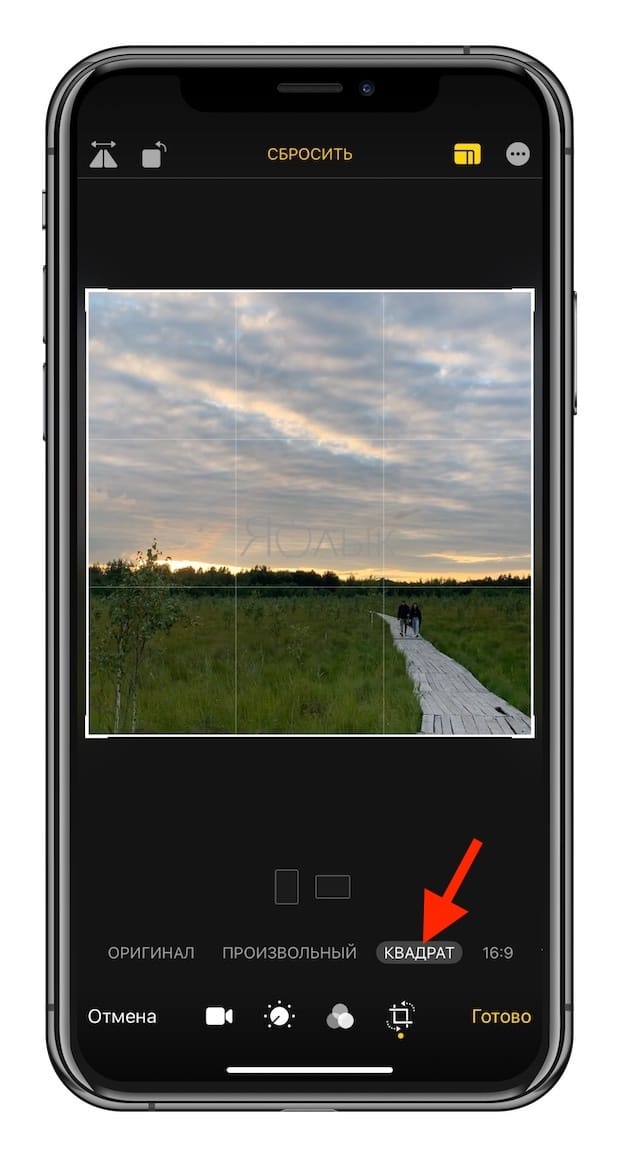
— Для того чтобы исправить перспективу на видео, воспользуйтесь ползунками Горизонтально или Вертикально, которые размещены под видео.
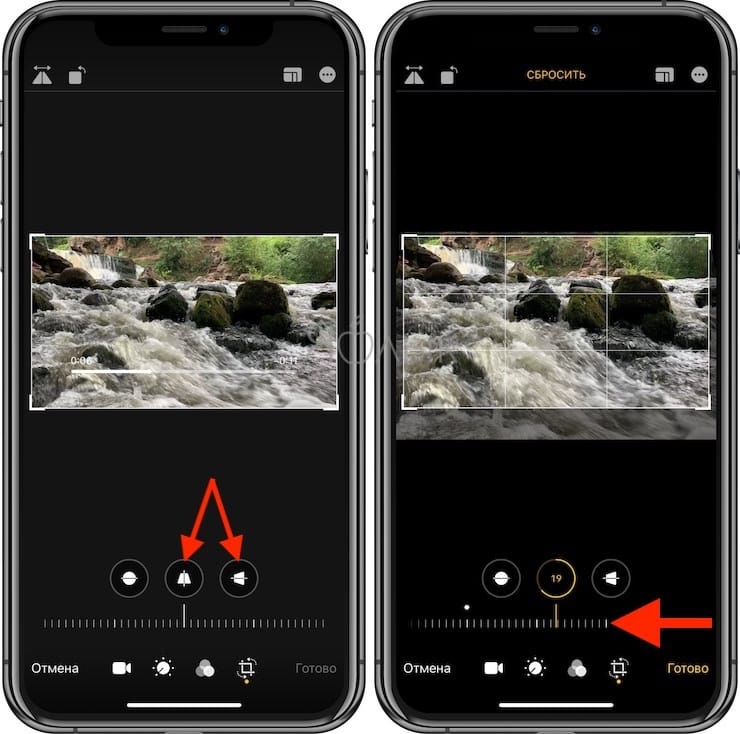
Как наложить музыку на видео на iPhone
Простейший способ добавить звуковое сопровождение в видеоролик — использовать приложение iMovie. Единственный нюанс, потребуется сохранить треки на устройстве, так как в данном случае Apple Music и аудиофайлы с DRM-защитой работать не будут.
1. Откройте приложение «Фото» и найдите ролик, в который нужно добавить музыку.
2. Нажмите кнопку «Править» в верхнем правом углу, а затем нажмите значок многоточия в верхней части экрана.
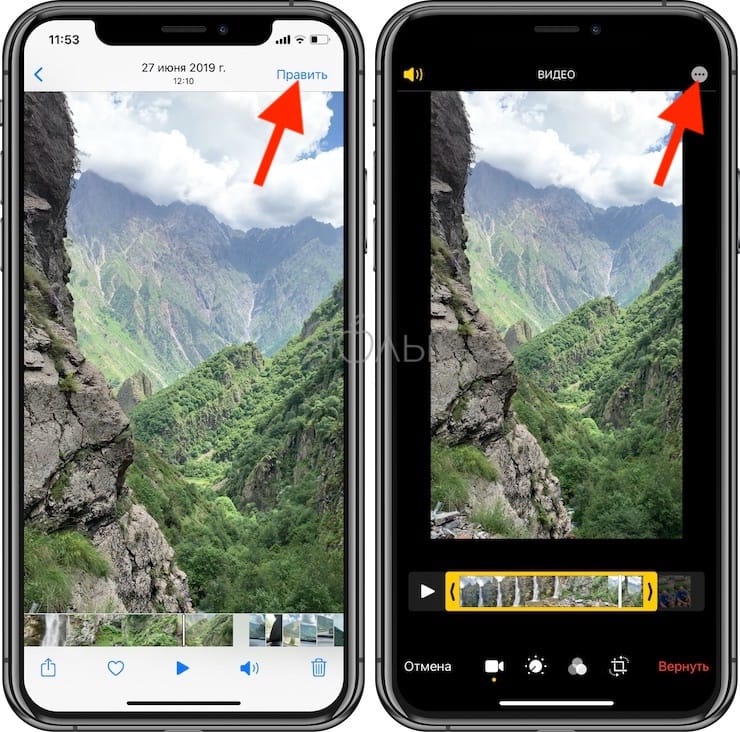
3. Выберите приложение iMovie (если оно не установлено, то скачать бесплатно можно по этой ссылке) и подождите, пока оно загрузится. Если iMovie не отображается, нажмите «Еще» и убедитесь, что редактор активирован.
4. Нажмите иконку с изображением ноты и выберите песню, которую хотите использовать. Треки из раздела «Саундтреки» можно использовать бесплатно.
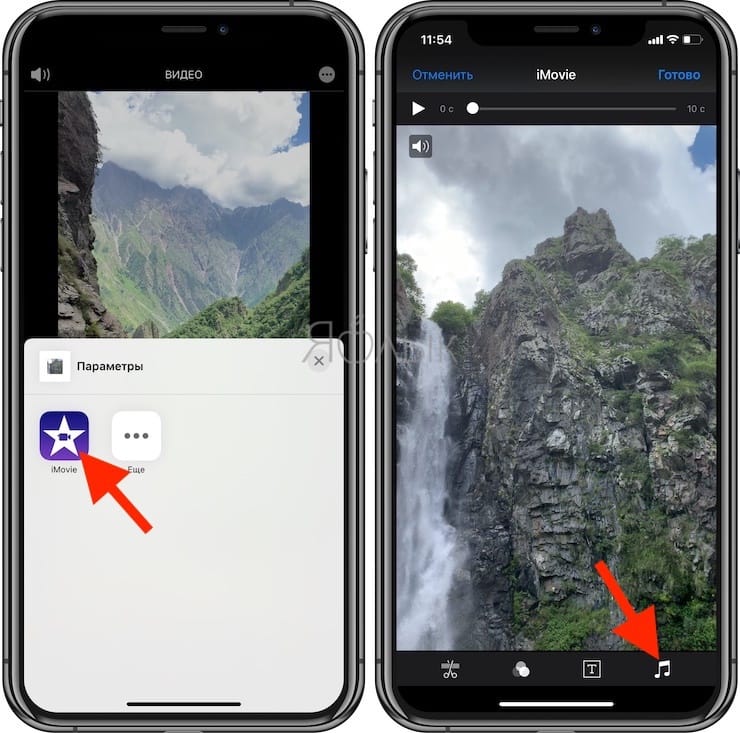

5. Чтобы отключить звук на оригинальной дорожке видео, нажмите на кнопку с изображением динамика.
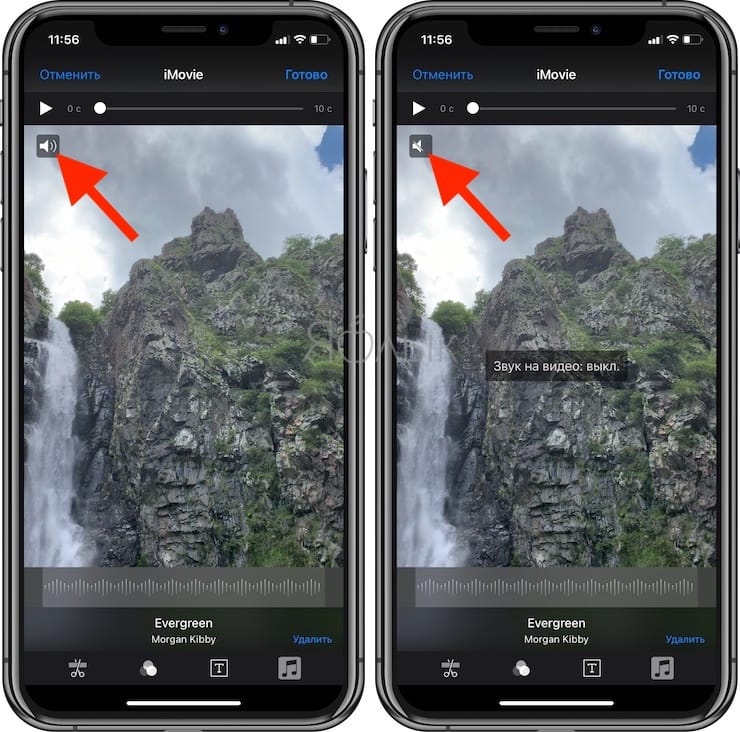
6. Нажмите «Готово», чтобы сохранить видео.
Оригинал видео будет заменен новой версией. Если вы хотите отменить изменения, откройте «Фото» → «Править» → «Вернуть».
Как добавить текст в видео на iPhone
iMovie как нельзя лучше подходит для данной задачи. С его помощью вы можете добавлять анимированный текст в видео.
1. Откройте приложение «Фото» и выберите ролик, в который хотите добавить текст.
2. Нажмите кнопку «Править» в верхнем правом углу, затем нажмите многоточие в верхней части экрана.
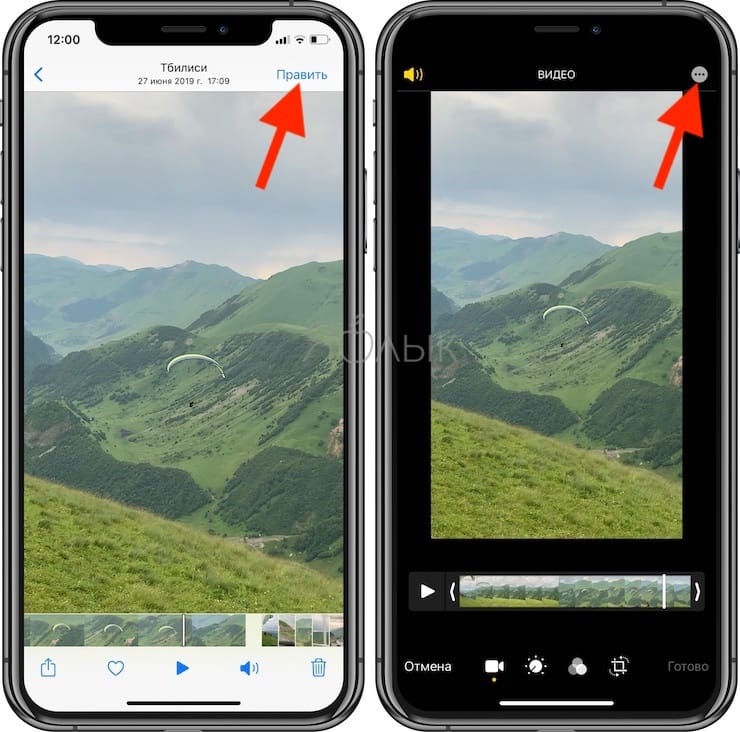
3. Выберите приложение iMovie (если оно не установлено, то скачать бесплатно можно по этой ссылке) и подождите, пока оно загрузится. Если iMovie не отображается, нажмите «Еще» и убедитесь, что редактор активирован.
4. Нажмите значок в виде буквы Т и в меню выберите нужный эффект.
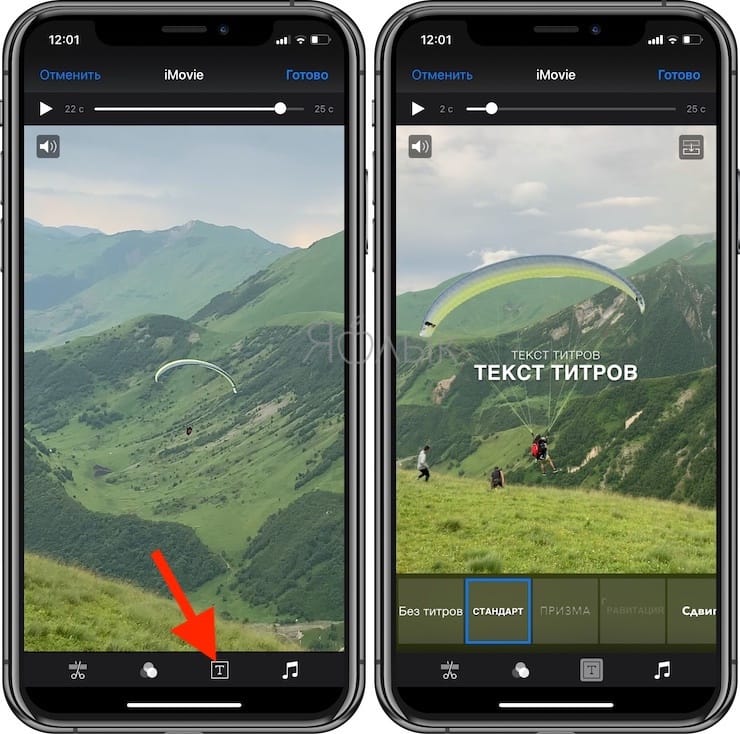
5. Нажмите на текст, чтобы редактировать его, и добавьте любой текст. Нажмите «Готово», чтобы сохранить видео.
6. Нажмите на значок в правом верхнем углу экрана, чтобы изменить размещение титров.
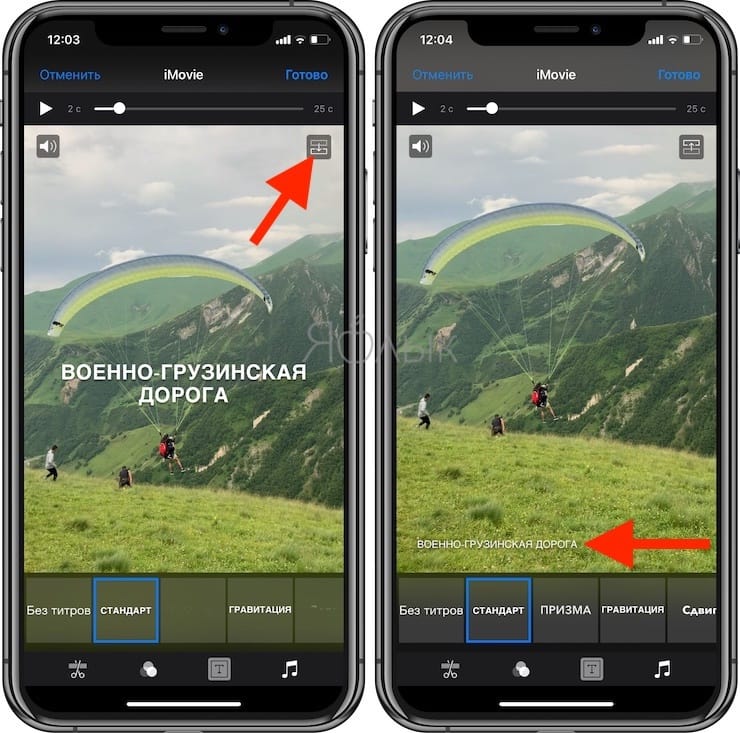
Как и в предыдущих случаях, оригинальное видео заменится новой версией с текстом. Для отмены изменений откройте «Фото» → «Правка» → «Вернуть».
Как склеить (объединить, совместить) несколько видео на iPhone
iMovie предоставляет возможность совместить несколько роликов в одно видео. Для подобных задач можно использовать и другие редакторы, но iMovie прост в применении, к тому же это «родной» инструмент Apple.
1. Откройте iMovie → «Проекты» → «Создать проект +».
2. На следующем экране нажмите раздел «Фильм».
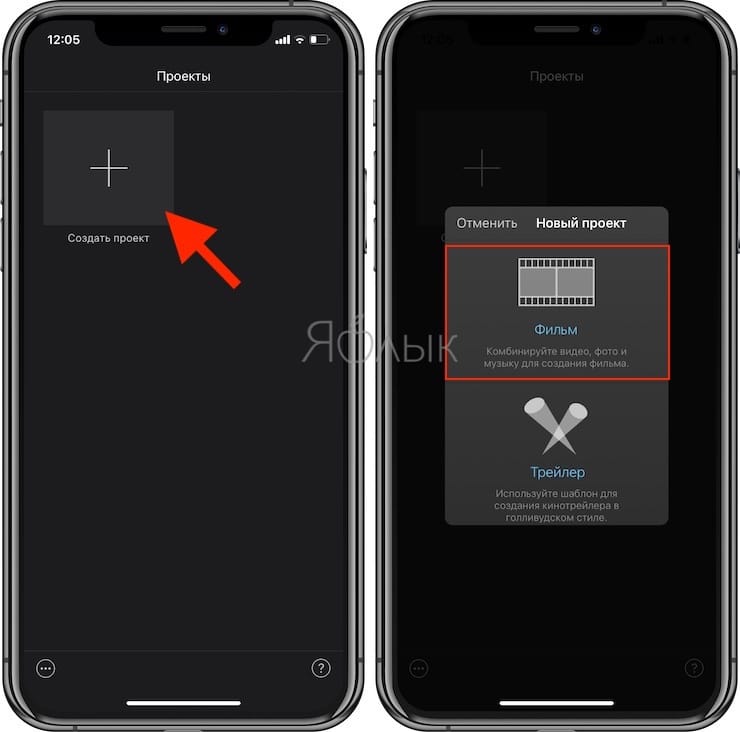
3. Выберите необходимые ролики и нажмите «Создать фильм».
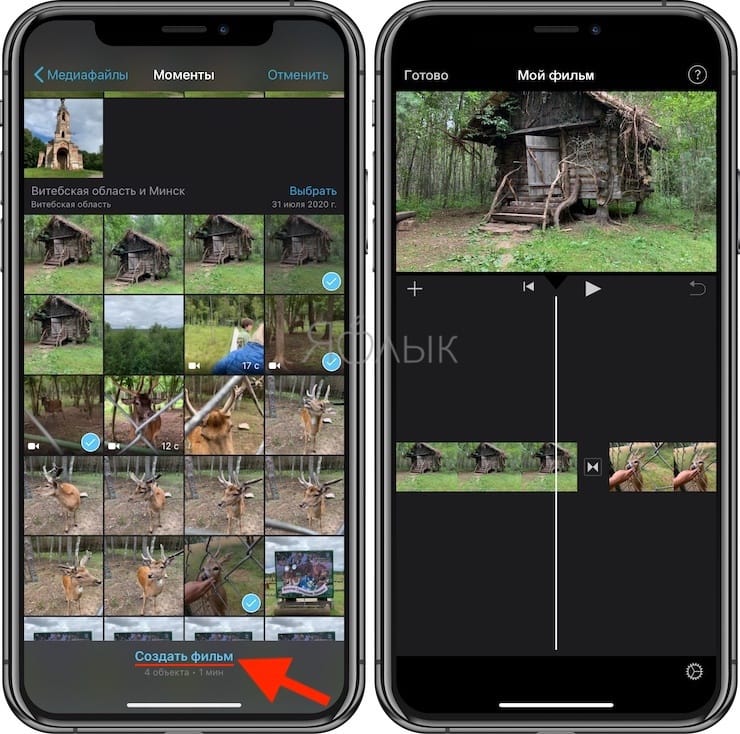
4. Для добавления последующих видео, нажмите «+».
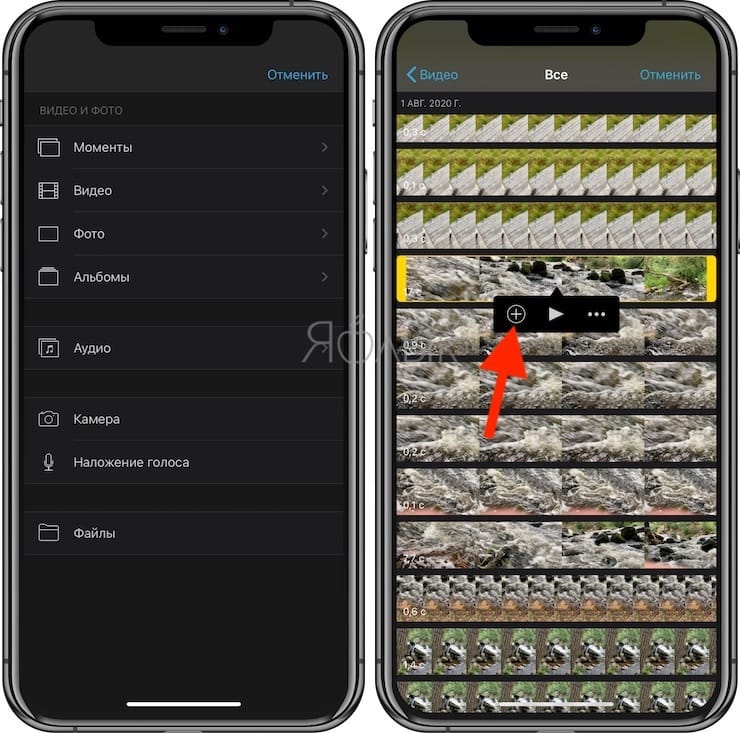
6. При необходимости редактируйте видео.
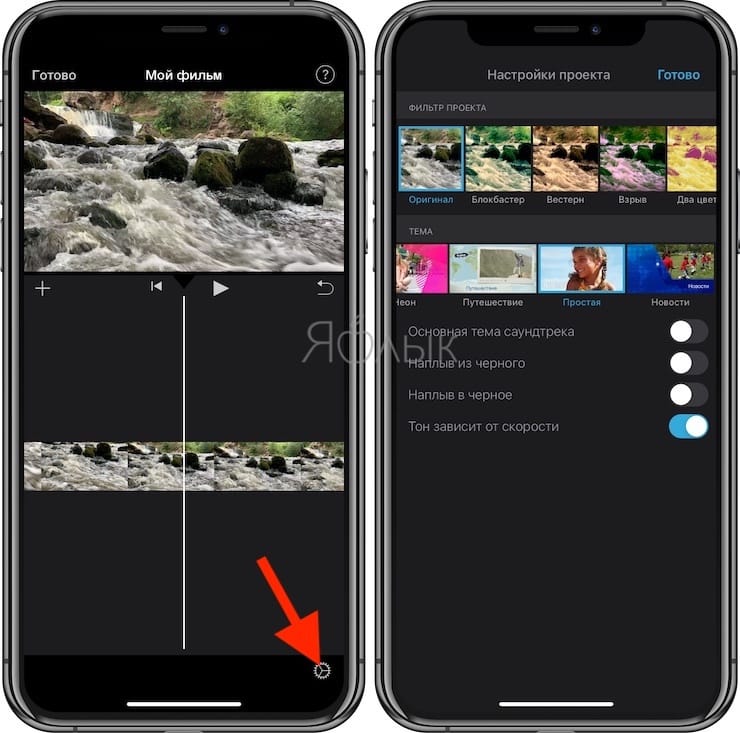
6. Нажмите «Готово», чтобы сохранить проект, затем экспортируйте видео, нажав на кнопку «Поделиться» в нижней части экрана.