Как распечатать фото с телефона: обзор популярных способов
Печатные фотографии снова возвращаются в моду. И это неудивительно, ведь они дарят особую атмосферу. Согласитесь, не всегда удобно использовать мобильное устройство для просмотра снимков. Иногда хочется погрузиться в удивительный мир бумажных фотоальбомов, где собраны самые значимые и трепетные моменты. В нашей статье мы поговорим о том, как распечатать фотографии с телефона, чтобы собрать свои уникальные коллекции печатных снимков.
Существует несколько способов превратить виртуальные кадры в осязаемые. Давайте подробнее остановимся на каждом из них.
При наличии принтера с функцией печати фотографий или, еще лучше, фотопринтера, вы можете не беспокоиться о том, как распечатать фотографии со смартфона. Все, что вам потребуется, — это фотобумага и специальные чернила. Также необходимо установить приложение для печати. В Google Play представлено множество самых разных программ. Обратите внимание на Google Cloud Print. Чтобы подключить его к принтеру, следуйте простым инструкциям. После чего достаточно нажать кнопку «Share» при просмотре любой фотографии, и приложение отправит ее на печать. Отправить фото можно и без использования сторонних программ, например с помощью Wi-Fi.
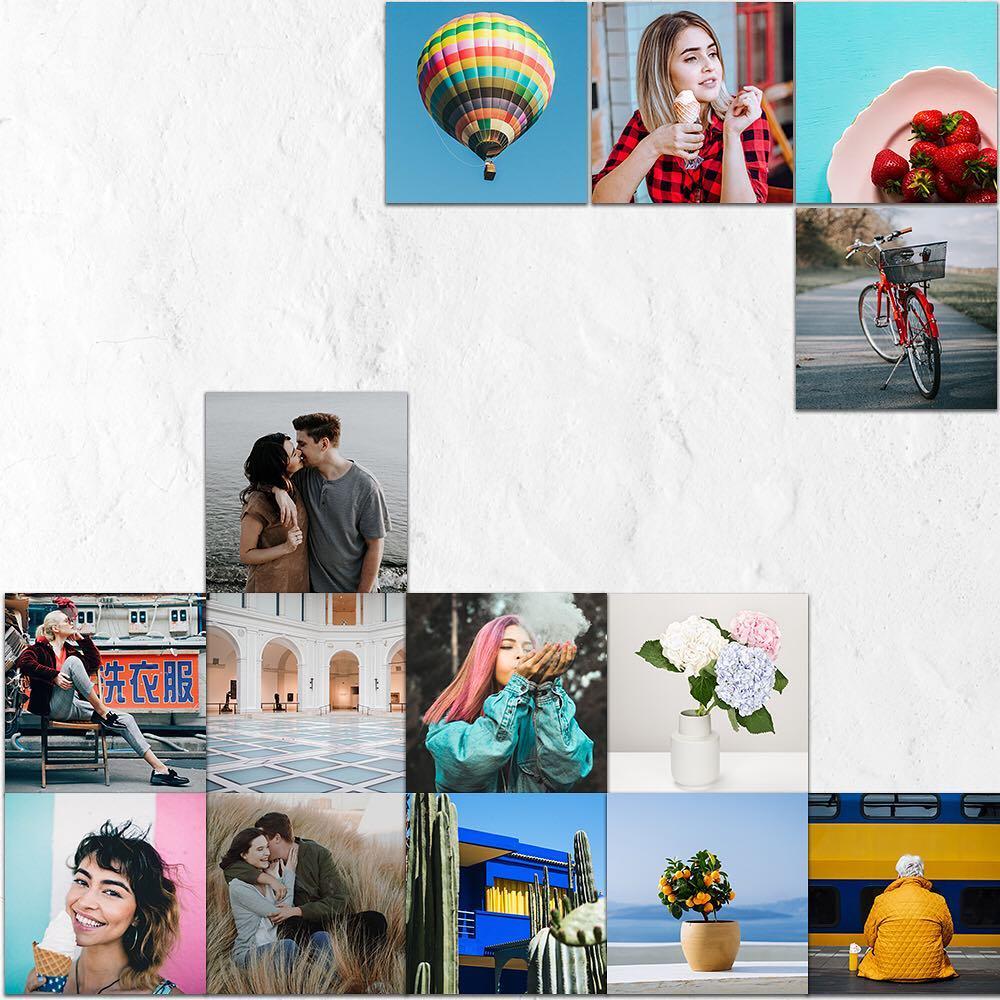
Для тех, кто хочет распечатывать фотографии с телефона быстро и без использования крупной оргтехники, современные производители предлагают альтернативное решение — компактные мобильные принтеры. Среди многообразия гаджетов, представленных на рынке, себя прекрасно зарекомендовали Instax. Автономные устройства, оснащенные аккумулятором и зарядным устройством, просто незаменимы в путешествиях. Гаджеты подключаются к любому смартфону или планшету через USB или по Wi-Fi. Как правило, для получения моментальных снимков современным моделям требуется всего несколько секунд.
Если вы хотите распечатать фото через телефон с помощью мобильного принтера, помните, что формат снимков достаточно небольшой. Однако качество печати настолько высокое, что изображение получается максимально четким, даже при съемке в полный рост. Среди минусов стоит отметить ограниченное количество снимков. Поэтому, если вы захватили мобильный принтер с собой в путешествие, убедитесь, что не забыли дополнительные картриджи.
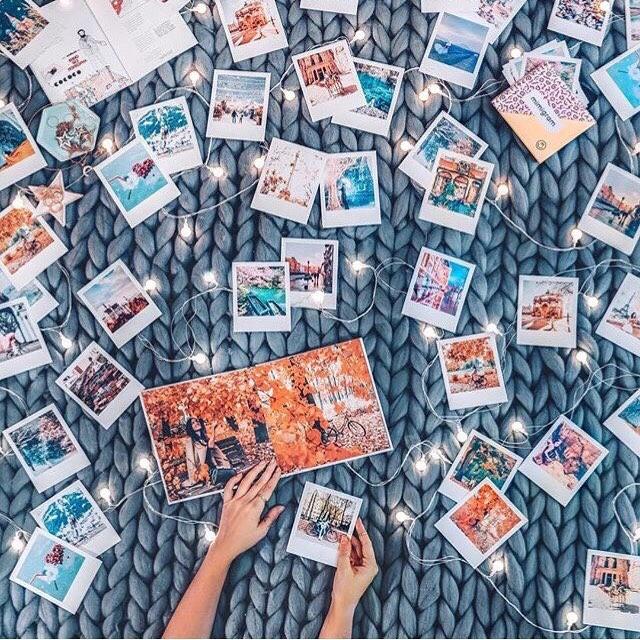
Если в ваши планы не входит частая печать снимков или вы не имеете фотопринтер хорошего качества, воспользуйтесь услугами фотостудий. За небольшую плату вы получите качественные фотографии любого формата, из которых можно с легкостью составить альбомы.
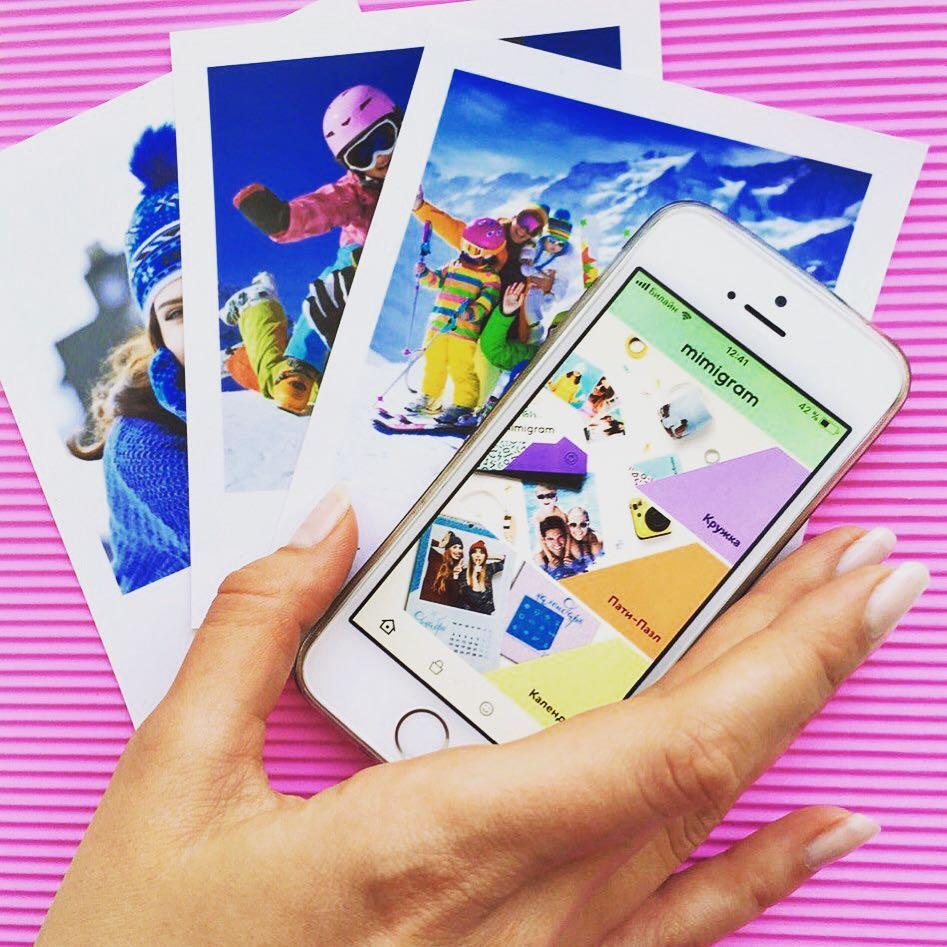
Распечатать фотографии с андроида можно и не выходя из дома. Для этого необходимо воспользоваться онлайн-услугами Mimigram, уникального приложения для печати фото. Все, что от вас потребуется, — это скачать программу в Google Play или App Store, выбрать понравившийся продукт (помимо изготовления стандартных фотокарточек, вы можете заказать нанесение изображения на футболки, бокалы, календари и т.д.) и загрузить снимки, которые планируете напечатать. При необходимости вы можете их отредактировать, добавить фильтры и другие спецэффекты. Печать фото через андроид займет всего 2-3 дня, после чего готовые изображения в красивой упаковке будут доставлены по указанному вами адресу.


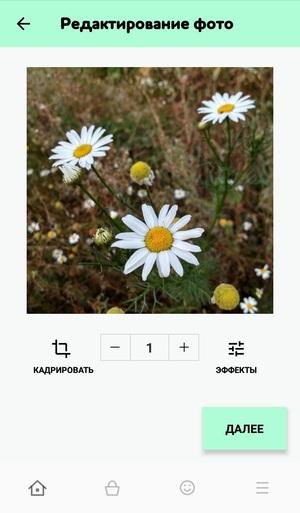
Узнайте больше об уникальной программе печати фотографий для андроида и айфона и ее возможностях в нашем блоге.
Способы печати фотографий со смартфонов на Android и iOS
Распечатка фотографий со смартфона — задача, которую можно решить с помощью специальных приложений и принтера любого типа. Но чтобы отправить файлы на печать, нужно знать кое-что еще.
Условия для печати фото с телефона
Выбор способа печати зависит от того, какие интерфейсы есть у принтера и какие технологии он поддерживает. Возможны следующие варианты:
Также можно использовать классический способ — печатать снимки через компьютер. О том, как перенести фото с телефона на жёсткий диск ПК или ноутбука, мы рассказывали ранее. После переноса файлов вы сможете без труда отправлять их на печать через подсоединенный принтер. Вам понадобится только USB-кабель для подключения телефона к компьютеру.
Печать фотографий на Android
Самый простой способ напечатать фото с телефона на Андроиде — использовать виртуальный принтер Google — специальное приложение для удалённой печати, которое работает через браузер Chrome. Вы просто добавляете принтер в браузер, а затем отправляете фото на печать.
По какой технологии физическое устройство для печати подключено к компьютеру, значения не имеет: это может быть Wi-Fi, USB и даже устаревший LPT. Отдельная настройка принтера также не требуется. Передавать данные на печать можно как локально, так и через Интернет.
Первый этап — добавление физического принтера в список виртуальных устройств:
Выделенный девайс будут зарегистрирован в службе «Виртуальный принтер Google». После этого он готов для печати фото с телефона.
Второй этап — настройка отправки файлов на виртуальный принтер на Android.
Запустите Play Маркет и установите приложение «Виртуальный принтер».
Внимание! На смартфоне должен использоваться тот же аккаунт Google, к которому вы подключили принтер на компьютере. Если всё сделано правильно, приложение сразу отобразит доступное устройство для печати.
Порядок распечатки фото с Android:
Если ваш принтер поддерживает технологию облачной печати Cloud Print (на корпусе таких устройств обычно есть штамп «Cloud Print Ready» и они перечислены в списке на сайте Google), то вам не понадобится ни компьютер, ни браузер. Для подключения его к смартфону нужно лишь приложение Cloud Printer или PrintAway.
Cloud Printer и PrintAway обнаруживают доступные принтеры автоматически. Вам остается только выбрать фото и нажать кнопку печати.
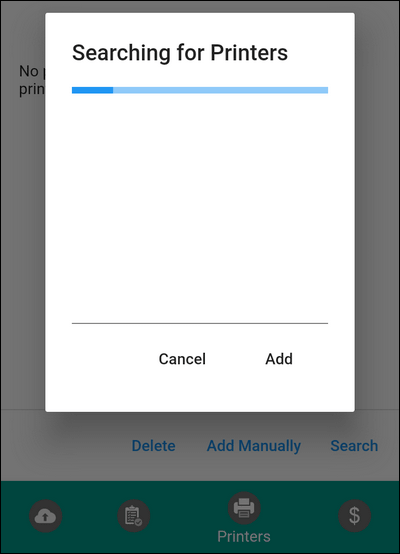
Вероятно, облачная печать в ближайшем будущем станет основной технологией для пользователей Андроид-устройств. Дело в том, что Google собирается прекратить поддержку «Виртуального принтера» 31 декабря 2020 года. И тогда использовать старые принтеры будет невозможно.
Однако если у вашего принтера есть модуль Wi-Fi или Bluetooth, то отсутствие поддержки облачной печати не станет для вас камнем преткновения. Достаточно установить на смартфон приложение для печати, запустить его, найти в списке оборудования свой принтер и отправить на него файл. Главное условие — принтер и смартфон должны быть подключены к одной беспроводной сети.
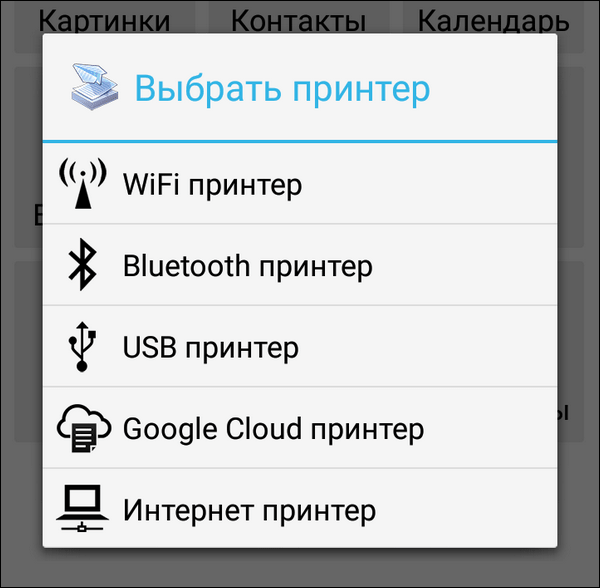
Некоторые производители печатного оборудования выпускают свои фирменные утилиты, например, Epson Print, Canon Print, HP Smart и т.д. Если универсальное приложение не находит ваш принтер, то, возможно, с этой задачей справится родная программа.
Печать фотографий на iOS
Если принтер поддерживает технологию AirPrint, то для печати через него не потребуется никакой дополнительной настройки и установки приложений. Смартфон самостоятельно обнаружит устройство. Главное условие — iPhone и принтер должны быть подключены к одной сети Wi-Fi. Список устройств с поддержкой AirPrint есть на сайте Apple.
Чтобы распечатать фото с помощью AirPrint:
Очередь файлов отображается в «Центре печати». Центр запускается и закрывается автоматически, но во время подготовки к печати вы можете перейти к нему с помощью переключателя приложений.
В «Центре печати» есть список заданий. Вы можете просматривать их свойства, а также отменять. Это удобно, если вы случайно отправили на распечатку не ту фотографию.
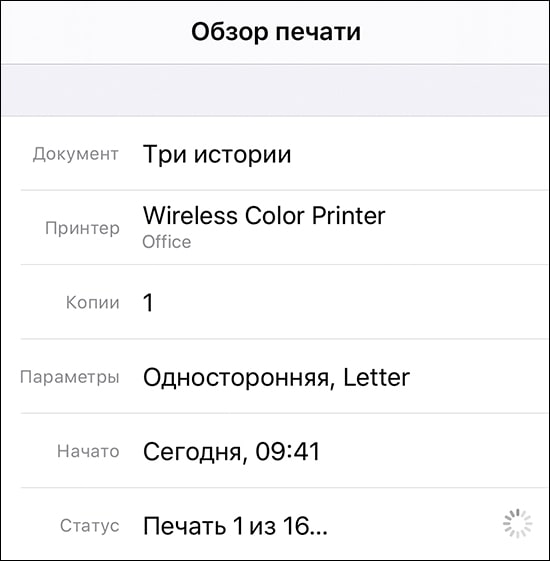
Если принтер не поддерживает технологию AirPrint, то можно воспользоваться теми же способами, что и на Android:
Приоритет стоит отдавать фирменным приложениям. Но большая часть принтеров поддерживается универсальными программами.
Использование карманного принтера
В последние несколько лет на рынке появилось много карманных принтеров, которые позволяют моментально распечатать фото с телефона. Большинству моделей даже не требуется розетка, так как они питаются от аккумулятора. Конечно, энергию надо восполнять, но одного заряда может хватить для печати целых 20-30 снимков.
Карманные принтеры используют технологию печати ZINK. Ее секрет — в особой бумаге, состоящей из нескольких слоёв с прозрачными микрокристаллами, которые приобретают цвет под воздействием температуры. Чтобы распечатать фото, достаточно вставить бумагу в принтер, подключить смартфон через USB, NFC, Wi-Fi или Bluetooth и отправить снимок на устройство.
Достоинства карманных принтеров:
Недостатки:
Карманные принтеры вряд ли подходят для печати фотографий для семейного альбома или помещения в рамку. Пока это, скорее, устройство для развлечения, которое в определённой степени возрождает традиции полароидных снимков, забытые в последнее время.
Можно ли распечатывать документы с телефона на принтере
Возможности современных смартфонов позволяют создавать, а также редактировать изображения, фотографии и документы. Этим активно пользуются потребители подобных гаджетов. Однако когда возникает необходимость переноса данных из цифрового носителя на бумажный, многие пользователи часто задаются вопросом, как распечатать с телефона. В этой статье мы расскажем Вам о всевозможных методах печати с телефона, способах подключения смартфона к принтеру, а также предоставим подробные инструкции к каждому из описанных решений.
Способы печати фотографий и документов с телефона
Возможность печати документов и фото на принтере с телефона существует уже достаточно давно. При этом печатающему аппарату необязательно иметь подключение к сети по Wi-Fi или Ethernet. Просто нужно правильно настроить оргтехнику, а также скачать и установить соответствующее программное обеспечение на Android или iOS. Сразу стоит отметить, что способов печати документов и изображений с телефона существует много. Однако все они зависят от метода синхронизации мобильного устройства с принтером. В число самых популярных подключений входит:
Многие слышали, что самым популярным методом распечатывания с телефона является сервис «Виртуальный принтер» от Google. Однако 01.01.2021 года он прекратил свое существование. Поэтому о нем мы рассказывать не будем.
Как распечатать с телефона через компьютер
Это самый распространенный способ печати любых материалов, хранимых как на телефоне, так и на самом компьютере (либо в облачном хранилище). Чтобы его осуществить, нужно установить на компьютер драйвер принтера и подключить печатающее устройство по USB или Wi-Fi каналу. Далее следует передать материалы для печати с телефона на компьютер любым удобным способом:
Теперь просто откройте файл в поддерживаемой его программе (например, если это таблицы, то их можно открыть и отпечатать через Ms. Exel) и вызовите функцию печати (обычно комбинация Ctrl+P). В открывшемся окне выберите подключенный принтер, установите нужные значения печати и подтвердите выполненные действия. Еще печатать с компьютера можно при помощи специального ПО, разработанного производителем печатающей техники (скачать программу для печати с компьютера можно на официальном сайте разработчика оргтехники).

Как распечатать с телефона через USB
Услышав о том, что можно распечатать с телефона на принтер через USB, многие потребители сразу думают о печати материалов с помощью компьютера (так как описано в способе выше). Однако мы расскажем Вам, как напрямую подключить смартфон к принтеру и отпечатать необходимый документ. Сразу стоит отметить, что описанные способы (их два) лучше всего подойдут для печатающих устройств, не имеющих функции беспроводной печати.
1. Подключение телефона к принтеру через OTG-кабель
Чтобы отправить файл в печать с телефона на принтер, без подключения его к компьютеру, необходимо купить специальный OTG-кабель (c одной стороны – Micro USB или Type-C, с другой – обычный USB). Одну часть кабеля подсоединяем к мобильному устройству, вторую к USB-кабелю принтера. Далее следует скачать на смартфон специальное приложение (например, СтарПринт, PrintHand или любой модуль печати от производителя принтера). Чтобы распечатать фото с телефона нужно сделать следующее:
Приложение автоматически найдет подключенное печатающее устройство и попросит разрешение на предоставление к нему доступа (в зависимости от программы). Далее нужно будет повторно нажать на кнопочку «Печать» или просто подтвердить выбранные действия. Принтеру понадобится какое-то время на подготовку, после чего он сразу же осуществит печать нужного документа, изображения или фотографии.
2. Подключение телефона к принтеру через Wi-Fi Print Server
Wi-Fi Print Server (сервер печати) – это изделие, которое позволяет подключить к локальной сети любое USB устройство и открыть к нему общий доступ. Иными словами, это оборудование дает возможность беспроводной печати даже тем принтерам, у которых данная функция отсутствует по умолчанию. Для корректной печати со смартфона, Вам потребуется подключить Wireless Print Server к принтеру и настроить его. Далее скачиваем приложение на телефон (лучше всего подходит программа StarPrint) и выполняем несколько нехитрых действий:
Как и в предыдущем способе, принтеру понадобится какое-то время на обработку информации. После чего он отпечатает необходимый документ, изображение или фото.

Можно ли распечатать с телефона на принтере через Wi-Fi
Если принтер поддерживает печать по Wi-Fi, то Вам однозначно повезло. Ведь это самый быстрый и простой способ печати с телефона и любого другого устройства на Android или iOS. Все, что необходимо сделать, это подключить принтер и мобильное устройство к одной Wi-Fi сети. Далее установите на мобильный специальное приложение. Скачать его можно в любом маркете приложений. Желательно скачать и установить приложение для печати от производителя печатающего устройства, но можно и другие программы по типу PrinterShare. Чтобы распечатать с телефона по Wi-Fi Вам нужно:
Приложение откроется и автоматически найдет печатающее устройство. Далее следует задать необходимые параметры печати и нажать кнопку «Печать».

Как распечатать с телефона через Wi-Fi Direct
Функция Wi-Fi Direct позволяет печатать со смартфона даже без наличия активного Интернет-соединения. Однако данной возможностью наделены не все печатающие устройства. Поэтому прежде чем приступить к настройкам печати внимательно изучите руководство пользователя принтером. Обычно во всех современных МФУ эта функция присутствует. Чтобы ее активировать, необходимо сделать следующее:

На дисплее появится имя принтера и пароль (перепишите их). Далее возьмите смартфон, перейдите в настройки, найдите и откройте Wi-Fi. Активируйте функцию и дождитесь обновления списка активных устройств. Здесь Вы обнаружите сеть с именем Вашего принтера (указанным на дисплее). Выберите его и впишите запрашиваемый пароль, который ранее был также указан на дисплее принтера. Как только выполнится подключение можно приступать к печати материалов. Печать осуществляется при помощи любого специального приложения на Android или iOS.
Далее принтер отпечатает информационный лист с именем и паролем принтера. Подключение и печать осуществляется тем же способом, что и для принтеров с дисплеем.

Печать с телефона по Bluetooth
Этот метод печати с телефона используется крайне редко, так как он не очень удобен в подключении, а также имеет достаточно ненадежное соединение (может прерываться). Кроме того, оргтехнику нечасто оснащают Bluetooth. Однако если эта функция есть в Вашем принтере, то ею можно воспользоваться, особенно если никаким другим способом нет возможности распечатать файл с телефона. Чтобы распечатать по Bluetooth с телефона, нужно на принтере открыть настройки сети или подключений и выбрать соответствующее значение. Далее следует скачать приложение PrintShare на Android или iOS. После этого, необходимо включить блютуз на смартфоне, открыть ПО для печати, выбрать файл и в меню выбрать тип соединения по Bluetooth. Выбрав нужное устройство можно отправлять файл в печать.
Как распечатать фото или документ с телефона
Как распечатать фото документ с телефона? Представим себе такую ситуацию. Вы находитесь в городе, из имеющихся под рукой гаджетов у вас только телефон. На электронную почту или мессенджер вам приходит сообщение с фотографией или документом которое нужно распечатать. Как это можно сделать используя только телефон?
Для того, чтобы распечатать фото документ с телефона нужен принтер или МФУ.
Да, конечно, для того, чтобы что-нибудь распечатать, необходимо найти на чем это распечатать. Что возможно понадобится, чтобы сделать распечатку с телефона:
Как правило, во многих современных центрах ксерокопии стоит такое же современное печатное оборудование. Если такового нет, вам поможет первый способ с USB кабелем. Просто подключите кабель к телефону и дайте менеджеру ксерокопировального офиса, чтобы тот подключил телефон в режиме накопителя. Откройте файл и нажмите печать. Если вам отказывают в подключении телефона через кабель USB, спросите про карт ридер и протяните карту Micro SD. Предварительно переместите нужный файл на карту SD. Если вам повезло найти такой центр, где имеется принтер с wi-fi, просто узнайте какой фирмы принтер с модулем вай-фай и скачайте с Google Play Market соответствующее приложение. Приложения разных брендов в принципе схожи между собой, поэтому разберем пример работы на принтере Epson.
Пример работы с приложением Epson Iprint.
Скачиваем приложение из Google Play Market ссылка.

Печатаем файлы с телефона при помощи Epson Iprint
Далее, нам будет предложено согласиться с условиями использования и ознакомиться с информацией о проведении опроса пользователей. Тот, кто желает, может читать лицензионное соглашение на использование программного обеспечения, а также положения о конфиденциальности. Кому это делать лень, просто нажимаем «Согласен». После того как вы прочитаете и согласитесь со всеми соглашениями, откроется главное меню.

Выбираем принтер в главном меню Epson Iprint
Прежде всего, следует выбрать рабочий принтер с подключенным работающим Wi-fi модулем. В предложенных закладках выбираем нужную:

Выбираем принтер для распечатки на телефоне Epson Iprint
Принтер подключен, можно работать.
Интерфейс Epson Iprint.
Epson Iprint предлагает нам широкий спектр возможностей.

Интерфейс Epson Iprint
Что нужно сделать, чтобы распечатать фото документ с телефона не используя приложений для принтеров.
Документы обычно приходят в файлах разных форматов майкрософт офиса. Первое что необходимо сделать, скачать и установить на телефон соответствующее программное обеспечение. Если, например, использовать штатные программы (установленные производителем или сторонником), есть шанс, что документ не откроется вовсе, или откроется, но в неправильном ключе. Другими словами, вы не увидите ничего кроме непонятных символов или иероглифов. Поэтому советуем использовать специальный софт.
Скачать приложения, которые открывают то или иное расширение можно в Google Play Market введя соответствующий запрос. Далеко не каждое приложение имеет возможность открыть все форматы расширений. Скорее наоборот. Конкретное приложение открывает конкретное расширение. После того, как вы установите необходимое вам приложение, открываете скачанный документ. Он автоматически запустится в необходимом приложении.
Нажимаем на кнопку «печать». Выбираем в настройках печати область печати, количество листов печати и тд. Выбираем принтер, если в списке нет принтера, ищем автоматически через поиск. Телефон будет искать в сети принтер как ищет блютуз или вайфай соединение. Как только принтер будет найден, появится кнопка печати файла.

Пример распечатки с телефона
Если телефон не находит принтер, нажмите на кнопку «добавить принтер». Вам будет предложен «системный сервис печати» в котором можно ввести ip адрес принтера, либо воспользоваться поиском принтера wi-fi Direct.

Либо как вариант воспользоваться рекомендуемыми службами печати. Вас перекинет в Google play откуда вы скачаете нужный вас модуль определения принтера.
Заключение.
Надеемся наша статья помогла вам с этим вопросом. Какой-либо из предложенных способов вам помог распечатать необходимый вам файл с помощью телефона. Если вам известны какие-либо работающие варианты печати файлов с телефона, пожалуйста делитесь ими в комментариях.
Как напечатать со смартфона на любом принтере (1 фото + 11 видео)

По Wi-Fi,
Через виртуальный принтер,
По Bluetooth,
Через программы,
Сохранить файлик и перенести на ПК.
Сначала разберемся со смартфонами под управлением операционной системы Android. Позже коснемся iPhone и Айпадов.
Напечатать можно не только фотографии, но и:
• офисные форматы (таблицы, презентации и текстовые файлы) на листе А4 формата;
• сообщения с электронной почты, скриншоты в виде картинок;
• доклады, рефераты, заметки;
• скрины переписок из вайбера и ватсапа или отдельные сообщения из мессенджеров;
• билеты на концерт, посадочные талоны на поезд, самолет;
• купоны, пропуски и прочие документы в формате pdf;
• СМС сообщения, списки контактов из памяти;
• госпошлины, штрафы, чеки для оплаты из сбербанк онлайн, бумажки для суда.
Все эти документы можно сохранить на диск (внутреннюю память), после чего распечатать, даже вне дома. Второй способ, использование кнопки «расшарить». Обычно, опция появляется, когда пользователь нажимает на какой-либо файл. Выглядит как три точки, соединенные линией между собой. После нажатия, появляются способы отправки, нажмите на значок принтера.
Пошаговая инструкция универсальна и подходит для всех моделей и марок: iPhone, Windows Phone, Alcatel, Asus, Lenovo, Meizu, Philips, Nokia, Oppo, Phillips, Prestigio, Sony Xperia, HTC, Samsung, Xiaomi (Redme), ZTE, BQ, Vertex, Micromax, Umidigi, Oukitel, Texet, Leagoo, Dexp, Doogie, Huawei (Honor), HomTom и т.д.
Инструкция для Android
Начнем со штатных способов и перейдем к более «мудреным».
Wi-Fi
Один из самых быстрых способов – это печать при помощи фай-фай. Для этого потребуется соединить смартфон и принтер в одну локальную сеть, так называемый Wi-Fi Direct. По-русски – подключение одного девайса к другому напрямую без проводов.
1 способ:
Включить Wi-Fi на смартфоне и принтере. Важно, чтобы МФУ или «обычный лазерник» мог подсоединиться без проводов – должен быть установлен вай-фай чип.
Теперь объединяем в единую сеть. Чтобы найти технику, зайдите в настройки вай-фай на смартфоне и найдите все SSID в радиусе действия сети. Обычно в списке высвечивается модель МФУ, подключитесь к ней. Пароль требуется редко, но если система запрашивает – посмотрите в инструкции.
Выберите изображение или документ, откройте файлик и нажмите настройка (три точки).
В выпадающем меню тапните по пункту «Print».
Появится строка «Выберите принтер». При нажатии выпадают все возможные устройства.
Программа немного «подумает» и отправит файл на вывод. Данный метод подходит в том случае, если печатающая техника находится в прямой видимости либо на небольшом удалении от смартфона.
2 способ:
Подключить аппарат к Wi-Fi роутеру, к которому присоединен телефон. Андроид или iOs автоматически найдут HP, Canon, Xerox и другие модели в одном сетевом окружении.
Подключить «ксерокс» к роутеру через USB разъем. Но тут придется повозиться с настройками, установкой пакетов (например TSMB CIFS) и загрузкой драйверов в интерфейсе маршрутизатора. Подробная инструкция на примере Keenetic тут.
Виртуальный принтер Google
Этот метод позволяет распечатать практически с любого телефона под управлением Android, так как само приложение поддерживает большую часть современных МФУ. Иногда возникают проблемы совместимости на новых редакциях ОС, но разработчики фиксят эти проблемы.
Инструкция:
Скачать в Google Play приложение «Виртуальный принтер Google» (от разработчика Google LLC). При запросе разрешений к тем или иным разделам смартфона – подтверждать действия.
Теперь проверяем возможность использования облачных сервисов. Для этого найдите модель на официальной странице гугла. Если напротив стоит галочка «v2», значит техника поддерживается второй версией программы. Галочка отсутствует – первая версия.
Зайдите в браузер Chrome с ПК. После чего введите команду в адресную строку chrome://devices. Откроется список подключенных девайсов.
В нем найдите вашу модель, рядом с ним нажмите кнопку «Настроить».
В новом окне кликните по «Регистрация». Пройдите процедуру добавления нового устройства в профиль Google.
После процедуры авторизации, техника станет доступна из аккаунта в системе Google. Для распечатки со смартфона, потребуется нажать на три точки, и выбрать добавленное устройство.
Метод работает, если у пользователя есть доступ в Интернет. В случае, когда техника не поддерживается программой, печать документа осуществляют через Wi-Fi подключение.
Bluetooth
Еще один способ – блютуз. Немного устаревший, но еще рабочий метод для старой техники.
Установить сопряжение между принтером и смартфоном. Включить Bluetooth на печатном устройстве и телефоне. В последнем установить сопряжение с новым гаджетом.
Процесс аналогичен работе по Wi-Fi.
При установлении соединения между двумя устройствами может потребоваться ввести код безопасности. По умолчанию это: «0000» (без кавычек).
Приложения
Если не сработал ни один из выше перечисленных вариантов. Наиболее простой способ – установка специализированного софта на смартфон. В этом случае отправка на печать будет осуществляться через wi-fi, либо по Интернет. Существует несколько популярных программ. Рассмотрим каждую из них.
PrinterShare
Одна из самых популярных программ. Поддерживает работу не только через беспроводную сеть и интернет, но также и по OTG-кабелю. К сожалению, в бесплатной версии приложения доступно только 20 страниц текста по вай-вай. Для открытия полного функционала, нужно скачать полную версию программы.
NokoPrint
Основной плюс – бесплатное распространение. Вы можете отправить на печать: фото, документы, квитанции, чеки, веб-страницы и многое другое. Огромная база поддерживаемых устройств. Подключение МФУ по интернету, беспроводным сетям или по OTG-кабелю. Последнюю версию ПО можно скачать тут.
PrintHand
Еще одна программа с широким функционалом. Но есть один минус – она распространяется за деньги. В бесплатной версии есть доступ к распечатке только через Google Cloud. Во всех остальных случаях придется покупать подписку. Поддерживаются Wi-Fi и USB. Есть поддержка большого количества облачных сервисов. Приложение имеет невысокую пользовательскую оценку на официальной странице в Google Play.
Samsung Mobile Print
Приложение от корейского гиганта для быстрого сопряжения смартфона с техникой данного бренда. Есть поддержка разных типов подключений, включая USB и облачные сервисы. Однако сама программа имеет довольно низкую оценку от пользователей на официальной странице. Люди отмечают, что утилита часто сбоит или отказывает печатать файлы.
StarPrint
Устаревшее приложение. Последнее обновление программы датируется 2017 годом. Позволяет печатать через USB, Wi-Fi, Bluetooth. Есть поддержка более 3000 моделей принтеров. Программа распространяется бесплатно. При изготовлении более 100 копий, на документе будет отображаться водяной знак «Распечатано с СтарПринт». Чтобы убрать надпись, придется купить лицензию.
Через USB
Подключите смартфон через USB-OTG шнурок.
Включите режим отображения как «съемный носитель».
Теперь телефон виден для системы как флешка.
Выберите файл через стандартное системное меню в Виндовс и распечатайте.
Сохранить в файл и распечатать на ПК
Еще один вариант – сохраните файл с мобильного на SD-карту. Вставьте в специальный адаптер для SD карт на ноутбуке. Для стационарного ПК потребуется USB переходник-картридер.
Инструкция для iOs
На iPhone пользователю доступна беспроводная распечатка с почты, с мессенджеров, социальных сетей, смс, вордовских документов, таблиц, билетов, презентаций, текстовых файлов, картинок, pdf-документов.
Wi-Fi
Метод схож с принципом работы на Android. Для печати потребуется принтер с Wi-Fi модулем либо устройство должно находится в открытой сети. Например, подключено к роутеру.
Сам процесс довольно прост:
Включаете вай-фай на смартфоне и МФУ. Подключаете одно устройство к другому.
Выбираете нужный файл на iPhone и жмете на кнопку «отправить».
В списке ищите строчку «печатать».
Отобразится новое меню. При необходимости настраиваем базовые параметры.
Облачные сервисы
На айфонах и айпадах доступен облачный сервисы гугла для печати разных документов. Для работы не потребуется компьютер или вай-фай. Достаточно подключения к интернет по 3G или LTE. Чтобы установить сопряжение с принтером, потребуется зарегистрировать его под вашим аккаунтом в системе Google.
В данном случае необходимо скачать и установить приложение: «Google Cloud Print» на iPhone. После чего авторизоваться в нем под тем же аккаунтом, с которого «копир» был добавлен в Chrome.
Печать документа на iOs через облачные сервисы осуществляется через ярлык «расшарить» или «поделиться». Если все правильно сделано, появится новая опция «печать». Подобный алгоритм работает и для облачного сервиса «Dropbox».
AirPrint
Это специальная программа для печати на гаджетах компании Apple. Она доступна на последних версиях iOs. Подключение между двумя девайсами происходит посредством Wi-Fi сети. Список техники поддерживающей технологию AirPrint смотрите на официальном сайте Apple.
Приложения
Альтернативный способ – установка сторонних приложений. Лучше использовать ПО от самих производителей. Важное условия для их работы – наличие рабочего модуля Wi-Fi на обоих устройствах. Сперва рассмотрим программы от стороннего разработчика, после чего уделим внимание ПО от производителей.
Tap & Print
Удобное приложение, которое поддерживает 1200 моделей. Распространяется бесплатно с урезанным функционалом. Полный доступ возможен только при покупке подписки в iTunes. Tap & Print поддерживает распечатку из облачных сервисов: iCloud, Google.Drive, Dropbox. Работает с 30-ю самыми распространенными расширениями файлов, включая: PDF, DOC, XLS, PPT и проч.
Canon
Бесплатная программа автоматически определяет принтеры данной фирмы. Может работать не только по Wi-Fi, но и по Bluetooth. Есть функция сканирования. Поддерживает модели: PIXMA, MAXIFY и SELPHY. Распространяется бесплатно.
Epson
Приложение от данного производителя называется «Epson iPrint». Поиск и подключение МФУ происходит в автоматическом режиме. Работает с документами формата «doc» и «pdf». Можно настроить вывод с облачных сервисов: DropBox, Google Drive, Microsoft OneDrive. Для распечатки интернет-страниц, есть собственный встроенный браузер.
HP
У данного производителя тоже есть собственное ПО под названием ePrint. Распространяется бесплатно и работает с большинством самых известных файлов. Печать доступна как по воздуху, так и через облачные сервисы.
Brother
В App Store называется iPrint&Scan. iPrint&Scan быстро находит принтеры компании Brother и подключает их к iPhone. Через приложение можно распечатать: цветные фото, документы, интернет страницы или фотографии. Доступна функция сканирования.
Сохранить в файл и перенести на ПК
На iPhone пользователю доступно «печать в файл». Это функция сохранения документа из открытой веб-страницы. Операционная система делает снимок открытой страницы в браузере Safari и сохраняет его в pdf формате.
Также можно воспользоваться приложением «PDF Printer». Оно конвертируют документы в поддерживаемый формат.
Вопрос-ответ
При отправке на печать могут возникать некоторые ошибки. Иногда процесс подвисает. Все это создает множество проблем, давайте рассмотрим все в деталях.
Что делать если смартфон не видит технику
В этом случае зависит от подключения:
По Wi-Fi,
Через кабель USB.
Проблемы при беспроводном подключении:
Наличие вирусов в системе. Установите на смартфон несколько антивирусных программ, и проверьте систему.
Память забита, очистите память Андроид или iOs (удалите фото и видео). В противном случае печать будет «слетать».
Смартфон работает как точка доступа. Проверьте данную опцию в верхней шторке устройства. Если точка доступа работает, выключите ее, и установить Wi-Fi подключение по новой.
Проблемы при проводном подключении:
Ошибки в работе системы/сбои настроек. Попробуйте отключить смартфон, и поочередно перезагрузить принтер и телефон. После чего попробовать заново подсоединить оба устройства по USB.
Кабель перебит или неисправен. Попробуйте подключить другой УСБ-провод.
Для корректной работы приложений, выдавайте им «разрешения» в момент установки или при первичной отправке документа на печать, если они будут появляться.
Вся ли техника поддерживает печать через Wi-Fi
Нет не все. Для этого должен быть установлен одноимённый радио (Вай-Фай) чип.
На практике, лучше всего поддержка печати работает при использовании виртуального принтера от Google. Более подробную информацию по наличию вай-фай модуля смотрите на сайте производителя.
Можно ли печатать с сайтов госуслуг и прочих
Да, такая возможность есть. Любую страницу можно распечатать «из файла» либо воспользоваться встроенным функционалом сервиса. Обычно, на сайте есть кнопка «напечатать» для документов, квитанций, чеков и проч.
Просит пароль
Как и любой W-Fi гаджет, на нем может быть установлен пароль, чтобы к аппарату не подключались незнакомые девайсы. Пароль указан в настройках принтера либо идет с сопроводительной документацией.
Как просмотреть очередь печати или отменить задачу
Вы можете отменить ту или иную задачу, если она уже отправлена в работу. В Android, отправленное задание, можно посмотреть в спулере:
Потянуть верхнюю шторку. В оповещениях найти строчку с текущей задачей.
Перейти по ней. Откроется настройки задания.
Выбрать файл для снятия с очереди и нажать на кнопку «отменить».
Для iOs схожая инструкция:
Нажать на кнопку «Home» дважды, чтобы вызвать все активные приложения.
Найти окно с открытой очередью, и перейти на него.
Выделить нужный файл и остановить процесс.
Подключен к роутеру
В случае, когда принтер работает через роутер, может возникнуть проблема доступа или недоступность драйверов. Для этого откройте доступ к печатному устройству через настройки маршрутизатора на ПК:
Откройте в браузере адрес 192.168.1.1 или 192.168.0.1 (логин, пароль: admin, admin)
Зайдите в диспетчер устройств. Найдите вашу модель МФУ и кликните по нему правой клавишей мышки.
Перейдите по пункту «Свойства». В новом окне выберите вкладку «Доступ».
Установите галочку напротив «Общий доступ к данному устройство».
Нажмите «Ок».
Заключение
Итак, мы разобрались как распечатать с телефона, пройдемся еще раз по основным моментам:
Проще всего отправить файл на бумагу, если принтер поддерживает Wi-Fi,
Можно воспользоваться облачным сервисом «Виртуальный» от Google, но для этого потребуется личный аккаунт в данной системе,
Если ни один из способов не подошел, стоит воспользоваться USB-кабелем, Bluetooth-адаптером,
Перенести информацию на флешку или SD-карту и распечатать с ноутбука или компьютера,
Воспользоваться программами от производителей: Canon, Epson iPrint, ePrint (HP), Samsung Mobile Print или iPrint&Scan для Brother. Есть и ПО от сторонних производителей: Tap & Print, PrinterShare, NokoPrint, PrintHand, StarPrint