Как создавать и редактировать документы Word на Android: Office для мобильных устройств
Это проще, чем вы думаете, чтобы создавать и редактировать документы Microsoft Word на Android, так как Microsoft недавно сделал их Microsoft Office mobile приложение полностью бесплатным для использования. Просто загрузите его из магазина Google Play и откройте его, чтобы начать.

Создание и редактирование документов.
Создание новых документов легко — просто нажмите кнопку New в правом верхнем углу приложения (которая выглядит как документ со знаком плюс в его верхнем углу). Выберите Word document для полностью пустого документа или любой из трех шаблонов ниже – повестка дня, отчет и план.
Редактирование существующего документа работает примерно так же.
-Перейдите на вторую вкладку ( со значком папки), выберите источник (OneDrive или Dropbox ), а затем файл, который вы хотите отредактировать.
-Чтобы открыть файлы, хранящиеся на вашем устройстве, сначала загрузите файл с помощью веб-браузера или почтового клиента, а затем откройте файл из приложения «загрузки» или из приложения «файловый браузер».
-Затем вы можете выбрать, чтобы открыть файл с Office для мобильных устройств. Файлы, которые были недавно открыты, появятся в первой вкладке, которая использует символ часов.
Написание и форматирование.
Вот несколько профессиональных советов, которые помогут вам получить максимальную отдачу от Word на Android:
Остались вопросы?
Я надеюсь, что эта статья помогла вам! Пожалуйста, напишите в комментариях ниже, если есть что-то еще, что мы можем объяснить.
Мобильный офис: приложения для работы с документами на смартфоне

Для текстовых документов, таблиц, презентаций: пакет Microsoft Office
Пакет приложений от родоначальника офисных программ в мобильной вариации включает в себя пять продуктов: Word, Excel, PowerPoint, Outlook и OneNote. Каждый из них устанавливается на смартфон по отдельности, что довольно удобно — не придётся занимать память лишним ПО, если какое-то приложение вам не требуется.
Какие плюсы у классического пакета? Прежде всего, это возможность синхронизировать свои документы с офисным или домашним компьютером, работать над ними в группе, хранить в облаке. Немаловажен и удобный, привычный интерфейс. Отдельно отметим возможность конвертации PDF-файлов в нужный формат.
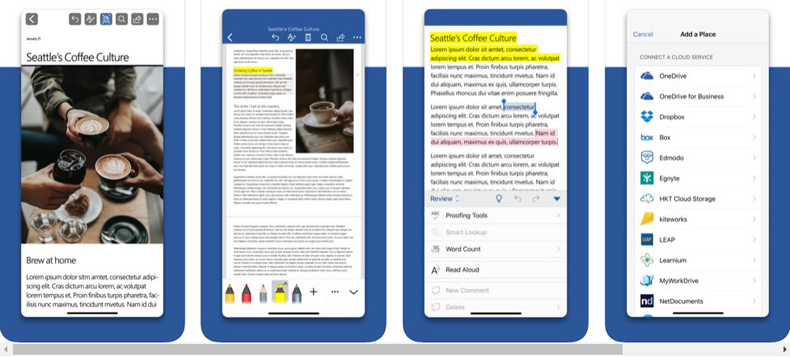
Пакет Microsoft Office для iOS и Android — довольно удобная классика «жанра»
Основными возможностями мобильных приложений MS Office можно пользоваться бесплатно, если экран устройства меньше 10,1”. Если же требуется работать с диаграммами, объектами SmartArt, с «Конструктором» в PowerPoint, придется оформить платную подписку на софт, которая стоит от 270 рублей в месяц.
Конечно, существуют и другие аналоги MS Office, которые тоже достойны внимания, поэтому выбор офисного пакета зависит от предпочтений пользователя. Например, владельцам смартфонов на Android бывает удобнее пользоваться приложениями «Google Документы». Недавно ZOOM.CNews рассказывал подробно об этой и других бесплатных альтернативах популярного офисного пакета.
Подпись в PDF-файле: Adobe Fill & Sign и штатные инструменты
Пожалуй, Adobe Fill & Sign — самая популярная утилита для того, чтобы быстро добавить на документ свою подпись. Для этого нужно создать цифровую копию своей подписи, расписавшись прямо на экране девайса. Когда откроете файл в PDF, останется только выбрать нужную подпись (если их несколько) и перетащить ее в подходящее место.
Кстати, это приложение умеет ставить не только подписи. С его помощью можно вписать текст в пустые поля в бланках или сделать в файле какие-то отметки, а при необходимости отсканировать документ посредством камеры смартфона.
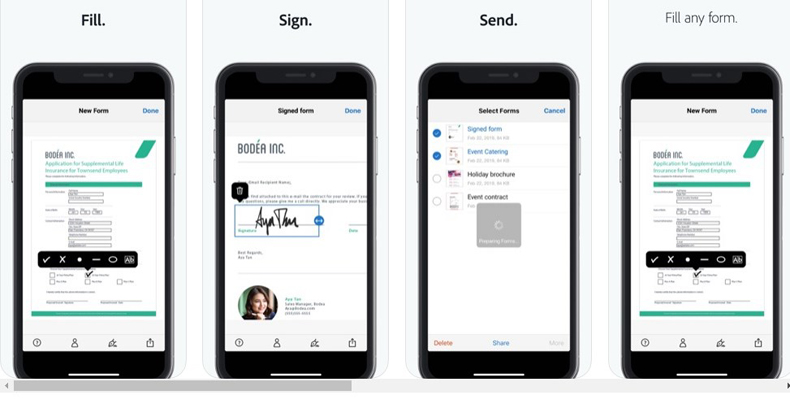
При помощи Adobe Fill & Sign легко поставить подпись в PDF-документе
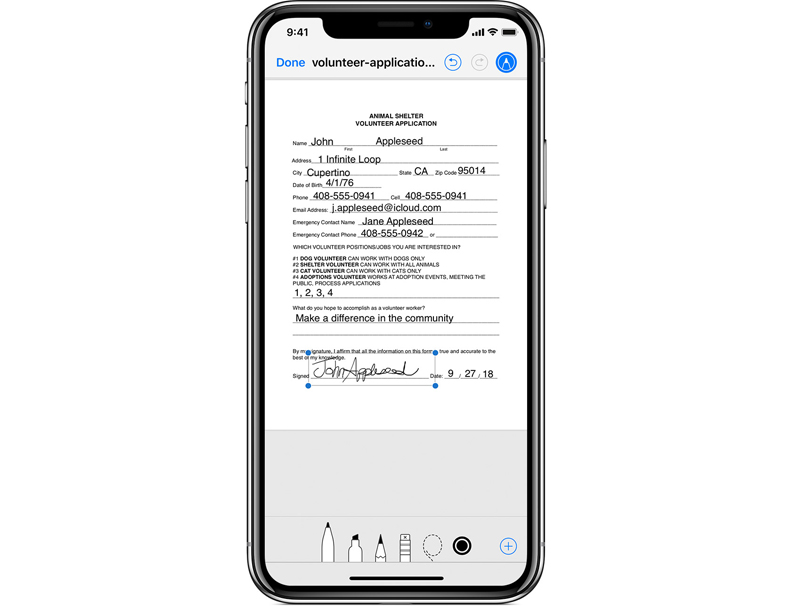
Практически во всех базовых приложения iOS есть возможность вставить подпись и пометки в документе
Markup предлагает либо просто проставить подпись от руки, либо выбрать из меню, что вы хотите добавить — текст, сохраненную подпись и т.д.
Также подписать документ часто предлагается в офисном пакете, например, эта функция есть в мобильном Microsoft Word.
Если же нужно вставить печать компании в документ, советуем тоже воспользоваться текстовым редактором и функцией «Вставить рисунок». Печать (можно вместе с подписью для простоты) заранее надо будет сохранить в памяти смартфона в формате PNG с прозрачным фоном. Это будет самым простым решением задачи, которое не потребует использования стороннего ПО.
Сканирование документов: штатные инструменты и Tiny Scanner
Сразу оговоримся, зачем вообще сканировать документ смартфоном — ведь можно просто его сфотографировать. Дело в том, что при сканировании устраняются блики, сглаживаются ненужные искажения и «волны» на листе, подрезаются края, настраивается яркость — в общем, документ становится лучше читаемым и более презентабельным.
На iOS проще и быстрее всего отсканировать страницы при помощи приложения «Заметки». Для этого необходимо создать новую запись, нажать знак «+», выбрать «Отсканировать документы» и навести камеру на лист.
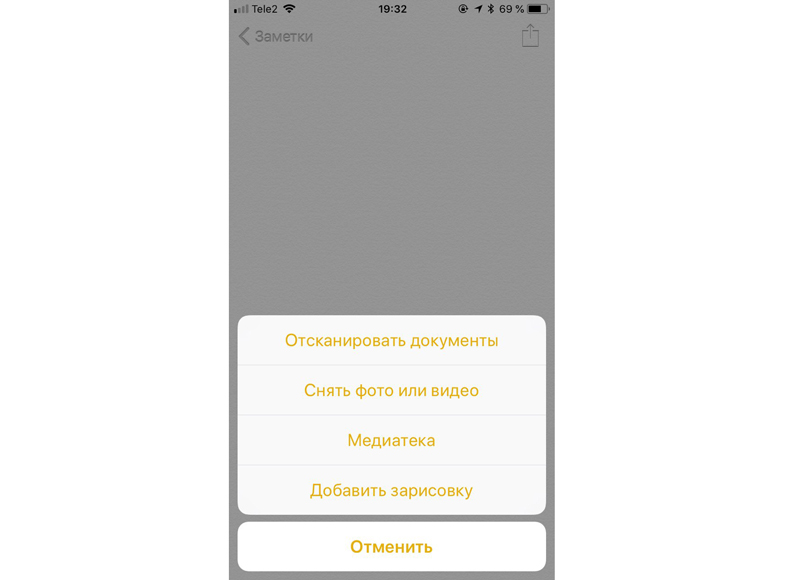
В iOS предусмотрен штатный инструмент для сканирования — его можно найти в «Заметках»
Кроме штатного сканера, у которого возможностей не особо много, можно воспользоваться одной из многочисленных специальных программ для сканирования — в них, как правило, есть дополнительные функции для редактирования полученного документа. Например, Tiny Scanner — у приложения есть версия для iOS и Android, оно без сбоев работает с черно-белыми и цветными документами, сканируя в трех режимах (цветном, черно-белом и сером), а также позволяет менять контрастность, чтобы копия была максимально четкой. Результат сохраняется в PDF либо JPG. Сразу из приложения отсканированный документ можно отправить по e-mail или закинуть в облако (Dropbox, Google Drive и прочие).

Tiny Scanner позволяет менять контрастность, выбирать размер копии, защищать ее паролем и создавать превью
В плюсах программы — возможность выбрать размеры страницы-результата, функция защиты документа паролем и создание миниатюр к документам для быстрого просмотра.
Существует также версия приложения с приставкой Pro, которая стоит 379 рублей — ее отличие от бесплатного ПО заключается в отсутствии навязчивой рекламы.
Наложение водяного знака или логотипа: Add Watermark, iWatermark и штатные инструменты
Иногда требуется оперативно защитить изображения, добавив на них водяной знак или логотип. Раньше для этого нужен был ПК и Adobe Photoshop, однако сейчас существует масса приложений, которые созданы специально для наложения водяного знака на фото. Более того, даже базовый редактор фотографий на Android-смартфонах уже поддерживает функцию добавления водяного знака на фото.
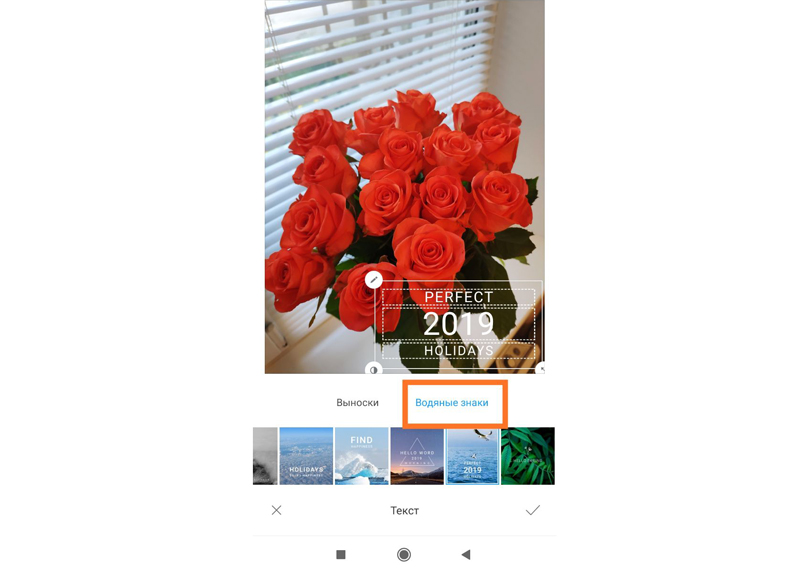
В штатном фоторедакторе Android можно быстро поставить водяной знак на фото
Также для этой операционной системы предлагаем рассмотреть приложение Add Watermark. С его помощью добавляются надписи и логотипы на фотоснимок, причем водяные знаки можно настраивать: менять размер, наклон, прозрачность и т.д. Кроме того, в приложении удобно обрабатывать фотографии сразу пакетом или активировать авторежим добавления водяного знака.
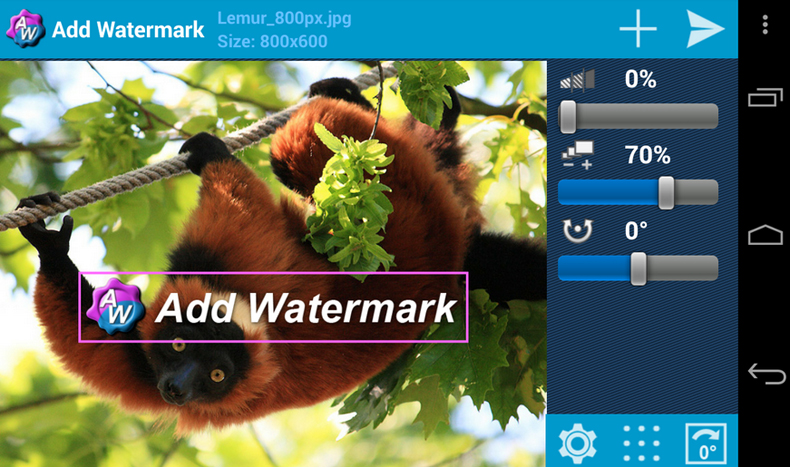
В Add Watermark доступно множество настроек водяного знака, а также пакетная обработка и авторежим
В бесплатной версии Add Watermark можно попробовать программу и посмотреть, как будет выглядеть процесс — она не позволяет использовать собственные изображения в качестве водяного знака, а все файлы сохраняет со сжатием до 1024 пикс. по большей стороне. Авторежима и пакетной обработки, соответственно, тоже нет.
Платная версия, которая стоит всего 50 рублей, уже допускает пакетную обработку и автоматический режим, выбор эффектов для текста, импорт своих шрифтов, использование собственных изображений, в том числе в формате PNG, работу с панорамами и экспорт готового контента в социальные сети.
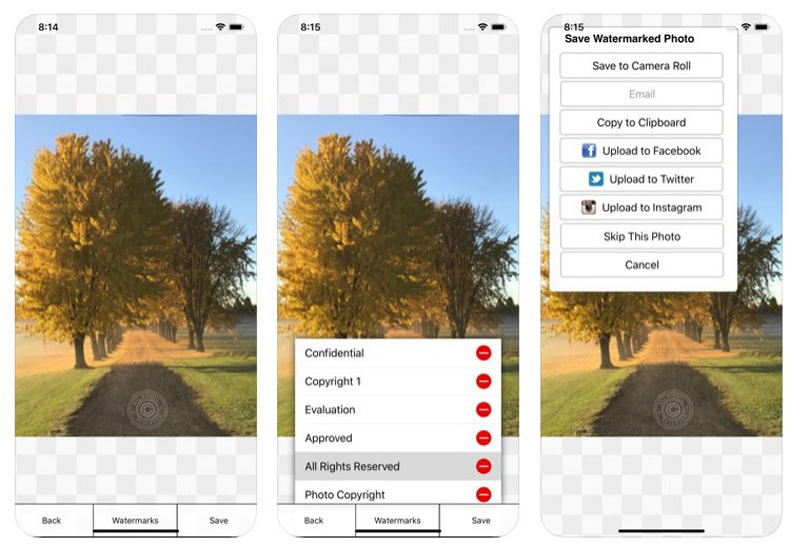
iWatermark — профессиональный, но простой и понятный инструмент для создания водяных знаков
Что касается iOS, то самая популярная программа для этой системы — iWatermark. Ее уважают за огромные возможности в создании знаков, вплоть до добавления QR-кода, а также за простой интерфейс. В приложении настраивается прозрачность, шрифт, размер, наклон и другие параметры логотипа, есть ряд примеров текста и графики, которые можно использовать для своего водяного знака (или создать собственный с нуля). Результат работы в программе можно сразу экспортировать в соцсети.
Бесплатная версия Lite добавляет на все фотографии и свой водяной знак. Чтобы его убрать, надо приобрести платную подписку за 149 рублей.
Как печатать документы с Android-смартфона или планшета
Большинство Android смартфонов в настоящее время настолько мощные, что как правило могут смело заменить персональный компьютер. Серфинг веб-сайтов в интернете, просмотр видео, прослушивание музыки, общение с интересными людьми и так далее. Но что делать, если вам вдруг требуется поработать с текстовыми документами? Никаких проблем! Текстовых редакторов на просторах Gооgle Play Store полным-полно. А если вам нужно распечатать документ? Вот этот вопрос многих пользователей вводит в ступор. Но сейчас мы вам поможем разобраться в том, как печатать документы с Android-смартфона или планшета.
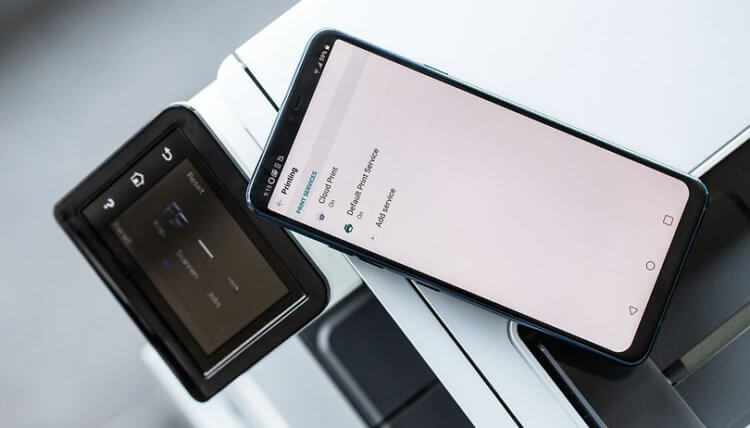
Google Cloud Print
Было бы странно, если бы сама Google не дала своим пользователям возможности для печати документов. Основным плюсом Google Cloud Print является то, что приложение использует максимально универсальный протокол передачи данных, вследствие чего работает с большинством моделей принтеров и приложений на вашем смартфоне. С помощью вашего смартфона или планшета на Android вы можете безопасно отправлять документы на принтер, где бы вы не находились, но программе требуется первоначальная настройка.
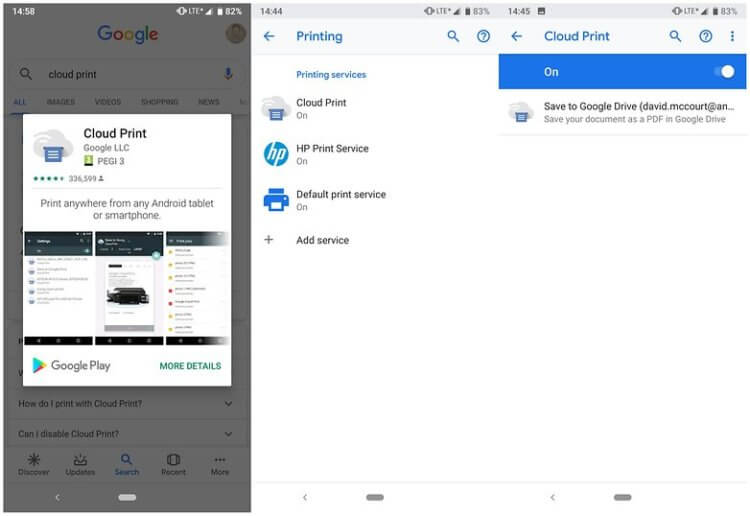
Для начала убедитесь, что ваш принтер может принимать данные для печати из сети Интернет или из локальной сети. При этом поищите на самом устройстве или в мануале к нему плашку «Cloud Ready». Ее наличие будет говорить о том, что проблем с настройкой у вас точно не возникнет. Но даже если ее и нет, то большинство аппаратов, как правило, отлично работают и без нее. Не волнуйтесь, если у вас нет принтера с поддержкой Wi-Fi. Вы также можете использовать обычный USB-принтер, хотя для этого вам нужно будет подключить его к компьютеру или ноутбуку.
Большинство Android смартфонов уже включают в себя функциональность Google Cloud Print. Чтобы проверить, имеет ли ваш гаджет поддержку данной функции, перейдите в «Настройки» — «Подключенные устройства» и посмотрите, есть ли принтер в списке доступных для работы устройств. Сервис часто предустановлен, поэтому перейдите к параметрам, нажмите «Cloud Print» и включите его. Если же этого пункта нет, то не расстаривайтесь. Вы можете скачать Google Cloud Print из официального магазина Google по этой ссылке.
Главное помните, что если вы можете подключить принтер по Wi-Fi напрямую, то лучше сделать именно так. Это будет быстрее и надежнее. Если же такой возможности нет, то просто подключитесь к той же локальной сети, в которой находится ПК или ноутбук с подключенным к нему принтером.
Как распечатать документы со смартфона или планшета на Android?
Сегодня большинство смартфонов на Android отлично вливаются в состав рабочих станций. Однако, большинство пользователей попадут в ступор в случае, если им нужно что-то распечатать на бумаге по старинке. Благодаря внедрению сервиса Google Cloud Print, можно полностью отказаться от трудоёмкого процесса передачи файлов на ПК, но запускать печать текстов прямо со смартфона при наличии доступа Wi-Fi. Дальше описан простейший способ распечатать данные с Android-устройства.
Подготовка Google Cloud Print
Положительная сторона Google Cloud Print заключается в возможности сервиса работать со всеми принтерами и массой приложений печати. Абсолютно безопасно можно отправить с Android смартфона или планшета текстовый документ на принтер. При этом текущее местоположение устройства не имеет значения. Единственная сложность – первоначальная настройка сервиса.

Чтобы в полной мере ощутить достоинства «облачного принтера» – устройства, которое поддерживает подключение с интернетом по Wi-Fi, нужно использовать браузер Google Chrome. Узнать наличие доступа к сети со стороны МФУ можно через Google или техническую документацию. Если нужной функции нет, схема немного усложняется. Придётся использовать обычное подключение по USB, а взаимодействовать уже непосредственно с ноутбуком или компьютером.
Практически все Android-телефоны поставляются с завода с функцией Google Cloud Print (Виртуальный принтер). Проверить наличие поддержки можно в «Настройках» в разделе «Подключённые устройства». Среди прочих элементов должен числиться принтер. Если сервис предустановлен, можно сразу перейти к параметрам устройства и активировать опцию «Виртуальный принтер». Разные девайсы обладают особым интерфейсом, поэтому местоположение и название настройки может незначительно отличаться.

Если в параметрах нет возможности облачной печати или служба вовсе отсутствует, не составляет особого труда загрузить приложение с Google Play. Виртуальный принтер – бесплатная программа. После процедуры добавления веб-принтера приложение перебросит на сайт облачной печати от Google или на страницу авторизации в сервисе (если ещё не был осуществлён вход в аккаунт).
Как отправить файл на печать в Android через облако?
Хоть страница Cloud Print и не отличается удобством использования, но процедура установки не должна вызывать трудностей. Достаточно выполнить манипуляции из инструкции ниже и Google сообщит о возможности использования принтера в любой момент времени. Единственное условие – должен быть активен вход в тот же профиль Гугл. Остаётся только найти файл, предназначенный для печати, и среди опций Android (переименование, просмотр деталей, удаление) должна появиться возможность отправить его на печать.

Руководство в подробностях:
Можно ли печатать текстовые сообщения с телефона?
На этом всё! Облачная печать – удобный, но редко используемый сервис, который уже сейчас поддерживает расширения pdf, jpg, jpeg, docx, ods, xls, xlsx, ppt, odp, txt, doc и xps. Если нужен несложный способ быстро отправлять на печать различные документы, определённо рекомендуется попробовать Cloud Print, тем более сервис работает бесплатно.
Создать на андроиде новый текстовый файл и редактировать с помощью файлового менеджера установленного на нашем смартфоне или планшете
В этой статье мы посмотрим как создать текстовый файл на андроиде. Иногда не только на компьютере но и на телефоне приходится создавать текстовые документы, а что касается смартфонов на Андроид, то они нам в данное время почти заменяют компьютер.
Даже в дороге мы можем не теряя время создавать новые текстовые файлы на телефоне и редактировать их с помощью файловых менеджеров установленных на нашем смартфоне. Ниже мы покажем несколько простых способов как это сделать, а вы выберите для себя более удобный. И не забудьте в отзывах поделиться, каким способом воспользовались вы.
Первый способ. Создавать текстовый файл на андроиде будем через приложение X-plore, это очень удобное приложение файловый менеджер и оно способно на многое. Если на вашем смартфоне не установлено данное приложение, то рекомендую установить бесплатно скачав с Play Маркета или с других ресурсов, уверен, всегда пригодится. Делаем текстовый документ на Андроид следующим образом:
Открываем приложение X-plore и выбираем папку или нужное место где мы хотим создать текстовый файл. Далее в меню слева или в другой части экрана находим иконку с надписью «создать текст. » и нажимаем на него. Теперь мы видим окошко где нужно вписать название текстового документа, после того как ввели имя файла нажимаем «ок» теперь мы можем редактировать созданный на андроиде текстовый файл. Если вы хотите написать что ни будь в созданном документе пишем, а если вы хотите просто сохранить нажимаем на иконку в виде карты памяти или просто нажимаем на кнопки назад. В обоих случаях наш новый текстовый файл сохранится на андроиде в выбранном нами ранее месте.
Второй способ. Для создания и дальнейшей работы с текстовыми файлами на Андроид используйте приложение Google Документы, Таблицы или Презентации. На некоторых устройствах эти приложения уже бывают установлены с завода, но если их нет на телефоне, то можете бесплатно скачать Play Маркета.


Третий способ более простой, достаточно скачать на телефон текстовый документ с сайта по этой ссылке. Редактировать текстовый файл на Андроид вы можете файловым менеджером установленным на вашем смартфоне или планшете.
Как видите ничего сложного в создании текстового документа на телефоне нет. А можно просто скачать текстовый файл на смартфон с сайта по ссылке выше. Если что то не понятно и остались вопросы, пишите в отзывах, попробуем помочь чем сможем.
Надеюсь, статья как на телефоне Андроид сделать новый текстовый документ оказалась полезной. Не забудьте оставить отзыв и указать модель устройства и способ которым воспользовались чтоб и другим осталась от вас полезная информация. Спасибо за отзывчивость!
Статью прислал Соколов М 03.11.2015г. Отредактирован 09.04.2020г.
Отзывы о текстовом документе на Андроид
Добавить отзыв или поделиться полезной информацией по теме страницы.
Оставляя отзывы, Вы помогаете
другим сделать правильный выбор.
ВАШЕ МНЕНИЕ ИМЕЕТ ЗНАЧЕНИЕ.