Как напечатать собаку на клавиатуре?
Сегодня вы узнаете, как напечатать собаку на клавиатуре на своем ПК с операционными системами Windows, Linux и MacOS.
Что это такое?
Символ «@» — это типографский символ в виде маленькой буквы «а» с незамкнутым кругом. Пользователь Интернета знает, что «@» является незаменимым символом в электронной почте.
Где находится «@» на клавиатуре?
Расположение знака может быть представлено в двух вариантах, в зависимости от типа клавиатуры: экранная и компьютерная клавиатуры. Чтобы представить, как напечатать «@», взгляните на фото.
| Клавиатура | ||
|---|---|---|
| ОС | Экранная | Компьютерная |
| Для Windows и Linux |  |
 |
| Для MacOS |  |
 |
Как поставить символ собака на ПК и ноутбуках с операционной системой Windows?
Вам необходимо сделать следующие шаги, чтобы набрать знак:
После чего у вас будет напечатан знак «собаки», который вы можете копировать и вставлять в другой текст.
Как ввести знак собака на макбуке или аймаке (операционная система MacOS)?
Для этого нужно сделать следующее:
Символ также можно копировать и вставлять в текст.
Как напечатать знак собака на телефоне?
Все зависит от вашего смартфона, а точнее от его платформы: Android или iPhone. Пример для каждого из них.
Android
В отличие от компьютера, то на смартфоне переключаться на английскую раскладку не нужно.
iPhone
На этом все. Собственно, ничего трудного теперь нет.
Как на клавиатуре набрать собаку? Что делать, если не набирается
Знак «@» (Собака) на клавиатуре применяется в основном для написания адресов электронной почты. Бывает также, что этот спецсимвол применяют в различных формулах и кодах при программировании. Но программисты наверняка уже знают, как на клавиатуре набрать собаку, а мы с вами нет. Поэтому сейчас будем этому учиться.
Как сделать собачку на клавиатуре
Для начала убедитесь, что вы в английской раскладке клавиатуры. Об этом вам расскажет значок справа внизу экрана. В зависимости от настроек рабочего стола или операционной системы он может быть в других углах. Выглядеть он должен так:

Если вы в русской раскладке и вместо EN у вас красуется RU, то переключите язык одновременным нажатием клавиш Shift+Alt или Shift+Ctrl. Рабочая комбинация на каждом компьютере своя, но нажав и ту, и ту, вы обязательно смените язык.
Теперь, когда мы в нужном языке, пора нажимать собаку на клавиатуре. Для этого сначала поместите курсор мыши туда, где должна напечататься собака, и кликните туда мышью. Там замигает черная вертикальная полоса — курсор.
Теперь, удерживая Shift, нажмите 2, чтобы написать собаку на клавиатуре.
Где находятся эти клавиши на клавиатуре, показано на картинке ниже.

Сохраните картинку, чтобы не потерять! Нажмите правой кнопкой мыши и далее «Сохранить картинку как…»
Что делать, если собака не набирается, и появляются другие символы, например «
Это может означать,что не переключился язык, и вы по-прежнему в русской раскладке. А если нет, то в операционной системе установлена неправильная раскладка клавиатуры. Ничего страшного, мы с вами сейчас поправим это вручную. Вам больше не придётся каждый раз копировать символ @ при наборе электронного адреса.
1. Нажмите на указание языка на рабочем столе правой кнопкой мыши, и кликните по меню «Параметры».

2. Вы попадёте в меню, которое выглядит как на рисунке ниже. Там у вас должно быть доступно 2 языка клавиатуры: Русский (Россия) и Английский (США). Если это не так, то нажмите «Добавить» и в появившемся меню выберите раскладку «Английски (США). После чего удалите ненужные раскладки, в которых у вас не набиралась собака.
Что делать, если собачка всё равно не набирается?
Вот собака, всё равно смеет не набираться! Хотя указанный выше способ решает 99, 9% проблем с набором собаки, бывает и такое. Но только в самых запущенных случаях.
Есть другой способ набрать собаку на клавиатуре — включить цифровую клавиатуру справа клавишей Num Lock (Загорится световой индикатор), и удерживая клавишу Alt, набрать 64 на цифровой клавиатуре. После этого отпустите Alt, и на экране появится собачка.
Последний способ набрать собаку на клавиатуре — вызвать таблицу спец.символов Windows и копировать символ оттуда. Можно и из нашей статьи, вот он: @.
Как вызвать таблицу специальных символов Windows
Для этого идём в меню Пуск — Все программы — Стандартные — Служебные — Таблица символов. Либо просто набираем в поиске по меню Пуск: «таблица символов».

Таблица символов (на рисунке ниже) имеет в себе всё множество символов, которые можно и нельзя набрать с клавиатуры. В том числе и собаку, которая в первых рядах.

Вот, пожалуй, и все известные человечеству способы набора собаки с помощью клавиатуры. Теперь вы без проблем отправите электронное сообщение по желаемому электронному адресу. Если у вас остались вопросы, пожалуйста, напишите их в комментарии.
Собачка на клавиатуре
На клавиатуре компьютера или ноутбука собачка находиться в верхней части (где цифры). Она стоит на клавише с цифрой — 2.
 Чтобы собачку набрать нужно переключиться на английский язык. Это можно сделать комбинациями клавиш или выбрать мышкой около даты и времени, где находиться языковая панель.
Чтобы собачку набрать нужно переключиться на английский язык. Это можно сделать комбинациями клавиш или выбрать мышкой около даты и времени, где находиться языковая панель.
Когда будет выбран английский язык, вам нужно нажать « Shift + 2 «. В результате у вас напечатается собачка.
Экранная клавиатура
Если по каким-нибудь причинам у вас отсутствует обычная клавиатура, то можно воспользоваться экранной. Эта клавиатура доступна в каждой версии операционной системы. Чтобы открыть экранной клавиатуру, нужно выполнить следующие действия:

Управление данной экранной клавиатурой происходит с помощью компьютерной мыши. Здесь также нужно изменить язык на английский и нажать поочередно клавиши « Shift» + « 2 «.
Собачка в таблице символов
Если по каким-нибудь причинам вам не удалось напечатать собачку с использованием обычной или экранной клавиатуры, то еще можно воспользоваться другим способом.

В компьютерной операционной системе присутствует приложение «Таблица символов», в которой находится несколько тысяч разных символов, в том числе собачка. Чтобы запустить это приложение, нужно выполнить следующее:
Запустив приложение вам нужно найти собачку и скопировать ее оттуда и вставить в нужное вам место ввода текста.
Клавиатура телефона
Очень часто пользователю смартфона необходимо отправить письмо или зарегистрироваться на каком-нибудь сайте, где ввод электронной почты необходим. В этом случае нужна также собачка (@).
Сегодня смартфоны могут иметь разные операционные системы, но самыми популярными являются Android и iPhone. В каждой этой системе собачка на клавиатуре достпуна по одному и тому же пути:

Важно: во время всех действий на телефоне, не нужно перед этим изменять раскладку языка на английский.
Как на клавиатуре набрать собаку
Электронный почтовый адрес наверняка есть у большинства пользователей сети Интернет. Благодаря е-мейлу мы можем осуществлять переписку друг с другом, регистрировать аккаунты в социальных сетях, создавать учётные записи в онлайн-играх и многое другое. Написание же любого е-мейла не обходится без символа собачка — @, являющегося обязательным атрибутом любого адреса электронной почты. При этом новички не всегда знают, как набрать его на клавиатуре, а нажатие на клавишу «2», на которой изображён знак собачка, не всегда приводит к его появлению на экране. В этой статье я помогу таким пользователям и расскажу, как на клавиатуре ПК ввести собачку, и какими методами для этого можно воспользоваться.
Если вы не знаете, как написать корень с помощью клавиатуры, тогда вам необходимо перейти на соответствующую статью.

Символ собака на клавиатуре
Прежде чем я детально изложу, как на клавиатуре написать символ собачка, следует упомянуть о том, что такое собачка на клавиатуре, почему данный символ называют «собака», и каковы источники его возникновения.
Так почему такое название? Данный символ называют «собачкой» из-за того, что он отдалённо напоминает пса, свернувшувшегося калачиком вместе со своим хвостом.

Появление данного символа датируется периодом конца Средневековья и началом Ренессанса (приблизительно 14-15 век). Так, в 15 веке данный символ обозначал меру веса «амфора» (около 12 кг), позже он прижился в бухгалтерском деле, обозначая предлог «at» (в переводе на русский «к, по, в»). Учитывая его распространённость в торговле, знак «собачки» разместили на клавише одной из первых печатных машинок, и уже оттуда он и перекочевал на клавиатуры ПК тех лет. А уже с начала 1970х годов знак «собаки» стал применяться как разделитель имени пользователя от имени домена (в частности, в адресе электронной почты).
Официальное же название данного символа — «коммерческое at» и ныне кроме электронной почты он применяется в различных языках программирования (индикаторы, суффиксы и так далее).
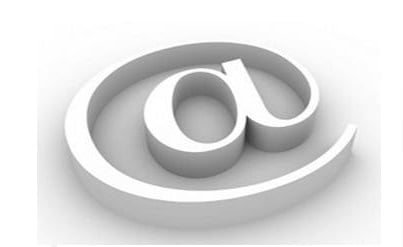
Как поставить собаку на клавиатуре
Итак, как же вводить указанный символ на клавиатуре? Для этого существуют несколько простых методов:
Все данные способы помогут набрать собаку на ноутбуке, так как универсально применяются и на лэптопах.
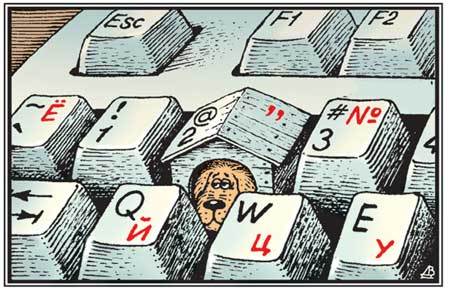
Иллюстрация ввода символа @
Выше я перечислил несколько способов того, как ввести на клавиатуре компьютера символ собаки. Наиболее простым и удобным является первый из перечисленных способов, другие же требуют дополнительных нажатий, потому редко используются при работе с компьютером. Если вам необходимо быстро набрать «собаку», тогда просто нажмите Shift+2 при английской раскладке клавиатуре, и требуемый символ незамедлительно появится на экране вашего ПК.
Как поставить собаку на клавиатуре если не работает «2» или кнопка шифт?
Привет! Сегодня расскажу о способах альтернативного ввода знаков с клавиатуры в тех случаях, когда ваша клавиатура перестает работать. «Собака» — друг человека, ибо она тоже стала ключевым символом при использовании интернет-технологий.
Когда клавиатура начинает глючить, а заменить ее быстро не представляется возможным есть ряд способов ввода с помощью специальных приложений Windows и некие другие приемы, о которых сегодня мы и поговорим. Эти приемы подойдут для любой ситуации, не имеет значения какая клавиатура используется — ноутбука или персонального компьютера.
Печатаем собаку на клавиатуре компьютера в тексте Word
Частая ситуация — печатаем документ в ворд, нужно указать почтовые адреса, а кнопка шифт или двойка в верхнем ряду не работает. В ворде можно не только просто вставить в строку текста нужный специальный символ но и настроить новое сочетание клавиш для печати собачки. В word переходим в меню «Вставка» и выбираем «Символ» :

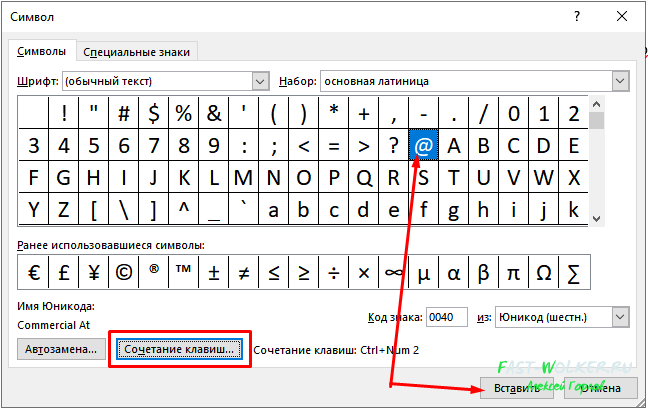
У нас не работает клавиша правый шифт или двойка — давайте назначим другое сочетание для документа ворд. Я назначил кнопку Ctrl +2 (двойка на клавише цифровой NUM Lock):
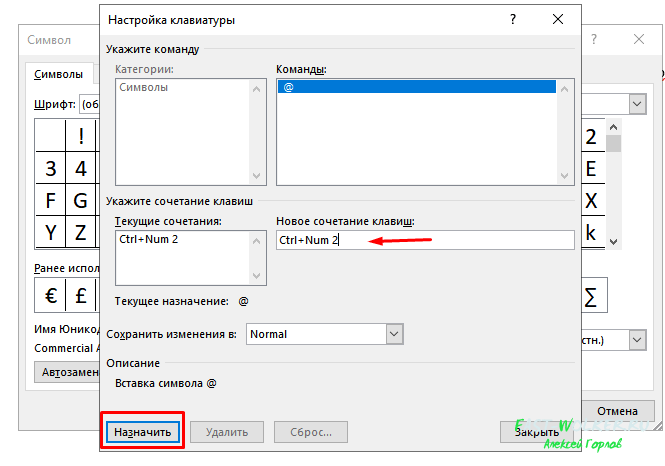
Теперь в ворде можно спокойно набирать собачку, используя новое сочетание клавиш. В других программах такой способ работать не будет. Можно используя данный способ печатать практически любой неисправный знак — нужно только правильно выбрать шрифты и набор.
Как напечатать собаку на клавиатуре ноутбука если не работает кнопка Shift?
Если вы обратили пристальное внимание на таблицу символов предыдущего примера вы могли заметить что символы берутся из некоей кодировки — наборов, которые сопоставляют печатные символы, знаки препинания, цифры (все что есть на клавиатуре) некоему цифровому коду. Ведь компьютер «понимает» любую информацию только в виде нулей и единиц, и собака для него — это очередной их набор.
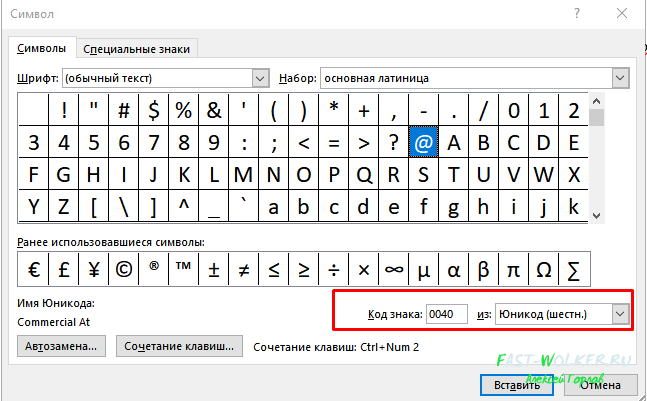
Нашей собачке присвоен код «64» Чтобы напечатать собачку (в любой программе кроме ворда) зажмите сначала клавишу Alt на клавиатуре а затем наберите 64. И у вас напечатается собака.
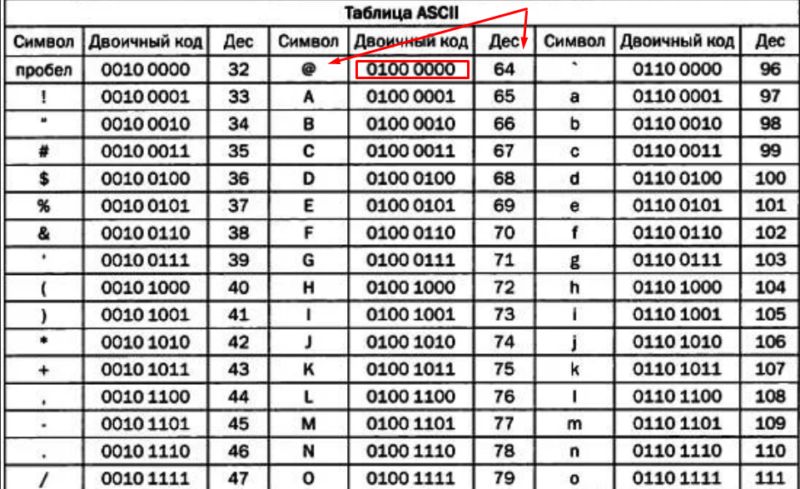
Для латиницы свои коды, для кириллицы свои, но нужно запоминать, чтобы печатать таким способом.
Как поставить собаку на клавиатуре компьютера через таблицу символов если не работает «2»?
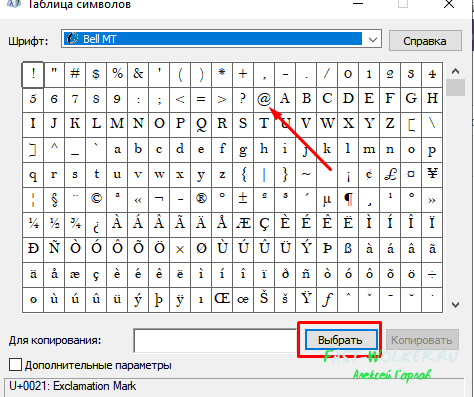
Можно запустить и через меню «Выполнить» (вызов через сочетание клавиш Win+r) и введя команду «charmap«. Сначала выбираем нужный символ через «Выбрать»; затем нажимаем кнопку «Копировать». Вставляем собаку в нужное место текста сочетанием клавиш Ctrl+C либо через контекстное меню «Вставить». Этот способ можно использовать в любой программе или приложении.
Экранная клавиатура Windows 10, как включить чтобы напечатать собачку на ноутбуке?
Актуальная тема для владельцев ноутбуков, которые случайно залили свою клавиатуру. Станет альтернативой универсальная «специальная возможность» от Windows 10 — экранная (или виртуальная) клавиатура. Можно долго пользоваться ею.
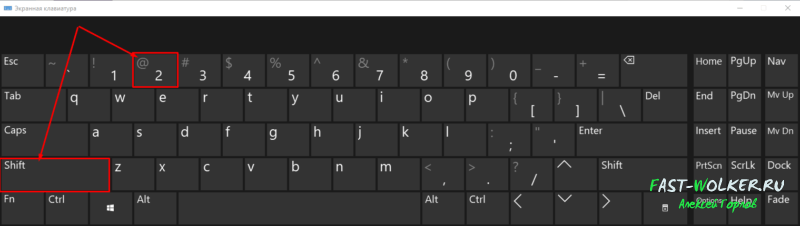
Несомненный плюс ее в том, даже если клавиатуры на компьютере совсем нет (только мышь) худо-бедно — можно набирать нужный текст. Экранная клавиатура вызывается через меню «Пуск» — «Спец. возможности» — «Экранная клавиатура«.
Можно запустить виртуальную клавиатуру через меню «Выполнить» (вызов через сочетание клавиш Win+r) и введя команду «osk«.» Для ввода текста используем мышь. Придется привыкнуть к переключению языка, раскладки, вводу прописных и строчных букв. Для включения функциональных клавиш F1-F12 жмем Fn.
Если выключить компьютер с активированной виртуальной клавиатурой то при следующей загрузке она появится на рабочем столе. В остальном ее поведение ничем не отличается от обычной — только медленнее на ней получается работать. И передвигать постоянно по экрану. Но выручало и не раз.
На каждый случай хорош любой из перечисленных способов. Вы можете выбрать любой из них и легко выйти из затруднительной ситуации. Удачи!

