Добавляем записи на стену ВКонтакте

В рамках данной статьи мы детально рассмотрим процесс добавления новых записей на стену ВК, который не понятен многим пользователям.
Как добавлять записи на стену
Одним из вариантов размещения новых постов на стене является использование репоста записей. Данный метод подойдет только если нужная запись была ранее добавлена на сайт ВК без особых настроек приватности.
Каждый пользователь данной социальной сети может закрыть доступ к своей стене, ограничив возможности просмотра постов. В рамках сообщества это возможно только путем изменения типа группы на «Закрытый».
Способ 1: Публикация записей на личной странице
Главной особенностью данного метода является то, что в этом случае запись будет размещена непосредственно на стене вашего профиля. При этом вы сможете без проблем и каких-либо видимых ограничений редактировать ее в полном соответствии с личными предпочтениями.
Это — единственный метод, который помимо размещения записи позволяет вам установить некоторые настройки приватности.
Любой опубликованный этим способом пост может быть удален благодаря соответствующему руководству на нашем сайте.









В случае возникновения необходимости вы можете отредактировать созданный пост без утраты каких-либо данных.
Способ 2: Публикация записей на стене сообщества
Процесс размещения записей в группе ВКонтакте достаточно сильно похож на ранее описанную процедуру за исключением некоторых особенностей. В основном это касается параметров приватности, а также выбора лица, от имени которого размещается пост.
Зачастую в группах ВК публикация записей происходит от имени сообщества с пользовательскими постами через «Предложить новость».
Администрация паблика может не только публиковать, но и закреплять некоторые записи.

Разновидность сообщества не имеет значения.



Если вам необходимо опубликовать запись исключительно от имени группы, т. е. анонимно, то данную галочку устанавливать не нужно.


С уверенностью можно сказать, что при условии максимальной внимательности у вас не возникнет проблем, связанных с публикацией новых записей. Всего доброго!
Помимо этой статьи, на сайте еще 12378 инструкций.
Добавьте сайт Lumpics.ru в закладки (CTRL+D) и мы точно еще пригодимся вам.
Отблагодарите автора, поделитесь статьей в социальных сетях.
Помогла ли вам эта статья?
Поделиться статьей в социальных сетях:
Еще статьи по данной теме:
Здравствуйте. Я оставила запись на стене, как мне её сохранить, скопировать, быстро найти и т.д. это же мой статус, по сути. Спасибо.
Единственный способ упростить поиск некогда созданной записи — закрепить ее с помощью соответствующей возможности. Это же в принципе можно расценивать в качестве метода сохранения поста, который, однако, при откреплении автоматически переместится в число прочих записей, исходя от даты публикации.
Скопировать пост можно только путем его репоста с указанием конечного места размещения или воспользовавшись возможностями копирования и вставки текста.
Добрый день! Недавно в Вконтакте.
Ситуация: создан в Word текстовый с картинками документ — это небольшая афиша-объявление.
Вопрос: как поставить содержание документа (текст плюс картинки) на стену группы? спасибо
В этом случае вам может помочь вики-разметка.
1. Перенесите весь материал из Word в редактор вики-разметки.
2. Фотографии можно загрузить с помощью кнопки «Добавить фотографию» на панели инструментов.
3. Сохранив страницу, из адресной строки браузера возьмите прямую ссылку на нее. Выглядеть она должна следующим образом.
vk.com/page-XXX_XXX
4. После этого вставьте ссылку в блок создания новой записи.
5. Созданная вики-страница будет добавлена в качестве прикрепления.
6. У опубликованного поста появится кнопка «Посмотреть», нажав которую каждый пользователь сможет ознакомиться с полным содержанием.
7. Чтобы пост на стене выглядел привлекательно, можете добавить фотографию в качестве украшения.
Если этот вариант вас по каким-то причинам не устраивает, в качестве альтернативы попробуйте воспользоваться разделом «Статья» в прикреплениях у записи. Редактор статей предоставляет достаточно возможностей, чтобы отобразить содержимое, как это было изначально в Ворде.
как можно установить без диска? я потеряла диск?
Здравствуйте. Скажите, что именно Вы хотите установить и какой диск имеете в виду? Статья, если Вы не заметили, о создании записей на стене в социальной сети ВКонтакте.
Здравствуйте. С этим все понятно. Я хочу к себе на стене поделится чьей то записью,но я не хочу чтоб все видели что я их нею записью поделилась.
Как сделать пост ВКонтакте и грамотно его настроить перед публикацией

Пост ВКонтакте – это текст, фото, песня или любая другая информация, опубликованная в сообществе или на стене личной страницы. Сообщения на стене в отличие от личной переписки позволяют донести послание большему количеству друзей, подписчиков или участников сообщества. Поэтому для всех, кто не знает, как сделать пост ВКонтакте, эта статья-инструкция обязательна к прочтению.

Как создать пост на стене личной страницы
Первым делом необходимо зайти на страничку ВКонтакте, на которой вы решили опубликовать материал. Поле для добавления новой записи находится под блоком с фотографиями. Чтобы сделать поле активным и начать набирать текст, кликните на зазывающую надпись “Что у Вас нового?”
Поле для создания нового поста есть не только на личной странице, но и на странице новостной ленты. Найти его можно в самом верху страницы.

Если никаких элементов, кроме текста, вы не планируете добавлять, то напечатайте ваше сообщение и нажмите кнопку “Отправить”. Текст сразу же отобразится на стене.

Кроме текста, запись может содержать другие материалы, которые можно найти на панели инструментов. Они сделают запись более заметной и привлекательной.

Не переживайте, если в процессе написания текста вам срочно нужно куда-то отлучиться. Весь набранный текст, прикрепленные фотографии, видеозаписи и другие вложения автоматически сохранятся в редакторе. Вы можете обновлять и закрывать страницу, переходить к другим разделам сайта и даже выходить из своего профиля. По возвращении ваш черновик будет в том же виде, в котором вы его оставили.
Размер одного поста не может быть более 16 834 символов.
Настройки перед публикацией
Создать пост очень просто. Куда сложнее оформить и настроить его так, чтобы он увлек вашу аудиторию и набрал много лайков. Оформление – это уже тема отдельной статьи, а вот с немногочисленными настройками мы разберемся прямо сейчас.
В настройках есть несколько опций, которые помогут отрегулировать параметры приватности, комментирования и времени публикации.
Приватность. По умолчанию опубликованная вами запись будет видна всем, у кого есть доступ к вашей странице. Чтобы ограничить аудиторию только друзьями, кликните на надпись “Видно всем” и установите галочку напротив пункта “Только для друзей”.

Комментирование. Вы можете полностью запретить комментирование вашей страницы в настройках приватности. Но если нужно ограничить возможность комментирования только одного поста, то это можно сделать прямо перед его выходом в свет. Просто наведите курсор на значок шестеренки и установите галочку возле пункта “Выключить комментарии”.
Уведомления. Чтобы не получать оповещение о каждом лайке, комментарии и репосте, поставьте галочку напротив опции “Не отправлять уведомления”. Она спрятана под значком шестеренки, как и опция выключения комментариев.
Если вы часто публикуете новые статьи, а ваши друзья и подписчики очень активно на них реагируют, то лучше заранее отключить оповещения в настройках приватности страницы.
Статью совсем не обязательно публиковать сразу. В ВК есть функция отложенного постинга.

Редактирование и другие возможности работы с опубликованным постом
Случается, что публикация на стене выглядит не так, как хотелось бы, или спустя время обнаруживается неприятная ошибка или опечатка. В этом нет ничего страшного. В течение 24 часов после того, как вы выложили пост, его можно отредактировать.
Наведите курсор на стрелку в правой части опубликованной записи, а после выберите пункт “Редактировать”. Откроется редактор, в котором вы сможете изменить какую-то часть текста или даже написать его заново.

Неактуальные материалы на стене можно удалить в один клик. Кнопка удаления также спрятана под стрелкой в правом углу поста. У вас будет возможность восстановить публикацию сразу после того, как вы ее убрали. Ссылка на восстановление появится на месте удаленной записи и пропадет сразу, как только вы обновите страницу или перейдете на другую.

Учтите, что удаленный пост уже никак нельзя будет вернуть после обновления страницы. Если вы хотите сохранить информацию, но при этом убрать ее со стены, используйте инструмент архивирования. Опять же с помощью стрелки откройте меню управления постом и выберите пункт “Архивировать запись”. Никто, кроме владельца страницы, не сможет попасть в архив.

Создание поста в сообществе
Процесс создания и настройки поста в группе или сообществе мало чем отличается от процесса публикации на стене личной страницы. Разместить запись вы можете как в своем сообществе, так и в чужой группе при условии, что в настройках сообщества разрешены публикации от рядовых пользователей.
Зайдите в группу и найдите блок создания новой публикации. Кликните на поле с надписью “Напишите что-нибудь…” и наберите свое сообщение. Добавьте изображения, музыку, видео или любые другие вложения. Выберите время публикации и настройте параметры.

При публикации в сообществе, администратором которого являетесь вы, появляются некоторые дополнительные опции, которых нет в чужой группе. Наведите курсор на значок шестеренки и поставьте галочку напротив пункта “Публиковать от имени сообщества”. Если этого не сделать, то запись будет размещена от вас лично, а не от имени группы. После того как вы поставите галочку, станут доступны дополнительные параметры:

Заключение
Как видите, процедура создания поста довольно проста. Подбирайте интересные темы, публикуйте авторские фотографии и видеозаписи. Тогда вы получите максимум внимания со стороны друзей и подписчиков.
Как сделать запись в группе Вконтакте
Здравствуйте, уважаемые читатели блога. Наверное, у многих из вас есть своя группа в социальной сети Vk. В этой статье я расскажу, как можно сделать запись в группе Вконтакте, а так же как её отредактировать и удалить при необходимости. Интересно? Тогда читайте эту статью до конца.
Как сделать запись в группе?
Для того чтобы сделать запись в группе вам необходимо войти в ваше сообщество Вконтакте, перейти в раздел «Напишите что-нибудь…» и нажать на него

В появившемся окне вводите вашу запись: добавляете текст, картинку, видео или опрос. Одним словом полностью оформляете пост и ставите его в таймер если это необходимо. И наконец, на последней стадии вам необходимо определиться будете вы публиковать пост от своего имени или от имени вашего сообщества.
– от имени пользователя
Для публикации записи от имени пользователя нажимаете на шестеренку, которая находится рядом с кнопкой «Опубликовать».
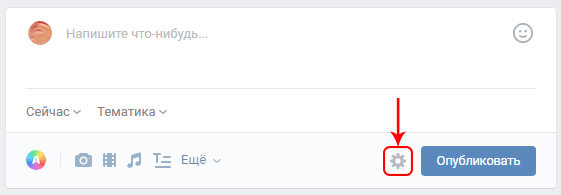
В выпадающем меню убираете галочку с пункта «От имени вашего сообщества».
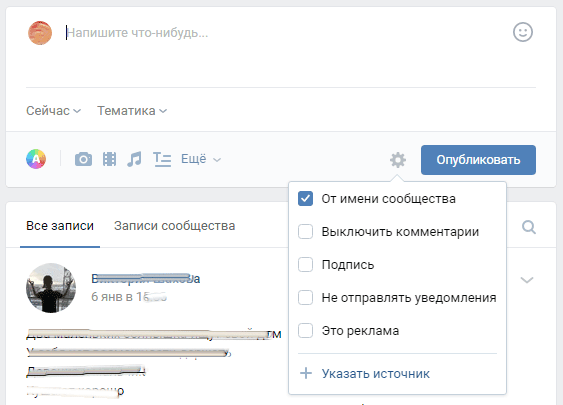
Все после этих действий пост можно будет публиковать от имени пользователя, для этого будет достаточно просто нажать на кнопку «Опубликовать».
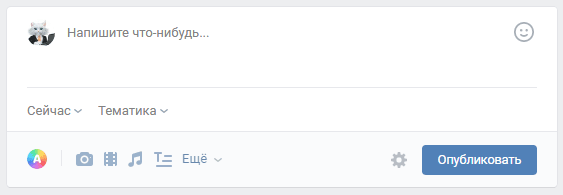
– от имени сообщества
Для того чтобы опубликовать от имени сообщества так же нажимаете на шестеренку, которая находится рядом с кнопкой «Опубликовать».
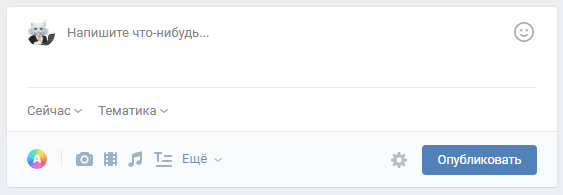
В выпадающем меню ставите галочку в пункте «От имени вашего сообщества».
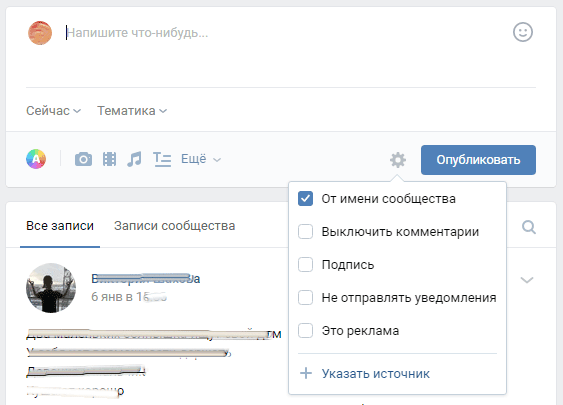
Все после этих действий пост можно будет публиковать от имени сообщества, для этого будет достаточно просто нажать на кнопку «Опубликовать».
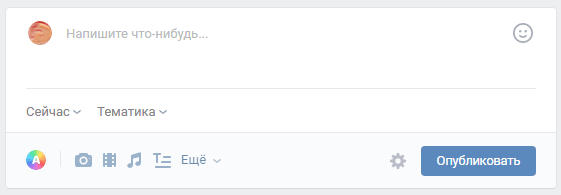
Как редактировать запись в группе?
Для того чтобы отредактировать запись в группе Вконтакте переходите в пост который хотите отредактировать, в его правом верхнем углу находите угловую скобку и нажимаете на неё. Далее в выпадающем меню находите пункт «Редактировать» и нажимаете на него.
Обращаю ваше внимание: пункт «Редактировать» исчезает спустя сутки после публикации поста. В дальнейшем функции редактирования не появится, поэтому если вам нужно что-то изменить делайте это впервые 24 часа после публикации.
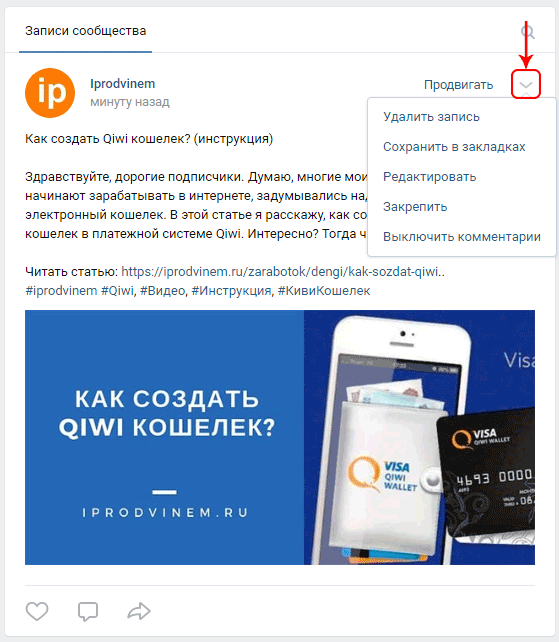
После чего вносите все необходимые изменения и нажимаете на кнопку «Сохранить»
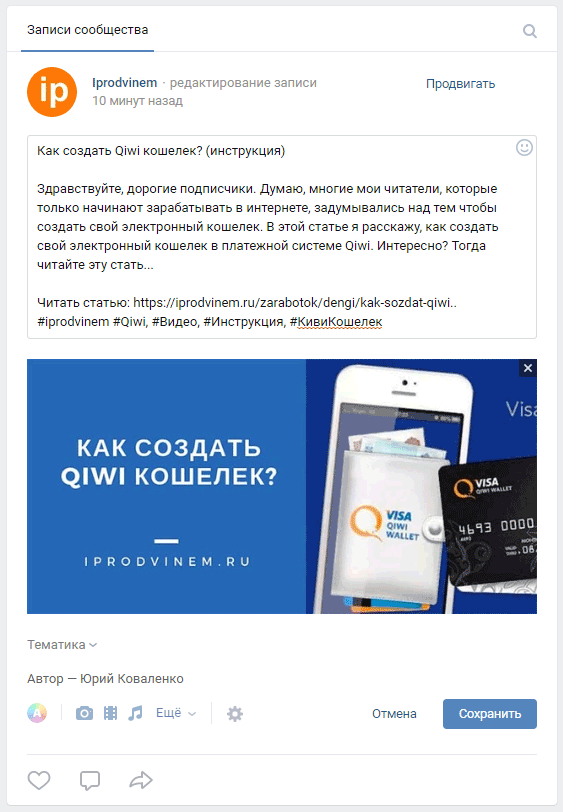
Все после этих действий пост будет успешно изменен.
Как удалить запись в группе Вконтакте?
Для того чтобы удалить запись в группе Vk переходите в пост который хотите отредактировать, в его правом верхнем углу находите угловую скобку и нажимаете на неё. Далее в выпадающем меню находите пункт «Удалить запись» и нажимаете на неё.
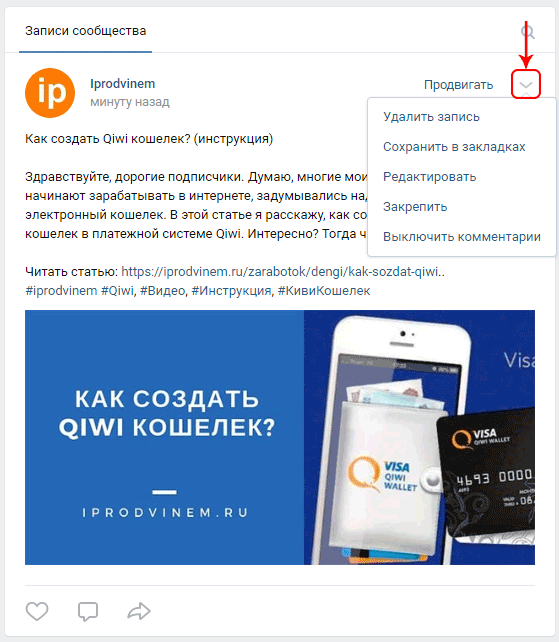
Все после этих действий пост будет успешно удален из вашего сообщества Вконтакте.
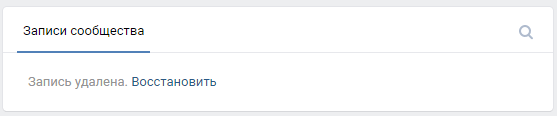
Теперь после прочтения этой статьи вы знаете, как можно не только создавать записи, но и редактировать, а так же удалять их из вашего сообщества Вконтакте. Осталось дело за малым применить полученные знания на практике. Если вы только начинаете развивать ваше сообщество, рекомендую изучить курсы для социальной сети Vkontakte. На этом все. Как всегда желаю вам море позитива и хорошего настроения.
Если данная информация была полезна для вас и вам понравилась статья про то, как сделать запись в группе Вконтакте. Пишите свои комментарии и предложения. С уважением Юрий, до встречи на страницах блога Iprodvinem.
![]()
Более 5 лет я работаю удаленно, занимаюсь рекламой и продвижением в интернете, создаю источники дохода онлайн. Люблю путешествовать, автоматизировать процессы и генерировать новые идеи. Изучаю иностранные языки, инвестирование, блогинг и продажу инфо-товаров.
С 2019 года активно занимаюсь развитием блога в интернете и создаю источники пассивного дохода, занимаюсь инвестициями. Постоянно развиваюсь в этой сфере и всегда стараюсь сделать продукт лучше, чем у конкурентов.
Создание статей в сообществе ВКонтакте

Добавление блока со статьями
Любая группа в рассматриваемой социальной сети, независимо от ее типа, позволяет не только добавлять контент, но и сортировать публикации по отдельным блокам. Это же относится и к статьям, раздел с которыми можно включить через «Управление» в любой существующей версии сайта.
Вариант 1: Веб-сайт



Сразу после этого, но уже на свое усмотрение, можете изменить «Главный блок» или «Второстепенный блок», выбрав «Статьи» из выпадающего списка. Это позволит всегда отображать нужный раздел под шапкой группы.

Вариант 2: Мобильное приложение



Как и в полной версии, дополнительно можете воспользоваться подразделом «Расположение блоков», чтобы «Статьи» всегда были доступны с главной страницы. При этом здесь нельзя сразу установить «Второстепенный блок», если заранее не был выбран «Главный блок».

В обоих случаях после включения раздел «Статьи» не появится под шапкой сообщества, если вы ранее не публиковали соответствующий материал. Таким образом, для видимых изменений необходимо добавить контент по представленной далее инструкции.
Работа над статьей
Внутренний редактор статей в социальной сети во многом похож на программы для работы с текстом под разные операционные системы, он содержит множество инструментов, каждый из которых требует внимательного рассмотрения. К сожалению, в настоящее время данное средство недоступно в мобильной версии или в официальном приложении, и потому придется использовать веб-сайт на компьютере.
Шаг 1: Создание записи
Начинается работа над статьями в любом сообществе с процедуры создания первой соответствующей записи, так как без этого нельзя будет ни просматривать существующий контент, ни добавлять новый материал без публикации на стене. Сама же по себе статья немногим отличается от любых других прикреплений.

Кликните левой кнопкой мыши по блоку «Напишите что-нибудь» и в нижней части редактора выберите «Статья». В результате вы окажетесь на странице текстового редактора и сможете сразу же приступить к работе над материалом.
Шаг 2: Редактирование
Следующий этап создания статьи, как нетрудно догадаться, заключается в работе над содержимым. Именно данной процедуре необходимо уделить больше всего внимания, несмотря на возможность в любое время изменить конечный результат.


Расположенный там же значок ссылки предназначен для преобразования текста в URL-адрес, ведущий в какое-нибудь другое место соцсети или на внешние сайты.

При щелчке по иконке с двойными кавычками весь выбранный участок материала будет взят в цитату, игнорирующую заголовки. То есть вы не можете комбинировать два стиля сразу.



Выбор картинок как по одной, так и по несколько за раз, производится из уже имеющихся фото на вашей странице ВКонтакте. Также можете добавить новый контент с помощью кнопки «Загрузить» или «Сделать снимок».

После интеграции изображение будет сжато до оптимального размера и не повредит статье. Кроме того, вы вручную можете установить стиль вставки, будь то отдельный блок или обтекание текстом.

Одной из самых красочных функций редактора по части фото является «Карусель». Нажмите данную кнопку на изображении, прикрепите еще больше медиафайлов, и после сохранения они будут сменять друг друга.

К добавленному изображению можете составить описание, используя нижерасположенное текстовое поле. При этом любые другие файлы редактируются полностью аналогичным образом, и потому на них мы не будем делать акцент.


Мы постарались максимально подробно рассмотреть каждую деталь редактора, чтобы вы в будущем без проблем могли работать со своими статьями. В то же время, если вам удобнее использовать стороннее ПО, можете заранее создать шаблон и перенести в редактор с помощью «Копировать/Вставить», автоматически сохранив основное оформление за исключение медиа.
Шаг 3: Сохранение и черновики
Прежде чем приступить к публикации, необходимо уточнить несколько особенностей сохранения и управления готовыми материалами.



Как видно, выполнить простое сохранение вручную, оставив при этом статью в «Черновиках», нельзя. Поэтому перед выходом из редактора будьте внимательны и следите, чтобы изменения успели вступить в силу.
Шаг 4: Публикация материала
Завершающим этапом работы над статьей является публикация. Данный шаг требует меньше всего времени и вряд ли вызовет вопросы.





Упомянутый нами в самом начале блок «Статьи» появится только после добавления материала и обновления главной страницы сообщества.

Надеемся, что после ознакомления с инструкцией у вас не осталось вопросов о создании и публикации статей в группе ВКонтакте. Если же это не так, можете дополнительно прочитать описание функций от администрации социальной сети, воспользовавшись иконкой с вопросительным знаком на странице редактора.
Помимо этой статьи, на сайте еще 12378 инструкций.
Добавьте сайт Lumpics.ru в закладки (CTRL+D) и мы точно еще пригодимся вам.
Отблагодарите автора, поделитесь статьей в социальных сетях.