Нижнее подчеркивание на Айфоне: как включить или отключить — 3 способа
Когда речь заходит о нижнем подчеркивании на iPhone у владельцев гаджетов, как правило, возникают три вопроса: как добавить символ нижнее подчеркивание «_» при наборе текста, как печатать подчернутый текст или как включить/отключить подчеркивание элементов меню в «Настройках» и других приложениях. Этим трем моментам и посвящена данная статья.
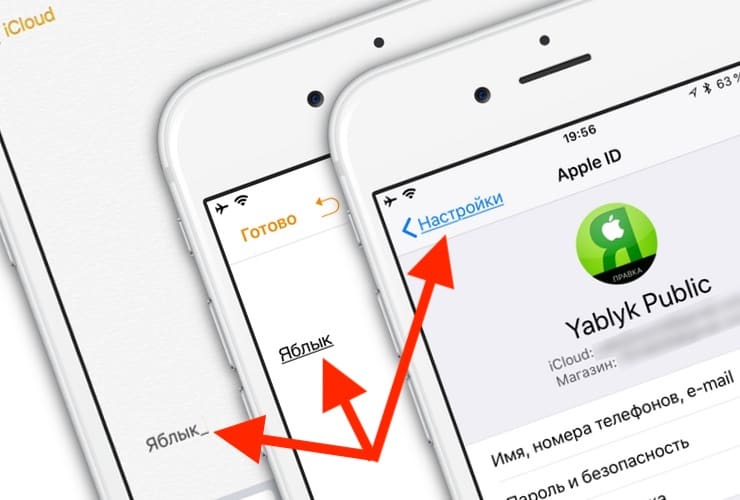
Как поставить символ нижнее подчеркивание «_» на iPhone или iPad
Нажмите на поле для ввода текста для появления клавиатуры, после чего нажмите на кнопку «123», а затем на кнопку с изображением «#+=».
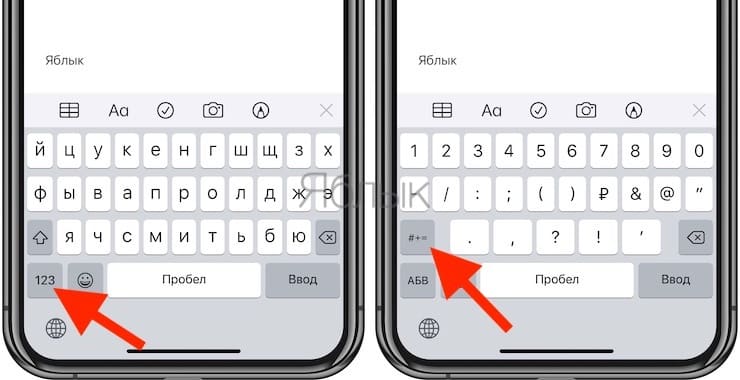
Здесь и будет доступен искомый символ «_».
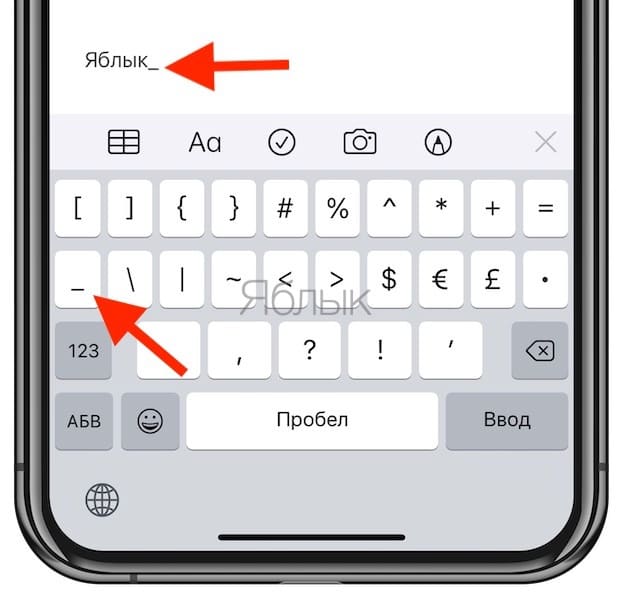
Как набирать подчернутый текст в iOS и iPadOS
В некоторых случаях при наборе текста на iPhone требуется выделить те или иные слова или символы с помощью подчеркивания. Подчернуть текст можно либо в нативном приложении «Заметки», либо использовать отдельный текстовый редактор, например, Pages. Кроме того, многие мессенджеры (например, WhatsApp или Telegram) также позволяют отправлять сообщения с подчеркнутым текстом.
Для того чтобы включить функцию подчеркивания в «Заметках», можно воспользоваться двумя способами.
Метод 1:
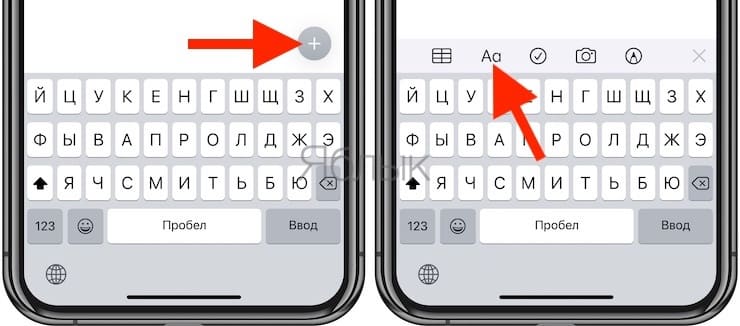
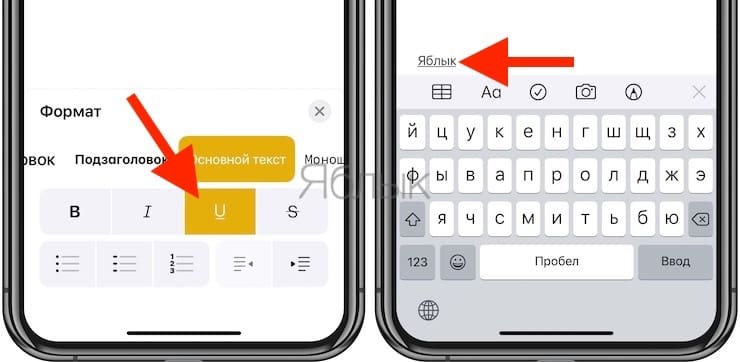
Метод 2:
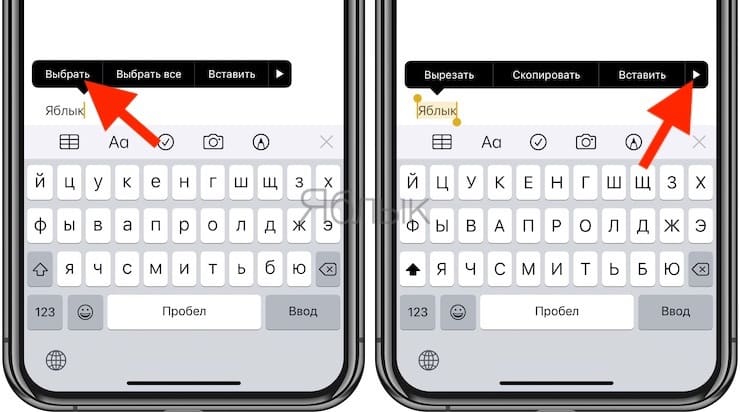

Как включить или выключить подчеркивание элементов меню в «Настройках» iOS и iPadOS
ОС iOS предоставляет пользователям возможность включить или отключить подчеркивание кнопок на iPhone. Для этого откройте «Настройки» → «Универсальный доступ» → «Дисплей и размер текста» → «Формы кнопок».
Android для чайников №15. Основы работы с текстом
Павел Крижепольский
Клавиатуры на разных Android смартфонах могут заметно отличаться друг от друга. К тому же, в Google Play присутствует масса альтернативных клавиатур от сторонних разработчиков. Тем не менее, основные приемы ввода и редактирования текста совпадают на подавляющем большинстве Android устройств.

В качестве примера рассмотрим классическую Android клавиатуру от компании Google. На устройствах серии Nexus она установлена изначально, владельцы остальных смартфонов могут без труда скачать ее из официального магазина приложений Google Play. Ссылка на клавиатуру расположена чуть ниже.

В Android вам никогда не придется задумываться над тем, как именно вызвать клавиатуру. Просто нажмите на текстовое поле или окно, в котором необходимо ввести текст, и клавиатура автоматически появится на экране. Если она мешает – нажмите на телефонную кнопку «Назад» и она вновь исчезнет.



Сам процесс ввода текста мало чем отличается от печати на клавиатуре ПК или ноутбука.
Сменить язык ввода можно с помощью кнопки со значком глобуса  .
.
В некоторых других клавиатурах для этого используется горизонтальный свайп по клавише пробела либо долгий тап по ней же. Указать какие именно языки следует «повесить» на переключатель обычно можно в настройках клавиатуры.
Для того, чтобы ввести заглавную букву, необходимо нажать на клавишу Shift  . Удерживая ее и продолжая печать можно ввести несколько заглавных букв подряд. Двойное нажатие по клавише Shift переведет клавиатуру в режим Caps Lock, во время которого все набранные буквы будут заглавными.
. Удерживая ее и продолжая печать можно ввести несколько заглавных букв подряд. Двойное нажатие по клавише Shift переведет клавиатуру в режим Caps Lock, во время которого все набранные буквы будут заглавными.
Если нужно стереть неверно введенное слово – воспользуйтесь клавишей удаления текста  . При одиночном нажатии на клавишу будет удален один символ, находящийся слева от курсора. Удерживая клавишу удаления можно быстро удалить одно или несколько слов. Будьте внимательны – чем дольше вы удерживаете клавишу, тем больше возрастает скорость с которой стирается текст.
. При одиночном нажатии на клавишу будет удален один символ, находящийся слева от курсора. Удерживая клавишу удаления можно быстро удалить одно или несколько слов. Будьте внимательны – чем дольше вы удерживаете клавишу, тем больше возрастает скорость с которой стирается текст.
В случае, когда требуется переместить курсор в другое место, просто дотроньтесь пальцем до нужного места экрана. Иногда на клавиатурах также присутствуют специальные стрелки, позволяющие перемещать курсор в пределах активного текстового поля.
На некоторые клавиши нанесено сразу два символа, основной и дополнительный. Для ввода дополнительного символа нужно нажать и удерживать клавишу в течение пары секунд. Если дополнительных символов на клавише несколько, то для выбора нужного следует не отрывая палец от экрана выполнить в его сторону горизонтальный свайп. Таким же образом можно ввести буквы «Ъ» и «Ё», которых изначально нет на клавиатуре. Для этого достаточно выполнить долгий тап по клавишам «Ь» и «Е» соответственно.



Кроме основного экрана каждая клавиатура имеет как минимум парочку дополнительных, со служебными символами, цифрами и графическими смайликами. Клавиша переключения экранов обычно находится в нижнем углу клавиатуры.
В клавиатуре Google экран с дополнительными символами открывается с помощью кнопки  в левом нижнем углу экрана, а список смайликов – с помощью долго тапа по клавише Enter
в левом нижнем углу экрана, а список смайликов – с помощью долго тапа по клавише Enter  .
.



Во время ввода текста вверху клавиатуры будут выводится подсказки. Тап по подсказке превращает введенные вами буквы в выбранное слово. Принцип, по которому работают подсказки сильно различается у разных клавиатур. В некоторых случаях они годятся только для того, чтобы быстро исправить неверно введенное слово. В других случаях, с их помощью можно набрать целое предложение вообще избежав ручного ввода букв. Подробнее о популярных клавиатурах вы можете прочитать в материале «Кастомизация Android смартфона. Часть первая. Первые шаги».
В последнее время большинство клавиатур обзавелись поддержкой безотрывного ввода текста, больше известного как «Swype». При использовании этого метода ввода все слово набирается на клавиатуре одним движением, без отрыва пальца от экрана. Такой способ позволяет существенно сократить время печати.
Тем не менее, в некоторых ситуациях текст проще скопировать и вставить, чем вводить его вручную. Для выделения текста достаточно сделать долгий тап по нужному вам слову. Для того, чтобы изменить границы выделения, нужно потянуть за маркеры по его краям. Кнопки «Вырезать», «Копировать» и «Вставить» появятся в верхней части экрана либо прямо около курсора.



Схожим образом происходит выделение и копирование текста из других приложений. Например, таким образом можно скопировать адрес открытого в веб браузере сайта или текст письма из почтового клиента.
Как сделать подчеркивание на андроиде?
Как сделать символ подчеркивания на Android?
Для телефонов Android: откройте клавиатуру и нажмите клавишу «? 123», чтобы перейти на страницу символов. Нажмите клавишу «подчеркивание», чтобы ввести символ. Он расположен на первой странице символов, поэтому больше ничего делать не нужно.
Как мне ввести подчеркивание?
Как ввести подчеркивание на телефоне Android. Сенсорная клавиатура: разблокируйте телефон и коснитесь значка конверта, чтобы написать сообщение. Создайте значок нового сообщения и коснитесь поля ввода сообщения, чтобы написать сообщение. Коснитесь клавиши 123Sym на клавиатуре. Затем вы увидите клавишу подчеркивания на клавиатуре мобильного телефона.
Как нажимать подчеркивание на клавиатуре?
Создание символа «_» на клавиатуре США
Чтобы создать подчеркивание с помощью клавиатуры США, удерживая клавишу Shift, нажмите клавишу — (дефис).
Как подчеркнуть букву в адресе электронной почты?
Одно из писем в их адресе электронной почты ЯВЛЯЕТСЯ подчеркиванием. Чтобы ввести символ подчеркивания «_», используйте клавиши SHIFT и «-».
Что такое пример подчеркивания?
Подчеркивание — это строка ниже уровня текста и обычно используется в адресах электронной почты, именах файлов и URL-адресах, например: [email protected] image_tb.
Где подчеркивание на телефоне Samsung?
Как набрать подчеркивание на клавиатуре сенсорного экрана телефона Android
Как написать на телефоне знак подчеркивания?
На сенсорной панели нажмите клавишу «123» — слева от пробела — для переключения между буквами и цифрами. В числовом режиме нажмите кнопку «1/3». Клавиша подчеркивания появится в верхнем ряду символов. CCM — ведущий международный технический веб-сайт.
Как мне вставить подчеркивание в Word?
Подчеркивайте слова и пробелы между ними
Что означает подчеркивание под буквой?
Подчеркивание, также называемое подчеркиванием, нижней линией или нижним тире, представляет собой линию, проведенную под сегментом текста. Подчеркивание / подчеркивание — это соглашение о корректуре, которое гласит: «Установите этот текст курсивом», традиционно используемое в рукописи или машинописный текст в качестве инструкции для принтера.
Что вызвано?
Это называется подчеркиванием. … Термин определенно «подчеркивание».
Что означает подчеркивание?
1: провести линию под: подчеркивание. 2: сделать очевидным: подчеркнуть, что стресс пришел рано, чтобы подчеркнуть важность случая.
Какое еще слово означает подчеркивание?
На этой странице вы можете найти 14 синонимов, антонимов, идиоматических выражений и связанных слов для подчеркивания, например: выделить, выделить, отметить, подчеркнуть, указать вверх, акцент, важно, ударение, выделить курсивом, выделить и подчеркнуть.
Следует ли использовать подчеркивание в имени пользователя?
Не используйте подчеркивание!
Это единственная, самая раздражающая вещь, которую вы можете сделать при выборе имени пользователя. … Когда используется более одного подчеркивания подряд, пользователи должны угадать, сколько из них было использовано, поскольку нет никакого способа сказать. Из-за этого людям будет еще сложнее найти вас.
Как мне сделать подчеркивание в Gmail?
Gmail не допускает подчеркивания в адресах Gmail. Вы можете использовать только буквы, цифры и точки.
Что такое буквенная цифра и подчеркивание?
Может содержать любые буквы от a до z и любые числа от 0 до 9. Может содержать некоторые специальные символы, включая @ (знак at). (точка) — (дефис или тире) _ (подчеркивание). Не может содержать пробелов или неанглийских символов (например, é).
Форматирование текста в Telegram
![]()
Хочешь зарабатывать больше? Пройди курс Комплексный интернет-маркетинг от команды tripmydream и освой профессию за 3 месяца!
Есть 4 основных способа форматирования текста в Telegram, с помощью: встроенной панели форматирования, горячих клавиш, спецсимволов и сторонних сервисов. Увы, все они работают по разному на разных видах девайсов и операционных систем, или точнее в каком-то из случаев они работать не будут.
Далее в статье мы рассмотрим все варианты и даже н екоторые лайфхаки, которые доступны с помощью форматирования.
Встроенная панель форматирования текста Telegram
Самый быстрый и удобный способ для форматирования текста в Телеграм — это использовать встроенную панель форматирования. Эта панель отличается на разных типах девайсов и операционных системах не только внешним видом, но и функционалом. Не работает в Telegram Web.
На персональном компьютере
Для форматирования текста в приложении Telegram Desktop на ПК во время набора или редактирования сообщения:


В приложении Telegram для iPhone and iPad
Для форматирования текста на мобильных телефонах с iOS во время набора или редактирования сообщения:




В приложении Telegram для Android
Работает так же как и в iOS, но интерфейс выглядит по другому.
Для форматирования текста в Telegramна мобильных телефонах с операционной системой Android:
На Android есть дополнительный пункт стиля «Обычный», которым можно обнулить форматирование.


Горячие клавиши Telegram Desktop для ПК на Windows и macOS
Для пользователей ПК есть более быстрый способ – использовать горячие клавиши для быстрого управления не только форматированием, но и сообщениями, чатами и приложением в целом.
Большая часть представленных в интернете горячих клавиш для macOS оказалась не рабочей или работает на разных MacBook по разному, так что оставляем то, что работает. Как только узнаем больше, дополним статью 🙂
Форматирование текста в Telegram
Управление сообщениями
Управление чатами
Управление приложением

Спецсимволы Telegram
Еще один запасной способ для продвинутых пользователей – использование спецсимволов. Его супер возможность – работает в web-версии Telegram, недостаток – не работает на Андроид.
Другие сервисы
Так же форматировать текст в Телеграм можно с помощью ботов, отдельных сервисов и сайтов, планировщиков постов. В статье мы перечислим самые очевидные.
Команда @bold
Например, самый базовый универсальный бот, который даже не требует особых махинаций.
Минусы этого способа: есть всего три типа форматирования; после публикации сообщения есть лишний текст, что сообщение оформлено «через @bold». Быстрее и эффективнее пользоваться панелью форматирования.

Сайт 4txt.ru
Небольшой сайт с небольшим функционалом, но все же есть пару фишек недоступных обычными способами. Тут можно зачеркнуть, подчеркнуть и, что самое главное, перевернуть и отзеркалить текст, или даже перевести в азбуку Морзе.
Плюс: нестандартные функции.
Минус: мало функций в одном месте и форматирует текст целиком, а не отдельными словами в сообщении.
Сайт ru.piliapp.com
Там много интересных фишек для разных сервисов, но в данном случае нас интересует функционал по зачеркиванию текста. Тут 6 видов форматирования для зачеркивания и подчеркивания текста, которые могут пригодиться в оформлении.
Плюсы и минусы такие же как у предыдущего сайта: мало функционала в одном месте и оформляет текст целиком.
Лайфхак: моноширинный текст в Telegram
У моноширинного текста есть одна приятная особенность. На мобильных телефонах и ПК с macOS, если пользователь нажмет на такой текст, то он автоматически скопируется в буфер обмена. На устройствах с macOS и Windows такой текст еще и выделен цветом.
Как подчеркнуть текст на телефоне
Когда речь заходит о нижнем подчеркивании на iPhone у владельцев гаджетов, как правило, возникают три вопроса: как добавить символ нижнее подчеркивание «_» при наборе текста, как печатать подчернутый текст или как включить/отключить подчеркивание элементов меню в «Настройках» и других приложениях. Этим трем моментам и посвящена данная статья.
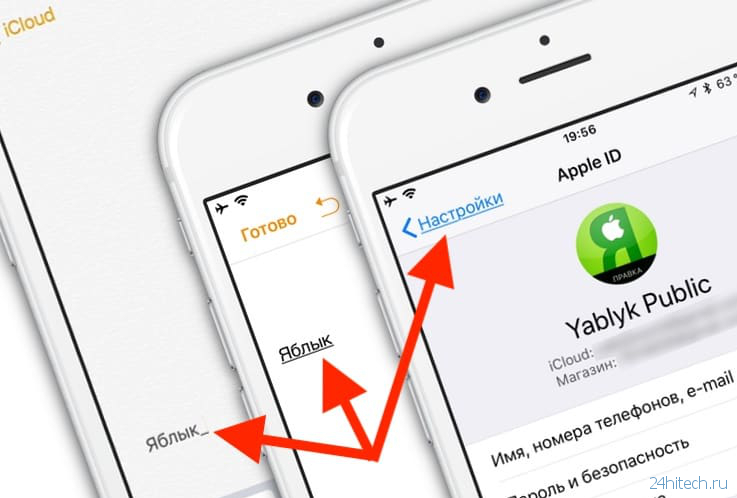
Как включить или выключить подчеркивание элементов меню в «Настройках» iOS
ОС iOS предоставляет пользователям возможность включить или отключить подчеркивание кнопок на iPhone. Для этого откройте «Настройки» → «Основные» → «Универсальный доступ» → «Формы кнопок».
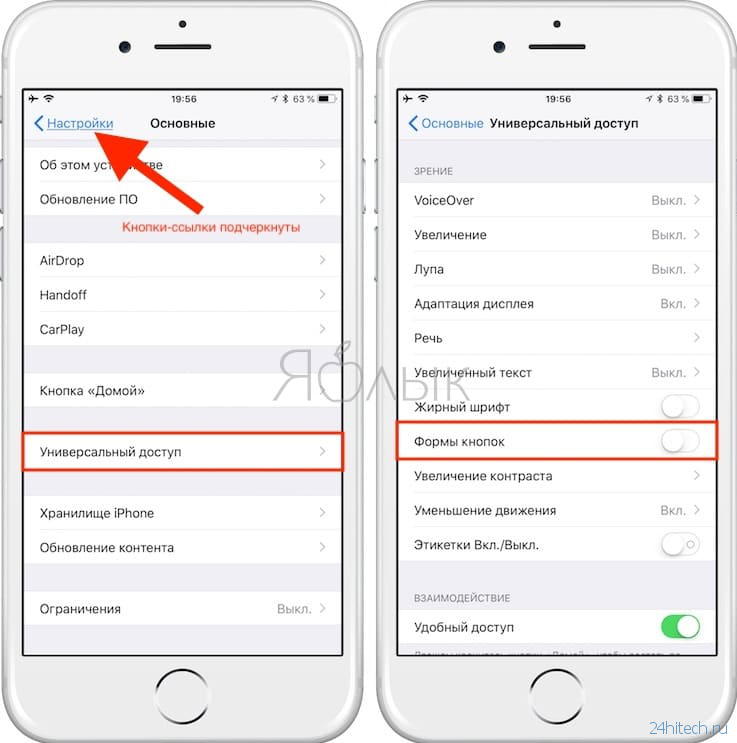
Как поставить символ нижнее подчеркивание «_»
Нажмите на поле для ввода текста для появления клавиатуры, после чего нажмите на кнопку «123», а затем на кнопку с изображением «#+=».
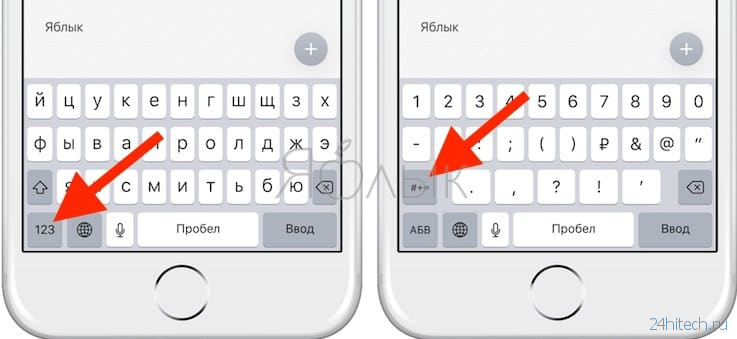
Здесь и будет доступен искомый символ «_».
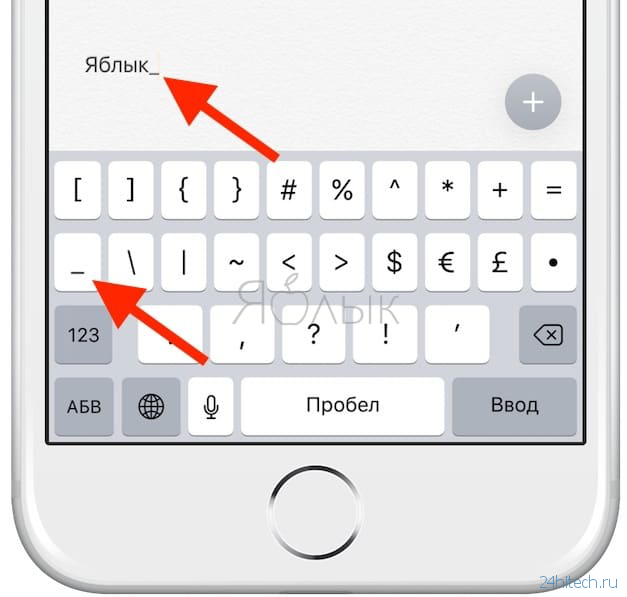
Как набирать подчернутый текст в iOS
В некоторых случаях при наборе текста на iPhone требуется выделить те или иные слова или символы с помощью подчеркивания. Подчернуть текст можно либо в нативном приложении «Заметки», либо использовать отдельный текстовый редактор, например, Pages. Кроме того, многие мессенджеры (например, WhatsApp или Telegram) также позволяют отправлять сообщения с подчеркнутым текстом.
Для того чтобы включить функцию подчеркивания в «Заметках», можно воспользоваться двумя способами.
Метод 1:
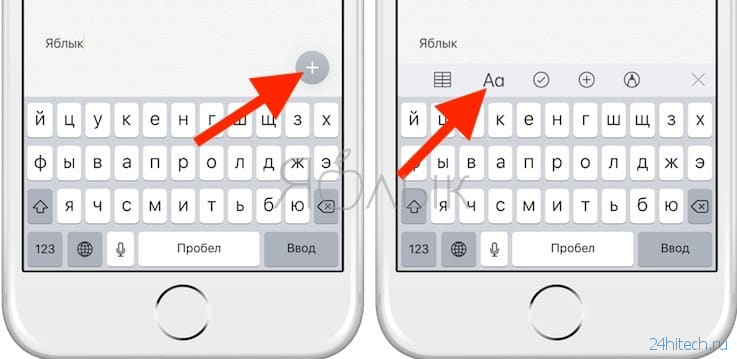
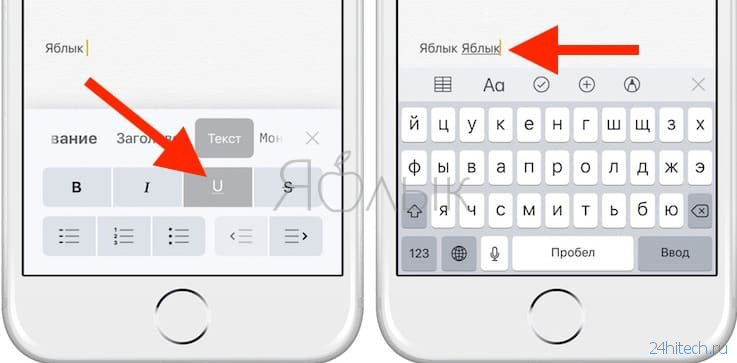
Метод 2:
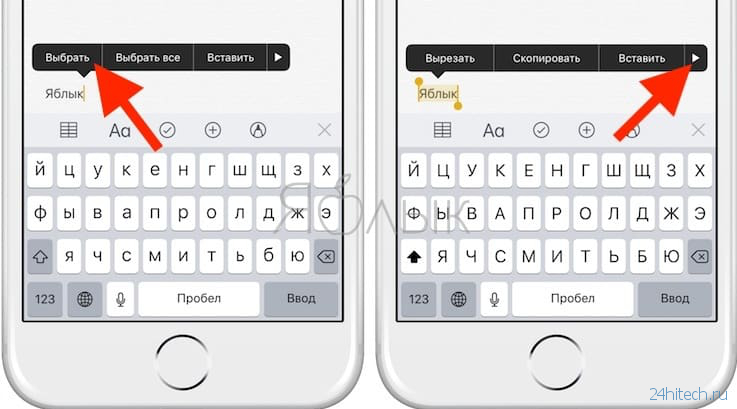
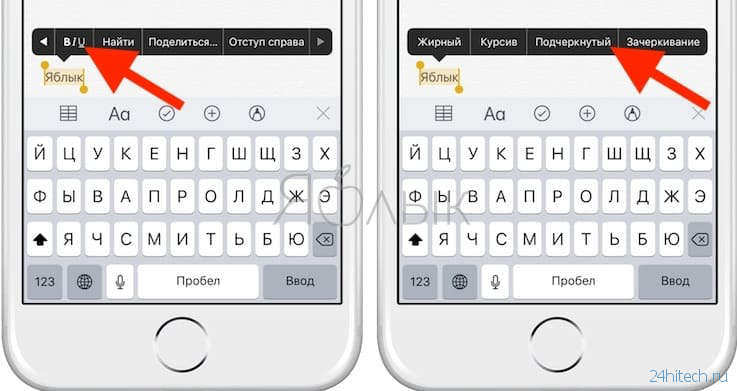
В программе Pages:
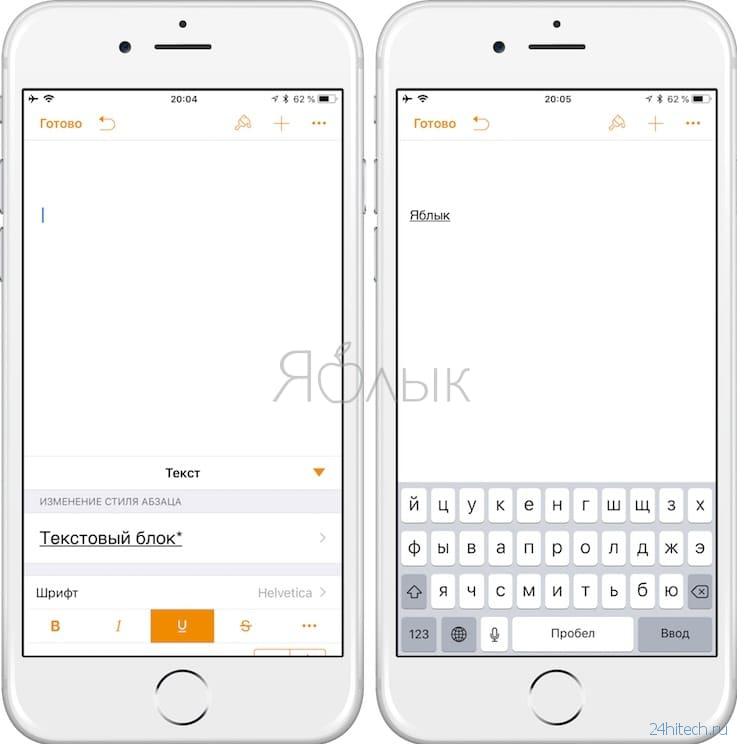
Для того чтобы выключить подчеркивание, осуществите вышеописанные действия.
Вперед PuffinOS — облачная ОС для смартфонов на порядок быстрее Andro >
Назад Что-то странное происходит с черной дырой в центре Млечного Пути
Сколько оперативной памяти (RAM) нужно для компьютера, планшета или ноутбука в 2019 году
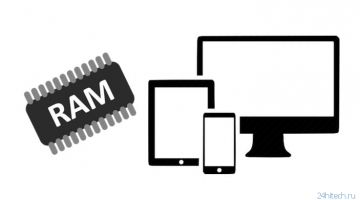
Samsung сделает свои смартфоны дешевле в следующем году

Дешевые Айфоны – это какие модели и где их купить

Нет комментарий
Оставить комментарий Отменить ответ
Для отправки комментария вам необходимо авторизоваться.
У меня есть поле ввода, которое отображает подчеркивание, когда я начинаю вводить текст. Это не подчеркивание автокоррекции, но черное подчеркивание, поскольку я пытался отключить автозаполнение и проверку орфографии. Это появляется только на телефонах с железом Android.

Я удалил все css из входного тега, и ничего не сделаю, отключит это подчеркивание.
Как только я удаляю фокус из поля ввода, подчеркивание уходит.
Любая идея, как предотвратить это?
Я считаю, что ваша проблема – это функция автозаполнения, встроенная в телефон, а не на основе настройки веб-страницы. Попробуйте что-то вроде этого:
Просто зайдите в Настройки> Язык и ввод> Настройки клавиатуры Android> Расширенные настройки> и снимите флажок «Прогнозирование следующего слова»
Вы пытались добавить css, чтобы убедиться, что это не так?
Современные смартфоны обеспечивают множество удобств для владельца, всячески облегчая его использование. Одной из таких опций является голосовой ввод текст на Андроиде. Благодаря этой интегрированной опции, текст можно набирать, не используя руки. Это удобно как при наборе коротких сообщений, так и при наборе больших объемов текста. Голосовой ввод позволяет экономить время, особенно если человек не умеет быстро печатать. Функция пригодится:
• Водителям (при совместном использовании с hands-free)
• Копирайтерам, авторам, редакторам
• Преподавателем, студентам, школьникам
• Людям с ограниченными возможностями
• Руководителям, секретарям, бизнесменам
• Пожилым людям, которым неудобно пользоваться клавиатурой и пр.
Опция голосового ввода может быть неактивной, для этого ее нужно настроить, выполнив ряд простых действий.
Управление голосовым вводом
В смартфонах, работающих под управлением OS Android, есть интегрированная функция, распознающая надиктовку голосом. После включения опции, на виртуальную клавиатуру будет добавлена пиктограмма микрофона, и им можно будет пользоваться в любое время, при наборе sms и пр.
Чтобы включить голосовой набор на Андроид нужно:
1. Зайти в «Настройки» телефона, выбрать пункт меню «Язык и ввод» или «Язык и клавиатура» – точное наименование зависит от модели девайса.

Затем выбрать пункт «Клавиатура и способы ввода» или «Клавиатура Android».

2. В этом меню выбрать клавиатуру от Гугл Gboard.

и установить переключатель – включить

3. Система покажет место, где может располагаться пиктограмма микрофона – на основной клавиатуре или она будет скрыта в меню спецсимволов.

Для удобства подключения опции желательно скачать клавиатуру Google Keyboard из Google Play. Отключить опцию легко – достаточно переместить ползунок в неактивное положение.
Как пользоваться голосовым вводом
После активации функция будет доступна во всех приложениях, использующих текстовой ввод –мессенджеры, программы и пр. Чтобы пользоваться опцией и начать диктовать текст, нужно нажать поле ввода сообщения, и на клавиатуре (не в приложении) нажать 1 раз на микрофон. Появится надпись: «Говорите», после чего можно начинать надиктовку, которая тут же будет преобразована в слова на экране.

Когда набор закончится, останется только нажать клавишу «Отправка». Интересно, что знаки пунктуации также можно расставлять, для этого достаточно озвучить «Запятая», «Воскл. знак», «Двоеточие» и т.д.
Набранный голосом текст может отражаться подчеркнутым, при необходимости его можно отредактировать, а потом уже отправить.
Приложения для голосового набора текста
Помимо интегрированного способа преобразования голоса в текст, можно использовать и сторонние приложения. Например, установив бесплатно из Play Market приложения для распознавания речи. Наиболее популярные из них – это Speech To Text и Voice To Text.
Speech To Text
Это приложение для голосового ввода на Андроид, обеспечивающее непрерывное распознавание речи. Оно поддерживает до 60 языков. У пользователя есть возможность создать свой словарь, куда будут входить знаки препинания, адреса, номера телефонов и прочее.

Voice To Text
Приложение поддерживает 30 языков, набранный текст можно передать через «Голубой зуб», отличается высокой точностью распознавания, но не предназначена для больших объемов текстов. Рекомендуется использовать для мессенджеров, электронной почты и пр.

Перейти к приложению
Совместная работа с компьютером
Для использования голосового набора на ноутбуке или стационарном ПК потребуется подключение микрофона и установка десктопных версий мессенджеров. В таком случае можно будет диктовать информацию в микрофон, но текст будет отображаться в виде звуковых файлов.
Чтобы создать текст при помощи голоса, можно использовать приложение «Голосовой блокнот MSpeech» ( требует инсталляции на ПК) или онлайн-сервис Speechpad. После надиктовки информации в микрофон, расшифрованный текст отображается в окне, откуда его можно скопировать и вставить в текст сообщения мессенджера.
При работе с документами в Google.doc (в облаке), открываете документ на двух устройствах ПК и смартфон. При вводе текста голосом на мобильном устройстве изменения синхронно будут происходить на ПК.
Использование голосового набора в Вайбер, WhatsApp
Чтобы использовать голосовой набор сообщений Ватсап, Viber на Android, нужно сделать следующее:

Можно использовать встроенный микрофон мессенджера, но в этом случае, собеседнику придет звуковой файл, а не текст. Чтобы отправить такое сообщение, потребуется нажать и удерживать микрофон, после того, как он будет отпущен, сообщение в виде аудиофайла будет доставлено получателю.
Для лучшей работы программ рекомендуется произносить слова громко и четко, желательно, чтобы рядом не было посторонних звуков. Тогда можно гарантированно получить отличный результат, сэкономить свое время, используя голосовой набор.
