Как в Word напечатать объявление с вертикальными листочками
Если вы очень спешите, то ниже перейдя по ссылке можно скачать готовый набранный в Word шаблон объявления.
Для того, чтобы набрать объявление в программа MS Word, нам необходимо понять как оно выглядит с точки зрения конструкции размещения текста.
Сначала в основной части идет горизонтально расположенный текст объявления. А ниже вертикально набраны листочки для отрыва. Все это можно организовать в виде таблицы, а текст для отрыва, там где номер телефона, мы расположим вертикально в ячейках таблицы.
Таким образом нам для начала необходимо сделать табличку следующего вида
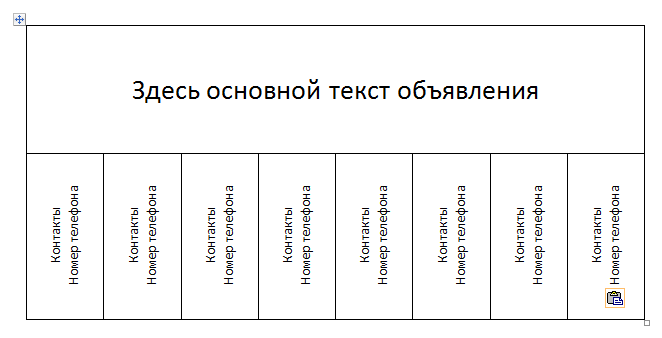
Создайте таблицу следующих размеров – 2 строки 8 столбцов.
Все ячейки в верхней строке мы объединим, для этого выделите их и кликнув правой кнопкой по выделению выберите пункт «Объединить ячейки». (см. рис. ниже)
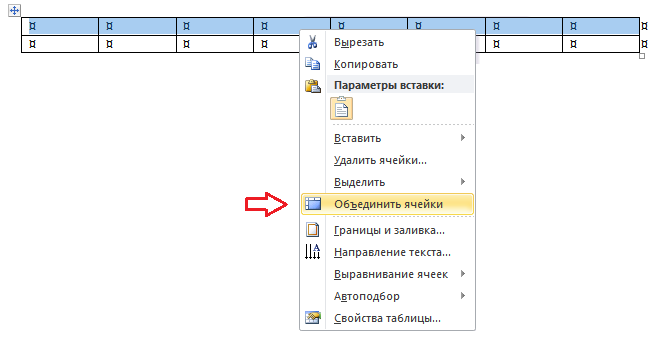
После чего набираем там основной текст объявления. С этим мы закончили.
Теперь переходим к номеру телефона на листочках отрыва, текст который там находится, расположим вертикально. Для этого выделите также все ячейки во втором столбце, кликните правой кнопкой и выберите пункт «направление текста».
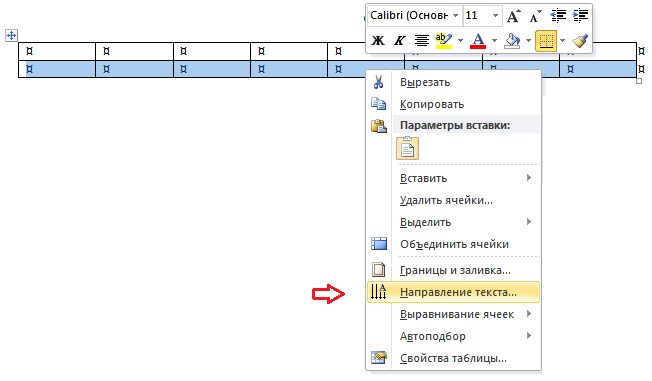
В появившемся окне выберите вертикально расположенный текст и нажмите кнопку «ОК»
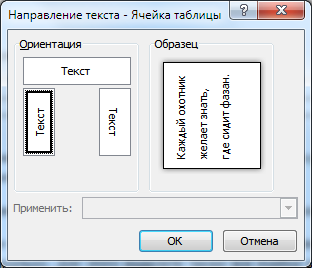
После чего кликните в первой ячейке, где будет текст номера телефона, и начните его вводить. Текст на листочках для отрыва сразу будет отображаться вертикально. Набрав текст в одной ячейке, выделите его и скопируйте (правой кнопкой мыши по выделенному, выбрать левой «Копировать»), а потом, чтобы не набирать в каждой ячейке текст объявления просто кликайте правой кнопкой и выбирайте «Вставить»
Вот и все на этом объявление набрано с листочками для отрыва.
Жми Привет! Если статья полезна, поддержи меня и сайт, поделись ей
Как в ворде сделать номер телефона вертикально?
Часто люди делают объявление в программе ворд и при этом требуется разместить номер телефона вертикально. Так как данная задача непростая, то давайте рассмотрим пошаговую инструкцию, как это сделать.
Первый шаг. Поставим курсор в нужную часть документа, потом на верхней панели настроек заходим во вкладку «Вставка», где находим раздел «Таблицы» и жмем на иконку «Таблица».

Второй шаг. В редакторе для рисования таблиц, выберем таблицу размером 1Х6 и нарисуем её на листе.

Третий шаг. Растянем нижний край таблицы, чтобы в ней мог поместиться полностью номер и какой-нибудь текст.

Четвертый шаг. Теперь в первой графе наберем номер телефона и небольшой текст: «8-495-499-99-99 звонить с 9 до 21».

Пятый шаг. Теперь выделим весь написанный текст, после нажмем на правую клавишу мышки, чтобы появилось меню, в котором выберем строку «Направление текста».

Шестой шаг. На экране появится меню для настройки направления текста, выберем один из двух вариантов направления текста по вертикали.

Седьмой шаг. Первый номер телефона готов, по такому алгоритму можно сделать следующие номера.

Видео
Как написать объявление в ворде с отрывными номерами телефона
Как написать объявление в ворде с отрывными номерами телефона? Если вам необходимо что-то продать или предложить какие-то услуги, то для этого необходимо дать объявление. Про объявления на Авито и в газету мы говорить не будем. Выберем самый простой и безотказный способ – объявление на уличной доске. От руки такие объявления писать долго и как-то не солидно.
А у меня такой почерк, что не каждый и прочитает его. Поэтому лучше всего сделать объявление на компьютере. Наверняка у вас дома есть компьютер или ноутбук, а если нет, то на работе наверняка найдется. Просто напечатать объявление сможет любой из вас, но как сделать его притягательным и привлекательным, а главное, чтобы номера телефонов не пришлось переписывать.
Для этого надо написать объявление так, чтобы интересующийся человек мог легко оторвать номер телефона и взять его с собой. Итак, приступим…
Как написать объявление в ворде с отрывными телефонами Видео

Самое удобное, это написать объявление в текстовом редакторе Word. Нам понадобится таблица.
Если хотите, то можно добавить красивую рамку в объявление или картинку. Если необходимо изменить расстояние между строками, то читайте здесь.
Показывать создание объявления я буду на примере Word 2010, но в других версиях все делается почти так же.
Открываем программу, переходим на вкладку Вставка, кликаем по иконке с таблицей и выделяем первые две строчки таблицы.
Первая строка таблицы нам нужна для текста объявления, поэтому все колонки этой строки необходимо объединить. Для этого выделяем все ячейки первой строки, кликаем по выделенному правой кнопкой мыши и в выпадающем меню выбираем пункт Объединить ячейки.
Пишем в первой строке текст нашего объявления. Теперь выделяем втору строку таблицы, и выбираем пункт Направление текста. Выбираем необходимое направление текста и жмем на кнопку ОК.
Пишем в первой ячейке номер телефона, форматируем текст, копируем его, и вставляем в остальные ячейки таблицы.
Можно страницу с объявление сделать цветной, что ваше объявление выделялось на фоне остальных. Это я покажу в видео ролике ниже.
Если что-то не понятно, то посмотрите видео «Как написать объявление с отрывными телефонами»:
В Ворде написать текст вертикально
В Ворде иногда требуется написать часть текста вертикально. Телефоны в объявлениях, бывает, пишут вертикально. Названия произведений, глав, авторов и прочие атрибуты также порой удобно расположить вдоль текста, в вертикальном виде. Да мало ли где может понадобиться написание текста вертикально?
Для размещения текста вертикально есть несколько вариантов, например, с помощью WordArt, а также с помощью надписи. Мы рассмотрим второй вариант.
Надпись, чтобы написать текст вертикально
Рис. 1 (кликните для увеличения). Инструмент Вставка – Надпись, чтобы в Ворде написать текст вертикально.
Из вариантов, предложенных во вкладке «Надпись», можно выбрать самый обычный: «Простая надпись» (3 на рис. 1). Надпись появляется в Ворде в виде прямоугольного блока в том месте документа, где находился курсор мыши.
По умолчанию расположение текста в надписи будет горизонтальное (1 на рис. 2):
Рис. 2. Вставка надписи, где текст по умолчанию расположен горизонтально
Три варианта, как можно расположить текст
У текста, созданного с помощью вкладки «Надпись» (2 на рис.
Рис. 3. Три варианта расположения текста с помощью «Надписи»
Как видно на рис. 2, изначально текст в надписи имеет обычный вид с горизонтальным расположением.
Как развернуть текст вертикально
1) Удалите тот демонстрационный текст, который появляется одновременно со вставкой надписи. На рис. 2 текст уже выделен, поэтому для его удаления достаточно кликнуть на одну из клавиш: Backspace или Delete. Затем введите свой текст.
2) Чтобы изменить расположение текста, дважды щелкните надпись, то есть, 2 раза подряд (без задержки между первым и вторым кликом) кликните мышкой по контуру формы «Надпись». Обратите внимание, нужно кликнуть именно по контуру, а не в середине формы.
Двойной клик необходим, чтобы выделить надпись и автоматически открыть вкладку «Формат».
3) На вкладке «Формат» в группе «Текст» нажмите кнопку «Направление текста». Кнопку «Направление текста» можно нажимать многократно, чтобы по очереди перебрать все три варианта (поворот на 90 градусов, поворот на 270 градусов, горизонтально).
Рис. 4. Как изменить направление текста с горизонтального на вертикальное
1 на рис. 4 – Кликаем по контуру формы 2 раза.
2 на рис. 4 – Щелкаем на кнопку «Направление текста». При каждом щелчке по ней меняется направление текста. Щелкать можно до тех пор, пока не будет сделан выбор по расположению текста.
Рис. 5. Текст расположен вертикально
Не нужна рамка вокруг текста?
Чтобы текст не отображался в прямоугольном блоке (то есть, в рамке), а выглядел как обычная надпись без обрамления, нужно контур формы сделать прозрачного цвета. Это можно сделать в меню «Формат» (в других версиях Word – это «Стили надписей»), в котором имеются настройки контура фигуры.
Также в этом меню имеются настройки «Заливки фигуры». Заливку в надписи желательно сделать прозрачной, чтобы она не перекрывала основной текст.
Рис. 6. Можно убрать рамку, а заливку надписи (если она есть) сделать прозрачной
2 раза кликаем по контуру надписи, после чего откроется вкладка «Формат».
Цифры 1 и 2 на рис. 6 – выбираем «Контур фигуры – «Нет контура».
3 на рис. 6 – «Заливка фигуры» – «Нет заливки».
Удаляем в Ворде вертикальный текст
Чтобы удалить надпись с вертикальным текстом, надо один раз кликнуть по рамке надписи. Если рамки нет, то есть, она прозрачная, тогда надо кликнуть по тому месту, где рамка может быть расположена. После этого надпись будет выделена, кнопка «Вырезать» станет активна. Если по ней кликнуть, надпись будет удалена.
Второй способ состоит в том, чтобы выделить надпись, кликнув по рамке, после чего нажать на клавиши BackSpace или Delete.
Можно в объявлениях писать текст вертикально
Для объявлений можно использовать таблицы. Для этого в верхнем меню следует кликнуть «Вставка» – «Таблица». Подробно про работу с таблицами в Ворде можно узнать в этой статье.
После вставки таблицы можно выделить ячейки в первой строке, кликнуть по выделенной строке правой кнопкой мыши, а в появившемся меню выбрать вариант «Объединить ячейки». Тогда в таблице будет первая строка сплошная (рис. 7), а во второй строке останутся ячейки. В первую ячейку надо вставить надпись, как написано выше, а потом расположить в ней текст вертикально.
Затем можно выделить ячейку со вставленной вертикальной надписью (один раз кликнуть по ней левой кнопкой мыши), нажать в верхнем меню Ворда «Копировать». Далее курсор поставить во вторую ячейку таблицы и нажать «Вставить». Если вставка будет сделана некорректно, надо выделить надпись и переместить ее во вторую ячейку.
Далее поставить курсор в третью ячейку таблицы и снова нажать «Вставить». Так повторить, пока все ячейки в таблице будут заполнены.
Рис. 7. Пример, как можно расположить текст в объявлениях
Видео-формат статьи
Как вставить надпись вертикально, убрать рамку, переместить надпись в другое место, изменить ее размеры, а также как удалить надпись, я показываю в видео:
Понравилась статья? Подпишитесь на канал, чтобы быть в курсе самых интересных материалов
Как сделать отрывное объявление в Word для распечатки
Несмотря на то, что век компьютерных технологий уже давно наступил и смело шагает вперёд, всё ещё частенько можно встретить на улицах на специальных досках и стенах бумажные объявления с отрывными номерами телефонов. Такой вид рекламы и распространения всё ещё пользуется достаточной популярностью.
В этой статье я расскажу о том, как сделать объявления в Word. В результате вы получите файл, который можно распечатать и размножить. Останется только надрезать по линиям отрывные фрагменты с номером телефона и приклеить в нужном месте.


Это тоже может вам понадобиться:
Как сделать отрывное объявление в Word
Для начала откройте чистый лист Word и в верхнем меню выберите вкладку «Вставка», нажмите на кнопку «Таблица». Выберите мышкой необходимые параметры таблицы – количество граф и строк. Количество граф определяет количество отрывных кусочков в объявлении, например, я выберу 9. А количество строк должно быть 2.
Выберите нужное, и кликните левой кнопкой мышки. Таблица сразу появится на листе.

Объявление в Word должно содержать какой-либо текст наверху. Чтобы его написать, необходимо сначала объединить все ячейки в первой строке, то есть сделать из них одну большую ячейку. Для этого выделите всю первую строку, нажмите правой кнопкой мышки и выберите «Объединить ячейки».
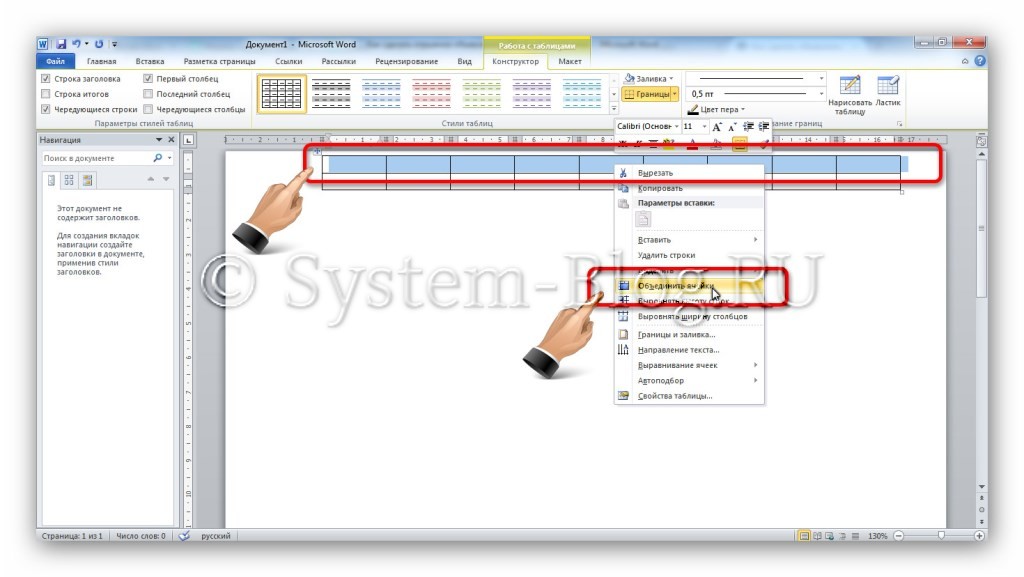
Ячейки объединились. Теперь можно написать текст объявления – кликните мышкой в ячейку и начните печатать текст.
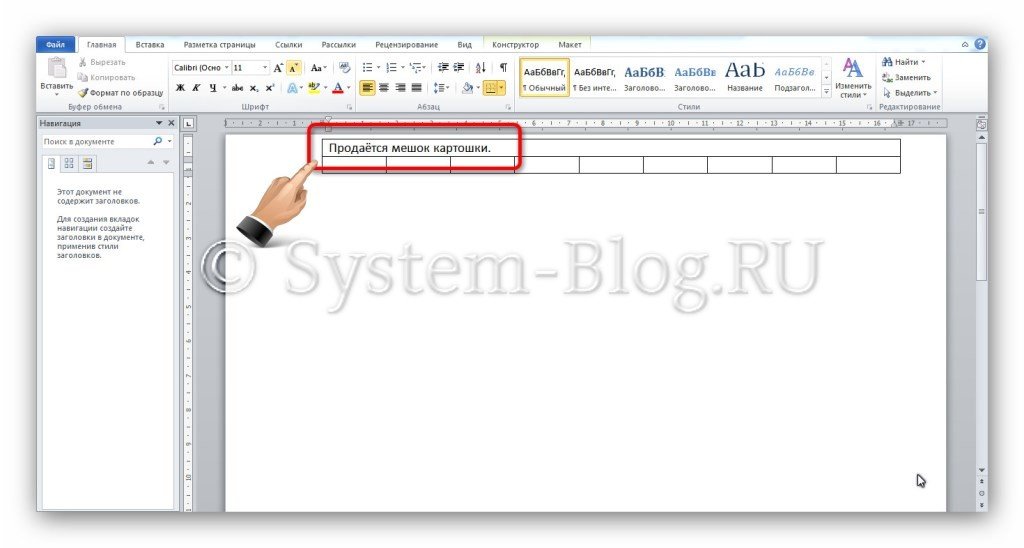
При необходимости можно отформатировать текст – изменить шрифт и ориентацию.
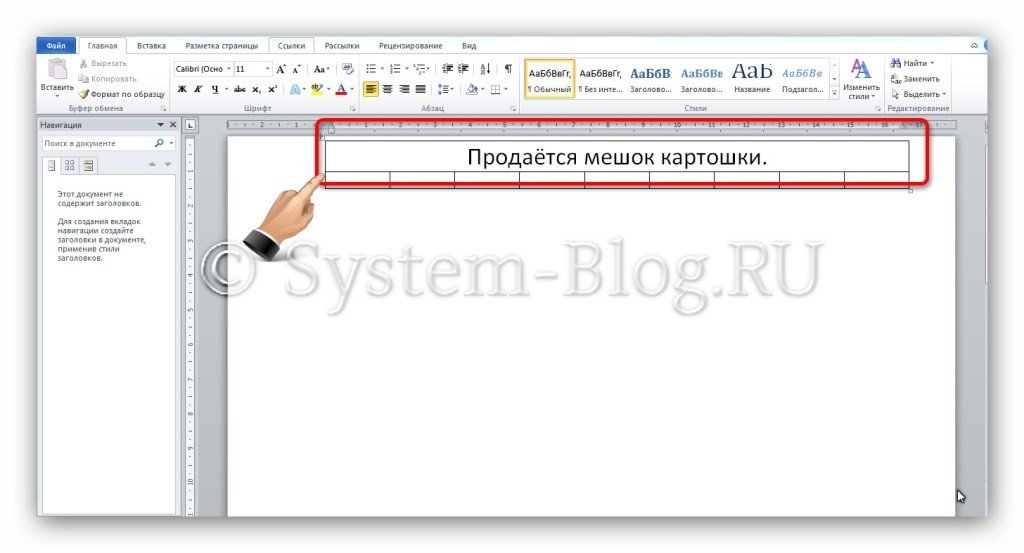
Теперь объявление в Word нужно наделить контактным телефоном, который будут от него отрывать. Для начала нужно сделать так, чтобы текст там записывался вертикально, а не горизонтально. Для этого выделите всю вторую строку и нажмите правой кнопкой мышки, выберите «Направление текста».
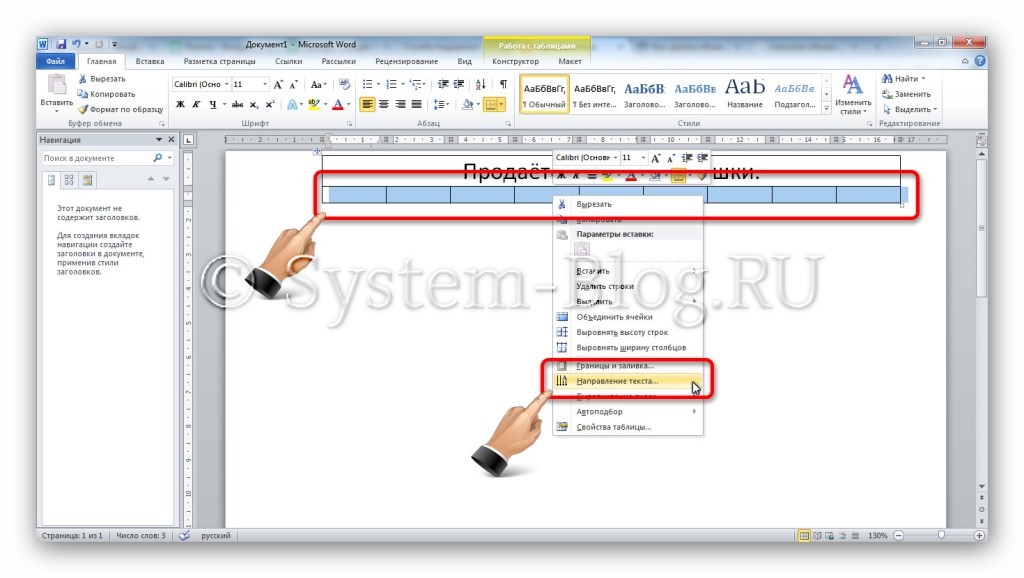
Появится окно, в котором выберите одно из вертикальных положений текст и нажмите кнопку «Ок».
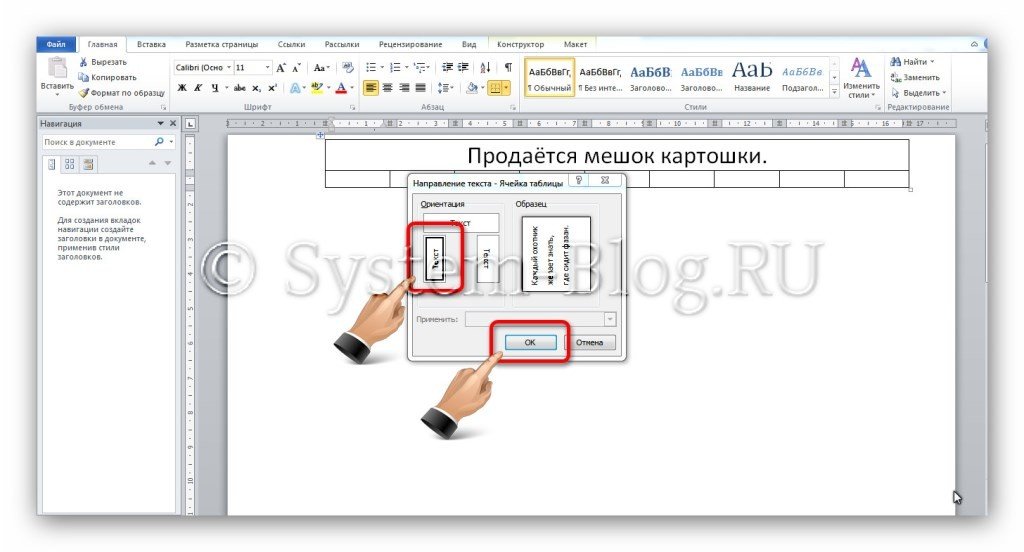
Текст в ячейках сориентировался вертикально. Теперь установите в ячейке курсор и напишите номер телефона и другие данные, при необходимости.
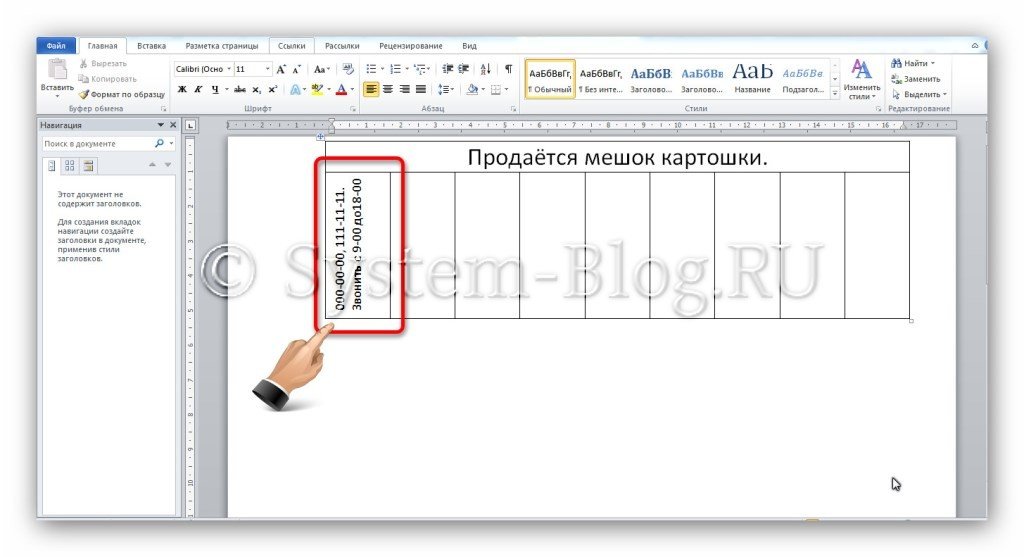
Скопируйте текст в ячейке его и вставьте во все остальные ячейки, чтобы заполнить их. Можно отформатировать этот текст, если требуется.
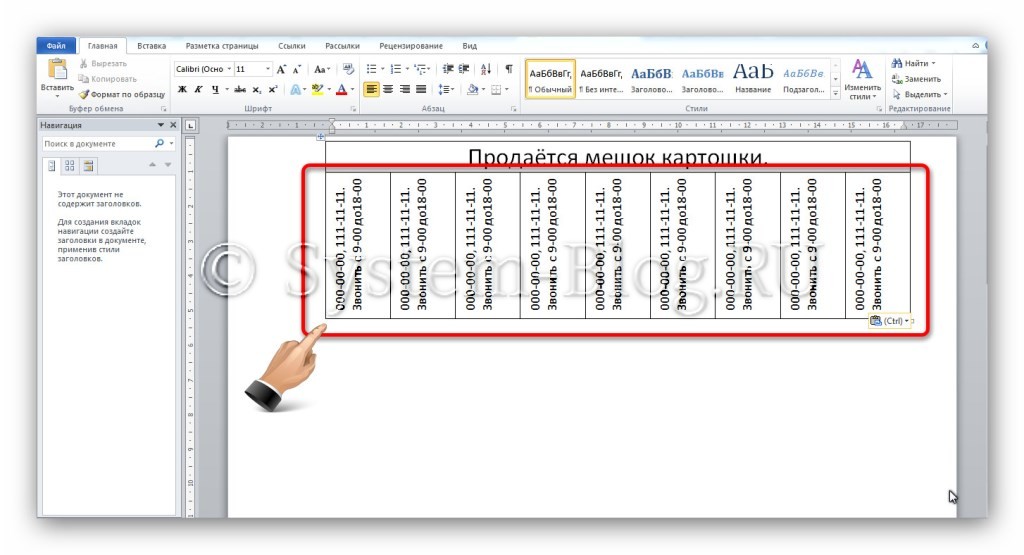
Объявление в Word почти готово для распечатки и размножения. Но нужно оптимизировать его, чтобы расход бумаги был экономным. Чтобы на одном листе было несколько объявлений, скопируйте его и вставьте ниже.
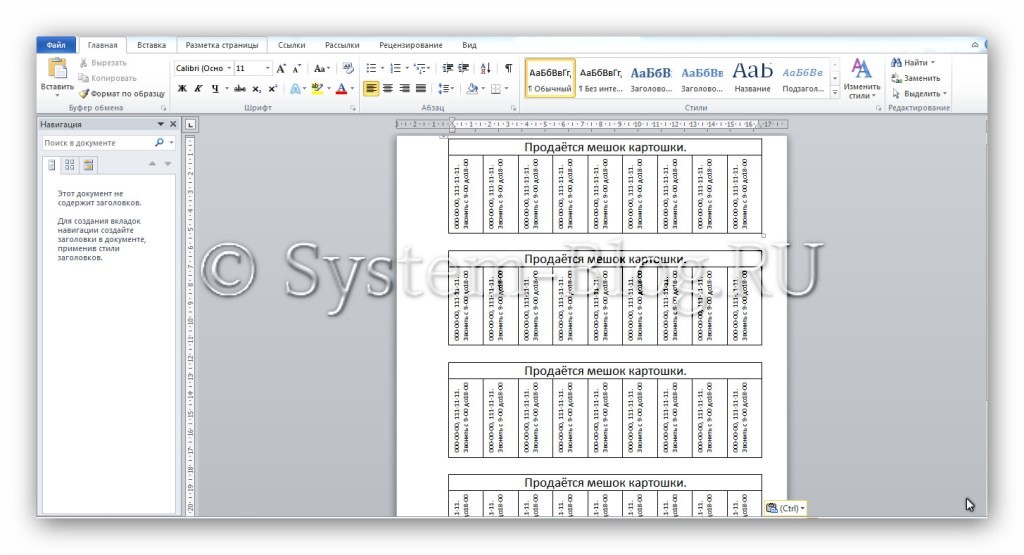
Всё. Теперь можно распечатать нужное количество и разрезать отрывные части.
Похожие статьи:

В этой статье я вам расскажу о том, как сделать вертикальный текст в Word. Инструкция…

В этой статье я вам расскажу о том, как сделать вертикальный текст в Word. Инструкция…

В этой статье я вам расскажу о том, как сделать вертикальный текст в Word. Инструкция…