Как установить Ватсап на компьютер без телефона
Изначально WhatsApp был доступен только на смартфонах. С течением времени разработчики выпустили версию для планшетов и только потом клиент для ПК. Причем он сильно ограничен по своей функциональности и попросту не будет работать без мобильного приложения. Многим пользователям это не нравится, и они ищут обходные способы для запуска мессенджера. В данной статье мы расскажем, как установить Ватсап на компьютер без телефона. Давайте со всем разбираться.
WhatsApp для компьютера – установка без телефона
Начать стоит с одной важной оговорки, если у вас нет телефона с СИМ-картой (подойдет даже кнопочный), на который может прийти СМС-сообщение, то воспользоваться мессенджером никак не получится. Для входа в систему обязательно указать номер, куда будет отправлен одноразовый пароль. Без него завершить процедуру авторизации никак не выйдет. Это необходимое условие, и обойти его невозможно.
Теперь упомянем, что для компьютеров и ноутбуков официально выпущено две версии мессенджера:
Собственно говоря, это их единственное различие. По своей функциональности они идентичны и не станут работать без постоянной синхронизации с мобильным устройством. Это значит, что смартфон или планшет должен быть включен и постоянно находиться рядом с ПК. Таковы ограничения, наложенные разработчиком. Но вот именно их получится обойти, причем относительно просто.
Как можно установить Ватсап без телефона на компьютер
Помимо ПК-клиента и веб-версии, на компьютер можно загрузить Android-эмулятор, предназначенный для запуска приложений, изначально предназначенных для Android-устройств. А значит, с его помощью выйдет запустить полноценную версию Вацапа, которая работает на смартфонах и планшетах без каких-либо ограничений.
Сначала мы разберем официальный способ запуска мессенджера, а затем уже перейдем к Android-эмулятору.
Вариант установки WhatsApp Web без телефона
WhatsApp Web без телефона запустить попросту не выйдет. То же самое относится к официальному ПК-клиенту. В обоих случаях потребуется постоянная синхронизация с мобильным приложением. Без этого мессенджер попросту не станет работать. Если такой вариант вас устроит, то перейдем к самой инструкции.
ПК-клиент
В результате у вас запустится ПК-клиент WhatsApp. В нем можно переписываться, отправлять голосовые сообщения, просматривать статусы, редактировать пользовательскую информацию. А вот функция аудио- и видеовызовов, к сожалению, отсутствует. Кроме того, при закрытии мобильного приложения программа попросту перестанет работать.
Веб-версия
У WhatsApp Web те же недостатки, что и у ПК-клиента. Зато он не требует установки и запускается прямиком из вкладки браузера. Достаточно перейти на эту страницу https://web.whatsapp.com/ и выполнить с 7 по 11 шаг из предыдущей инструкции, чтобы подключиться к мобильному приложению.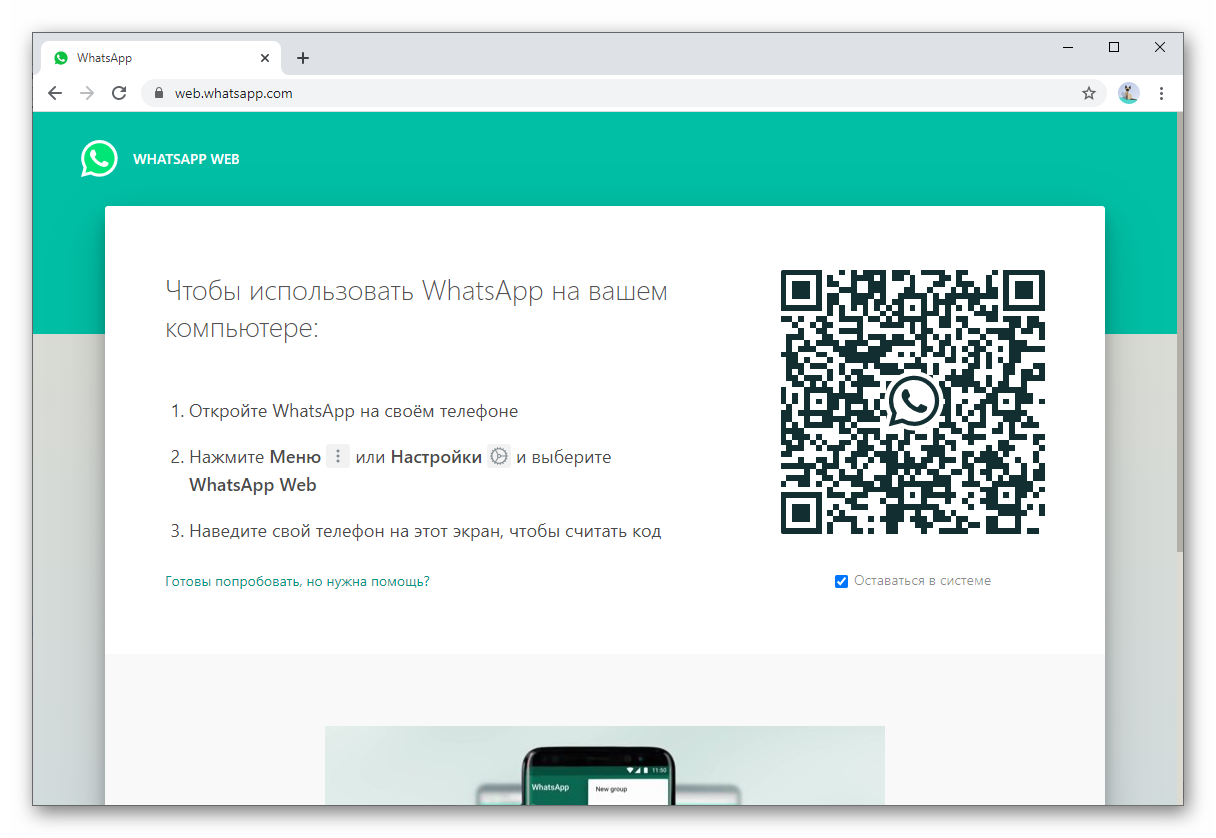
Установка через эмулятор Андроид
Если же вы хотите полноценно пользоваться мессенджером WhatsApp без телефона на компьютере, то ни один из предыдущих вариантов, увы, не подойдет. Решение только одно – установить и настроить Android-эмулятор, чтобы с его помощью запустить мобильное приложение, в котором нет никаких ограничений.
Эта процедура состоит из нескольких этапов, поэтому рассмотрим подробнее особенности каждого. Для удобства восприятия разобьем дальнейшее повествование на несколько логических блоков.
Установка эмулятора
В качестве эмулятора Андроид-среды мы выбрали приложение BlueStacks. Небольшое предостережение – перед установкой убедитесь в том, что ваш компьютер соответствует системным требованиям эмулятора:
Инструкция по установке на ПК:
Если с этим проблем нет, то эмулятор будет работать в штатном режиме, без ошибок и сбоев. Переходим к рассмотрению следующего пункта.
Установка WhatsApp
Теперь нам нужно загрузить Ватсап без телефона на эмулятор. Для этого:
После завершения этого пункта, нам остается один рывок до использования Ватсапа на компьютере без телефона. Двигаемся дальше!
Активация приложения
При первом запуске мессенджера на новом устройстве пользователя просят войти в свою учетную запись или зарегистрироваться. Для этого используется мобильный номер и одноразовый пароль, который приходит в виде SMS. При необходимости его можно заменить входящим звонком от робота, который вслух продиктует этот код.
Для активации делаем следующее:
На этом пошаговая инструкция, как установить Ватсап без телефона на ноутбук или компьютер, завершена. Теперь вы можете полноценно пользоваться мессенджером, чатиться со знакомыми и созваниваться на большом экране и с удобной клавиатурой.
Вопрос активации приложения без смартфона
Конечно, вопрос активации важен, и ему стоит уделить больше внимания. Мы в инструкции рассмотрели, скажем так, небольшой баг системы, использовав его для своего же блага.
Если вы не можете использовать эмулятор или есть другая причина, предлагаем несколько других вариантов активировать учетную запись мессенджера.
Для удобства восприятия разобьем дальнейшее повествование на несколько логических блоков.
Использовать старый кнопочный телефон для получения СМС
Это неплохой вариант, если у вас нет возможности использовать смартфон с мобильным приложением. Конечно, от эмулятора на ПК никуда не деться, однако процесс активации значительно упростится.
Напомним, с кнопочным телефоном вы не сможете скачать и установить Ватсап из-за разности операционных систем и функциональных различий. Но кое на что такой телефон все же сгодится.

Если кнопочный девайс не для вас, а упростить активацию нужно, следующий вариант для вас.
Виртуальный номер для первой активации Ватсап
В Сети масса сервисов, которые платно или бесплатно предоставляют виртуальные числовые последовательности для активации мессенджера, социальных сетей и прочих площадок. Это удобно, хоть и не всегда конфиденциально.
На этом процедура активации учетной записи завершается. Конечно, так вы не сможете войти в уже существующий аккаунт, если его нет, тогда это удобный способ его завести.
Если с этим пока все понятно, тогда двигаемся дальше.
Недостатки использования Ватсап без смартфона
Начнем с того, что само по себе использование компьютерной версии WhatsApp неудобно, так как разработчики не сделали ее автономной. Для активации функционала нужна активная синхронизация с мобильным приложением, что дико неудобно.
Что касается запуска Ватсапа без телефона на ПК, то он и не нужен, если вы используете эмулятор мобильной ОС. Конечно, вопрос активации актуален, однако решить его не так сложно, как кажется на первый взгляд.
Основной недостаток всей процедуры – это количество дополнительных манипуляций, без которых никуда нет деться. Если у вас есть свободное время, нервы и силы, тогда никаких сложностей не будет.
Завершение
Установить WhatsApp на ПК без привязки к номеру телефона – задача кропотливая, однако решаемая. Во многом здесь виноваты разработчики, которые так и не удосужились сделать компьютерную версию полноценной. Есть вариант, что это не происходит из-за опасности взлома через ПК учетной записи, однако это непроверенная информация.
Если вы пользователь без современного смартфона, то вам остается вариант с использованием эмулятора мобильной операционной системы. Скачать и установить его просто, как и настроить. Затем через привычный Play Маркет добавляем на рабочий стол иконку мессенджера, а дальше начинается магия.
Если встроенные алгоритмы не могут минут 10-15 отправить проверочный код на указанный вами номер, на рабочем столе появляется иконка «Позвонить мне». При ее активации автоматически запускается запись с женским голосом, который диктует код активации. Нам остается ввести его в соответствующее окно, подтвердить серьезность намерений.
Дальнейшие авторизации в системе будут гораздо легче, да и двойная аутентификация не понадобится до повторной переустановки мессенджера.
Если вы, по каким-то причинам, не можете использовать описанную выше фичу, предлагаем вам завести кнопочный телефон и сим-карту, чтобы встроенные алгоритмы прислали проверочный код.
Альтернативный вариант – использовать сервис по генерации виртуальных номеров. Какие-то платные, другие предоставляют услуги условно бесплатно. Выбирайте на свой вкус и цвет.
В статье представлена исчерпывающая информация по теме, так что вам, дорогие читатели, остается использовать полученные знания на практике. Пробуйте, и у вас все обязательно получится.
Как зайти в Ватсап с компьютера без телефона
Можно использовать приложение WhatsApp не только с помощью смартфона. У пользователей, которым тяжело или неудобно печатать на мелкой клавиатуре, возникает вопрос, как установить «Ватсап» на компьютер без телефона. Понадобятся телефонный номер, доступ к интернету, ПК или ноутбук и немного времени.
Установка приложения WhatsApp на ПК с использованием эмулятора
Эмулятор — это программа, которая позволяет сымитировать среду Андроид-устройства на любой операционной системе: Windows, Linux, MacOS. Наиболее популярными эмуляторами являются BlueStacks, Nox, MEmu, KoPlayer. Установить их можно бесплатно, воспользовавшись официальным сайтом или проверенным сервисом. С помощью этих программ возможно загружать на персональный компьютер приложения, разработанные для Android. Можно зарегистрировать «Ватсап» без QR-кода и без необходимости синхронизации с приложением на смартфоне.
Чтобы установить «Ватсап» с помощью эмулятора:
Чтобы использовать эмуляторную версию «Ватсапа», смартфон как таковой вам не нужен. Понадобится лишь зарегистрированный телефонный номер. Причем он может принадлежать даже стационарному телефону. В этом случае выберите в качестве способа активации звонок. Зайти в профиль можно, подтвердив принадлежность номера СМС-кодом или голосовым вызовом.
Эмулятор не требует установленной мобильной версии.
«Ватсап» для компьютера без эмулятора
Существует 2 варианта использования приложения «Ватсап» на компьютере без применения эмулятора. Вы можете установить десктопную версию, разработанную производителями специально для стационарного использования, или воспользоваться браузерной.
Десктопная версия
Приложение WhatsApp доступно в десктопной версии только для «Виндовс 8.1+» или Mac OS X 10.10 и новее. Этот способ не подойдет, если ваша операционная система на компьютере более старая или стоит Linux. Если параметры подходят, нужно перейти на официальный сайт «Вацапа» и в разделе «Скачать» выбрать свою ОС и разрядность.
Система предложит скачать файл загрузки и открыть его. Останется дождаться установки программы и после запуска просканировать QR-код для входа в систему. Чтобы просканировать QR-код, нужно зайти в мобильном приложении «Ватсап» в меню или настройки и выбрать «Ватсап Веб». Откроется сканер QR, который позволит получить доступ к вашему аккаунту со всеми сохраненными данными.
Браузерная версия
Если программное обеспечение вашего компьютера не позволяет загрузить десктопную версию мессенджера и вам не хочется загружать эмулятор, есть вариант воспользоваться мессенджером в браузере компьютера через ватсап онлайн.
Этот способ имеет свои преимущества и недостатки:
«Ватсап Веб» на компьютере без телефона
Пользоваться WhatsApp без телефона можно, но зарегистрироваться в приложении без номера совсем не получится. Не работает Ватсап веб без включенного мессенджера на телефоне, поэтому нужно дополнительно позаботиться о доступе к интернету.
Выбрать способ, который вам подходит, можно следующим образом:
Использование «Ватсапа» на ПК облегчает жизнь пользователя: общение, видео, аудиозвонки остаются, но появляется дополнительная степень комфорта.
Как пользоваться WhatsApp на компьютере без телефона
WhatsApp, в отличие от Telegram, имеет куда больше функциональных ограничений. Помимо того, что вы не можете перенести переписку между iOS и Android, для использования мессенджера на компьютере всегда было нужно держать рядом подключенный смартфон. Естественно, это не делало его удобнее. Ведь ограничение состояло не только в необходимости поддерживать соединение, но и использовать для связи именно мобильную связь, даже если сам компьютер уже подключён к безлимитной сети Wi-Fi. Впрочем, сегодня мы расскажем вам, как пользоваться WhatsApp Web без телефона.

WhatsApp можно пользоваться на компьютере без телефона
Недавно разработчики WhatsApp представили функцию отвязанного запуска десктопной версии мессенджера на компьютере. Это значит, что теперь для использования Ватсап на ПК или Mac не нужно использовать смартфона в качестве донора. Забегая вперёд, скажу, что для первого подключения телефон всё-таки нужен, но его не нужно держать постоянно подключенным.
Как пользоваться Ватсапом на компьютере без телефона
Пока нововведение находится в стадии бета-тестирования, но доступно всем пользователям без исключения в релизной сборке приложения. То есть скачивать тестовую версию WhatsApp, чтобы пользоваться мессенджером на компьютере без смартфона, не нужно. Всего-то и нужно, что включить режим использования WhatsApp без телефона в настройках, а потом открыть десктопную версию мессенджера.

Сначала нужно присоединиться к бета-тестированию функции подключения к нескольким устройствам

Отсканируйте QR-код на экране компьютера
Всё, на этом функции вашего смартфона заканчивается. Теперь вы сможете пользоваться WhatsApp на компьютере без телефона. Если раньше при использовании десктопной версии мессенджера мобильное приложение оставалось нерабочим, то теперь будет работать и оно, потому что смартфон не исполняет роли донора, и его даже можно отнести куда-то ещё или просто выключить.
Интересно, что на компьютер передаются именно те чаты, которые связаны с устройством, используемым для подключения. То есть, если я подключаюсь к WhatsApp Web с Android-телефона, где у меня больше чатов, то на компьютере появятся они все. А, если я воспользуюсь в качестве донора своим Айфоном, то и чаты подтянутся именно те, которые доступны на нём.
Как пользоваться WhatsApp на iPad

Вот этот QR-код надо отсканировать телефоном
Это очень странная ситуация, учитывая, что WhatsApp в принципе хочет избавиться от привязки разных устройств друг к другу для использования мессенджера. Выходит, что у разработчиков не получается добиться того, чего они хотели, потому что сам факт активации настольной версии WhatsApp всё-таки требует маломальского участия смартфона и совсем без него нельзя.
На данном этапе WhatsApp позволяет таким образом подключать к одному аккаунту до четырёх устройств. Например, я так запустил мессенджер одновременно и на телефоне с Android, и на компьютере Mac, и на iPad. Да-да, на планшетах Apple WhatsApp тоже работает. Правда, не в виде отдельного приложения, а веб-версии, которая запускается в браузере.
Работает это точно так же, как и на компьютере:

WhatsApp может работать на iPad. Правда, только в браузере
Никаких ограничений по использованию десктопной версии WhatsApp на iPad нет. Мессенджер работает без глюков или глюков. Просто выбираете чат с нужным собеседником и общаетесь с ним через планшет, набирая сообщения на виртуальной клавиатуре. Поддерживать для этого смартфон включенным не нужно. Можете его даже отключить. iPad (и компьютер) будут использовать Wi-Fi-подключение и работать без проблем.
Новости, статьи и анонсы публикаций
Свободное общение и обсуждение материалов

WhatsApp уже давно старается показать всем, что именно этот мессенджер является самым безопасным. Пусть его инструменты и можно считать стандартными, но такая работа не может не радовать. В мессенджере используется сквозное шифрование чатов, а это значит, что доступ посторонних к информации из переписки практически невозможен. Однако одна дыра в безопасности все же есть и сейчас разработчики активно стараются чем-то ее заткнуть. Дело в том, что резервные копии чатов, которые пользователи хранят в облаке, потенциально менее безопасны. Получить к ним доступ проще, чем к самой переписке. И именно в этом направлении работают специалисты.

WhatsApp сегодня — это одно из самых популярных приложений для обмена сообщениями. Но если вы приобретаете новый телефон и переносите на него свою учетную запись WhatsApp, ваши старые чаты не синхронизируются автоматически. Одно дело, если вы покупаете устройство на той же платформе (Android на Android, iOS на iOS), но что если смартфоны работают под управлением разных ОС? Давайте разбираться в том, как синхронизировать ватсап на двух телефонах.

Сегодня сложно представить себе более личное устройство, чем смартфон. Они хранят наши фотографии, историю запросов в интернете, даже банковские карты – и те теперь хранятся в памяти смартфонов. Поэтому логично, что мы стали защищать их не только паролями, но и биометрией. Уж они-то гарантированно не допустят никого к конфиденциальной информации. Во всяком случае, было бы логично на это рассчитывать. Но ведь мы никогда не узнаём о том, кто пытался взять наш смартфон и разблокировать его в наше отсутствие. А такая возможность есть и грех ей не пользоваться.
Как отправить на Whatsapp с компьютера сообщение, фото, гифку, видео, музыку или документ

Сообщения
Начнём с основной задачи Whatsapp — отправки текстовых сообщений – поговорим, как послать их с компьютера контакту из смартфона или любому пользователю мессенджера, номер которого не сохранён на устройстве.
Десктопное приложение
Один из самых удобных, на мой взгляд, способов – это установить на ПК десктопное приложение Whatsapp (ссылка для скачивания https://www.whatsapp.com/download ).

После скачивания и установки приложение попросит вас зайти в настройки мессенджера (три точки) на телефоне, выбрать Whatsapp Web и отсканировать код с экрана ПК. Так осуществляется синхронизация устройств, вся ваша переписка на смартфоне теперь будет отображаться и в десктопной версии.

С помощью установленного приложения вы сможете отправить сообщение любому контакту, изображения с компьютера или что-то ещё.
Браузер
Примерно к тому же результату можно прийти, не скачивая приложение, а зайдя на сайт https://web.whatsapp.com/ и отсканировав код там. Вы также увидите свои переписки, но только уже в браузере.

Через официальный сайт Whatsapp можно также отправить текстовое сообщение на любой номер, даже не имеющейся в списке контактов на вашем смартфоне. Одно условие – человек должен быть пользователем мессенджера.


Второй способ аналогичен первому, но подразумевает моментальную отправку сообщения. Это удобно, если нужно сообщить о чём-то человеку всего один раз, не регистрируясь в мессенджере и не переходя к переписке. Итак:


Эмулятор Android
Есть ещё один вариант для тех, чей смартфон не работает, «тупит» или его вовсе нет, а сообщение отправить очень нужно. Сейчас я вам расскажу, как написать на Whatsapp кому-то с компьютера без телефона, используя его эмулятор, с которого и проводится регистрация в приложении:

Файлы
Переходим к следующей «повестке дня» — разберёмся, как отправить изображение, видео, музыку или другой файл с компьютера на Whatsapp.
Изображения и документы
Отправить пользователю мессенджера документ или картинку с ПК можно посредством десктопного приложения, о котором я писал чуть выше. Для этого:


Есть ещё один метод – перетаскивание. Найдите на компьютере нужные файлы, сделайте папку уже. Сделайте меньше окно мессенджера и просто перетащите в него картинки или документы. Таким способом гораздо проще добавлять сразу несколько фото в одно сообщение (альтернатива персональному добавлению или нажатию Ctrl).

Музыка
Друзья, может, вы уже обратили внимание, что десктопное приложение предлагает отправлять только фото и видео, документ или контакт, как же тогда через него отправить музыку? Очень просто – перетащить музыкальный файл точно так же, как и изображение.

А его формат мессенджер определит сам.

Можно, конечно, скинуть песню, как документ, но тогда получившему для прослушивания нужно будет предварительно её скачать.

Гифки
Отправить свою gif с ПК можно, используя скрепку и инструмент «послать документ».

Если вы попробуете гифку перетащить, то она передастся как обычная картинка, о чём мессенджер честно вас предупредит.

В качестве альтернативы он предложит выбрать что-то из внутренней коллекции гифок.

Видео
Отправить контактам из Whatsapp видео, хранящееся в недрах компьютера тоже можно, но с ограничением в 65 Мб. Нужно использовать скрепку, затем первый инструмент «Фото и видео».

Большое и длинное видео можно переслать ссылкой, загрузив его предварительно на «Гугл.Диск» или в любое облачное хранилище:



Ещё один способ – загрузить в ватсап видео через DropBox, который предварительно нужно скачать ( https://www.dropbox.com/ru/downloading ), установить, зарегистрироваться и подтвердить адрес почты. После этого скопируйте видео в папку «Дропбокс», нажмите на него правой кнопкой мыши и выберите действие «Получить ссылку» или «Поделиться». В любом случае вам нужно скопировать ссылку и вставить её в чат с нужным контактом.

Электронная почта
Отправить письмо или прикреплённые в нём файлы с электронной почты в мессенджер напрямую не получится. Альтернатива – сохранить их на ПК или сделать скриншот текста, а уже потом пересылать. Послать файл из «Ватсапа» на электронный ящик можно только со смартфона, для чего следует выделить его долгим нажатием в чате, выбрать в отобразившемся в верхней части окна меню команду «Поделиться», а далее нужную почту.
Ссылка
Друзья, наверняка многие из вас сталкивались с необходимостью поделиться где-то ссылкой на свой Whatsapp, чтобы человек мог быстро найти вас в случае необходимости, начать общение и отправить сообщение. Обрадую, такая возможность есть – ссылку можно создать. Для этого:



На альтернативных ресурсах есть возможность сделать то же самое в русскоязычной версии, но за такую услугу придётся разово заплатить энную сумму.
Пароль
К сожалению, разработчики мессенджера не предусмотрели возможность установки паролей, поэтому отправить что-то запароленое или полностью закрыть от посторонних глаз все сообщения не получится. На смартфоне можно закрыть доступ к «Ватсапу» посредством сторонних приложений – «Запирать», Lock и других, которые можно скачать в маркете. Я, честно говоря, не вижу в этом особого смысла, так как знающий человек может просто отключить их в настройках устройства, сняв тем самым блокировку.

Whatsapp Business

Напоследок, как и обещал, коротко расскажу о том, что такое Whatsapp Business – это ещё одно приложение от разработчиков, созданное специально для удобного бизнес-общения. С его помощью можно организовать быструю и продуктивную связь с клиентами, сотрудниками и партнёрами, создав профиль компании и подключив её стационарный телефон, отправлять автоответы и много ещё чего. Кроме того, Whatsapp Business позволяет просматривать статистику по сообщениям, то есть отслеживать, сколько их было отправлено, прочитано и на какие послания получен ответ.
На этом всё. Спасибо за внимание. Если у вас есть чем дополнить приведённую мной информацию (или опровергнуть, почему нет…), то пишите в комментариях. До свидания.
