Как рисовать арты на телефоне

Что делать если я не дружу с компьютером,не умею рисовать мышкой или на графическом планшете. нет компьютера, программы а может, я в дороге. но все равно хочется нарисовать дигетальный Арт? Нарисовать на телефоне!
Рисую свои арты на программе ibisPaint X (бесплатная версия ibisPaint). Вот процесс одного арта поэтапно:

Сначала эскиз на бумаге.
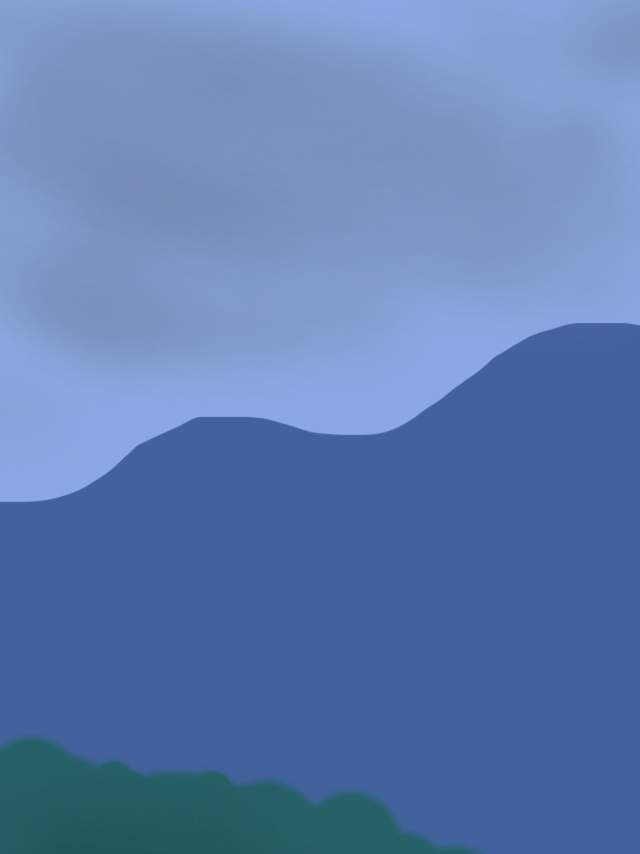
Дигетальный фон, мне захотелось нарисовать горы потому что как раз проезжала красивые вечернее горы.

Вставляю фото эскиза в программу.



Румянец, тени на лице и оттенок в волосах.

Немного фиолетовых теней.

Добавила немного эффектов на фоне и. Готово!
Как рисовать арты на телефоне Андроид – лучший способ
Сейчас нарисовать красивый рисунок по имеющейся фотографии можно прямо на телефоне. Это так называемый арт, — обработанное в специальной программе изображение, похожее на настоящую картину. Особых знаний и навыков рисования не требуется, потому что весь принцип сводится к обводке контуров фотографии. Мы постараемся подробно рассказать вам, как рисовать арты на телефоне Андроид. Благодаря специальному приложению получится создать картинку, которая практически ничем не отличается от нарисованной вручную.
Шаг 1: устанавливаем приложение MediBang Paint
Создавать красивый арт мы будем в приложении MediBang Paint. Почему же именно эта программа? А потому что она бесплатная и работает на всех телефонах. Устанавливать программу будем из Play Маркета, поэтому открываем его и в поиске вводим название редактора. Переходим на страницу с приложением и просто нажимаем по кнопке «Установить».

Устанавливаем приложение MediBang Paint
Ожидаем завершения инсталляции и открываем редактор.
Шаг 2: добавляем изображение
Следующим этапом мы добавляем в приложение картинку, из которой нужно получить арт. Для этого нажимаем по значку «Новый холст». Здесь выставляем свой размер рабочей области или оставляем его без изменений, выбрав «Создать».

Создаем новый холст
Теперь переходим в раздел со всеми слоями (иконка выглядит в виде двух квадратов). Далее нажимаем по значку «+» и отмечаем пункт «Выберите изображение, которое нужно добавить». Попадаем в галерею смартфона, откуда загружаем нужную картинку. Редактор позволяет увеличить размер изображения, передвинув ползунок вправо. Завершаем добавление нажатием по кнопке «Задать».

И наконец-то наша картинка находится на холсте.
Шаг 3: обводим изображение
А вот сейчас переходим к самой интересной части – обводке изображения для создания будущего арта. Переходим во вкладку со слоями (как вы помните, на ней изображены два квадрата) и перемещаем слой с нашей картинкой в самый конец. Нажимаем по кнопке «Ввод» возле поля «Непрозрачность».

Нажимаем по кнопке «Ввод»
Здесь выставляем значение непрозрачности примерно в 80-85%. Сохраняем изменения, выбрав «Задать».

Выставляем значение непрозрачности
Теперь заходим в меню с палитрой и выбираем инструмент «Ручка». Также выставляем её толщину в 9-12 пикселей. Всё зависит от размера самой картинки и количества деталей. Ну и как вы могли догадаться, остаётся просто обвести все контуры изображения. Опытные пользователи рекомендуют начинать это делать с глаз, а после постепенно переходить к голове и телу.

Выбираем инструмент для рисования
Важно! Обратите внимание, что контур вы обводите именно на пустом слое, а не на слое с исходным изображением. В данном случае загруженная картинка выступает лишь в качестве трафарета.
Шаг 4: добавляем фон и разукрашиваем изображение
Когда весь контур обведён, то можно переходить к разукрашиванию арта. Для этого просто переходим в меню со слоями и возле слоя с картинкой нажимаем по значку глаза. Итоговое изображение должно исчезнуть, а вместо него появиться контур нашего арта. Также необходимо добавить новый слой цвета, нажав по соответствующей кнопке. Именно на данном слое и будут отображаться новые краски.

Добавляем слой цвета
Разукрашивать картинку можно при помощи стандартных инструментов. Например, карандаша, кисти, акварели и ручки. Для крупных объектов можно использовать заливку. В общем, принцип действия такой же, как и в стандартном Paint на компьютере. Если вы решите загрузить фон, то перейдите в раздел со слоями и нажмите по значку «+». Полученный слой с фоном перемещаем в самый конец, используя стрелки.

В итоге должен получиться цветной арт с фоном. Самое сложное в процессе создания арта – это работа со слоями. Давайте ещё раз повторим, что перед разукрашиванием изображения необходимо создать новый слой цвета, а слой с фоном необходимо перемесить в самый конец. Если часто рисовать арты, то всё будет происходить на автоматизме. Также желательно использовать стилус, чтобы края были максимально ровными.
Шаг 5: сохраняем арт
И вот мы подошли к последнему этапу – сохранению арта. Для этого нажимаем по кнопке «Save». Рисунок автоматически будет сохранен в галерею телефона. Если требуется вручную выбрать формат изображения, то открываем дополнительное меню и нажимаем по пункту «Export png/jpg files». А далее в открывшемся окошке выбираем подходящий тип картинки и кликаем по кнопке «Ок».

Арт будет сохранен в галерею в выбранном вами формате.
Вывод
Вот и подошла к концу наша статья, рассказывающая, как рисовать арты на телефоне Андроид. Конечно, приложение имеет ряд других настроек, с которыми вы будете разбираться постепенно. Рассмотреть каждую возможность программы в одной статье просто невозможно. Для наглядности и закрепления навыков можете посмотреть обучающее видео, расположенное чуть ниже. На любые возникшие вопросы мы всегда готовы ответить в комментариях.