Выделяем главное: как быстро нарисовать стрелку или обвести текст на скриншоте
Многие пользователи знают, как сделать скриншот, но далеко не все понимают, как выделить на нем важную информацию, например, подчеркнуть текст или добавить направляющую стрелку. На самом деле сделать это можно как прямо в процессе создания снимка экрана, так и после, обработав созданный файл в фоторедакторе. В этой статье мы расскажем вам, как рисовать на скриншоте при помощи специальных приложений.
Как рисовать на скриншоте: самый быстрый способ
Если вам нужно сделать снимок и сразу же добавить на него поясняющие заметки или обвести элементы, советуем воспользоваться программой ФотоСКРИН. Это легкое приложение позволяет захватывать любую область экрана и проводить правки:
ФотоСКРИН удобен в обращении и интуитивно понятен. Весь процесс займет несколько шагов:
1. Установите программу на ПК: скачайте установщик и запустите инсталляцию двойным кликом.
2. Вызовите скриншотер, кликнув по значку в панели уведомлений. Курсором обведите участок экрана, который нужно сохранить как изображение.


3. Начните рисовать на картинке. После выделения участка появится панель инструментов. Выберите карандаш или маркер в нижней строке.
Укажите предпочтительный оттенок в цветовом квадрате. Рисуйте на экране нужные объекты или обведите текст на сфотографированной области.
Чтобы добавить стрелку или линию, кликните на соответствующую иконку и проведите по снимку в нужном направлении. Вы можете добавлять сколько угодно таких элементов поверх картинки.
4. Сохраните изображение, нажав на кнопку с дискетой. Также вы можете загрузить его на сервер для получения короткой ссылки или скопировать в буфер обмена для отправки через мессенджер.

Если вы не знаете, где найти скриншот после сохранения, то не волнуйтесь — программа создаст специальную папку «Screenshot» в разделе «Документы».
Вот и все, что нужно, чтобы выделить текст или объект на скриншоте при помощи программы ФотоСКРИН. Это наиболее удобный способ для тех, кто создает статьи или видео с поясняющими слайдами, так как не нужно искать софт для редактирования.
Как редактировать скриншот через Paint
Что делать, если нужно добавить элементы на готовую фотографию? Если не хочется устанавливать дополнительные программы, воспользуйтесь стандартным средством Paint. Это приложение встроено в компьютеры с ОС Windows и позволяет проводить быструю обработку графических файлов: обрезать, добавлять геометрические фигуры и писать пометки на скриншотах.

Откройте изображение в Paint

Выделяйте важное на скриншоте

Дополняйте изображение фигурами
Пэйнт разрешает сохранять изображения в оригинальном формате или преобразовать в другие.
Выводы
Теперь вы знаете, как нарисовать стрелку на скриншоте или выделить нужную область. А ФотоСКРИН поможет в разы ускорить работу, ведь в программе есть все необходимое для создания скриншотов для обучающих статей или слайдов для бизнес-презентаций. Скачайте приложение и создавайте снимки рабочего стола компьютера буквально за секунды.
Cохраните себе статью, чтобы не потерять:
Частые вопросы
Самый быстрый способ того, как обвести текст на скриншоте – воспользоваться приложением ФотоСКРИН. Захватите с его помощью нужную область экрана и выберите инструмент «Маркер». После этого подчеркните информацию, проведя курсором по снимку, и сохраните результат.
Чтобы встроить прямую линию в скриншот, воспользуйтесь соответствующим инструментом в программе ФотоСКРИН. Выделите иконку линии на панели опций и проведите курсором в нужной части снимка.
Как сделать скриншот на телефоне и отредактировать его
Все современные смартфоны позволяют сделать скриншот. Это удобно, когда надо быстро что-то сохранить, вроде адреса, который не хочется переписывать. Ими можно делиться, чтобы не набирать заново текст или не описывать словами то, что изображено на странице. А иногда только так можно переслать переписку, чтобы она выглядела именно как пересланная, а не в виде сплошного текста. Короче, примеров применения скриншотов масса, но далеко не все знают, как это делается. Особенно, среди тех, кто не очень хорошо разбирается в технике или просто недавно купил новый телефон (производители любят придумывать собственные способы). Расскажем, как это сделать, а заодно покажем, как можно их редактировать перед отправкой или сохранением.

Скриншот важен для каждого пользователя. В какой-то момент его надо сделать всем.
Как сделать снимок экрана на Samsung, Huawei и других телефонах
Несмотря на то, что многие производители стараются выпендриться и сделать свой собственный способ создания скриншота на своих смартфонах, есть и универсальное решение.
Как правило, почти на всех смартфонах работает комбинация клавиш включения и уменьшения громкости, которые надо нажать одновременно. Иногда их надо подержать, а иногда просто нажать. Второй вариант мне кажется более логичным, так как позволяет сделать скриншот в строго определенный момент. Особенно это актуально, когда делаешь его в игре или в видеоролике. Реже работает и комбинация кнопки питания с кнопкой увеличения громкости, но способы, предложенные производителями, еще удобнее.
Например, Huawei предлагает сделать скриншот, дважды стукнув по экрану костяшкой пальца. Это удобно и быстро, правда, иногда не срабатывает с первого раза. А еще, очертив область костяшкой, можно сделать скриншот выеденного фрагмента экрана.

Бах-бах и скриншот готов.
Samsung из покон веков предлагает свою альтернативу стандартному сочетанию клавиш. Чтобы сделать скриншот, надо провести ребром ладони от одного края экрана к другому. Мне так делать не удобно, но как альтернатива засчитывается.
Другие производители предлагают делать это при помощи бокового меню или сдавливания смартфона, если у него есть такая возможность, но все равно самым простым и удобным способом является одновременное нажатие кнопок питания и уменьшения громкости.
Производителям надо срочно менять подход к дисплеям, но они не видят проблему
Как сделать снимок экрана на iPhone или iPad
Раз уж мы говорим о скриншотах на телефонах, надо рассказать, как это можно сделать и на iPhone. Тут все просто и есть только два способа, один их которых относится к устройствам с кнопкой Home, а второй к тем, которые ее лишились.
Если есть кнопка Home (круглая под экраном), то скриншот делается одновременным нажатием кнопки включения и кнопки Home. Если такой кнопки нет, то так же одновременно надо зажать кнопку включения и кнопку увеличения громкости. В итоге скриншот будет сделан и сохранен в галлерею. Если прошивка относительно новая, вам предложат его предварительно отредактировать.


Аналогичным образом скриншоты делаются и на iPad, ведь они тоже делятся на те, у которых есть кнопка Home и те, которые ее лишены.
Надеюсь, что если у вас были вопросы, как сделать скриншот, они решены и теперь вы сможете без проблем сохранить то, что вам нужно. Примеров может быть множество — от проекта, который вы сделали онлайн и не можете скачать, до момента в игре, которым хочется поделиться. Впрочем, есть приложения, которые не позволяют делать скриншоты. Вот тут стоит пойти немного другим путем.
Как сделать скриншот, если приложение запрещает это
Есть приложения, которые не позволяют сделать скриншот, но это тоже можно обойти. При этом, есть не один способ, который позволит это сделать, а сразу два.
Первый способ можно назвать нативным, хотя для того, чтобы им воспользоваться, надо немного покопаться в настройках.
Для этого надо запустить Google Ассистент, подержав нажатой кнопку возврата на главный экран. После этого открыть настройки, нажав кнопку с компасом в нижнем правом углу открывшегося окна. Дальше открыть свой профиль, нажав на иконку в правом верхнем углу. Далее ”Настроки” и перейти в раздел ”Ассистент”.

После перехода в нужный раздел отлистываем вниз до пункта ”Телефон”. Далее снова до конца вниз и активируем возможность делать скриншоты и делиться ими.

После этого при вызове ассистента будет предложено сделать скриншот. Далее им можно будет поделиться, отправив кому-то через стандартный интерфейс Android.

Второй способ представляет собой скачивание стороннего приложения, которое специализированно занимается скриншотами. Найти их можно в Google Play по запросу ”Скриншот” или ”Screenshot”. Одним из таких приложений является ReEnable Screenshot Module, которое позволяет делать снимки экрана сразу после того, как будет скачано. Но вы легко можете найти свои варианты.
Как отредактировать или отправить скриншот
Почти все современные смартфоны после того, как снимок экрана сделан, предлагают редактировать его или отправить. Для этого на несколько секунд на экране появляется плашка с предлагаемыми действиями.
Если вы ее упустили или уже потом решили отредактировать снимок, это можно сделать в галлерее или в Google Фото. Для этого просто выбираем нужное изображение и нажимаем на редактирование.

Для чего нужно делать скриншоты на смартфоне
Для того, чтобы сделать скриншот бывает просто огромное количество причин. Например, я делаю их почти каждый день. Иногда для того, чтобы сделать статью — приведенный выше пример с ассистентом тоже сделан скриншотами. Иногда просто, чтобы переслать кусок переписки, а иногда даже для того, чтобы сохранить интересную картинку с подписью к ней или полезный комментарий.
Еще одним примером может быть необходимость сделать захват фотографии из Instagram. Именно скриншот я описывал в отдельной статье о сохранений фотографий из Instagram в качестве самого банального примера. Хотя, есть и более продвинутые способы и в той статье я много о них говорил.
Новости, статьи и анонсы публикаций
Свободное общение и обсуждение материалов

Все мы помним историю, которая началась в мае 2019 года. Тогдашний президент США Дональд Трамп обрушился на Huawei с санкциями и для начала запретил ей пользоваться Android. Он издал распоряжение о внесении компании в ”черный список” и постепенно санкционное давление только усиливалось. За первым годом запрета на использование Android последовал второй, а потом компания и вовсе потеряла доступ к столь важным для нее электронным компонентам. С одной стороны, это плохая ситуация, но может быть в ней все же есть плюсы? Что, если это пошло на пользу хоть кому-то, кроме тех, кто ввел санкции? Давайте разберемся в ситуации еще раз и посмотрим, кто от этого выигрывает.

Маркетинг смартфонов может быть непростым делом, поскольку различные бренды стремятся привлечь как можно больше внимания со стороны потенциальных покупателей их продукции. И часто мы видим, что производители мобильных устройств делают это самыми странными и нечестными способами. Они осознанно идут на те шаги, которые мало кто посчитает правильными. Иногда это всплывает, и начинается каждый раз разного размера скандал. Часто это сваливается на ошибки или неправильную интерпретацию, но есть и совсем вопиющие случаи обмана, за которые сложно оправдаться и можно только попросить прощения. Именно о таких случаях мы и поговорим в этом статье.
![]()
Samsung, Huawei и Motorola были первопроходцами в категории складных телефонов, продавая дорогие прототипы, граничащие с незавершенными демонстрациями технологий. Это отлично подходило для нетерпеливых ценителей всего нового, но не для простых пользователей, которым нужен был хороший телефон на каждый день. Но с появлением превосходных Galaxy Z Fold 3 и Z Flip 3 Samsung изменила наше представление о складных телефонах, доказав, что они могут предложить отличные возможности, недоступные для телефонов в традиционном корпусе. На протяжении 2021 года мы видели серию утечек о гипотетическом Pixel Fold, который должен был быть запущен вместе с Pixel 6. Однако этого не произошло. Но стоит ли полагать, что компания не выпустит ”раскладушку”. Спойлер: нет!
Самый простой способ сделать скрин на моторах. Три пальца на экран и готово. Не надо не стучать ни чего нажимать. Чик и все.
Thanks ?
Да, некоторые производители могут сделать интересные варианты)
Как сделать, отредактировать и отправить скриншот на смартфоне
Снять скриншот с телефона на Андроид можно без сторонних программ. Снимки экрана нужны, чтобы поделиться с друзьями успехами в игре, показать проблему с телефоном коллеге или консультанту, зафиксировать информацию о заказе в магазине. В этой статье мы расскажем, как сделать и отредактировать скриншот экрана на смартфонах Самсунг Галакси и Xiaomi.

На телефонах Samsung
Снимаем
В большинстве последних моделей телефонов Самсунг Галакси скриншот снимается комбинацией клавиш Домой и Питание, зажатых одновременно.

Если все правильно, пользователь услышит щелчок камеры, и внизу появится пиктограмма снимка экрана.
Редактируем
Нажав на появившуюся иконку со снимком или кнопку с карандашом, открываем редактор картинок Samsung.

Наиболее нужные инструменты: обрезка и рисование. Можно отрезать лишнее, обвести нужные объекты и нанести поясняющие надписи.
Скрываем конфиденциальную информацию
Прежде, чем отправить скриншот по электронной почте или через социальную сеть, уберите конфиденциальную информацию. Скрыть ее можно с помощью Пера.
Выберите инструмент Кисть, яркий цвет, подходящий размер и замажьте номера карт, адрес электронной почты и телефон на рисунке.

Получится что-то вроде такой картинки.
 Номера карт замазаны, важные сообщения скрыты.
Номера карт замазаны, важные сообщения скрыты.
Отправляем
Чтобы поделиться снимком экрана или отредактированным рисунком, нажмите показанную на рисунке кнопку.

Доступно более десятка разных вариантов отправки картинки электронной почтой, WhatsApp, ВКонтакте, Facebook.

Куда сохраняются скриншоты
На телефоне Samsung Galaxy запустите приложение Мои файлы, найдите папку Картинки.

В ней найдете папку Screenshots. Здесь и сохраняются снимки экрана.

На Xiaomi
На телефоне Сяоми скриншот снимается комбинацией клавиш уменьшения громкости и Питание, зажатыми одновременно.

Как и на Samsung, внизу появляется иконка с картинкой и доступными действиями.
Редактируем
Нажимаем кнопку Набросок и получаем карандаш. Инструментом Текст можно нанести надпись на рисунок. Обрезка поможет отрезать лишнее.
Скрываем личные данные
Для этого удобно использовать инструмент Мозаика.

Выберите нужный шаблон и размер кисти, смело затрите все сообщения и номера карт.

Отправляем
Нажмите на показанную кнопку, чтобы поделиться отредактированным снимком.

Где хранятся скриншоты на Xiaomi
Сохранение по-молчанию производится в Галерею в папку с названием Снимки экрана.

С небольшими изменениями эти советы подойдут и для других смартфонов на Android. Меняются только комбинации клавиш и возможности редактирования.
Как сделать скриншот экрана на телефоне андроид
Привет! Сегодня я покажу вам как сделать скриншот экрана на любом телефоне с системой андроид. Вы сможете делать скриншоты, редактировать их, вырезать, добавлять текст, рисовать и т.д. Всё очень просто! Смотрите далее!




У вас откроется окно с инструкцией, прочитайте её внимательно:

Вам покажут изображение, как сделать скриншот.

На скриншоте показано как сделать скриншот на смартфоне самсунг.

Для примера я сделал скриншот главной страницы Google. Готовый снимок откроется в приложении. Справа будет отображаться редактор. Вы можете добавить любой текст на скриншот. Текст можно уменьшить или увеличить, повернуть в разные стороны с помощью кнопки справа.

Можно рисовать на скриншоте, добавлять стрелки, подсказки, обводить и т.д. Нажмите справа на значок карандаша и проведите пальцем по скриншоту. Чтобы сохранить сделанные изменения, нажмите внизу справа на зелёную кнопку в виде диска.

Вы можете захватить только определённую область на скриншоте. Нажмите справа на кнопку «Вырезать» (обвёл в рамку) и с помощью пальцев выделите определённую область на снимке.

Можно размыть часть снимка, чтобы скрыть секретную информацию. В конце нажмите внизу на кнопку Сохранить (смотри скриншот).

Вам покажут путь файла. Нажмите вверху слева на стрелку.

В настройках приложения вы можете:
— Включить или отключить уведомления.
— Присвоить приложению рейтинг 5 звёзд.
— Поделиться с друзьями.
— Написать в Обратную связь.

На главной странице приложения, нажмите вверху на значок изображения. Здесь будут отображаться все сделанные снимки, вы можете их редактировать.

Всё готово! Вот так просто и быстро вы можете сделать скриншот экрана на телефоне андроид.
Остались вопросы? Напиши комментарий! Удачи!
Screenshot Snap
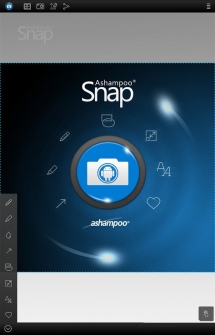
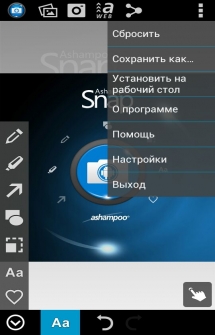
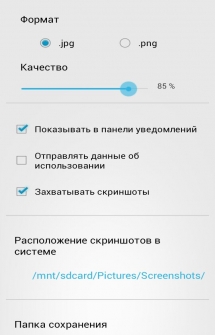
Screenshot Snap (Ashampoo Snap). Приложений для создания скриншотов просто огроменное количество, но лишь немногие из них могут предложить вам встроенные редактор, который значительно упростит задачу некоторым пользователям. С приложением Screenshot Snap от компании Ashampoo можно не просто сделать снимок экрана, но и тут же его отредактировать, выделив нужные фрагменты, добавив текст или обрезав лишнюю часть.
Пользоваться приложением достаточно удобно, хотя стоим отметить, что интерфейс сделан слегка иначе, нежели в других утилитах от компании Ashampoo. Панель инструментов находится внизу экрана и появляется после нажатия на стрелочку. В инструментах есть маркер, карандаш, стрелка, фигуры, обрезка фотографий, добавление текста, стикеры, а при покупке полному версии будет возможность размять определенную область скриншота.
В настройках можно изменить качество скриншота при сохранении, изменить формат, а также отключить ненужные опции. Screenshot Snap точно порадует возможностью редактировать скриншоты, поскольку подобного функционала очень мало.
Особенности:
Скачать приложение Screenshot Snap на Андроид вы можете по ссылке ниже.
Разработчик: Ashampoo GmbH & Co. KG
Платформа: Android 4.0 и выше
Язык интерфейса: Русский (RUS)
Состояние: Full (Полная версия)
Root: Не нужен
