Как настроить микрофон AirPods

Как звонить
AirPods – беспроводные Bluetooth наушники от Apple, представляют собой два независимых, ничем не соединенных наушника, каждый из которых оснащен микрофоном.
Благодаря микрофону, через AirPods возможно совершать звонки и управлять виртуальным ассистентом Siri, то есть использовать наушники как полноценную гарнитуру.
Использование AirPods в качестве гарнитуры
Для того, чтобы использовать AirPods как гарнитуру, их достаточно просто подключить. Причем работать гаджет будет как в тандеме с техникой Apple, так и с девайсами на Android.
Подключение AirPods к iPhone
Для подключения AirPods даже не придется заходить в настройки, все предельно просто. Они подключатся автоматически, в результате совершения трех несложных действий:
Подключение AirPods к Android-устройствам
Для подключения AirPods к смартфону, работающему на Android, достаточно нажатия кнопки на зарядном футляре наушников. После того, как замигает индикатор, нужно перейти в настройки смартфона, открыть пункт Bluetooth, и в открывшемся списке устройств выбрать AirPods.
Все, гарнитура готова к работе.
Как принять вызов через AirPods
Чтобы принять входящий вызов с помощью AirPods, нужно два раза подряд быстро и отрывисто коснуться внешней стороны наушника. Этот же жест (дабл-тап) используется для прекращения вызова или переключения на другой звонок.
Чтобы отвечать на звонки через AirPods было еще удобнее, можно научить наушники произносить имя того, кто звонит. Для этого нужно в настройках выбрать пункт меню «Телефон», дальше нажать на «Объявление вызовов» и выбрать «Только наушники».
Теперь, когда поступит входящий вызов, Siri оповестит об этом, произнеся имя звонящего.
Настройка работы микрофона
Для работы c Siri и звонков, в каждом из наушников AirPods есть микрофон. В зависимости от настроек может использоваться только один из микрофонов (правый или левый), либо оба. В последнем случае переключение между микрофонами осуществляется автоматически.
Соответственно, в настройках микрофона можно установить одно из трех значений:
Изначально используется значение «Автопереключение», то есть может использоваться микрофон в любом из наушников. При этом если достать один наушник из уха, то микрофоном будет оставшийся наушник.
Если же выбраны значения «Всегда левый» или «Всегда правый», то роль микрофона будет закреплена за левым или правым наушником соответственно, даже в ситуациях, когда наушник не используется или находится в чехле.
Для изменения настроек нужно убедиться, что AirPods подключены, затем перейти в меню настроек и нажать Bluetooth. После чего в списке доступных устройств надо нажать значок «i» в строке AirPods, и на открывшемся экране выбрать нужное значение для поля «Микрофон».
Возможные проблемы
Если во время использования AirPods не слышен звук, то нужно:
Если все вышеперечисленное не помогло, то нужно попробовать переподключить AirPods. Для этого на iOS устройстве нужно открыть меню настроек, выбрать раздел Bluetooth и нажать значок «i» рядом с AirPods. На появившемся экране нажимаем «Забыть это устройство».
После этого помещаем AirPods в зарядный кейс на 15 секунд, обязательно закрыв крышку. По истечении времени крышку нужно открыть и нажать кнопку на задней стороне чехла, не отпуская до тех пор, пока индикатор сначала не замигает желтым, а после загорится белым цветом.
Осталось поднести наушники к смартфону и подключить их повторно, следуя инструкции на экране.
Как настроить AirPods на iPhone

Хорошего настроения вам мои подписчики. Готовы ли вы к новой порции годного контента? Сегодня мы будем подробно рассматривать вопрос, как настроить AirPods на iPhone.
Возможно, нам будет необходима информация о смене обоев на вашем айфоне. Однако если и не понадобится, то определенно не лишним будет ее узнать. Прочитайте и возвращайтесь. Мы вас ждем.
Все вернулись? Отлично. Тогда начинаем.
Подключаем AirPods к телефону
После того как вы принесли свои новые наушники из магазина нужно выполнить правильное подключение их к телефону iPhone.
Если вы, по каким-то причинам не знаете последовательность подключения, то предлагаю вам прочитать нашу предыдущую статью о том, как подключить AirPods к телефону.
Выполните все рекомендации и возвращайтесь назад.
Как настроить AirPods на iPhone: инструкция для первого и второго поколения
В первую очередь необходимо обозначить, в чем отличие между этими двумя вариантами. Так вот оно заключается только в том, что они обладают различными стратегиями вызова Siri.
Первый вариант активировал функцию с помощью двойного касания по одному из наушников. Во втором появилась голосовая команда, такая как «Привет, Сири». При сравнении остальных функций и возможностей различий не выявлено.
Перед тем как перейти непосредственно к процессу настройки необходимо подключить устройство к телефону, а один наушник поместить в ухо. Либо как альтернативный вариант, это установить оба гаджетов в чехол, но крышку оставить открытой.
Теперь, когда все подготовительные работы выполнены, переходим непосредственно к настройкам. Как думаете, какое действие будет первым? Правильно, нажимаем на иконку «настройки», расположенную на главном экране смартфона.
Далее нам необходимо обратить свое внимание на строку «Bluetooth».

Этот пункт откроет нам перечень подключенных устройств подключенных по системе «Bluetooth». Нам необходимо найти строку, которая отвечает за настройку AirPods. Обычно в ней написано «Наушники AirPods».

Первую характеристику, которую мы можем изменить, это наименование устройства. Когда появилась такая необходимость, переходим в раздел имя. Меняем его на подходящее нам и возвращаемся в раздел основных настроек.

Теперь, когда мы вернулись в основное меню, мы можем приступить к настройкам действий при выполнении двойного нажатия на левый или правый наушник.

Продолжение
В начальных разработках для выполнения действий было предусмотрено только двойное нажатие на одну из половинок устройства.
Для выбора предусмотрено заложить следующее:
Следующий параметр, который хочется отметить в данном пункте, это «Автообнаружение уха».
Я хочу вам порекомендовать оставить этот ползунок в активном положении, так как в этом случае наушники будут автоматически определять, когда они находятся в ухе. При этом они начнут пропускать звуки с телефона через себя.

После того как один из наушников, неважно левый это или правый, будет произведено автоматическое отключение. До того как они не заняли свое законное положение в ушах, и неважно, что они уже вытащены из чехла, звук будет передаваться на динамики телефона.
Если бегунок будет находиться в неактивном состоянии, звук будет издаваться из наушников постоянно.
Для AirPods не обязательно использование их в паре. Они могут функционировать и по одному, также в каждый из них встроен микрофон. При желании с помощью встроенных возможностей телефона, можно определить какое ухо будет функционировать в качестве микрофона в первую очередь: левое, правое или автопереключение.

Так как нельзя подключить одно устройства к двум телефонам с разными Apple ID, то в данном меню предусмотрена кнопка «Отключить». После того как мы на нее нажмем, можно подключать подсы к другому мобильному устройству.
Рядом со строкой «Отключить» находится функция «Забыть устройство».

При условии, что наушники используются не только на телефоне iPhone, но и на других устройствах сети Apple, то если каждое приложение использует один и тот же Apple ID, то выполнится отключение от всех устройств.
На этом мы закончили описание настройки для наушников первого поколения.
Что нужно знать о настройке Айрподс Pro
Этот выпуск наушников отличается от своих предшественников внешним видом и дизайном, а также переработан способ управления. Новый вариант управление не относится к теме сегодняшней статьи, поэтому рассказ о ней оставим для последующего повествования.
В первую очередь стоит отметить, что у двух поколений устройств некоторые функции практически идентичные. В AirPods также можно включить «Автообнаружение уха» и предоставить возможность работы микрофона только на одном устройстве.
Также присутствует возможность отключить подсы от телефона, если такая необходимость возникла, а также можно забыть наушники для всех привязанных устройств.
Теперь разберем отличающийся функционал. Во-первых, это функция шумоподавления.
Это доступно выполнить при помощи продолжительного нажатия кнопки на корпусе наушника. В заводской версии заложено переключение между двумя вышеуказанными режимами. Однако можно выполнить настройку таким образом, что будет выполняться отключение режима шумоподавления.
Настройка выполняется следующим образом:


Заключение
В сегодняшней статье я вам рассказал, как настроить AirPods на iPhone 7 plus, а также разобрали необходимость и последовательность действий при работе с основными функциями устройства.
Как мне кажется, статья получилась познавательной и информационной. А вы как считаете? Напишите свое мнение в комментариях. А я хочу пожелать вам хорошего настроения и откланяться.
Подключение и использование наушников AirPods Max
В наушниках AirPods Max можно слушать музыку, совершать телефонные вызовы, использовать Siri и выполнять другие задачи.
Использование устройства iOS или iPadOS для настройки наушников AirPods Max
Если вы настраиваете наушники AirPods Max в первый раз, убедитесь, что на устройстве, с которым вы хотите создать пару, установлена актуальная версия ПО. Затем выполните следующие действия.
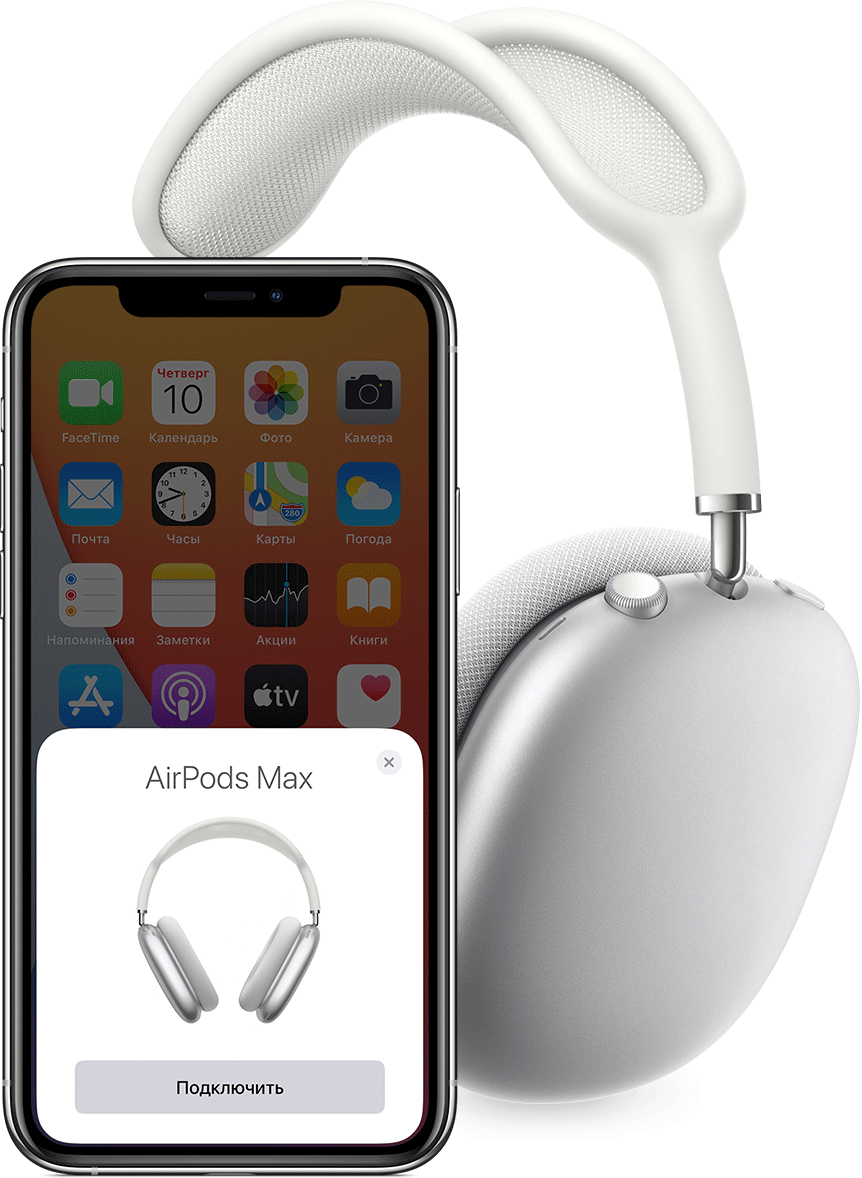

Управление звуком и его воспроизведение в наушниках AirPods Max
Воспроизведение аудио на устройстве начнется автоматически, как только вы наденете наушники AirPods Max на голову. Когда вы снимаете AirPods Max, воспроизведение приостанавливается. Но если надеть наушники обратно в течение 15 секунд, воспроизведение автоматически возобновится. Если приподнять один из наушников AirPods Max, воспроизведение приостановится.
Амбушюры AirPods Max отмечены буквами «L» и «R». Обязательно надевайте левый наушник на левое ухо, а правый наушник — на правое. Так вы сможете насладиться наилучшим качеством звучания и работой наушников.
Храните наушники AirPods Max в чехле Smart Case, чтобы продлить время работы от аккумулятора. Если хранить AirPods Max в сумке, наушники могут повредиться.
Чтобы подключиться к бортовой развлекательной системе в самолете и использовать наушники AirPods Max в проводном режиме, подключите к ним аудиокабель с разъемами Lightning и 3,5 мм.
Если настроена функция «Привет, Siri», скажите «Привет, Siri», чтобы задать вопросы, позвонить или управлять воспроизведением аудио. Для вызова Siri можно также нажать и удерживать колесико Digital Crown.
Переключение между режимами шумоподавления и прозрачности
В наушниках AirPods Max можно контролировать уровень слышимости окружающих звуков. Нажмите и удерживайте кнопку управления шумом для переключения между режимами шумоподавления и прозрачности. Чтобы настроить режимы, между которыми будет происходить переключение при нажатии кнопки, перейдите в меню «Настройки» > Bluetooth > AirPods Max > «Кнопка переключения функций».
Управление звуком
Для управления звуком используйте колесико Digital Crown:

Использование телефона и получение сообщений
Для управления звонками используйте колесико Digital Crown:
Если вам звонят, когда на вас надеты наушники AirPods Max, Siri может сообщить о вызове. Siri также может озвучивать текст входящих сообщений через AirPods Max.

Переключение между устройствами
Ниже описано, как переключить AirPods Max с прослушивания одного устройства на другое.
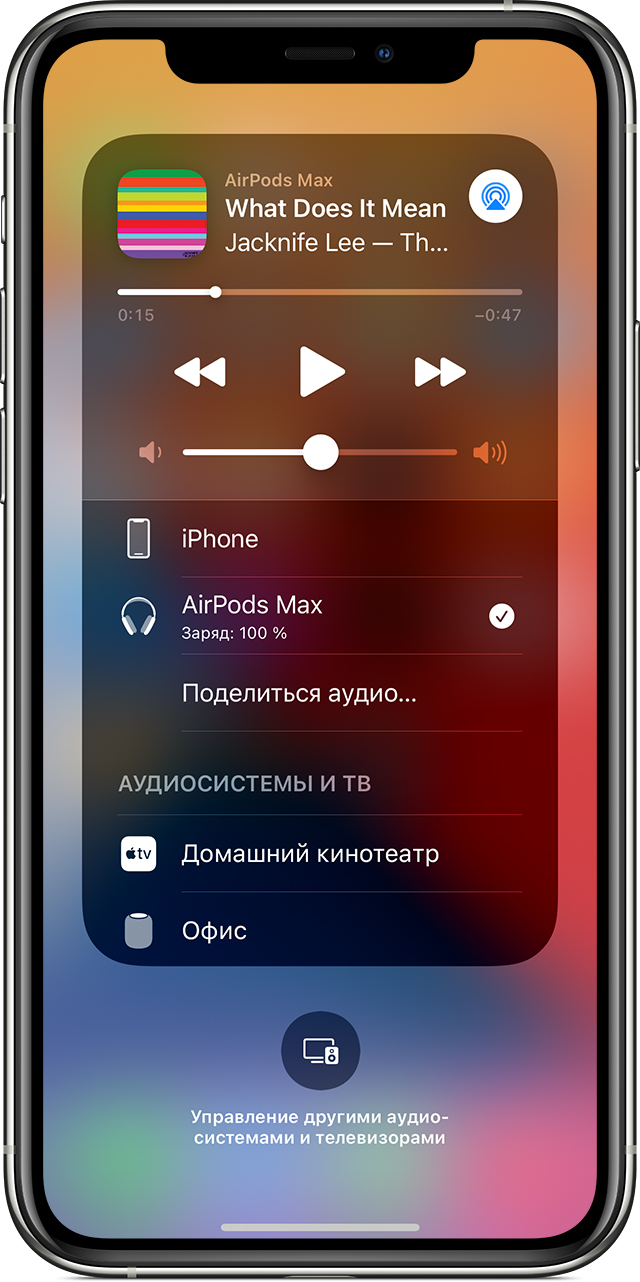
Автоматическое переключение
В некоторых случаях на экране Mac с macOS Big Sur отобразится уведомление о наушниках AirPods Max. Если навести указатель мыши на уведомление, появится кнопка «Подключить». Нажмите «Подключить», чтобы подтвердить подключение AirPods Max к другому устройству или сохраните сопряжение с компьютером Mac.
Чтобы выключить автоматическое переключение для компьютера Mac, откройте параметры Bluetooth на Mac, надев AirPods Max на уши. Нажмите кнопку «Параметры» рядом с наушниками AirPods Max в списке устройств. Нажмите «Подключаться к этому Mac», а затем выберите «Если последнее подключение было к этому Mac». Чтобы снова включить эту функцию, выберите «Автоматически».
Переключение вручную
Если необходимо воспроизводить аудиозаписи с другого устройства или переключить звук на другие наушники или колонки, выполните следующие действия.
На устройстве с iOS или iPadOS
На компьютере Mac

Зарядка AirPods Max
Чтобы зарядить наушники AirPods Max, подсоедините входящий в комплект поставки кабель с разъемом Lightning к порту в нижней части правого наушника. Можно использовать кабель USB-C/Lightning или кабель USB/Lightning. Затем подсоедините другой конец кабеля к зарядному устройству или порту USB.
Если вы не используете наушники AirPods Max, храните их в чехле Smart Case. Это поможет сохранить заряд аккумулятора.
Узнайте больше о зарядке на этой странице.

Что вам понадобится
Потребуется по крайней мере одно из следующих устройств.
Изменение настроек наушников AirPods и AirPods Pro
В этой статье описывается, как изменить имя наушников AirPods и выбрать, что будет происходить при двойном касании наушника AirPods или нажатии на AirPods Pro с удержанием.
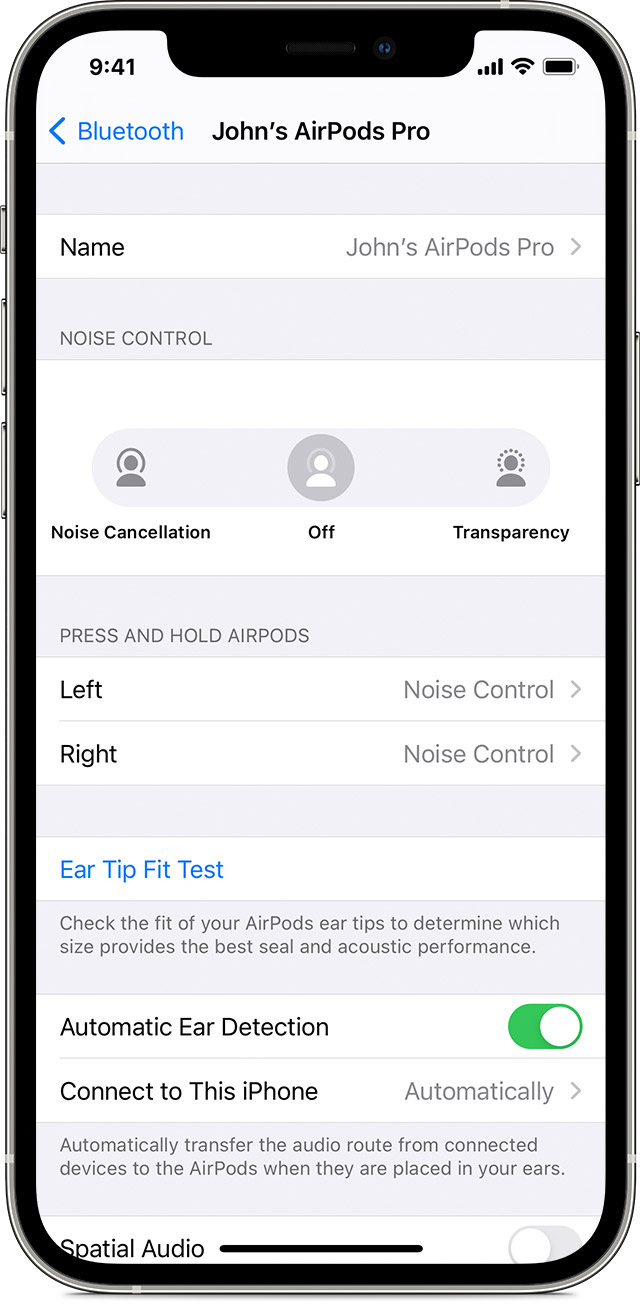
Присвоение имени наушникам AirPods
Нажмите текущее имя. Введите новое имя для AirPods и нажмите «Готово».
Выбрать, что будет происходить при нажатии с удержанием на AirPods Pro
У наушников AirPods Pro три режима управления шумом: «Шумоподавление», «Прозрачность» и «Выкл.». Вы можете переключаться между всеми тремя режимами управления шумом в Пункте управления или в меню «Настройки».
По умолчанию, если нажать и удерживать датчик нажатия на корпусе левого или правого наушника AirPods Pro, происходит переключение между режимами «Шумоподавление» и «Прозрачность». Вы можете выбрать, между какими режимами будет происходить переключение при нажатии с удержанием.
Нажатие с удержанием позволяет также использовать Siri. На экране настроек AirPods Pro нажмите «Левый» или «Правый» и выберите Siri. Один наушник AirPods можно использовать для Siri, а второй — для переключения между режимами управления шумом.
Настроить функцию двойного касания на AirPods
На AirPods (1-го или 2-го поколения) выберите левый или правый наушник на экране настроек, а затем укажите, что должно происходить при двойном касании наушника:
Включение или отключение функции «Автообнаружение уха»
По умолчанию наушники AirPods определяют, когда находятся в ушах, и принимают аудиопоток с устройства. Кроме того, наушники AirPods приостанавливают и возобновляют воспроизведение при извлечении одного из AirPods или останавливают воспроизведение, не возобновляя его, при извлечении обоих наушников. Если функция «Автообнаружение уха» включена, но наушники AirPods не используются, аудиозаписи воспроизводятся через динамики устройства.
Если функция «Автообнаружение уха» выключена, такие возможности недоступны и все аудиозаписи воспроизводятся в наушниках AirPods вне зависимости от того, носите вы их или нет.
Настройка микрофона слева, справа или автоматически
В каждом наушнике AirPod находится микрофон, позволяющий совершать телефонные вызовы и использовать Siri. По умолчанию для микрофона выбран параметр «Автоматически», поэтому любой из наушников AirPods может использоваться в качестве микрофона. Если используется только один наушник AirPod, он будет являться микрофоном.
Можно также задать для микрофона параметр «Всегда левый» или «Всегда правый». Заданный параметр использует микрофон в левом или правом наушнике AirPod. Такой наушник AirPod будет использоваться как микрофон, даже если достать его из уха или положить в чехол.
Как подключить AirPods?
AirPods — самые простые и самые удобные беспроводные наушники. С их помощью можно слушать музыку, подкасты, говорить по телефону, пользоваться голосовым помощником. Однако есть одно «но» — первое подключение эирподсов нередко вызывает трудности. Поэтому в данном материале мы разберем, как подключить AirPods и связать их в пару с различными устройствами.
?Оригинальные наушники от Apple?

Подключение AirPods к iPhone
Самый популярный вопрос — «Как подключить AirPods к iPhone?» Все очень просто:
Перед тем, как подключить наушники AirPods к айфону, убедитесь в следующем:
Обратите внимание на это, разбираясь, как подключить AirPods к телефону:
Как подключить пару AirPods, если что-то идет не так? Если связка не устанавливается, попробуйте сделать следующее:
Как подключить AirPods Pro? Воспользуйтесь той же инструкцией.

Подключение AirPods к Андроид
AirPods — универсальная гарнитура, которую используют в связке не только с «яблочными» гаджетами, но и с девайсами других производителей. С одним условием: вы не сможете использовать голосовую помощницу «Сири» и применять (в зависимости от модели телефона) другие полезные опции, доступные для айфонов. Однако главную работу эирподсы продолжат выполнять — проигрывание музыки, телефонный разговор.
Но как подключить AirPods к «Андроиду»? Универсальная инструкция связки эирподсов и телефонов иных изготовителей:
Чтобы наушники автоматически начинали/прекращали проигрывание песен, как только вы вставили/убрали гарнитуру из уха, чтобы контролировать заряд кейса и самих AirPods на «Андроиде», вам пригодятся также специальные программы:
При этом пользователи отмечают, что не все «андроиды» годятся для пары с AirPods:

Подключение AirPods к компьютерам Мас
Как подключить наушники AirPods к «старшим братьям» смартфонов? Если вы желаете использовать беспроводные наушники в паре с «яблочным» ПК или макбуком, прежде всего убедитесь в следующем:
Если ваши наушники уже сопряжены в пару с айфоном, имеющим общий идентификатор Apple ID с «маком», действовать нужно просто:
Если же вы не нашли гарнитуру, то может быть полезна другая инструкция — по созданию пары между «яблочными» гаджетами:
Если и после этих манипуляций звук продолжает идти через динамики, нажмите на иконку динамика в верхней системной строчке — в качестве устройства для аудиовыхода должны стоять именно наушники.
?Популярные наушники?

Подключение AirPods к компьютеру и ноутбуку Windows
Рассмотрим также, как подключить AirPods к Windows. Чтобы соединить гарнитуру в пару с ПК или ноутбуком, убедитесь, что компьютеры оборудованы блютуз-модулем. Если встроенного модуля нет, вам придется дополнительно купить, подсоединить и настроить Bluetooth-адаптер.
Подключение к Windows 10
Разберемся, как подключить AirPods к Windows 10. Проще всего соединить в пару эирподсы и компьютер, ноутбук на «десятке»:
Подключение к Windows 7
Теперь — как AirPods подключить к компьютеру Windows 7. Для соединения ПК, ноутбука на «семерке» в пару с беспроводными наушниками воспользуйтесь той же инструкцией, что и для «десятки». Однако вас будут ждать трудности — система может не найти необходимый драйвер для воспроизведения звука через беспроводное устройство.
Решить проблему можно так:
Как подключить AirPods к ноутбуку на Windows? Пригодится та же инструкция.