Как настроить смартфон на Android после покупки?

Любому покупателю смартфон достается в своём первозданном состоянии. На нём не содержатся какие-либо аккаунты, а версия операционной системы может быть достаточно старой. Наша статья подскажет вам, какие действия нужно совершить с устройством сразу после покупки.
Большого смысла в данном материале нет, ведь операционная система Android сама заботливо рассказывает о каждом шаге, совершаемом при первом включении смартфона или планшета. Но некоторые пользователи хотят заранее знать о том, что их ждет. Именно для таких людей написана эта статья. Также она подробно рассказывает о тех шагах, на которых всё-таки могут возникнуть определенные затруднения. Наша задача — добиться того, чтобы вы с легкостью смогли настроить устройство так, чтобы его использование было максимально комфортным.
Базовые действия
Настройка телефона делится на два этапа. Самый главный пропустить нельзя — он совершается при первом включении девайса и после каждого сброса настроек к заводским. Здесь обычно совершаются следующие действия:
Иногда всё это дело дополняется вводом данных от других аккаунтов — Samsung, Cyanogenmod и каких-либо ещё. Итак, давайте чуть подробнее рассмотрим процесс первоначальной настройки:
Шаг 1. Обычно настройка телефона начинается с выбора языка, что логично. Вам будет предложен список поддерживаемых данной версией операционной системы языков, из которого необходимо выбрать понятный вам. В нашем случае это будет русский язык. После его выбора нажмите кнопку «Далее», которая в данном случае изображена в виде стрелочки.

Шаг 2. Обычно следующим шагом является подключение к сети Wi-Fi. Выберите ту, которая является для вас домашней. Этот шаг можно и пропустить, нажав кнопку «Далее». Но это рекомендуется делать только если в смартфон вставлена SIM-карта с подключенным мобильным интернетом.

Шаг 3. Введите пароль от своей домашней сети Wi-Fi и нажмите кнопку «Подключить».

Шаг 4. Вполне возможно, что дальше запустится проверка подключения. Не исключено, что также аппарат предоставит возможность обновить прошивку. Также смартфон может предложить перенести данные с другого устройства, функционирующего под управлением Android. Делается это при помощи чипа NFC. Если вам это не нужно, нажмите кнопку «Пропустить».

Шаг 5. Полноценное использование смартфона невозможно без создания аккаунта Google. Логичнее всего ввести данные от того аккаунта, который вы использовали на своём предыдущем устройстве. Если такого аккаунта у вас пока нет, то нажмите на «Или создайте новый аккаунт». Пропускать этот шаг не рекомендуется, так как в противном случае у вас не будет работать Play Market.

Шаг 6. Введите адрес своей электронной почты Gmail, нажмите кнопку «Далее», после чего останется лишь ввести пароль, вновь затем нажав вышеупомянутую кнопку.

Шаг 7. Нажмите кнопку «Принять». Тем самым вы соглашаетесь с политикой конфиденциальности Google.

Шаг 8. Далее система предложит вам скачать приложения, которые были установлены на ваш прошлый смартфон. Для этого выберите марку использовавшегося вами устройства, отметьте нужные вам программы (можете оставить галочку около пункта «Все приложения») и нажмите кнопку «Далее».

Шаг 9. Система предложит вам активировать сервисы Google. Рекомендуется оставить галочки около всех пунктов и нажать кнопку «Далее».

Шаг 10. Дальше система может познакомить вас с основными элементами интерфейса. Просто нажимайте кнопку «ОК».

Шаг 11. Дождитесь скачивания и установки всех приложений, которые использовались на прошлом смартфоне. Это может быть весьма длительный процесс.

На этом первичную настройку можно считать завершенной. Следует заметить, что в зависимости от производителя устройства полнота ваших действий будет отличаться. Наш пример касается только «голой» версии операционной системы. Если же у вас аппарат от Samsung, LG или какой-то другой компании, то вам могут быть предложены дополнительные действия. Например, может понадобиться установка времени и даты, создание аккаунта в дополнительных сервисах, а также активация места в Dropbox или другом облачном хостинге.
Второй этап
На самом деле мы подошли к моменту, когда смартфоном уже можно пользоваться. Но если вы хотите достичь максимального комфорта, то лучше продолжить настройку. В частности, вы же не собираетесь вручную вбивать все контакты? Гораздо проще перенести их с прошлого смартфона, воспользовавшись соответствующей функцией от Google. Как это делается — во всех подробностях написано в отдельной статье. Если вы повторяли все описанные выше действия, то записи уже должны были появиться в контактной книге — при наличии, конечно же, доступа к глобальной паутине.
Далее вы можете настроить электронную почту. Сам электронный адрес Gmail уже будет вбит в параметрах соответствующего приложения. Но у вас могут быть и другие электронные адреса, в том числе с сайтов «Яндекс» и Mail.ru. Их тоже можно добавить в приложение Gmail. Для этого запустите программу и совершите следующие действия:
Шаг 1. Вытяните с левого края шторку с основным меню. Или просто нажмите на три горизонтальные полоски в правом верхнем углу.


Шаг 2. Прокрутите список вниз и нажмите на пункт «Настройки».

Шаг 3. Нажмите на пункт «Добавить аккаунт» и следуйте дальнейшим инструкциям.

Чуть более подробно вопрос настройки почты на Android мы рассматривали в отдельном руководстве. А ещё мы однажды рассказывали вам о том, как поменять клавиатуру на Андроиде. Этим тоже рекомендуется заняться первым делом, ведь стандартная клавиатура вас может не устраивать. Также обратите внимание на материал рассматривающий вопрос отключения T9 на Android, особенно это касается владельцев очень старых смартфонов.
Управление операционной системой
Если вы ещё никогда не пользовались смартфоном на базе Android, то можете не знать о том, какие жесты здесь применяются. Конечно, о части из них система сама расскажет под конец первого этапа её настройки. Но о большинстве жестов вам всё же придётся только догадываться. Или прочитать о них чуть ниже:
Что касается интерфейса в Android, то он зависит от применённой фирменной оболочки. Например, в смартфонах Xiaomi нет меню — ярлыки всех устанавливаемых приложений нужно искать на рабочих столах. В устройствах от Samsung меню всё же присутствует, поэтому некоторые ярлыки с рабочего стола всё же можно убрать.

Рабочий стол Samsung Galaxy A5
Общий принцип использования операционки схож на всех аппаратах — вам нужно перемещаться по рабочим столам или меню, тапать по иконке приложения и использовать его. Допустимы быстрые переходы из одной программы в другую — для этого используется соответствующая кнопка в нижней части экрана или даже под ним.
Вы и сами можете изменить интерфейс своего смартфона. Для этого обратите внимание на лучшие лаунчеры для Android. Они частично или полностью меняют облик операционной системы. Но расплачиваться за это придется оперативной памятью — определенный её объём будет занят лаунчером.
Подведение итогов
На самом деле настройка смартфона — это необъятная тема. Современные аппараты позволяет менять множество параметров. Но мы постарались дать понять, как настроить Андроид сразу после его покупки. А поменять обои или поставить мелодию на звонок можно и спустя несколько дней или даже недель использования девайса.
Пошаговая настройка нового телефона Андроид

Современные смартфоны это довольно сложное устройство и у многих неподготовленных пользователей могут возникнуть некоторые трудности при его использовании. И если при переходе с айфона на Андроид проблем обычно не возникает, то после перехода с обычного телефона, интерфейс смартфона сначала может отпугнуть. Мы расскажем вам, как настроить новый Андроид телефон, чтобы он приносил вам больше позитивных эмоций и максимально использовать весь его функционал.
Пошаговая инструкция по настройке нового Андроид смартфона
И так, вы купили новый телефон, и что же делать дальше. Ниже перечень основных настроек, которые необходимо сделать на любом современном Андроиде.
Адаптируем сим-карту
Размеры сим-карт в современных смартфонах сильно отличаются от тех, что мы использовали раньше. Поэтому, в большинстве случаев, нельзя просто так переставить симку из старого телефона в новый – её необходимо обрезать (адаптировать).
Всего различают три основных формата сим-карт:

Симки обычного размера сейчас практически не встречаются в смартфонах. Разве что в кнопочных телефонах до сих пор используется старый разъём. Наиболее популярны размеры Micro и Nano.
Если сим-карта, которую вы хотите использовать в новом телефоне, неподходящего размера, у вас есть несколько способов её адаптировать:
Наклеиваем защитное стекло или плёнку
Экран смартфона – самая уязвимая его часть, поэтому для его защиты рекомендуется наклеить защитную плёнку или стекло. Они практически никак не скажутся на внешнем виде и чувствительности экрана, но позволят сохранить его при случайных падениях и других повреждениях. В этом плане стекло более практично, так как лучше защищает и дольше держится на экране.
Стекла бывают:
У каждого из стёкол есть свои особенности приклеивания, но по опыту скажу, что основные проблемы могут возникнуть при установке УФ-стекла. Процесс его установки описан в этой статье. Также, при установке, стекло может не проклеиваться по краям, о том как это устранить читайте здесь.
Подобрать оригинальное защитное стекло для своего телефона сейчас совсем не сложно. В любом магазине аксессуаров вам предложат аксессуар под вашу модель, ну или на помощь придёт всё тот же алиэкспресс. Если у вас редкая модель телефона и оригинального стекла нет в продаже, можно попробовать установить универсальное защитное стекло.
Подбираем чехол
Чехол служит не только для защиты корпуса телефона, но и для его украшения. Об этом, кстати, стоит задуматься ещё на этапе выбора телефона, так как для некоторых моделей подобрать чехол будет довольно затруднительно.

и подобную не самую популярную марку, то вам путь только на ru.aliexpress.com, найти подходящий вариант в розничном магазине практически не реально (
Подобной проблемы не существует для смартфонов iPhone, Samsung, Xiaomi, HONOR. Для этих смартфонов большой выбор чехлов появляется в продаже ещё до начала продаж новой модели телефона.
Настраиваем учётную запись
Учётная запись Google является основной на всех устройствах Android. Она служит не только для синхронизации между вашими устройствами, но и для скачивания приложений с Play Market.
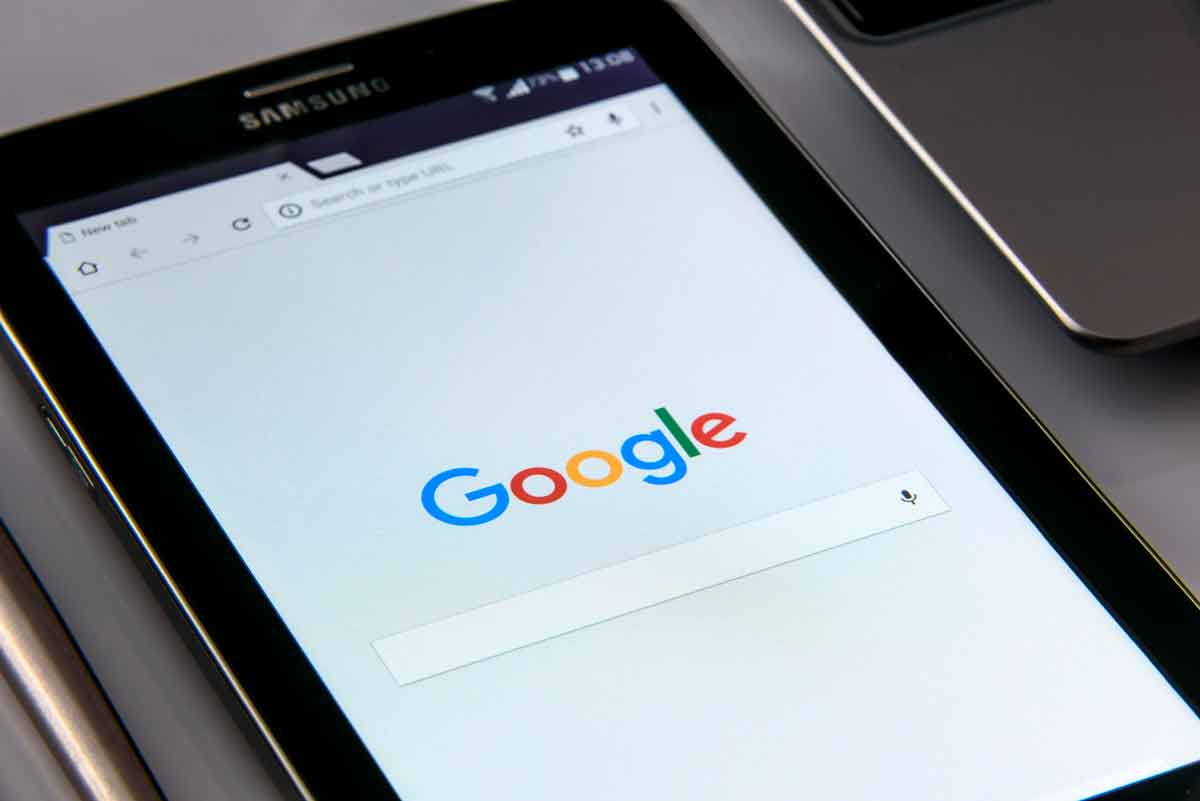
Создать учётную запись совсем не сложно, на нашем сайте есть подробная инструкция.
После создания учётки, вы сможете скачать все необходимые приложения, но об этом ниже.
Что установить на Андроид в первую очередь
Смартфон на Андроид поддерживает огромное количество приложений. Как же разобраться, что установить в первую очередь. Выбор всегда остаётся за вами, но есть приложения, так сказать част хев, которые должны быть в каждом телефоне. Если вы хотите добавить этот список, пишите в комментариях.
Список необходимых приложений на Андроид у каждого может быть свой, всё зависит от ваших предпочтений.
Настройка блокировки экрана
И так, когда вы установили все необходимые программы, самое время ограничить доступ к телефону посторонних лиц.
Как видите, настройка нового телефона Андроид совсем не сложное занятие и справиться с ним сможет даже не подготовленный пользователь.
Если у вас есть собственное мнение на этот счёт, я с радостью выслушаю вас в комментариях.
Инструкция для новичков как пользоваться новым Android смартфоном
После покупки смартфон попадает к нам в руки с заводскими настройками и многие пользователи не совсем представляют, как его «запустить» и как настроить параметры системы под себя. Из-за этого многие готовы попросить продавцов-консультантов, чтобы те помогли им настроить приобретенный девайс за определенную плату. И даже после этого клиент может остаться недоволен, так как у всех свои запросы. В этом материале мы расскажем вам о нескольких простых шагах по настройке смартфона, которые помогут вам остаться довольным после покупки. Эта инструкция подходит к любому современному смартфону или планшету на Android.

Базовая настройка
1. Если девайс приобретался в магазине, то после установки SIM-карты и при первом включении вас встретит экран приветствия, где будет необходимо выбрать основной язык интерфейса. Тут все просто: в появившемся списке ищем нужный и нажимаем «Далее».
 |
2. Следом за этим система как правило предлагает подключиться к нужной Wi-Fi сети, чтобы смартфон получил связь с внешним миром и мог оперативно подтянуть необходимые обновления. Тут все просто — выбираем вашу домашнюю сеть, забиваем пароль и готово. В случае чего этот пункт можно пропустить и подключиться к сети попозже.
3. Полноценное использование смартфона возможно лишь при наличии Google-аккаунта. Если у вас уже был Android-смартфон либо ранее создана учетная запись в Gmail или YouTube, просто введите свои данные, а затем согласитесь с условиями лицензионного соглашения.
 |
4. Если аккаунта нет, то жмем «Создать новый аккаунт» и переходим в меню регистрации. Здесь нужно придумать название электронного адреса, пароль и по желанию ввести свои личные данные. Не стоит пропускать этот шаг, так как без аккаунта Google многие сервисы в смартфоне не будут работать.
5. Далее большинство современных смартфонов предложит вам перенести на него данные с вашей прошлой «трубки» или восстановить из облака. Менеджер переноса данных отличается от смартфона к смартфону и наделен разными функциями от простого переноса установленных ранее приложений до полного копирования системы. Поэтому определитесь, что именно вы хотите вернуть, а что оставить в прошлом, и следуйте инструкциям на экране.
 |
6. Почти приехали. Теперь Android предложит активировать необходимые сервисы Google. Обычно галочки стоят у всех пунктов, но вы можете убрать ненужные (например, усиленную геолокацию или отправку анонимных системных данных в Google) и в случае надобности включить их позже в настройках.
 |
7. Последний пункт — защита смартфона. В этом меню вам нужно будет придумать пароль/PIN-код и добавить отпечаток пальца (если в смартфоне есть дактилоскопический датчик). Это не отнимет много времени: к датчику в разных местах нужно будет несколько раз прикоснуться нужным пальцем и слепок будет готов. Это займет максимум минуту, но в будущем сэкономит кучу времени и нервов при разблокировке экрана, бесконтактных платежах и авторизации в банковских приложениях.
 |
Дополнительная настройка
После завершения всех манипуляций Android поприветствует нового хозяина и предложит провести небольшой ознакомительный тур по системе. По сути настройка смартфона завершена, теперь им можно пользоваться. Однако мы рекомендуем посвятить еще 5 – 10 минут своего времени углубленной настройке системы под себя.
Обновляем систему
 |
Даже если у вас совсем новый смартфон, это все равно стоит сделать. За то время, которое смартфон лежал на прилавке, производитель мог успеть выкатить целую пачку важных и не очень обновлений системы. Как правило обновление системы выносится в отдельный пункт в настройках смартфона («О системе» или «Система»), который находится в самом низу списка. Кликаем по нему и ищем пункт “Обновление ПО”.
Устанавливаем нужные приложения
 |
На большинстве смартфонов уже из коробки установлены основные приложения вроде Gmail, Skype или Facebook Messenger. Однако такие «стартовые пакеты» заметно меняются от производителя к производителю и зачастую оказывается, что вместо нужных вам программ рабочий стол забит каким-то непонятным хламом. Многие сразу же после покупки доплачивают специалистам магазина за установку дополнительного софта, но нам это кажется не совсем разумным. Так как устанавливают на смартфон преимущественно бесплатные приложения вроде Instagram, TikTok, FBReader, Pocket, VLC напрямую из Google Play.
Тогда почему бы не сделать это самому? Ищем в меню или на рабочем столе иконку Google Play, кликаем по ней и в строке поиска забиваем названием нужного приложения. Затем переходим к нему, выбираем «Установить» и даем ему нужные разрешения на использование смартфона. И так повторяем процесс для каждого приложения. Список «нужного» у каждого свой, поэтому дать какие-то рекомендации сложно. Если не знаете, что вам нужно, то непременно посмотрите тематические рекомендации в самом Google Play или погуглите «лучшие приложения для Android». Главное не спешите забивать смартфон под завязку, потом забудете, что и зачем устанавливали, а смартфон может замедлиться.
Облагораживаем домашний экран
 |
Попадая на рабочий стол после первого запуска, пользователь видит только те утилиты, на которые производитель решил обратить ваше внимание. Естественно, его можно настроить под себя и вывести на главный экран только те приложения, которые вам действительно нужны. Кроме того, в Android можно добавлять специальные виджеты (погода, часы, курсы валют, плеер и т.д.), которые позволяют взаимодействовать с приложением напрямую с рабочего стола. Приложения добавляются на рабочий стол обычным перетаскиванием иконки на нужное место. Чтобы добавить виджет, нужно кликнуть по пустому месту экрана на несколько секунд, затем в появившемся меню нажать на раздел «Виджеты» и выбрать нужный из общего списка.
Меняем обои
 |
Рабочий стол смартфона должен радовать своего владельца. Особенно поначалу. Обои являются его неотъемлемой частью и это то, на что цепляется взгляд первым делом. Вместо того чтобы копаться в сети и вручную выбирать их, лучше установите какое-нибудь приложение, которое будет обновлять фоны автоматически. Например, Wallz или WallHub. Вполне вероятно, что у вас в системе уже есть похожее приложение для обоев. Поищите по слову «Wall» или «Wallpaper» в названии.
Кастомизируем шторку уведомлений
 |
Шторка уведомлений и быстрых настроек — это лучшее изобретение человечества со времен пенициллина и двигателя внутреннего сгорания. Она позволяет быстро в один клик включить/выключить геолокацию, NFC, Wi-Fi, фонарик, автоповорот экрана и вообще что угодно. Поэтому сразу после рабочего экрана логично было бы настроить и ее. Для этого тянем пальцем сверху вниз по экрану пока шторка не выедет. В правом верхнем углу рядом со значком шестеренки появится иконка, напоминающая карандаш. Кликаем по ней и переходим в меню настройки шторки: здесь можно изменить порядок иконок быстрого доступа, добавить нужные или наоборот убрать ненужные.
Настраиваем параметры дисплея
 |
Базовые настройки дисплея зачастую устраивают лишь некоторое количество пользователей. Вместо того, чтобы разочароваться в телефоне из-за «неправильных» оттенков или крупного шрифта, идем в настройки смартфона и ищем раздел «Экран/Дисплей». В первую очередь советуем поиграться с цветовым режимом и температурой, эти параметры могут кардинально изменить впечатление от смартфона. Также в настройках можно выставить нужную яркость (или включить автоматическое изменение яркости) и размер шрифтов. В том же разделе можно настроить включение специального ночного режима, который предотвращает воздействие синего света, которое особенно сказывается негативно при использовании телефона перед сном.
Регулируем расход батареи
 |
То, как часто вы будете заряжать новый смартфон, сильно повлияет на впечатление от него. Поэтому настоятельно рекомендуем отправиться в меню настроек, найти пункт «Батарея» и немного там поколдовать.
Как настроить android-смартфон после покупки? Подробная инструкция

«Андроид» — самая популярная операционка, которая работает более чем на двух миллионах смартфонов. Но что делать, если вы купили свой первый Андроид и не знаете, что делать после запуска? Расскажем, как настроить смартфон на Android после покупки или перезагрузки.
Содержание
Первый запуск устройства
Верхняя шторка на экране
Главный экран Андроида
Главное меню настроек устройства
Установка лаунчера
Настройки с Root правами
Сброс настроек
Первый запуск устройства
Первое включение смартфона на «Андроиде», что нужно делать?
На этом этапе нужно сделать базовые настройки — язык и привязать аккаунт Google. Если у вас его нет — тогда придётся создать.
Без аккаунта вы не сможете ничего скачать из магазина приложений (Play Market) и пользоваться сервисами Google (карты, облачное хранилище).
Далее нужно настроить резервное копирование данных. Оно восстановит информацию при утере или поломке гаджета.


Если вы купили смартфон на замену, стоит сразу перенести всю информацию со старого гаджета на новый. Для этого нужно:
Первичная активация смартфона на Android завершена — на экране появится приветственная надпись.
Верхняя шторка на экране
Это меню быстрого доступа, которое скрыто в верхней части экрана и открывается свайпом — нужно провести пальцем сверху вниз. Здесь подборка приложений и настроек, к которым можно перейти, не заходя в главное меню. Зачастую это следующие кнопки:


Когда шторка открывается, то сначала вы видите 6 первых кнопок. Повторный свайп открывает меню быстрого доступа полностью. Вы можете самостоятельно добавлять и удалять из него кнопки, а также менять их порядок в зависимости от своих потребностей.
Главный экран «Андроида»
В отличие от IOS, у «Андроида» есть основное меню, где находятся все приложения и рабочий стол, куда выносятся те, которые используются часто. Это удобно, потому что можно быстро найти нужную кнопку, а также объединить в папку схожие. Например, вы можете создать папку «Соцсети» и добавить в неё все свои соцсети.
Первая настройка Android предполагает выбор количества рабочих столов — пространства быстрого доступа к часто используемым приложениям. В некоторых смартфонах щипком по экрану (длительным нажатием или двойным тапом (нажатием) на пустом месте) вызывается меню и после этого добавляется рабочий стол, на других — приложение переносится в новую область, и рабочий стол появляется автоматически.


Ещё один вариант, как настроить телефон на Android — добавить на главный экран виджеты. Это могут быть часы, прогноз погоды, настройки, плеер и т. д. У каждого виджета есть несколько вариантов оформления, а если не нашли подходящий, можно скачать дополнительные дизайны виджета из Play Market. Например, часы могут быть аналоговые или цифровые, при этом разного цвета, размера и дизайна. Погода показываться с анимацией, на 3 дня вперёд или на неделю.
Главное меню настроек устройства
Следующий шаг, как настроить смартфон на Android после покупки — отрегулировать базовые функции в главном меню.
Чтобы настроить параметры беспроводной сети, нужно зайти в «Настройки», далее в «Подключения» и выбрать значок Wi-Fi. Передвиньте ползунок в активное положение, и смартфон автоматически начнёт поиск доступных сетей. Некоторые из них могут иметь свободный доступ (обычно, это Wi-Fi сети в общественных местах: кинотеатры, кафе, парки). Для подключения к ним достаточно нажать на название сети и подождать пару секунд.
Если на знак Wi-Fi наложен замок — нужен пароль. Сети, к которым смартфон подключился хотя бы один раз, не требуют повторного введения пароля. Гаджет теперь будет подключаться к этим точкам доступа автоматически.
Обновления приложений лучше настроить только через Wi-Fi, чтобы не тратить мобильный трафик.
Экран
Экран настраивается по вашему вкусу. Вы можете управлять следующими параметрами:


В разделе «Звуки и вибрация» можно регулировать параметры звука: установить мелодию для звонков и уведомлений, а также отрегулировать уровень громкости и вибрацию.
Также можно включить или отключить отдельные звуки: блокировки экрана, набора текста, вибрации при зарядке.
Специальные возможности
Это могут быть функции: принять звонок потряхиванием гаджета, видимости и слышимости с помощью специальных сервисов.
Безопасность
Чтобы предотвратить несанкционированное использование смартфона, установите защиту в виде:
Несанкционированное использование телефона предполагает не только просмотр ваших фотографий и сообщений. Если телефон попадёт в руки злоумышленников, возможны блокировка sim-карты, проведение банковских операций и использование персональных данных, например, для оформления онлайн-кредита.
На коробке есть IMEI — уникальный идентификатор, по которому можно исключить подделку, просто сверьте код на упаковке с тем, который указан в разделе «Информация об устройстве» в настройках.


Также не стоит включать автоматическую отправку данных об использовании устройства и его диагностики, чтобы не передавать лишнюю информацию о себе.
Дата и время
В общих настройках можно настроить дату и время при первой настройке «Андроида» либо в случае сбоя данных. Можно ввести информацию вручную либо активировать функцию «Дата и время из сети», чтобы смартфон синхронизировал данные из интернета.
Батарея
В данном разделе можно не только посмотреть состояние батареи, но и снизить энергопотребление, перейдя по вкладке «Экономия расхода». Здесь вы можете:
Можно выбрать один способ оптимизации или использовать все.
Также для экономии заряда можно:
Раз в несколько месяцев необходимо полностью разряжать смартфон и ставить его на зарядку до 100%, чтобы откалибровать значения аккумулятора, улучшить его работу и увеличить срок службы.
Базовые приложения, которые нужно установить
Обязательным пунктом вопроса, как настроить Андроид-смартфон после покупки, является установка приложений.
Для комфортного использования гаджета сразу скачайте:


Остальные приложения скачивайте исходя из своих потребностей и объёма свободной памяти в телефоне.
Не используйте предустановленные приложения соцсетей, потому что они могут быть неофициальными, безопаснее удалить их и заново скачать из Play Market.
Установка лаунчера
Андроид позволяет не только менять тему и обои, но и всю графическую оболочку системы. Вы можете скачать новый лаунчер и полностью изменить меню, значки, кнопки и другие элементы операционки.
Настройки с Root-правами
Root-права значительно расширяют возможности смартфона, потому что позволяют менять системные настройки, снимать ограничения мобильного оператора или производителя и запускать приложения, требующие права администратора. Их можно получить в разделе «Специальные возможности», пункт «Для разработчиков». Вам нужно установить переключатель в режим включения напротив пункта «Отладка по USB» и подтвердить своё решение.
Важно помнить, что пользоваться рут-правами нужно крайне осторожно, потому что есть риск испортить гаджет. Также нужно учитывать, что при их подключении гарантия телефона аннулируется.
Сброс настроек
Если есть сбой в системе, вы можете сделать сброс в разделе общих настроек. Можно сбросить параметры сети, специальных возможностей или полностью все настройки и вернуться к заводским параметрам. При этом важно учитывать, что часть информации из памяти гаджета будет стёрта, поэтому желательно сделать резервную копию.
Теперь вы знаете, как настроить Android после покупки, чтобы им было удобно пользоваться. А в нашем магазине вы найдёте большой выбор смартфонов на разный вкус и бюджет.
Присылайте нам свои обзоры на технику и получайте до 1000 бонусов на карту «Эльдорадости»!
