Двухфакторная аутентификация Google Authenticator — как включить и настроить 2FA
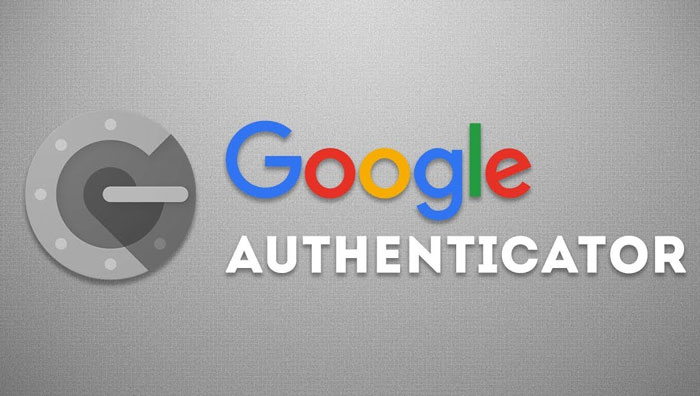
Работа в интернете всегда связана с риском утечки персональной информации и потери цифровых активов в результате взлома учетных записей торговых площадок и электронных кошельков. Какого бы уровня сложности пароль вы ни создали, лучше иметь второй уровень проверки доступа, так вы намного усложните жизнь хакерам. Программа генерации 2fa code будет для этого вполне подходящим вариантом.
Наверное, нет ни одного криптовалютного сервиса или биржи, которые бы не рекомендовали своим клиентам активировать дополнительную защиту аккаунта с помощью Google Authenticator. Настройка данной опции иногда является обязательным условием. И это правильно, лучше пусть юзер использует 2fa code, чем потеряет свои криптомонеты. Ведь если злоумышленник взломает пароль вашей учетной записи на криптобирже 2fa, это единственный барьер между ним и вашим депозитом.
В криптовалютных сервисах деньги клиентов защищает многоуровневая система безопасности и двухфакторная аутентификация — Google Authenticator является ее неотъемлемой частью. Если вы встретите биржу, на которой эта функция не предусмотрена, то бегите с нее без оглядки. Что собой представляет приложение для 2fa code и как выполняется его настройка мы вам сейчас и расскажем.
Навигация по материалу:
Что такое двухфакторная аутентификация?
Двухфакторная аутентификация (2fa code) — это метод подтверждения права доступа юзера к учетной записи того или иного веб-сервиса с помощью системы одноразовых паролей.
Настройка 2FA — это включение дополнительных факторов для входа в систему. Например, с помощью смс, отпечатков пальца при помощи специального устройства или шестизначного кода Google Authenticator (GA) о котором мы и расскажем в данном материале.
Что такое шестизначный код GA — это одноразовый пароль, который постоянно генерируется в течение 30 секунд. За это время его нужно будет успевать ввести в поле при входе на биржу или в другие системы, где у вас стоит защита 2FA. Это шестизначный код генерируется даже при отключенном интернете.
Существует несколько вариантов практической реализации данного метода защиты аккаунта. В этом обзоре мы рассмотрим настройку специального приложения для генерации случайных кодов Google Authenticator. Эта программа была разработана для защиты учетных записей гугл, но получила широкое применение на криптовалютных биржах и других ресурсах.
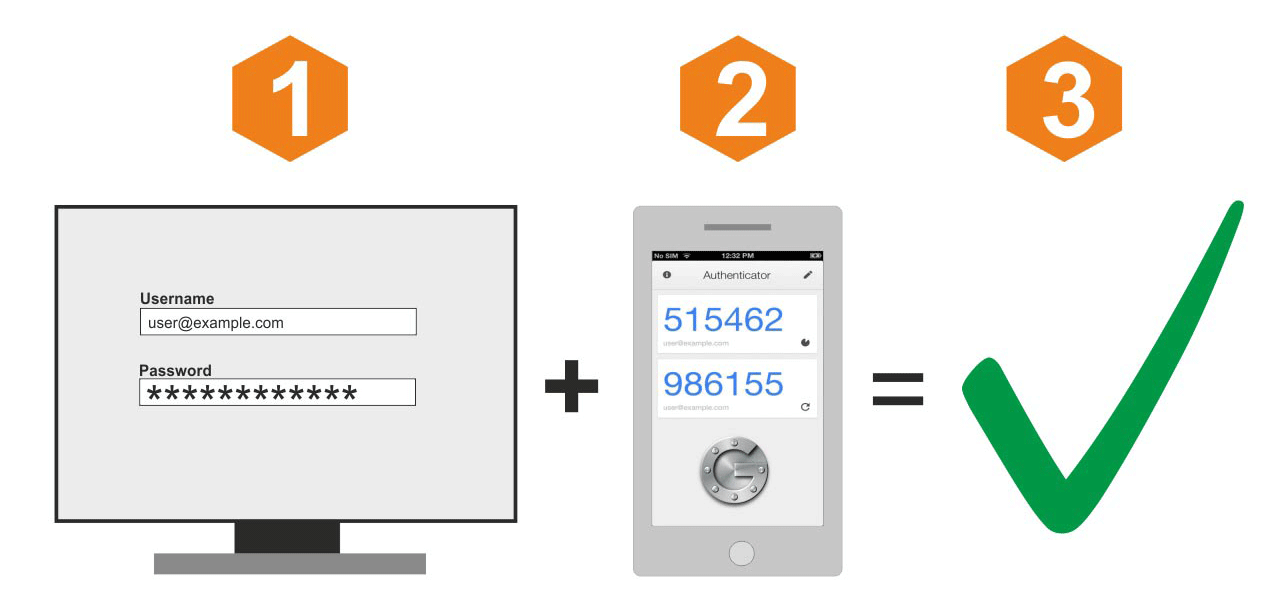
Гугл аунтификатор используется как второй уровень защиты при входе в личный кабинет или выводе средств с торговой площадки, а на некоторых биржах даже и при формировании ордеров.
Программа, установленная на ваш мобильный девайс, создает каждые 30 секунд шестизначный цифровой пароль. Для подтверждения входа или другой операции вы должны ввести его в формуляр запроса. Если код прошел проверку на валидность, ваши права доступа подтверждены. Порядок активации Google Authenticator идентичен для всех веб-ресурсов.
Как включить 2FA?
Подробная инструкция по активации google authenticator, как работает схема защиты, и что необходимо для ее функционирования. В качестве наглядного примера выберем самую крупную и популярную криптобиржу Binance.
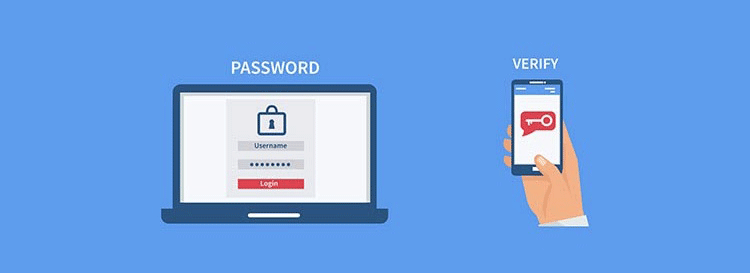
В первую очередь зарегистрируйтесь на сайте https://www.binance.com. В принципе на любой серьезной криптобирже есть инструкция по настройке двухфакторной аутентификации с помощью google authenticator, мы просто изложим ее в общих чертах, чтобы начинающие трейдеры были заранее подготовленными.
Для подключения и настройки 2fa code понадобится смартфон или планшет с установленным приложением и доступ к учетной записи.
Пошаговая инструкция по установке и настройке Google Authenticator
Скачать и установить Google Authenticator можно по официальным ссылкам:
Если у вас девайс на базе Android откройте Google Play Market и найдите там google authenticator, ну а счастливому владельцу продукции компании Apple нужно совершить аналогичное действие в App Store. Можно загрузить файл apk (for Android) с другого источника, но это не самый надежный вариант.
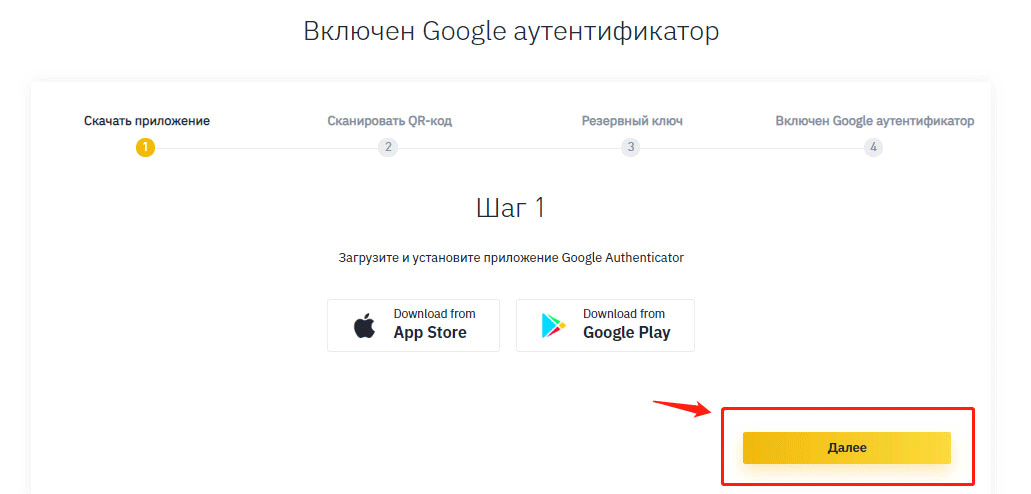
Сервис выведет QR-код и резервный ключ. Откройте Google Authenticator и нажмите символ фотоаппарата, чтобы программа отсканировала штрих-код.
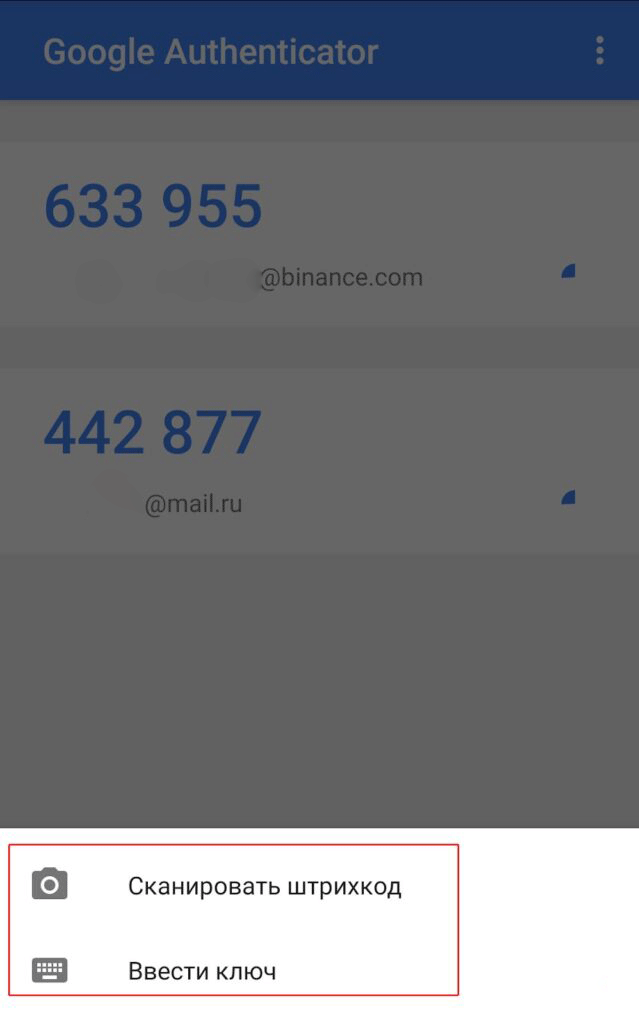
Если по каким-то причинам произошел сбой, например, у вас не работает камера, введите 16-значный ключ 2FA в интерфейсе приложения на смартфоне и нажмите кнопку «Добавить». Неважно добавили вы аккаунт автоматически или вручную, ни в коем случае не забудьте сохранить в надежном месте (желательно на бумаге) код подключения.
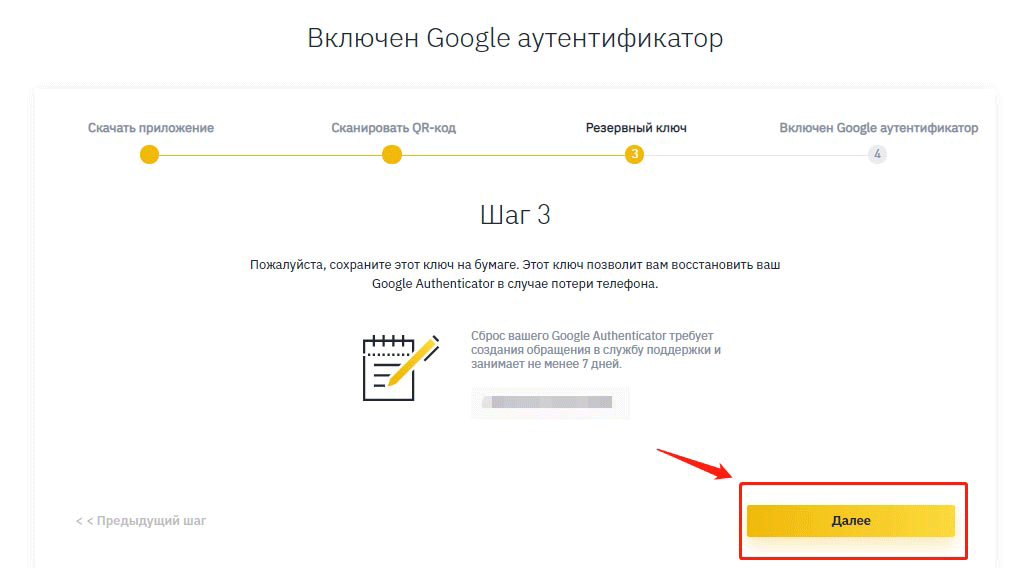
Как создать пароль приложения Google Authenticator?
Пароль приложения представляет собой 16-значный код доступа, который дает приложению или устройству разрешение на доступ к вашему аккаунту Google.
Если вы используете двухэтапную аутентификацию и видите ошибку “неправильный пароль” при попытке войти в свою учетную запись Google, пароль приложения может решить проблему. В большинстве случаев вам нужно будет вводить пароль приложения только один раз для каждого приложения или устройства, поэтому не беспокойтесь о его запоминании.
Как восстановить Google Authenticator? Что делать, если телефон потерян?
Если у вас активирована двухфакторной аутификации, то, потеряв свой смартфон, вы потеряете и доступ к учетной записи. Записали 16-значный ключ 2FA — прекрасно, нет никаких проблем.
Скачайте программу для двухфакторной аутентификации на другое устройство и добавьте аккаунт вручную. Но если у вас кода восстановления все намного сложнее. Пользователи, прошедшие полную верификацию на бирже, могут обратиться в службу поддержки и там им объяснят, как восстановить гугл аутентификатор. Ну а если вы работаете инкогнито, то сбросить настройки аутентификации Google, можно следующим образом:
Важно! Теперь вам придется пройти полную верификацию личности и только после этого вы сможете заново активировать двухфакторку. Пока вы этого не сделаете ваш биржевой депозит будет заблокирован.
Настройка приложения Google Authenticator на нескольких устройствах
Программу можно настроить так, чтобы она генерировала коды подтверждения на двух или даже трех гаджетах.
Осталось проверить корректность работы 2fa-приложения на каждом девайсе, и сохранить настройки. Таким образом, вы застрахуете себя от потери доступа к 2fa code, маловероятно, что выйдут из строя или будут украдены 2 или 3 устройства одновременно.
Альтернативные приложения двухфакторной аутентификации
Альтернативой google authenticator является утилита Authy, у нее очень удобный интерфейс. Кроме мобильных устройств Authy, можно установить на Windows, macOS или Chrome.
Скачать и установить Authy можно по официальным ссылкам:
Также, для генерации одноразовых кодов, используются приложения:
Более простая, но менее безопасная альтернатива двухэтапной авторизации это получение кода на адрес электронной почты или через СМС. Последний метод широко практикуется коммерческими банками и электронными платежными системами, например, Киви или Яндекс Деньги.
Заключение
В заключение следует сказать, что если вы прочитаете о взломе двухфакторной аутентификации (google authenticator), а такие посты на форумах иногда встречаются, то, скорее всего, это случилось из-за небрежного хранения 16-значного кода. Хакер просто нашел его на ПК и воспользовался.
Судите сами, легко ли за 30 секунд подобрать нужную комбинацию из шести цифр и сколько вычислительных ресурсов нужно для такой акции? Настраивайте google authenticator и не забывайте о других правилах безопасности, особенно если вы торгуете на криптобирже.
Дата публикации 16.04.2020
Поделитесь этим материалом в социальных сетях и оставьте свое мнение в комментариях ниже.
Как включить двухфакторную аутентификацию в Google
Содержание
Двухэтапная аутентификация в Google
Ваша учетная запись Google нуждается в усиленной защите, потому что она используется для доступа к данным банковской карты для совершения покупок в магазине приложений Google Play, важным сообщениям, документам и письмам и даже к видеороликам на YouTube. К счастью, технологический гигант реализовал систему двухфакторной аутентификации еще в 2010 году.
Если это не сработает, то придется ввести дополнительный код, который будет отправлен на смартфон посредством текстового SMS-сообщения, голосового вызова или с помощью приложения Google Authenticator. В своем персональном аккаунте вы можете зарегистрировать свой компьютер, чтобы не вводить код при каждой авторизации. Если вы являетесь обладателем корпоративного аккаунта G Suite, вы можете настроить получение кода каждые 30 дней.
Google Authenticator может сгенерировать код аутентификации, даже если смартфон не подключен к сети Интернет. Вам нужно сначала подключить двухэтапную аутентификацию. Затем приложение будет сканировать QR код на экране рабочего стола, а затем сгенерирует одноразовый пароли в зависимости от времени или значения счетчика, который нужно будет ввести в соответствующее поле. Данный метод заменяет текстовые сообщения, голосовые вызовы или сообщения электронной почты. Google Authenticator поддерживает работу с другими сервисами, такими как LastPass, Facebook, Evernote, Microsoft, Dropbox и Slack.
После того, как вы настроить двухэтапную аутентификацию Google, снова посетите раздел настроек вашего аккаунта Google. Тем вы сможете настроить номер телефона, на который будут приходить коды доступа, переключиться на использование Google Authenticator и получить доступ к 10 резервным кодам, которые можно распечатать на случай чрезвычайных ситуаций (например, разрядилась батарея смартфона и вы не можете получить доступ к приложению для аутентификации).
В этом интерфейсе вы можете создать пароли приложений. Предположим, что вы хотите использовать аккаунт Google в сервисе, которые не поддерживает стандартную авторизацию Google. В случае, если у вас активирована двухфакторная аутентификация вам понадобиться пароль приложения для использования учетной записи Google в сервисе.
Защита вашего аккаунта Google с помощью двухфакторной аутентификации
В современном мире, даже сложные и уникальные перестают быть достаточной мерой защиты ваших аккаунтов в сети, потому что основной проблемой становится среда их передачи. И наиболее слабым звеном является сам пользователь.
Дето в том, что брут-форсом хакеры пароли к публичным сервисам уже давно не подбирают, потому что сами сервисы (почтовые, социальные сети) защищены от такого рода атак. Они блокируют множественные попытки подбора пароля.
Именно поэтому чаще всего выбирается другой вектор атаки — сам пользователь и его среда передачи данных. Проще всего выманить пароль у самого пользователя, перехватив его, когда он перейдет по фейковой ссылке. В этом процессе активно используются элементы социального инжиниринга. Например, создается фейковый (ставится фотография, скопированная с реального профиля) или взламывается оригинальный аккаунта человека, которому вы доверяете (например, ваших родителей) и от их имени рассылаются осмысленные предложения и фишинговые ссылки, нажав на которые, вы отправите свои данные злоумышленнику. При этом могут использоваться реальные данные людей, которые были похищены с какого-нибудь другого плохо защищенного сайта, такого как интернет-магазин. Обычно, простые интернет-магазины защищены хуже всего.
Другой вариант — взломать его почту тем или иным способом и получить оттуда ссылку или временный пароль, который сгенерирует сервис для восстановления пароля. Этим список вариантов, конечно, не ограничивается, но в этой статье речь не об этом.
Еще один вектор атаки — компьютер самого пользователя, на котором можно перехватывать и отправлять злоумышленнику вводимые пользователем данные. Для этого используются различные кейлоггеры, которые мониторят буфер ввода с клавиатуры, различные шпионские адд-ины для браузеров (панели, «хелперы»). Ту же цель преследуют и различные «улучшатели» популярных соцсетей — неофициальные приложения, которые подключаются к реальным серверам соцсети через API, однако предоставляют якобы расширенные возможности (такие как прослушивание музыки без ограничения). Они же могут и логировать и ваши пользовательские данные.
Четвертый тип атак — MITM («человек в середине»). Если вход выполняется по паролю, то можно представить следующий сценарий атаки:
Для данной атаки в локальной сети перенаправить трафик можно двумя способами:
Для перехвата паролей пользователя в реальном времени на сайтах часто используется DNS спуфинг, когда пользователь заходит на фейковых сайт, который выглядит как оригинал и вводит там данные. Например, существовало несколько клонов сети Vkontakte, которые воровали пользовательские данные.
Не менее популярный, но не всегда работающий вариант — перехват cookie с сайтов, которые вы посетили и ввели данные из браузера пользователя. Сами cookie не содержат пары логин/пароль, но если сайт, их выдавший настроен неправильно, то украв файл cookie можно установить сессию с сервером, их выдавшим от имени пользователя и сбросить его пароль или поменять данные.
Про безопасность и параметры файлов cookie можно почитать здесь.
Современные сайты на базе популярных открытых CMS более-менее защищены и хранят пароли в виде хэша который даже в случае его утечки достаточно сложно и/или долго расшифровать (в зависимости от приименного алгоритма шифрования). Однако, кастомные или рукописные движки часто грешат низкой безопасностью и их взломать проще, в результате чего периодически случаются утечки данных пользователей, даже с крупных сайтов. Хорошо защищённые сайты не должны хранить пароль пользователя вообще.
Также, некоторые боятся использовать авторизацию на различных сервисах через аккаунты в соцсетях (Facebook, Vk, и т.д.). В целом, такой способ авторизации достаточно безопасен и его бояться не стоит. При таком способе авторизации на сайтах пароль не используется. Вместо этого между сторонним сайтом и аккаунтом в соцсетях настроено безопасное соединение по протоколу OAuth, которое использует ключи. Сайт доверяет публичному соцсервису и не проверяет пароль, но он спрашивает у сервиса, выполняющего аутентификацию, проверенный вы пользователь или нет. Сервис, выполняющий аутентификацию проверяя вас, выдает OAuth токен вам в браузерную сессию, который и возвращает токен авторизации сайту.При условии, что ваш компьютер и браузер не скомпрометированы, такая передача одноразового токена безопасна. Перехватить и использовать такой токен на другом компьютере практически невозможно, но единственное, что сам процесс аутентификации в соцсети может быть скомпрометированы через те же самые cookie (мало кто выходит из Facebook, и сессия постоянно поддерживается).
Как вы видите, пароль может быть похищен или аккаунт может быть скомпрометирован на различных стадиях. Но напомню, что цель статьи — не изучение способов атаки и похищения паролей, а защита от этого на примере Google аккаунта.
Почему надо защищать именно его? Многие хранят пароли, сохраняемые Google Chrome в Google аккаунте. И действительно, это удобно, но опасно, если не использовать дополнительную защиту. При таком использовании Google аккаунта обязательно требуется включить двухфакторную аутентификацию (2FA). 2FA практически на 100% делает процесс аутентификации безопасным (см. применения ниже). На данный момент его следует включать на всех сайтах, где это доступно.
Все устройства, где вы уже авторизованы с помощью Google аккаунта, автоматически доставляются в список устройств, куда будет приходить уведомление. Если вы уже авторизованы, то проходить двухфакторную аутентификацию не потребуется. Однако, если вы зайдете с нового устройства, то после того как вы введете пароль, на все телефоны, где вы уже вошли в аккаунт, будут отправлены уведомления от Google. Нажмите на одно из них, чтобы завершить вход или «Нет», чтобы заблокировать авторизацию.
Если вы не хотите получать уведомления на определенном телефоне, выйдите на нем из аккаунта. Увы, настроить, где получать уведомления, а где нет, не имеется. Если вы войдете в аккаунт Google на одном из поддерживаемых телефонов, уведомления от Google будут автоматически добавлены в качестве дополнительного способа двухэтапной аутентификации.
Если вам нужно войти в свой аккаунт на чужом телефоне, используйте режим инкогнито в браузере. Чтобы выйти из аккаунта, закройте все окна инкогнито, когда закончите пользоваться телефоном.
Также обязательно включите на смартфоне блокировку экрана, это защитит от ряда атак, когда ваш смартфон может стать управляемым. Блокировка телефона и ограничение доступа программ к уведомлениям позволяет защитить от троянов, которое могут читать экран.
Я не рекомендую использовать SMS, по причине все такой же атаки MITM. Во-первых, SMS можно перехватывать по дороге. Во-вторых, SMS можно обойти дублированием сим-карты. Наконец, если на телефоне имеется троян, то он сможет читать все SMS.
Самый удобный и безопасный способ двухфакторной аутентификации — OTP приложение (One-time Passcode), в данном случае поддерживается Google Authenticator для Android и iPhone. Настраивается оно максимально просто.
Увы, сделать его дефолтным нельзя, но выбрать его как способ двухфакторной аутентификации можно всегда при логине. Плюс использования OTP приложения в том, что оно не требует наличия интернета, а завязано на часы. Именно поэтому важно, чтобы на телефоне было точное время, которое устанавливается автоматически из сети оператора.
Вернитесь в раздел Безопасность вашего Google аккаунта. Внизу страницы войдите в секцию «Ваши устройства». Тут вы можете посмотреть на устройства, на которых вы вошли в аккаунт, а также удалить ненадежные.
Помимо этого, в разделе безопасность задайте резервный адрес электронной почты и секретный вопрос. Важно, чтобы у резервного почтового ящика был другой пароль, чем у Google.
Если вы используете сохранение паролей в Google аккаунт, то важно, чтобы на компьютере, на который вы залогинились, был установлен пароль пользователя. В этом случае для прочтения или изменения паролей в браузере каждый раз будет спрашиваться еще и пароль аккаунта Windows. В отличие от Mozilla Firefox, мастер пароля для безопасного хранения паролей в Chrome нет — надо использовать системный.
Кроме этого вот рекомендации по настройке Chrome:
Ну и в заключение напомню также общие рекомендации по паролям:
Google Authenticator: что делать, если потерял телефон

Google Authenticator – сервис для смартфона от одноименного технологического гиганта.
Он часто используется для двухфакторной аутентификации при входе в аккаунт криптобирж.
Даже если злоумышленники украли телефон пользователя, переживать за сохранность криптовалюты не стоит, ведь Google придумал несколько уровней защиты.

Содержание:
Долгое время Google Authenticator «пылился на полках» Play Market. Но с популяризацией криптовалют, программа верификации номера телефона стала сильно востребованной.
Например, ее использует третья в мире по объему суточных торгов ($1,9 млрд.) криптобиржа – Binance и многие другие, уважающие безопасность активов сервисы.
Пусть для обычного пользователя стоимость одного телефонного сообщения и не велика, но, если на торговой площадке работает сотни тысяч криптотрейдеров, бирже приходится изрядно тратиться.
Кроме того, система защиты Google Authenticator намного совершеннее, чем у операторов.
Украли телефон: шаг первый

Если злоумышленники украли смартфон, первое и самое главное правило – не паниковать и не впадать и в истерику.
1. Сразу же нужно «раздобыть» телефон и позвонить своему оператору, чтобы заблокировать СИМ-карту.
2. Далее добираемся до интернета и заходим в настройки аккаунта Google. Листаем вниз, находим «Поиск телефона», и нажимаем «Приступить».

3. Google выдаст список устройств, через которые был осуществлен вход в аккаунт. Выбираем потерянное. Далее необходимо еще раз ввести пароль, чем и подтвердить свою личность.
4. Дальше сервис перенаправит на страницу с удаленным управлением телефоном. Здесь можно прозвонить на телефон, заблокировать его, выйти из аккаунта на телефоне или удалить все данные. Все эти действия сработают, если смартфон включен и подключен к сети Интернет. Для начала выбираем «Прозвонить». Ведь вдруг смартфон просто потерялся.

5. Если результата это не приносит, стоит морально «отпустить» смартфон и выбрать «удалить все данные». При первом подключении смартфона к интернету, все данные пользователя будут удалены с него, включая Google Authenticator.

Украли смартфон: Google Authenticator

Когда с кражей смирились, переходим к настройке Google Authenticator.

После этого, верификация будет подключена. Здесь же можно переносить данные Google Authenticator на другие устройства.
Читайте также:
Рекомендации

Google Authenticator для кого-то, может, не самое удобное приложение, если нужно восстановить данные при потере смартфона, особенно, если сразу об этом не позаботились и не сохранили файл с резервными кодами.
Потому много пользователей предпочитают использовать аналогичное приложение Authy, где этот процесс проще.
Google Authenticator (Гугл Аутентификатор): как им пользоваться, восстановить и отключить

В одной из прошлых статей на страницах своего блога я рассказывал о двухфакторной аутентификации (2FA), ее значимости и важности в современном мире. Если в двух словах, то она используется для подтверждения различных операций в интернете и защиты аккаунтов от несанкционированного доступа, что значительно повышает защиту ваших аккаунтов и не дает злоумышленникам украсть личные данные.
Так вот одним из самых надежных и распространенных видов 2FA является аутентификация через мобильное приложение Google Authenticator (Гугл Аутентификатор). Из этой статьи вы узнаете обо всех важных моментах касаемо работы с данным приложением, а именно как подключить, настроить и правильно им пользоваться. Ко всему прочему я отвечу на часто задаваемые вопросы о 2FA Google Authenticator, которые возникают у пользователей в процессе его использования.
Google Authenticator — что это такое и как им правильно пользоваться
Гугл Аутентификатор – это мобильное приложение от небезызвестной компании Google, прямое предназначение которого кроется в повышении уровня защиты аккаунтов интернет-пользователей в различных онлайн сервисах, где предусмотрена возможность включения двухэтапной аутентификации.
На сегодняшний день практически все крупные сайты и сервисы предоставляют такой уровень защиты своим пользователям. Например, 2ФА аутентификацию можно встретить в сервисах электронной почты, социальных сетях, электронных кошельках, некоторых почтовиках (буксах) и т.д.
Пользоваться приложением Google Authenticator очень просто. После его подключения, каждый раз, когда вы будете входить в свой аккаунт или совершать подтверждающее действие (например, переводить денежные средства), вам потребуется ввести сгенерированный шестизначный код из мобильного приложения.
Главная особенность Гугл Аутентификатора заключается в том, что секретный ключ генерируется каждые 30 секунд. И даже если злоумышленнику удастся каким бы то ни было способом узнать ваши основные данные для авторизации (логин и пароль), то подобрать/перехватить код из приложения для подтверждения входа с неизвестного устройства в ваш аккаунт ему будет уже проблематично, точнее говоря даже нереально. Это повышает защиту аккаунта и ваших данных в несколько раз.
Предлагаю не терять время зря и переходить непосредственно к рассмотрению процесса установки Google Authenticator, его настройки и дальнейшего использования.
Как установить и настроить Google Authenticator для повышения уровня защиты своих аккаунтов — подробная пошаговая инструкция на примере Facebook аккаунта
Чтобы подключить защиту через Google Authenticator для своего аккаунта на том или ином сайте, вам в первую очередь необходимо установить соответствующее приложение на свое мобильное устройство (это может быть как смартфон, так и планшет под управление Android или iOS). Для этого выполните следующие простые действия:
После успешной загрузки и установки приложения Google Authenticator на свой телефон, вы сможете добавлять в него различные аккаунты, которые, по вашему мнению, нуждаются в дополнительной и усиленной защите. Предлагаю более детально разобраться с этим процессом на примере Facebook аккаунта. Для этого пошагово от вас будет требоваться выполнить следующие действия:
Чтобы добавить новый аккаунт в приложение, запустите его и нажмите значок плюса в правом нижнем углу. Затем выберите один из вариантов добавления – QR-код или ключ.
После этого двухфакторная аутентификация при помощи Гугл Аутентификатора будет успешно подключена, о чем вы будете проинформированы специальным оповещением.

Теперь, когда вы или кто-то другой попытается войти в ваш аккаунт из неизвестного места (с другого браузера или устройства), потребуется ввести генерируемый код из приложения.
Абсолютно аналогичным образом вся эта процедура повышения уровня защиты аккаунта производится и на других интернет ресурсах – социальных сетях, электронных кошельках, букмекерских конторах, криптовалютных биржах, браузерных расширениях и т.д. Как правило, делается это в настройках безопасности и входа. В само приложение Google Authenticator можно добавлять абсолютно любое количество аккаунтов. При этом все подключенные к защите аккаунты в нем будут отображаться единым списком, и для каждого из них будут генерироваться в течение одного и того же промежутка времени (каждые 30 секунд) уникальные одноразовые коды.
Важно: при подключении 2FA дополнительно обязательно нужно создавать и сохранять в надежном месте одноразовые резервные коды. Если по какой-либо причине вы потеряете доступ к приложению Google Authenticator, эти секретные коды помогут вам без проблем войти в свой аккаунт. В Facebook их можно получить в разделе « Запасной способ проверки » — « Коды восстановления ».

Что делать, если приложение Google Authenticator некорректно работает?
Порой можно столкнуться с проблемой, когда не подходит код с Google Authenticator. Т.е. было произведено подключение через QR-код или ключ, но генерируемый код является неверным. Что в таком случае можно предпринять?
Запустите приложение Аутентификатора и в верхнем правом его углу нажмите значок с изображением 3-х точек. Далее из развернувшегося перед вами меню выберите « Настройки » — « Коррекция времени для кодов » — « Синхронизация ». После этого произойдет автоматическая синхронизация приложения с сервером и коды должны будут замениться на правильные (подходящие для успешного входа).
Если даже после этих манипуляций проблема не устранилась, проверьте, совпадает ли время на вашем смартфоне с тем, которое установлено на компьютере. Потому как, если время на телефоне и компьютере будет разниться хотя бы на 30 секунд, то понятное дело, что и коды генерируемые приложением Гугл Аутентификатор не будут подходить для успешного прохождения 2ФА.
Как восстановить Аутентификатор Google на новом устройстве
У каждого человека может возникнуть ситуация, при которой он может утратить доступ к своему приложению Google Authenticator, а следовательно и доступ к аккаунтам, к которым он был подключен в качестве 2FA. Например, телефон можно потерять, его могут украсть, можно и вовсе купить новое мобильное устройство, либо может потребоваться переустановка (перепрошивка) операционной системы и т.д. Как результат, без переустановки и восстановления доступа к приложению будет попросту не обойтись.
Вся проблема в том, что Гугл Аутентификатор удаляется вместе со всеми ключами и войти в свои аккаунты будет невозможно, поскольку у вас не будет кодов доступа. Это связано с тем, что ключи хранятся в единственном экземпляре, только на вашем устройте, и никуда не передаются. Другими словами, если вы заранее не позаботились о вариантах, которые помогли бы вам Google Authenticator и все прикрепленные к нему аккаунты перенести на новое устройство, то восстановить доступ к ним будет не то чтобы не возможно, но как минимум проблематично так уж точно.
Как восстановить Google Authenticator в таком случае? Есть несколько вариантов решения этой проблемы:
Из всего вышесказанного можно сделать вывод, что насколько бы не была надежна система защиты, у нее есть и обратная сторона. Поэтому всегда нужно перестраховываться и создавать дополнительные защищенные варианты получения доступа к своим аккаунтам и данным.
Как отключить Google Authenticator
Иногда возникают ситуации, при которых может потребоваться отключение Гугл Аутентификатора. Осуществить это достаточно просто – в личном кабинете сервиса, где у вас подключена двухфакторная аутентификация через приложение, нажмите кнопку « Отключить » или « Выключить ». Затем просто введите 6-значный генерируемый код из приложения в последний раз или свой основной пароль от аккаунта (смотря, что попросят).

Важно: если вы через время захотите заново подключить Google Authenticator, то вам нужно будет по новой сгенерировать QR-код и секретный ключ, поскольку старые будут уже неактуальны и не подойдут, т.е. работать уже не будут.
Кроме того, после отключения 2FA не забудьте и в самом приложении Аутентификатора удалить отключенный аккаунт (выделите нужный из списка и нажмите в правом верхнем углу по иконке с корзиной, после чего подтвердите удаление нажатием кнопки « Удалить аккаунт »), т.к. при его повторном подключении создастся новый профиль с генерируемым паролем и можно будет запутаться, какой из них является правильным.
Ответы на часто задаваемые вопросы о Гугл Аутентификатор
В процессе работы с приложением Google Authenticator у вас могут возникать различные вопросы. Я решил выбрать самые распространенные и дать на них развернутые ответы.
Скачать и установить Google Authenticator на компьютер, увы, нет возможности. Приложение существует только для мобильных устройств под управлением Android и iOS. В крайнем случае, вы можете использовать эмулятор Android на ПК, например, BlueStacks. Но делать этого я крайне не рекомендую.
В случае если вы купили новый телефон, и вам необходимо перенести Google Authenticator с одного телефона на другой, то можно создать QR-код для экспорта аккаунтов на новое устройство с вновь установленным приложением Google Authenticator — делается это в самом приложении.
Нажмите на значок в виде 3 точек, который расположен в верхнем правом углу приложения и выберите « Перенести аккаунты ». Нажмите « Экспорт аккаунтов », выберите нужные профили и нажмите « Далее ». После этого вам сгенерируется QR-код, который нужно будет отсканировать на новом устройстве, в результате чего перенос всех аккаунтов осуществится автоматически.
Как я уже отметил выше в статье, необходимо произвести коррекцию времени для кодов в настройках приложения. Либо же, нужно попросту установить одинаковое время на телефоне и компьютере, чтобы оно совпадало секунда в секунду.
Для этого у вас обязательно должны быть в наличии резервные коды, которые выдаются в личном кабинете сервиса (как правило, на странице безопасности) при подключении двухфакторной аутентификации. Их нужно хранить в надежном месте – на флешке, внешнем жестком диске, в записной книжке и т.д.
Заключение
Google Authenticator – это супер надежное приложение, которое значительно усилит защиту ваших аккаунтов и данных в интернете. Настройка приложения и добавление аккаунтов занимает считанные минуты, поэтому не стоит обходить эту процедуру стороной.
Главное бережно относиться к мобильному устройству, на котором у вас установлено приложение. Если вы его потеряете, восстановить доступ будет достаточно проблематично и потребуется некоторое время.
Лучшим решением будет использовать для Гугл Аутентификатора свой старый смартфон, который на сегодняшний день есть практически у каждого. Его можно оставлять дома и не волноваться, что его украдут или вы его потеряете.
Также создавайте дополнительные способы защиты аккаунта, сохраняйте в надежных местах секретные (резервные) коды. Такая комплексная, продуманная и подстрахованная система защиты практически на 100% сохранит ваши личные данные и денежные средства.