Как удалить или изменить номер телефона в iMessage и FaceTime на iPhone
Если не знаете, как удалить или изменить номер телефона в iMessage или FaceTime на iPhone, то вы пришли по адресу.
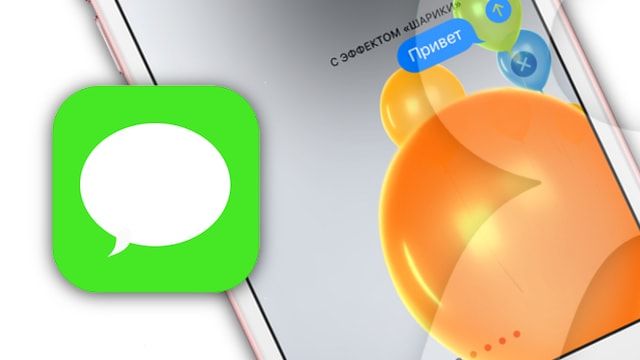
После установки новой SIM-карты в iPhone и авторизации Apple ID произойдёт активация штатных сервисов для общения между устройствами Apple — iMessage и FaceTime. Но вот принудительно изменить номер уже не получится (номер не сменится и активация не пройдёт). А что делать если вы захотите вставить новую SIM-карту и полноценно пользоваться всеми сервисами на новом номере? Решение есть:
1. Откройте Настройки → Сообщения → Отправка/приём.
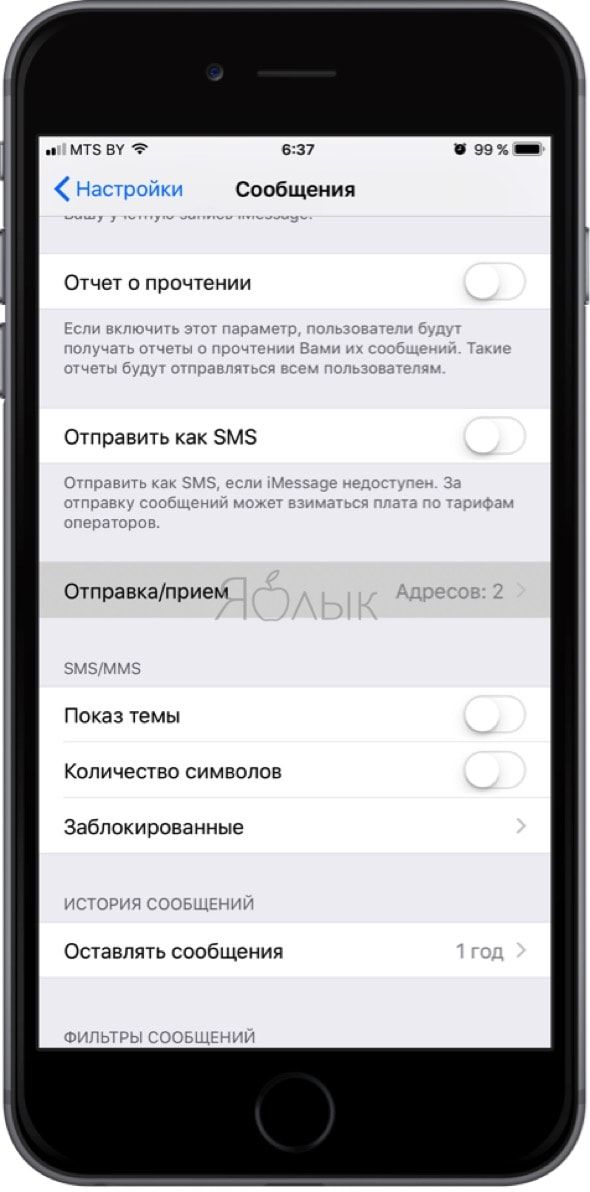
2. Тапните по своему Apple ID и выйдите из учётной записи.
3. Вернитесь в раздел «Сообщения» и отключите iMessage.

4. Перейдите в Настройки → FaceTime.
5. Тапните по своему Apple ID и выйдите из учётной записи, а затем отключите FaceTime.

6. Пройдите в Настройки → Телефон и проверьте правильность номера в пункте «Мой номер» (при необходимости измените его на корректный).
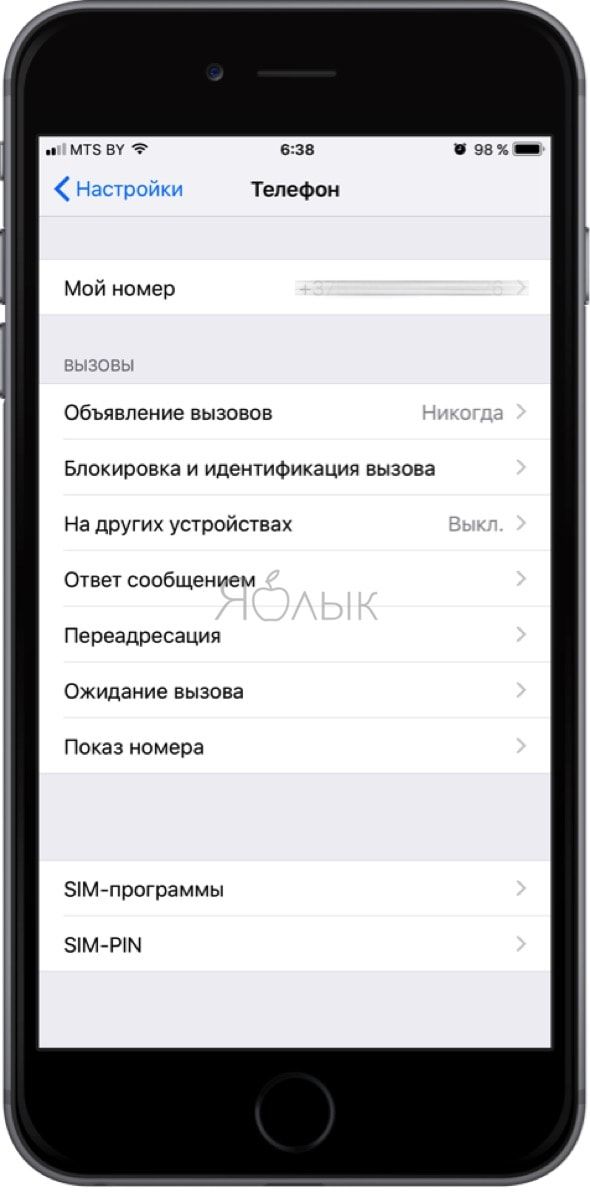
7. Откройте Настройки → Основные → Сброс и выберите «Сбросить настройки сети».
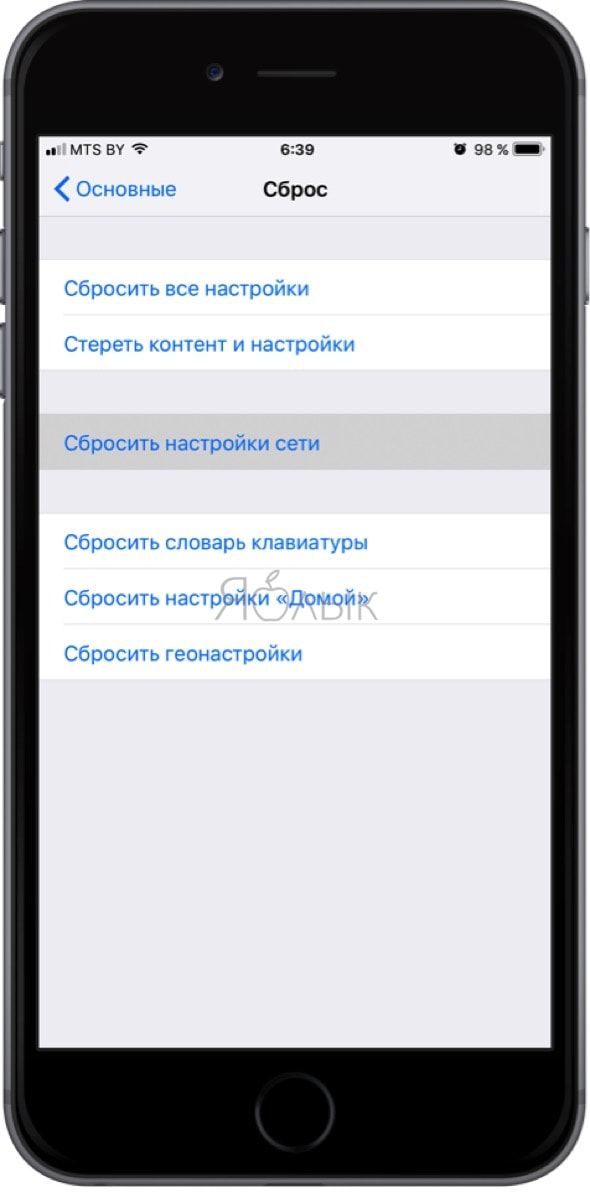
ВНИМАНИЕ! Сброс настроек сети приводит к удалению всех паролей от Wi-Fi сетей и настроенные VPN-соединения.
После перезагрузки iPhone службы iMessage и FaceTime автоматически активируются на указанный номер (если этого не произошло вручную активируйте переключатели напротив iMessage и FaceTime в соответствующих разделах).
Как отключить (отвязать) телефонный номер от iMessage, если вы уже не пользуетесь устройствами Apple
О том, как как правильно и зачем отключать iMessage при переходе на Android, Windows Phone, BlackBerry мы подробно рассказали в этом материале.
Добавление и удаление номера телефона в программе «Сообщения» или FaceTime
Номер телефона iPhone можно использовать в программах «Сообщения» и FaceTime на компьютере Mac и устройстве iPad или iPod touch.
Настройка или удаление номера телефона
Включение и выключение номера для компьютера Mac
Включите или выключите свой номер для iPad или iPod touch
Настройка номера телефона
На устройстве iPhone выполните указанные ниже действия.
После этого настроенный номер телефона можно включить на других устройствах:
Если при работе этой функции вы используете идентификатор Apple ID совместно с другим пользователем, вы не сможете скрыть свои беседы от этого пользователя. Вместо совместного использования идентификатора Apple ID настройте функцию «Семейный доступ».
Удаление номера телефона
Если вы не хотите, чтобы вызовы или сообщения для устройства iPhone отображались на устройстве iPad, iPod touch или компьютере Mac, можно удалить свой номер телефона. Для этого воспользуйтесь одним из следующих способов.

Включение или выключение номера телефона для компьютера Mac
После настройки номера телефона его можно включить или выключить для программ «Сообщения» и FaceTime на компьютере Mac.
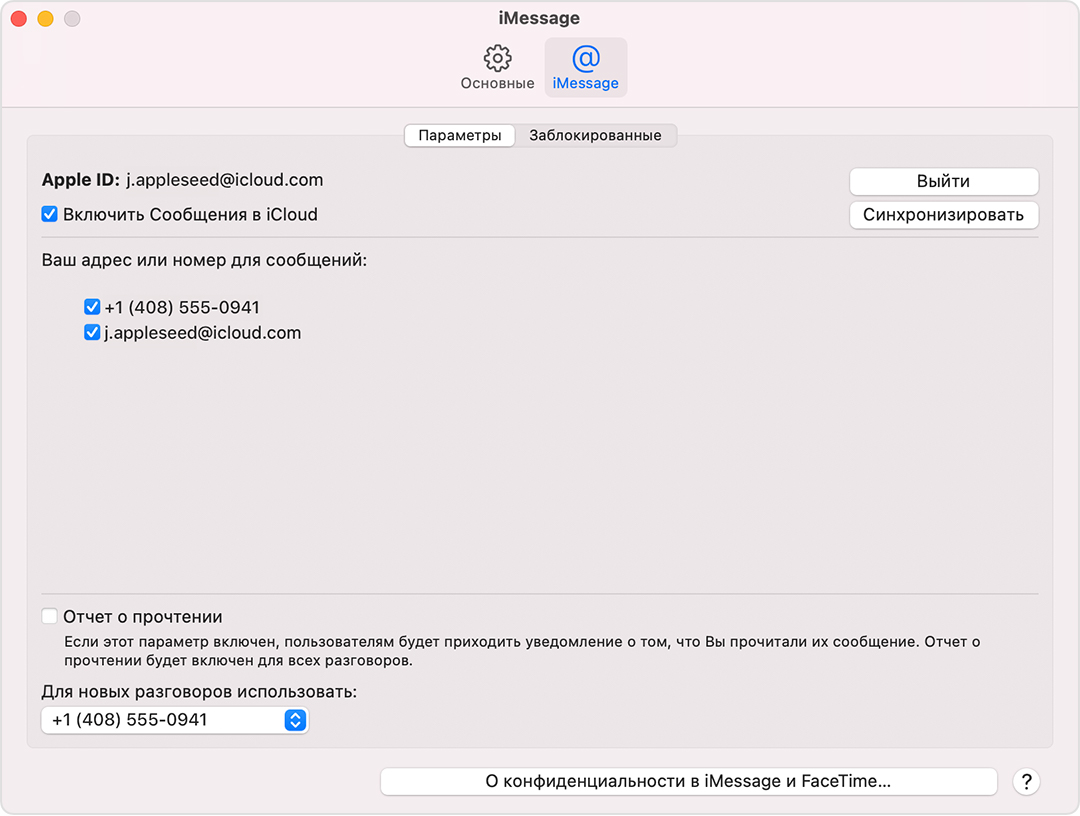

Включение или выключение номера телефона на устройстве iPad или iPod touch
После настройки номера телефона его можно включить или выключить для программ «Сообщения» и FaceTime на устройстве iPad или iPod touch.
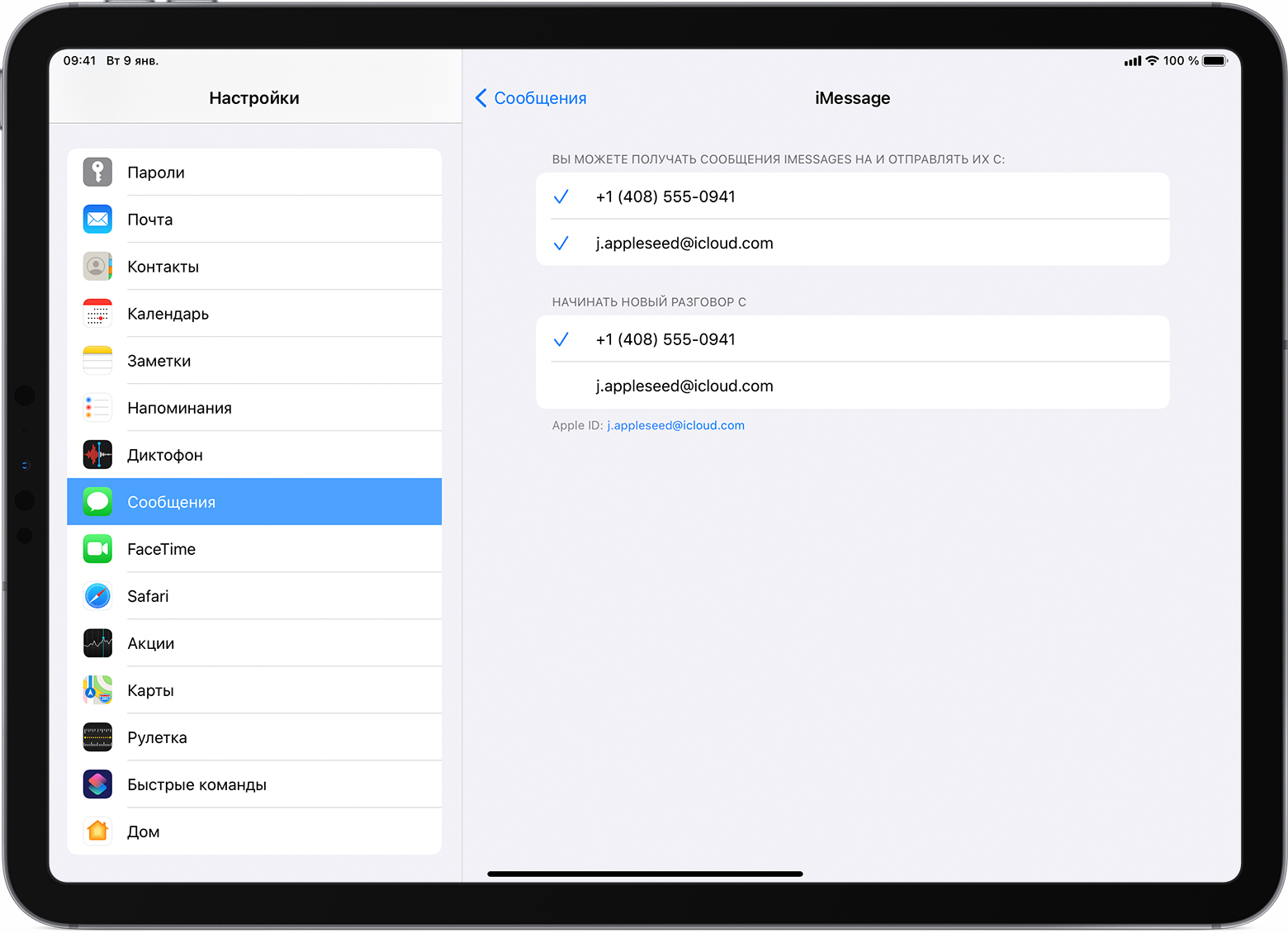

Если номер телефона не виден или недоступен для выбора в программе «Сообщения» или FaceTime
Если флажок для номера телефона снят и установить его не удается, или есть другая проблема, выполните следующие действия.
Если вам все еще требуется помощь, измените пароль идентификатора Apple ID и повторите процедуру настройки. Если это не помогает, обратитесь в службу поддержки Apple.
Не активируется iMessage — что делать

Довольно часто пользователи iPhone сталкиваются с проблемой с активацией iMessage. Смартфон может сообщать об ожидании активации iMessage, писать, что к серверу iMessage не удается подключиться, либо же просто не отправлять сообщения, даже если все настройки, казалось бы, сделаны правильно. О том, что делать в случае, если не активируется iMessage рассказали в этом руководстве.
Примечание: в инструкции мы перечислили различные способы исправления ошибки с невозможностью активации iMessage начав с простых методов и закончив довольно нестандартными. Если один или несколько из указанных способов вы уже опробовали, просто перемещайтесь далее по списку — что-нибудь точно поможет!
Обновлено 18 мая 2018 года! Из-за блокировок Роскомнадзора у многих абонентов “Билайна” перестал работать iMessage. Проблема в этом случае решается только одним способом — использованием VPN, например, вот этого бесплатного приложения или проверенного приложения HideMy.name. Ожидается, что проблема с iMessage у абонентов “Билайна” будет иметь временный характер.
Перезагрузите iPhone
Начнем с простейшего — способа решения проблемы принудительной перезагрузкой, помогающей сбросить программные ошибки iOS. Зажмите кнопки Питание и Домой (кнопку уменьшения громкости на iPhone 7/7 Plus) и удерживайте их до тех пор, пока на экране не появится логотип Apple.

Пополните счет
Активация iMessage происходит после отправки служебного сообщения, стоимостью в несколько рублей. Убедитесь в том, что на счету вашего телефона есть средства и при необходимости пополните баланс, после чего повторно попробуйте активировать iMessage.
Очень часто пользователи сталкиваются с тем, что iMessage произвольно «отваливается», из-за чего происходят многократные списания средств со счета мобильного телефона. Если вы наткнулись на эту инструкцию с целью найти решение именно этой проблемы, то испробуйте перечисленные ниже способы — они могут помочь избавиться от проблемы.
Сбросьте настройки сети
Перейдите в меню «Настройки» → «Основные» → «Сброс» и нажмите «Сбросить настройки сети». Эта операция часто является спасительной в случае с различными проблемами, связанными с iMessage. Обращаем внимание, что при сбросе настроек сети сохраненные пароли к точкам Wi-Fi удалятся.
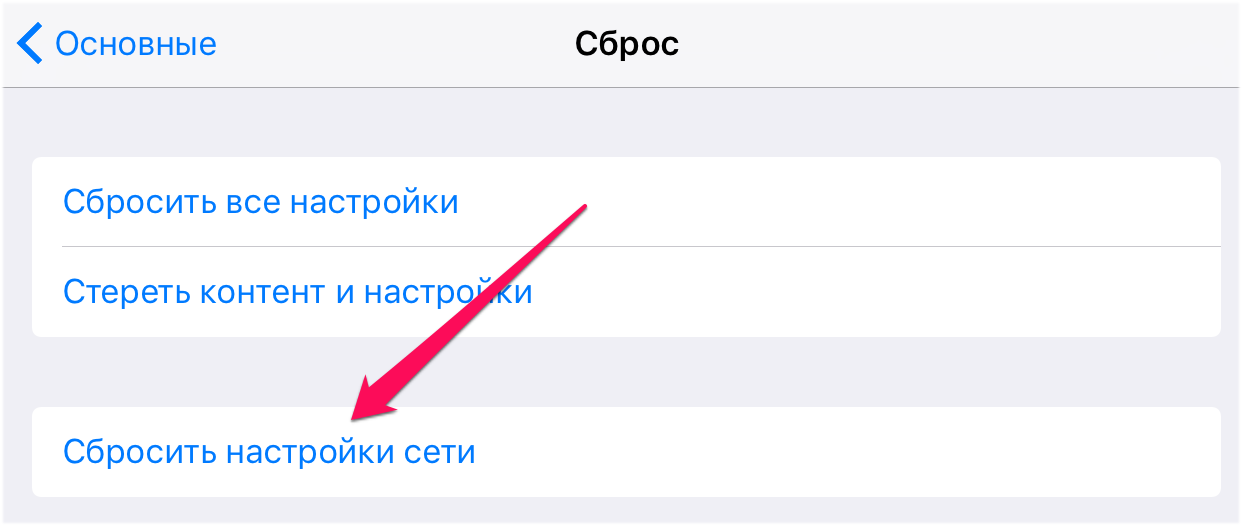
Укажите данные о себе в настройках
Далеко не все знают, но правильной работе iMessage может мешать отсутствие указанных данных о владельце iPhone в параметрах смартфона. Для этого:
Шаг 1. Заполните свой контакт в контактной книге iPhone по максимуму.
Шаг 2. В меню «Настройки» → «Почта, адреса, календари» → «Мои данные» выберите свой контакт.

Активируйте автоматическую установку времени
И еще один простой, но крайне действенный способ решения проблем с активацией iMessage. Перейдите в меню «Настройки» → «Основные» → «Дата и время» и переведите переключатель «Автоматически» в активное положение. Также убедитесь, что «Часовой пояс» в этом же меню указан верно.
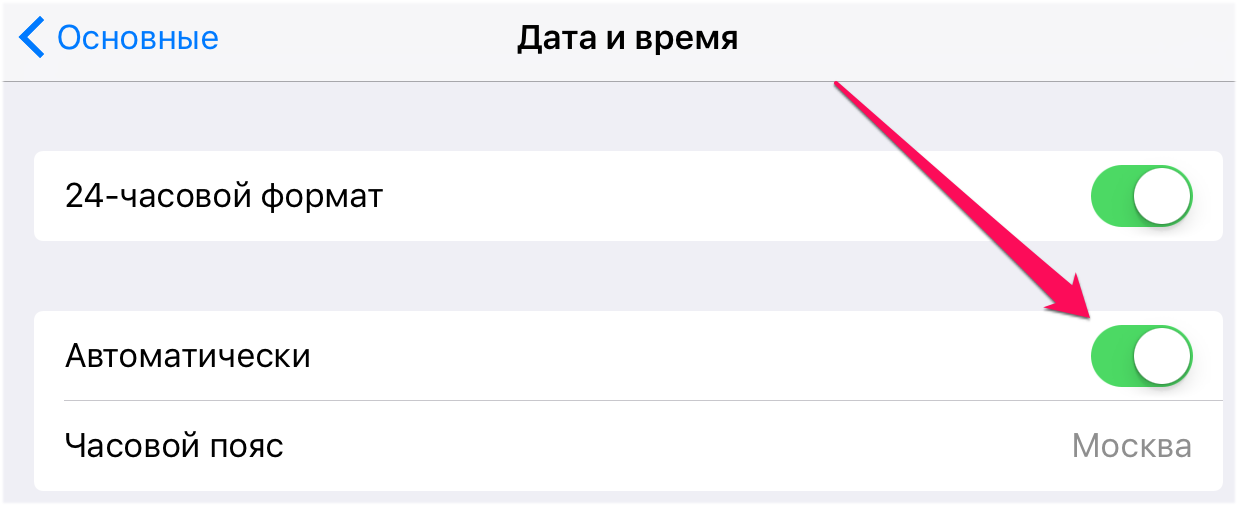
Активируйте iMessage с другой SIM-карты
Если ни один из перечисленных выше способов не помог решить проблему, попытайтесь активировать iMessage с другой SIM-карты. Согласно отзывам на нашем форуме, после успешной активации iMessage начинает работать без сбоев даже после установки SIM-карты владельца iPhone.
Подождите несколько дней
И еще одно дополнение от посетителей форума. В большинстве случаев проблема с активацией iMessage по номеру телефона возникает после установки новой версии iOS или смене пароля Apple ID. И очень часто она решается сама собой, по прошествии нескольких дней.
Привяжите iMessage к почте
Если же ничего не помогает, а iMessage отправлять жизненно необходимо, выручит привязка мессенджера к ящику электронной почты, который начнет выступать в качестве вашего номера. Для этого:
Шаг 1. Перейдите в меню «Настройки» → «Сообщения» и выключите iMessage.
Шаг 2. Извлеките SIM-карту из iPhone и подключитесь к сети Wi-Fi.
Шаг 3. Перейдите в «Настройки» → «Сообщения» и включите iMessage.
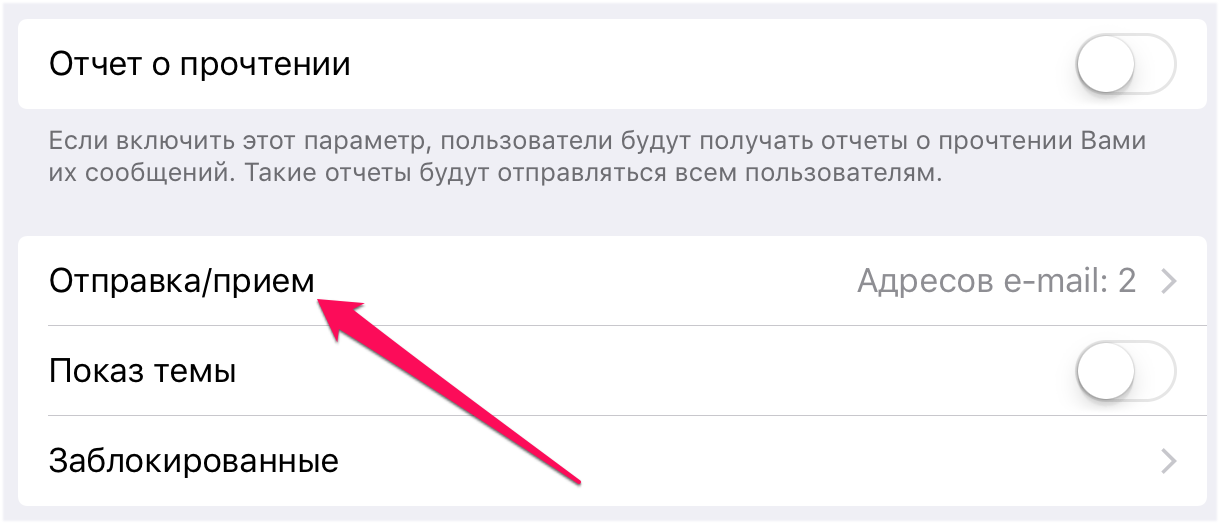
Шаг 4. В этом же меню выберите «Отправка/прием» и в разделе «Ваш адрес для сообщений iMessage» поставьте флажок напротив почтового адреса, который должен являться логином iMessage.
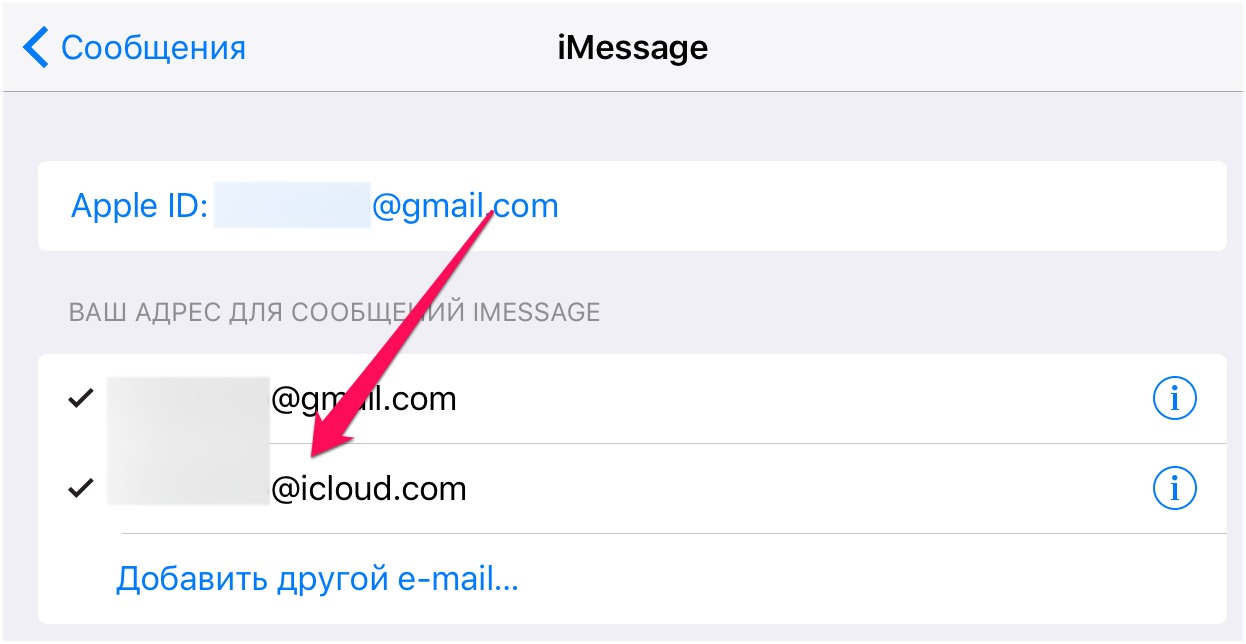
После выполнения этих настроек iMessage успешно активируется и вы сможете продолжить общение через мессенджер.

iMessage на iPhone и iPad: как включить, настроить и пользоваться
Начиная с 5-й версии мобильной операционной системы iOS, Apple предлагает пользователям возможность бесплатного (за счет интернет-трафика) обмена сообщениями посредством встроенного мессенджера iMessage. Однако до сих пор не все владельцы iДевайсов знают о его существовании — по умолчанию сервис отключен и требует активации. О том, как включить, настроить и использовать iMessage на iPhone, iPad и iPod Touch, мы расскажем в этом материале.
Итак, для работы с нативным мессенджером необходимо произвести его настройку, при этом, ряд опций может отличаться в зависимости от версии системы, поэтому рассмотрим только основные.
Что такое iMessage?
iMessage — бесплатный фирменный мессенджер Apple, работающий только на устройствах компании (iPhone, iPad, iPod Touch, Mac, Apple Watch). Сервис позволяет обмениваться сообщениями между пользователями устройств Apple без необходимости установки сторонних приложений. iMessage работает в приложении Сообщения наряду с привычными SMS и MMS.
Для работы сервиса необходимо подключение к Интернет.
Как включить, настроить и использовать iMessage на iPhone, iPad и iPod Touch
Активация iMessage
В случае, если Вы настраиваете iMessage на iPhone, то прежде всего, вставьте в смартфон рабочую SIM-карту.
Перейдите в пункт меню Настройки —> Сообщения и переведите флажок iMessage в активное положение.
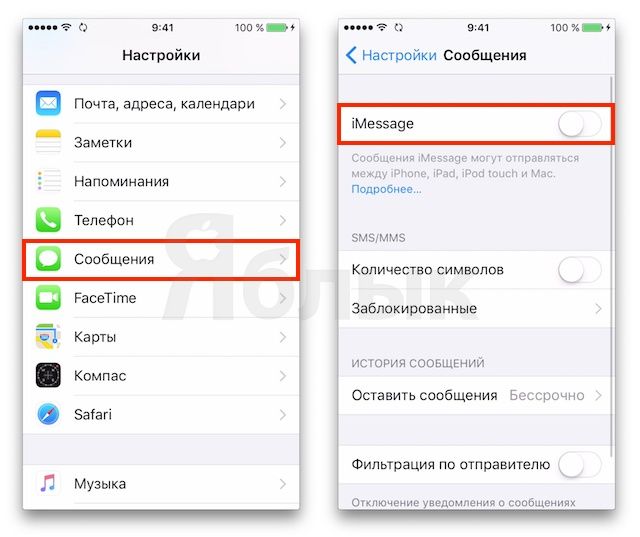
Появится предупреждение, что «Некоторые операторы сотовой сети могут взимать плату за сообщения SMS, использованные для активации iMessage» — нажмите «Ок«.
Не пугайтесь, сервис iMessage совершенно бесплатен (работает через Интернет), однако Apple предупреждает, что при активации службы иногда требуется отправка обыкновенного SMS, за которую сотовый оператор может списать средства со счета (в размере стоимости одной СМС).
Нажмите на появившуюся ссылку-кнопку Ваш Apple ID для iMessage.
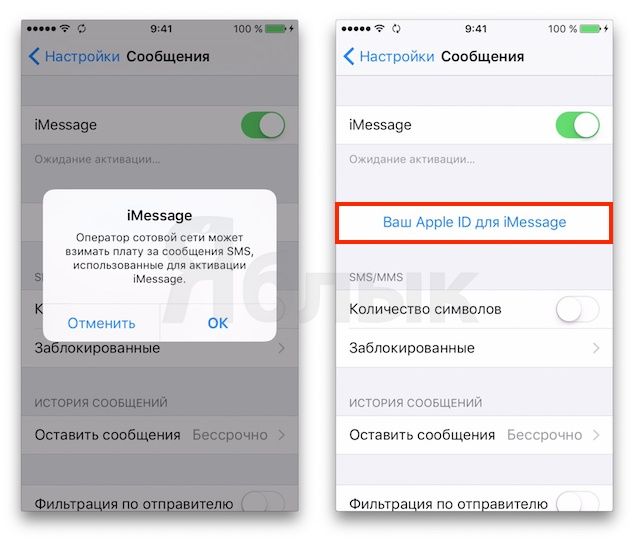
Введите Ваш Apple ID и пароль и дождитесь активации сервиса.
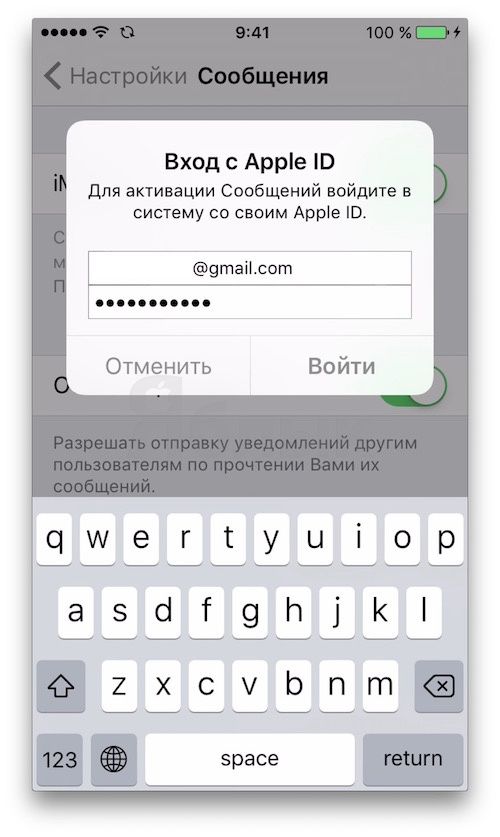
Настройка iMessage
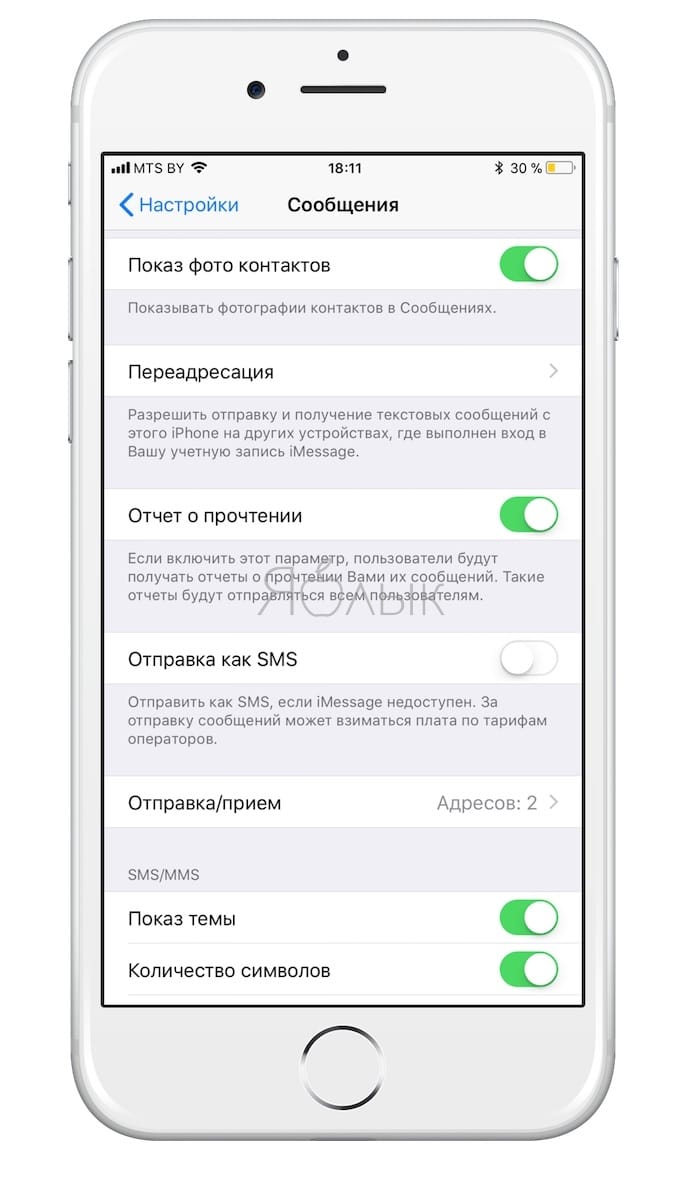
Показ фото контактов — функция включает показ аватарок контактов iOS в приложении Сообщения.
Переадресация — функция активирует возможность отправки SMS и iMessage с других устройств, связанных одним Apple ID. Другими словами, благодаря этой функции Вы сможете отправлять обычные СМС даже с Macbook, главное, чтобы на нем был выполнен вход в iMessage при помощи единого Apple ID.
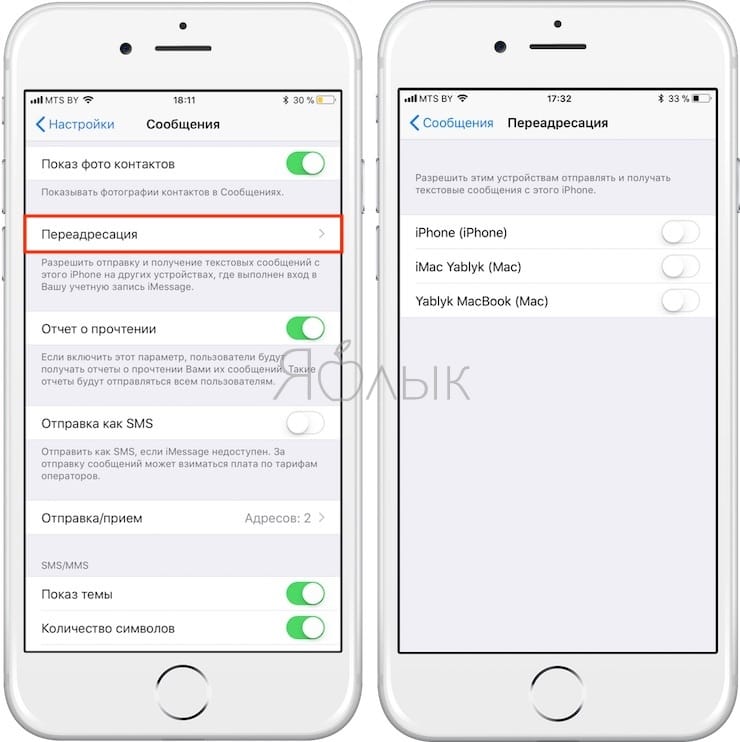
Перевод флажка «Отчет о прочтении» в активное положение означает, что собеседники будут видеть — прочитали вы сообщение или нет;
Функция «Отправить как SMS» позволяет системе отправлять сообщение как обычную SMS или MMS, когда нет доступа к интернету (нет возможности отправить iMessage).
Отправка/прием (подробное описание в конце статьи) — раздел настроек, предназначенный для управления адресами e-mail и номерами телефонов для переписки в iMessage
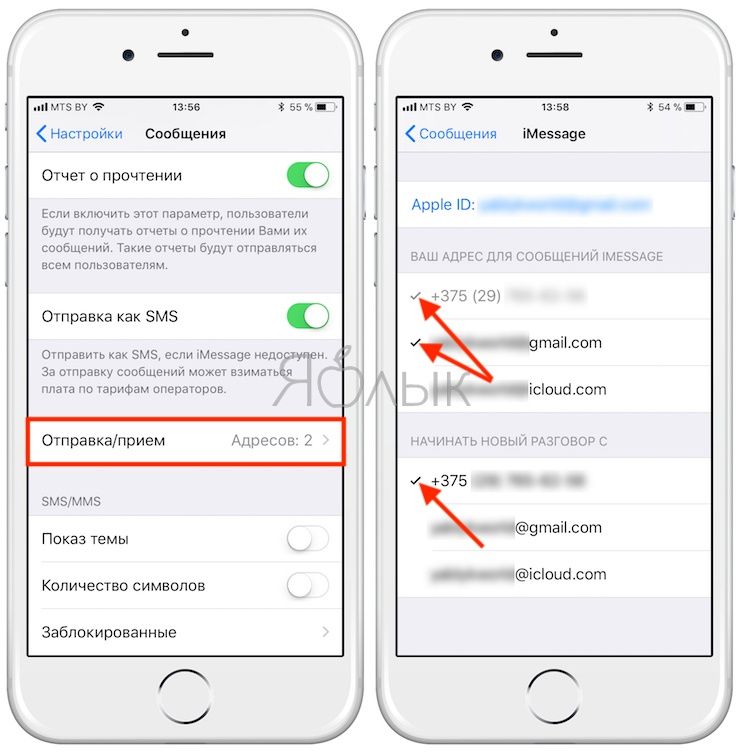
Показ темы — позволяет включить отображение темы сообщения.
Подсчет символов — функция работает при активированной опции «Показ темы» и только при отправке обыкновенных СМС.
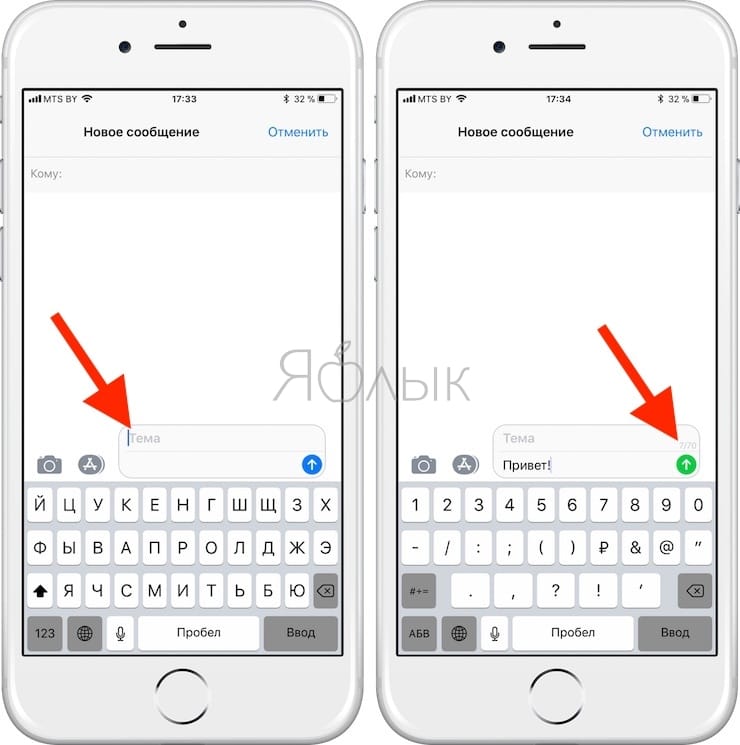
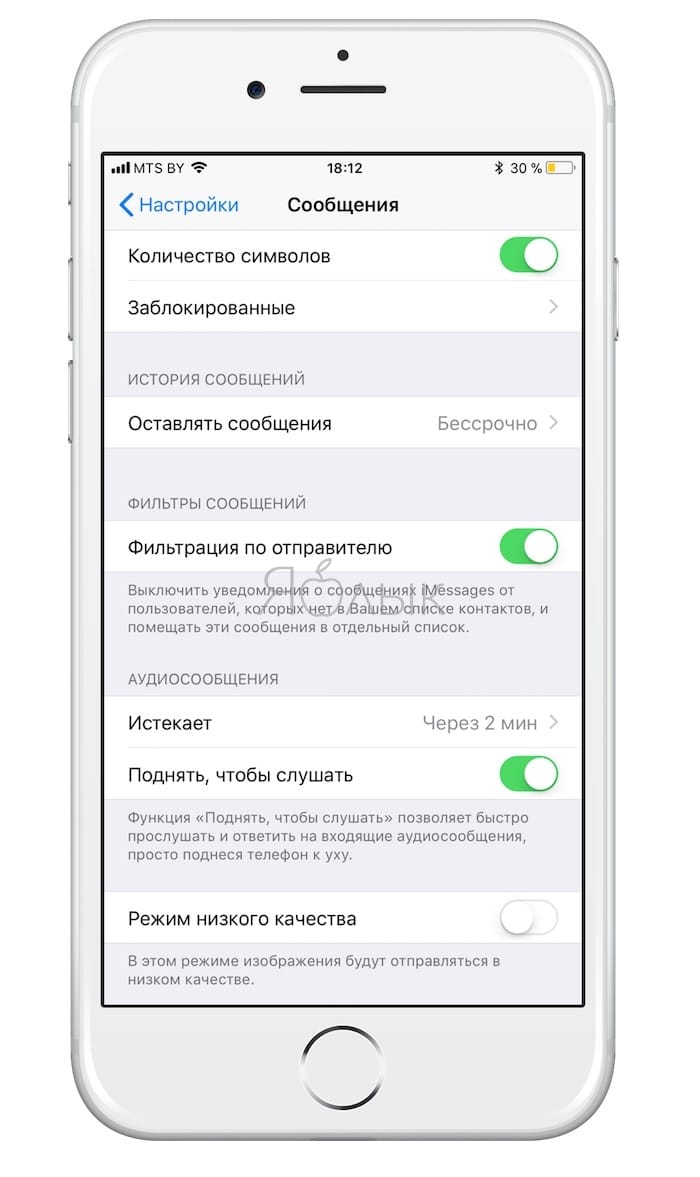
Заблокированные — данный раздел настроек iMesaage предназачен для создания черного списка пользователей.
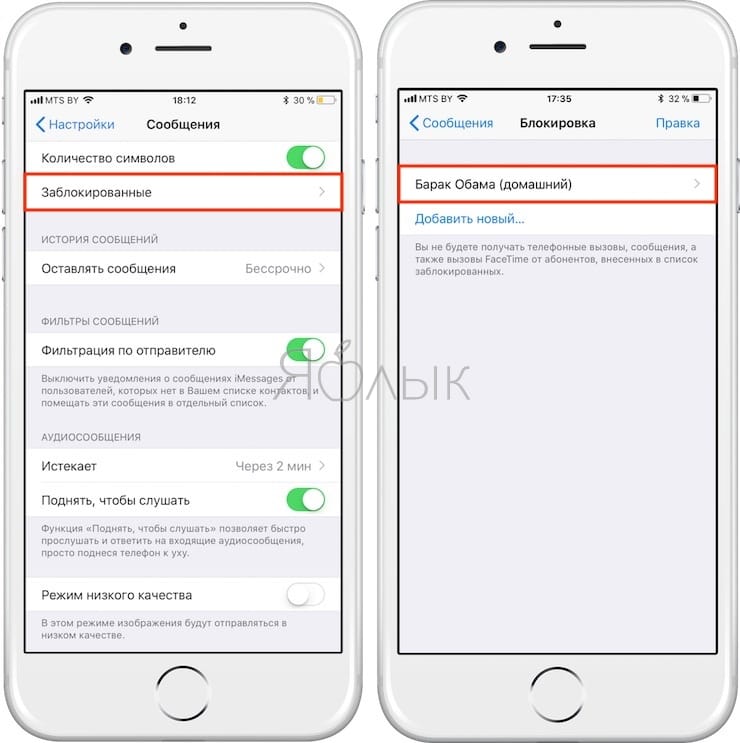
Переключатель Фильтрация по отправителю позволяет отключить уведомления от пользователей, которых нет в списке контактов. К тому же, такие соообщения будут отображаться в отдельной вкладке.
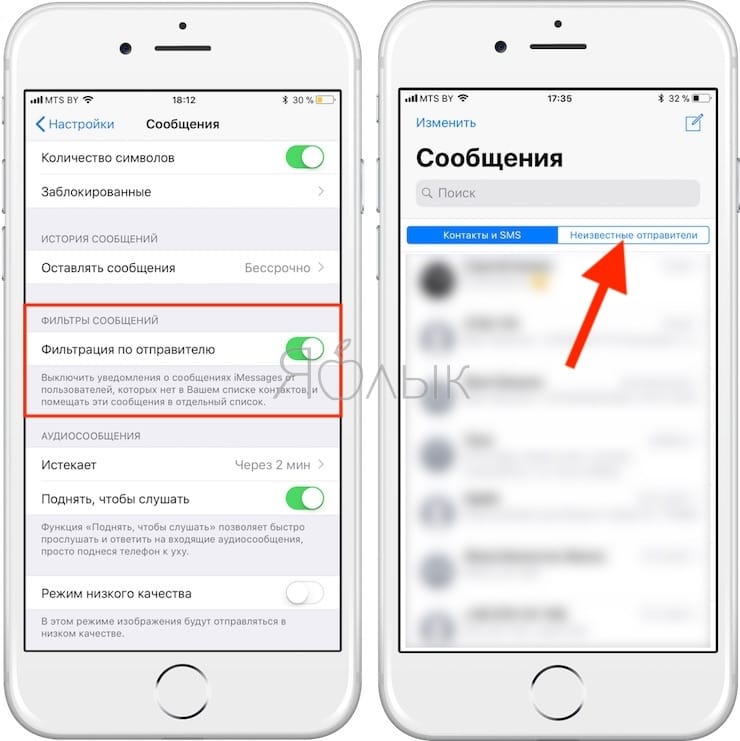
При помощи опции Оставить сообщения можно установить продолжительность хранения сообщений на устройстве — 30 дней, 1 год или бессрочно.
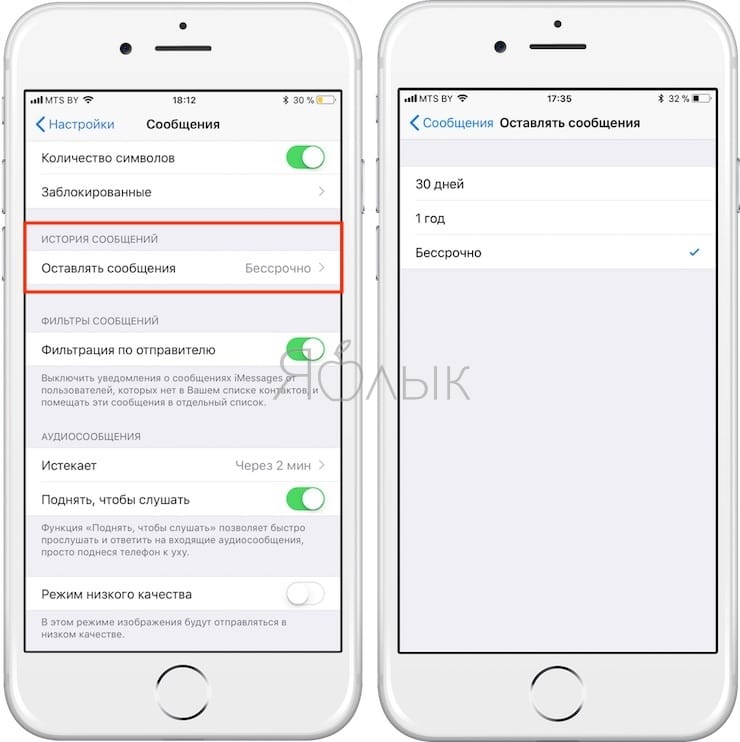
Кроме того, присутствует возможность настройки автоматического удаления аудио- и видео сообщений. По умолчанию параметр установлен на 2 минуты. По истечении этого времени аудио- или видео сообщение будет удалено из истории разговора. Естественно, присутствует также вариант Никогда.
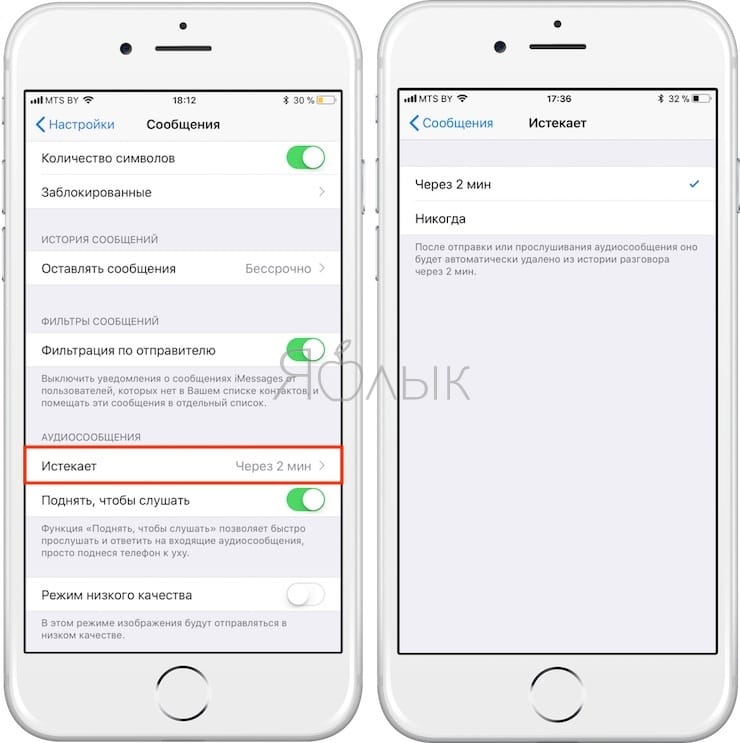
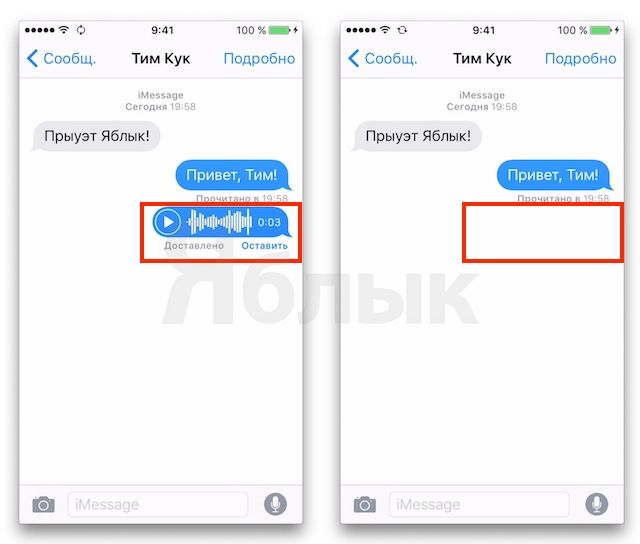
Поднять, чтобы слушать — опция позволяет прослушивать и отвечать на аудио-сообщения iMessage просто поднеся iPhone к уху.
Режим низкого качества сжимает изображения перед отправкой, тем самым позволяя экономить мобильный трафик.
Настройка отправки и приема сообщений iMessage
На пункт Отправка / прием стоит обратить особое внимание.
В разделе Ваш адрес для сообщений iMessage необходимо выбрать адреса электронной почты, которые будут ассоциироваться с iMessage. Другими словами, на выбранные адреса электронной почты Вам можно будет отправлять сообщения. Для того чтобы не запутаться, рекомендуем выбрать один наиболее используемый E-mail адрес.
В разделе Начинать новый разговор с указывается номер телефона или адрес электронной почты с которого будут отправляться все исходящие сообщения. В идеале, конечно, выбрать номер телефона.
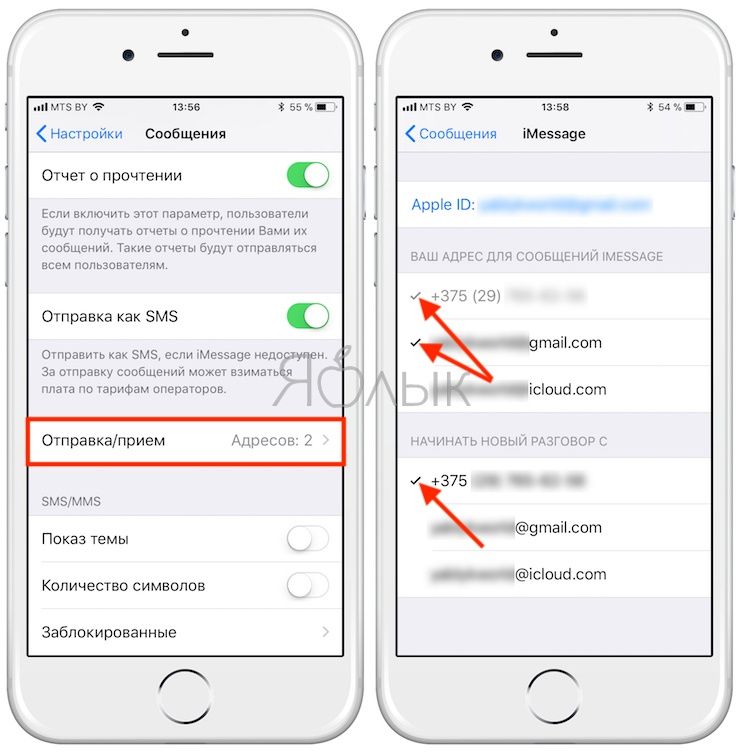
Почему сообщения в iPhone бывают синими и зелеными? (подробно)
После активации и настройки параметров iMessage использование сервиса (отправка и прием бесплатных сообщений) становится возможным посредством штатного iOS-приложения Сообщения — просто запустите его на iPhone и iPad, выберите нужный контакт и убедитесь, что в поле для ввода имеется пометка «iMessage», а кнопка Отправить отображается синим цветом. Текст отправленного сообщения iMessage, тоже будет выделен синим.
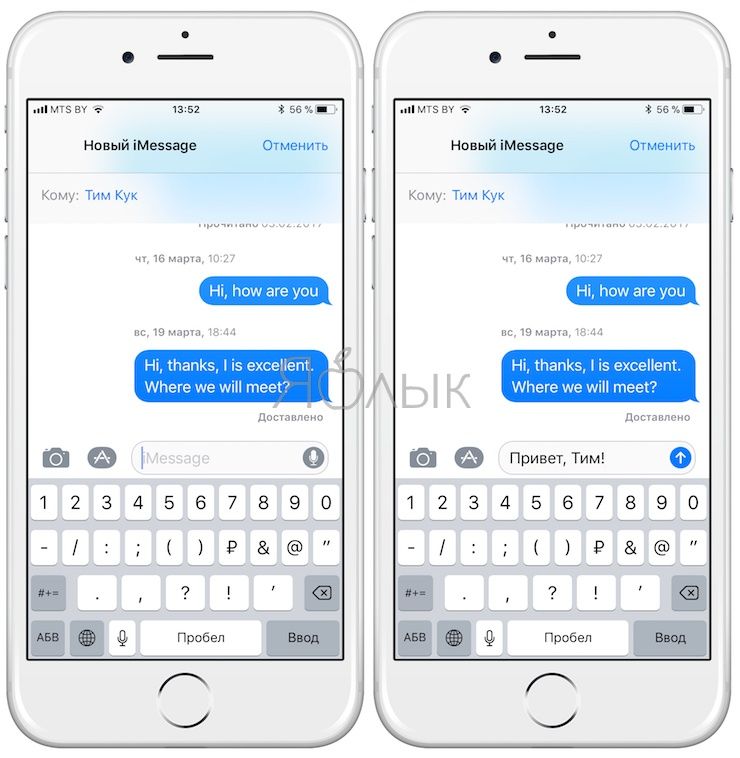
Если же контакт отображается зеленым цветом, то это означает, что у абонента не активирована служба iMessage или он не является пользователем продукции Apple. Такому контакту будет отправлено обыкновенное платное СМС-сообщение, при условии, что в настройках приложения Сообщения был активирован пункт Отправить как SMS. Текст обычного СМС-сообщения будет выделен зеленым цветом.
Как настроить imessage на ipad по номеру телефона
Вы можете использовать телефонный номер вашего iPhone с сообщения и Facetime на Mac, iPad, или iPod сенсорный.
Настройте свой номер телефона
На других устройствах, теперь вы можете включить номер телефона, который вы только что создали:
Если вы используете эту функцию и имеют свой идентификатор Apple с кем-то, вы не можете предотвратить их от видя ваши разговоры. Вместо того, чтобы использовать тот же идентификатор Apple, как кто-то другой, настроить семейный доступ.
Удалить свой номер телефона
Если вы не хотите, звонков и сообщений для вашего iPhone на вашем iPad и iPod touch, или Mac, вы можете удалить свой номер телефона. Есть два способа сделать это:

Включите ваш номер телефона, или выключить для вашего Mac
После того, как вы настроили свой номер телефона, вы можете включить или выключить сообщения и Facetime на Mac.
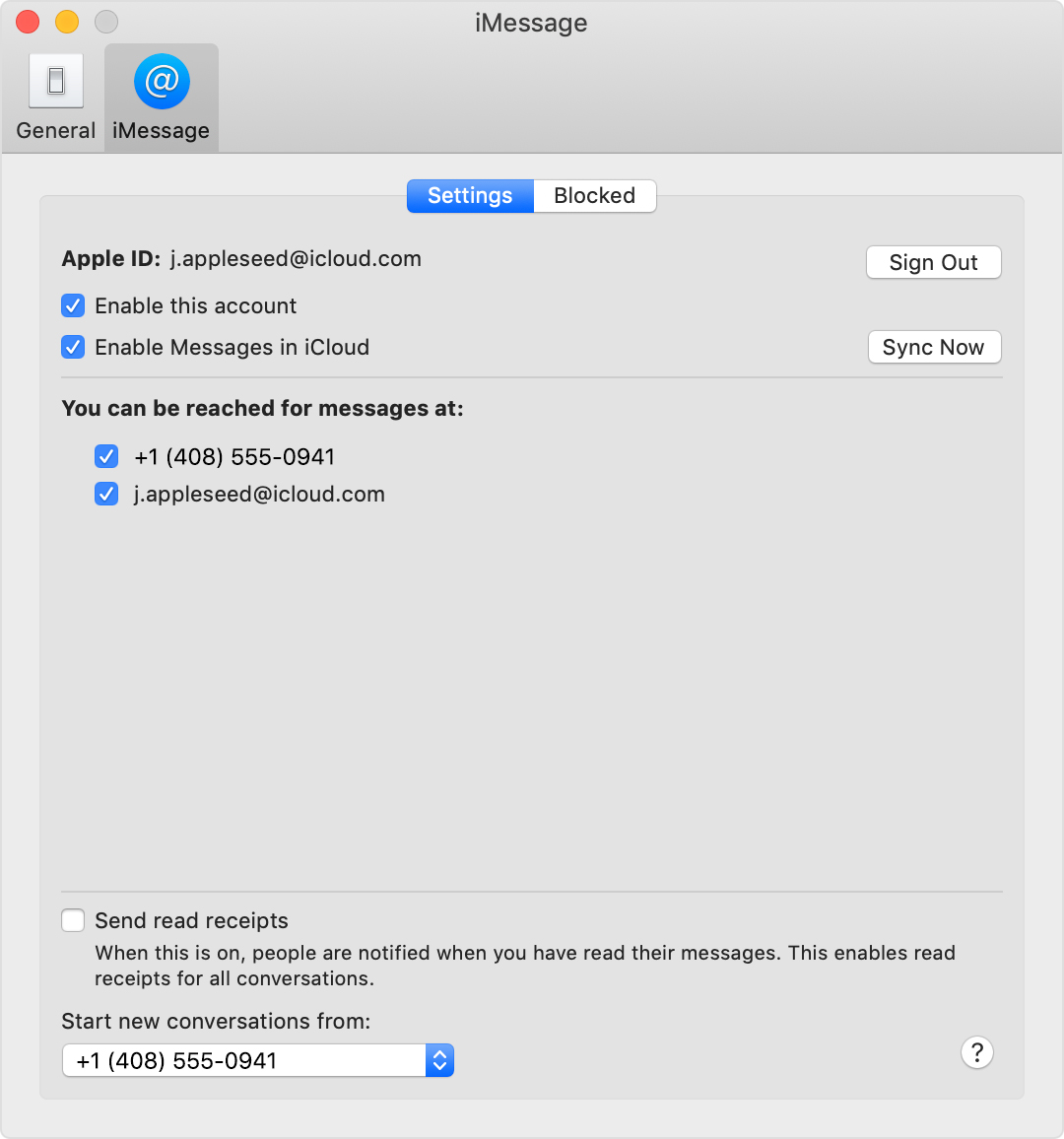

Включите ваш номер телефона, или выключить для вашего iPad или iPod
После того, как вы настроили свой номер телефона, вы можете включить или выключить сообщения и Facetime на iPad или iPod.
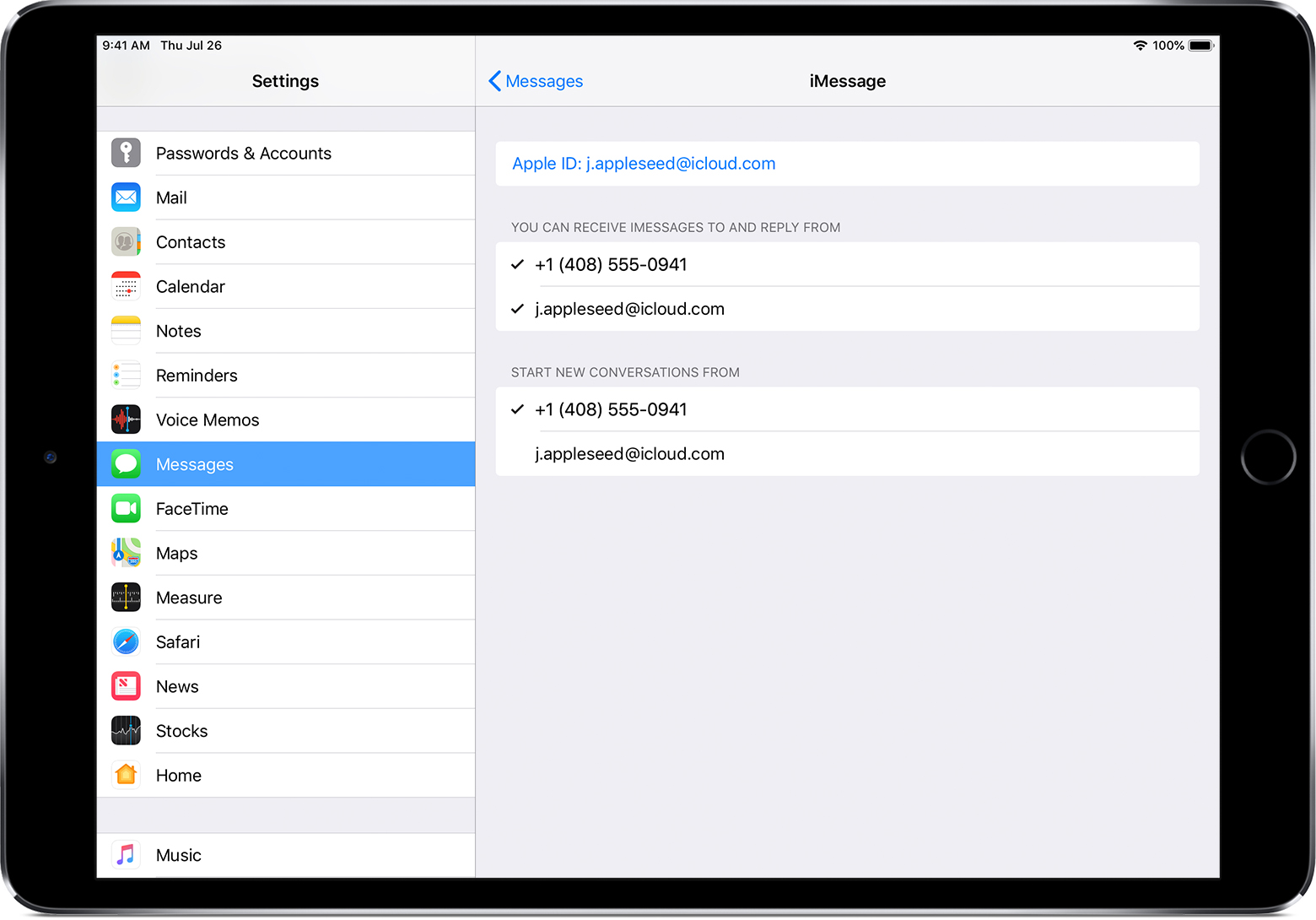

Если вы не можете найти или выбрать свой номер в сообщения или FaceTime
Если ваш номер телефона снят и вы не можете выбрать его, или у вас есть какие-то другие проблемы, выполните следующие действия:
Если вы все еще нужна помощь, изменить свой Apple ID Пароль и повторите действия по установке. Если это не помогло, обратитесь в службу поддержки Apple.