Баланс звука в наушниках Android
Автор: Юрий Белоусов · 23.10.2019
При прослушивании музыки на своем телефоне или планшете через наушники, пользователи могут столкнуться с ситуацией, когда громкость в одном ухе отличается от другого. Такое может произойти из-за неисправности наушников, программного обеспечения, отвечающего за регулировку громкости звука, а также из-за нарушений слуха. В этой статье рассмотрим, как настроить баланс звука в наушниках Android.
Баланс в наушниках на Android
В ОС Android есть встроенный эквалайзер, позволяющий настроить звуковые эффекты, однако в нем отсутствует возможность изменить баланс звука в наушниках и на устройстве в целом. Также этой функции нет и в предустановленном медиа проигрыватели.
Поэтому поставленную задачу можно решить только с использованием стороннего программного обеспечения – приложений медиа проигрывателей с поддержкой изменения баланса громкости звука в наушниках для Android.
Android приложения проигрыватели с поддержкой изменения баланса звука: скачать
Android приложения проигрыватели с поддержкой изменения баланса звука:
Инструкция по изменению баланса громкости в приложении AIMP для Android:
Инструкция по настройке баланса звука в приложении Dub для Android:
Музыкальный плеер
Инструкция по настройке баланса звука в приложении «Музыкальный плеер» для Android:
Баланс громкости звука в наушниках на Android
Android приложения, описанные выше позволяют сделать настройку баланса громкости звука исключительно при прослушивании музыки в рамках плеера, но ведь калибровка звука может понадобиться и в других приложениях, например, при просмотре видео в браузере или при использовании встроенного видеопроигрывателя. Как быть в таком случае?
В Play Market нет таких эквалайзеров, которые бы позволили отбалансировать звук в наушниках, поэтому нужно использовать сторонний.
ViPER4Android (V4A) – это глобальный системный эквалайзер со множеством возможностей по тонкой настройке звука.
Для установки баланса звука на Android нужно:
Не нашли ответ? Тогда воспользуйтесь формой поиска:
Лучшие эквалайзеры для Android: с настройкой всей системы, профилями для устройств и без Root
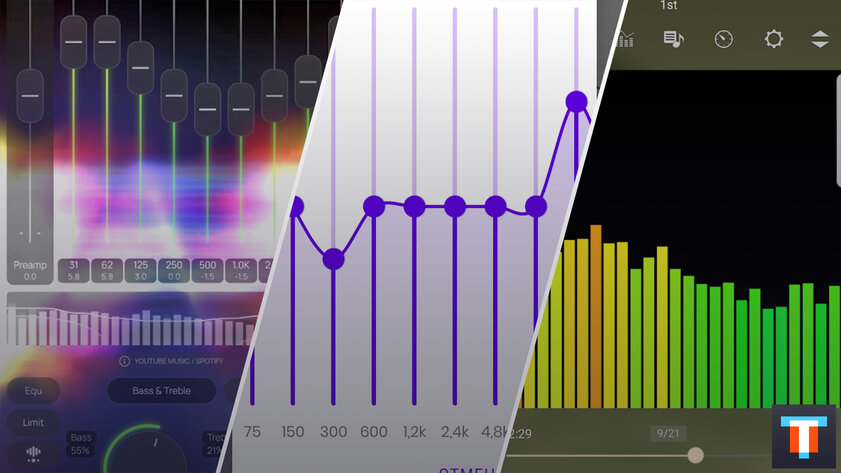
Ещё с момента появления первых смартфонов пользователей волнует тема, связанная со звуком, — как заставить свой аппарат проигрывать музыку лучше? Многие покупают плееры, внешние ЦАПы для смартфонов или просто смартфоны с хорошими ЦАПами. Но это всё даёт преимущество только в битрейте и частоте дискретизации. В этой статье поговорим про возможности разных эквалайзеров и особенностях их настроек.
Содержание
Отдельные эквалайзеры без ROOT
Wavelet
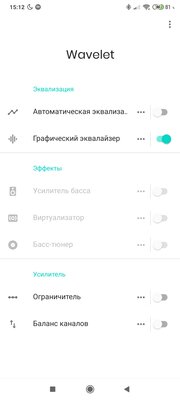

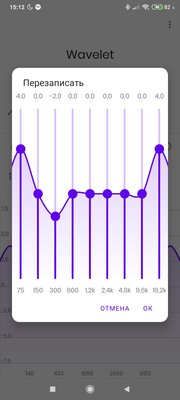
Зачастую эквалайзеры работают только с приложениями, проигрывающими музыку — системные звуки и аудиопоток из, например, YouTube, остаются нетронутыми. На моей памяти, Wavelet — единственный эквалайзер, не требующий ROOT-доступа, и при этом позволяющий применить настройки ко всей системе. Для этого в приложении нужно включить специальный Legacy-режим. К тому же, здесь присутствует удобный функционал автоматического переключения профилей между аудиоустройствами, с которых воспроизводятся звуки. В остальном, эквалайзер не предлагает большой вариативности, особенно без разблокировки всех функций, которая стоит денег — 329 рублей. Но бояться этого не стоит, все основные функции в бесплатном режиме доступны: автоматическая эквализация, основанная на моделях разных наушников и колонок, графический 9-полосный эквалайзер, ограничитель (лимитер) и настройка баланса. В платном режиме также становятся доступными усилитель баса, виртуализатор, реверберация и бас-тюнер.
Особенности Wavelet:
Poweramp Эквалайзер
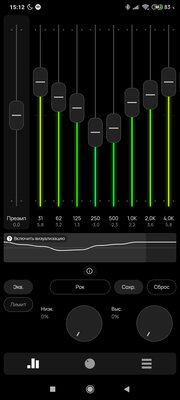
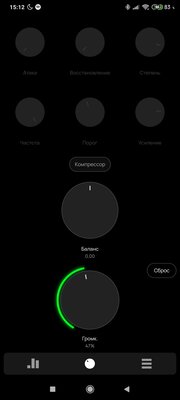
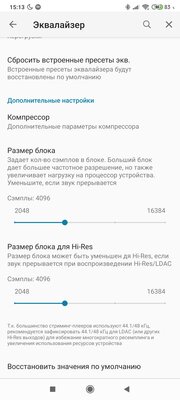
Как и одноимённый плеер, этот эквалайзер обладает запредельным количеством функционала — здесь можно настроить практически каждый аспект звука, будь то эквализация, компрессия или частота дискретизации. Такой эквалайзер подойдёт как простому пользователю, так и аудиофилу. Интерфейс пусть и удобный, но довольно сложный, хотя к нему нетрудно привыкнуть. На первой вкладке находится эквалайзер и кнопка ограничителя, на второй — компрессор и настройка баланса звука. В настройках можно регулировать такие параметры, как количество полос эквалайзера (максимум — 31!) или частоту дискретизации на выходе аудиопотока, а также многие другие, более мелкие функции. К сожалению, всё это доступно только при оплате Премиум-доступа стоимостью 150 рублей, а в бесплатном пользователю будет доступен только эквалайзер.
Особенности эквалайзера от Poweramp:
Отдельные эквалайзеры с ROOT
Viper4Android
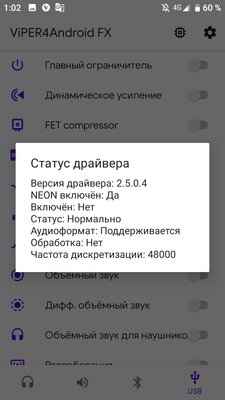

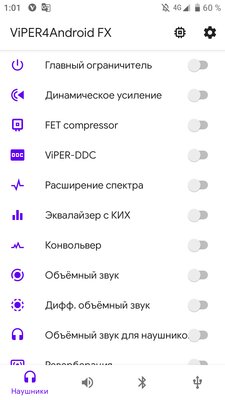
Этот эквалайзер — самая настоящая живая легенда среди всех Android-эквалайзеров. Ещё со времён Android 2.3 это приложение радовало пользователей поистине большим количеством функционала и удобной работой. Как и в Wavelet, здесь можно активировать применение звука ко всей системе, а также автоматически переключаются профили. Помимо этого, приложение обладает огромным количеством функционала, начиная с простого 10-полосного эквалайзера, и заканчивая конвольвером (функция, позволяющая применять импульсы) и расширением спектра (поднятие битрейта алгоритмами). К сожалению, основные разработчики уже давно забросили своё творение, так что теперь на последних версиях Android приходится довольствоваться кое-как работающими модами от энтузиастов.
Особенности Viper4Android:
JamesDSP
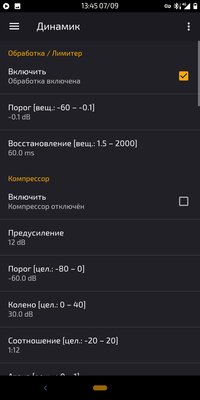
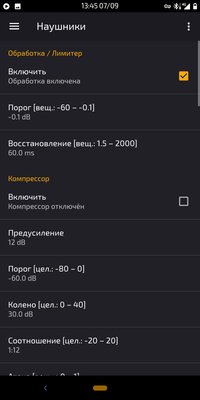
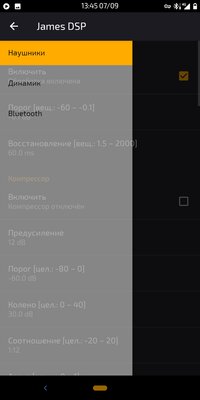
JamesDSP задуман как более современный и работоспособный аналог Viper4Android. По сути, этот эквалайзер обладает почти тем же функционалом, за исключением нескольких функций, например, расширения спектра. При этом, некоторые из них здесь реализованы лучше с технической стороны и их применение вызывает меньше искажений аудиопотока в конечном итоге.
Особенности JamesDSP:
Хорошие эквалайзеры в составе плееров
Stellio
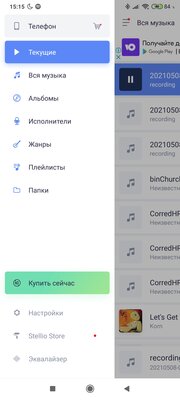
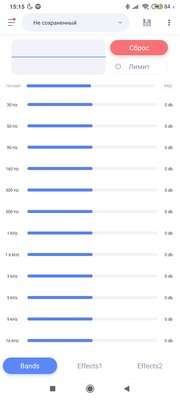
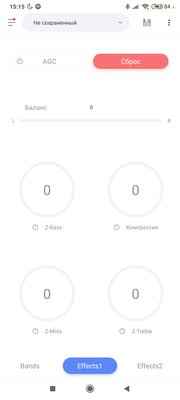
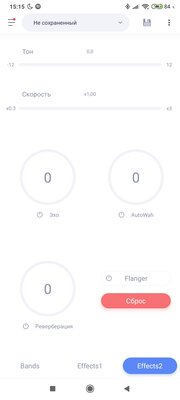
Stellio — хороший плеер, интерфейс которого выполнен в красивом плоском стиле. На удивление, в каком-то смысле его эквалайзер оказался даже мощнее, чем описанный выше Poweramp, если говорить о настройке именно звука, а не параметров аудиопотока. Здесь есть 12-полосный эквалайзер, компрессор, эхо, реверберация, эффект полёта и AutoWah. Помимо этого можно настроить тон и скорость проигрываемой записи. Если нужно, эквалайзер можно выключить и использовать отдельный. К сожалению, убрать рекламу и получить эксклюзивные темы для плеера можно только при покупке Премиум-доступа стоимостью 200 рублей.
Особенности эквалайзера Stellio:
JetAudio
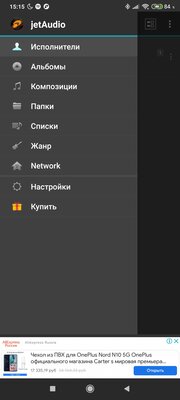
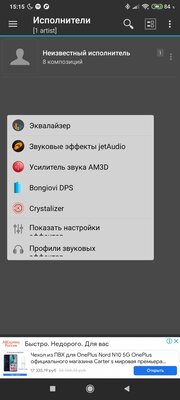
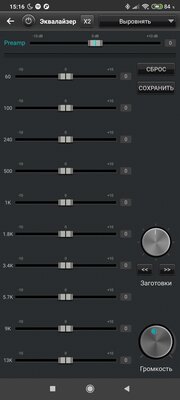
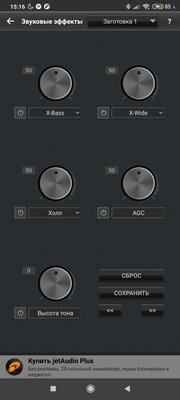
Если предыдущий плеер обладал современным приятным интерфейсом, то jetAudio, увы, этим порадовать не сможет. Однако, у него есть свои преимущества: как минимум, более стабильная работа и интересный функционал. Например, здесь можно включить вывод звука через движок HRA, который позволяет высококачественно воспроизводить Hi-Res-файлы. Помимо этого, конечно, здесь есть эквалайзер и множество других функций, таких как: реверберация, компрессор, усилитель звука AM3D, Bongiovi DPS (аналог автоматической эквализации в Wavelet), Crystalizer. К сожалению, бесплатно доступен только эквалайзер с реверберацией и компрессором, остальное можно приобрести пакетом за 350 рублей (или получить через Play Pass), либо купив нужную функцию отдельно, отдав по 260 рублей за каждую. Также можно настроить баланс звука и включить автопереключение профилей.
Особенности эквалайзера jetAudio:
Советы по настройке эквалайзера
Большинство пользователей настраивают эквалайзер в виде параболы: с задраными высокими и низкими частоты и заваленной серединой. Я тоже так делал, пока не понял несколько простых правил: что слишком большое усиление любой частоты приведёт только к искажению итогового звучания, но никак не к улучшению, а также, что середина — на самом деле важная составляющая любой песни.
На основе личного опыта прослушивания и сведения музыки, я составил краткий «справочник частот», который поможет вам разобраться в том, как именно настроить свой эквалайзер:
75 Гц: бас-бочка и низкий, глубокий бас. Слишком большое поднятие этой частоты может привести к большой компрессии звука и клиппингу (треску). Я обычно поднимаю на 4-5 дБ.
150 Гц: в основном влияет на бас. Слишком большое поднятие может привести к тому, что бас станет бубнящим и неприятным. Обычно не трогаю, либо убираю на пару децибел.
300-600 Гц: те частоты, где пересекается множество инструментов, начиная с баса и заканчивая голосом. Слишком большое поднятие может вызвать неприятный гул, муть и «бочковатость» в звуке, но и убирать эти частоты стоит с умом — только если вы отчётливо слышите вышеописанные проблемы.
1,2-2,4 КГц: в основном влияют на гитару и голос. В целом, это те самые частоты, которые вообще не стоит трогать — обычно их достаточно в любых наушниках или колонках.
4,8 КГц: верхняя середина, влияет на гитару. На некоторых наушниках эта и следующая частоты задраны специально для того, чтобы слушателю казалось, будто музыка играет громко, хотя это не так. На наушниках я приглушаю эту частоту на 3-5 дБ, потому что иначе звук превращается в кашу без деталей и отчётливости, и к тому же режет уши на большой громкости. Если вы замечаете неприятное давление на уши во время прослушивания музыки с динамиков вашего смартфона на большой громкости, то здесь также поможет приглушение этой и следующей частот.
9,6 КГц: частота, отвечающая за яркость тарелок и шипящих/свистящих звуков голоса. Как и с прошлой частотой, на наушниках я рекомендую убирать эту примерно на 5 дБ, если вы чувствуете, что на большой громкости вашим ушам больно и вы не можете расслышать инструменты по отдельности.
12-19 КГц: частоты, в диапазоне которых находятся тарелки и прочие очень высокие звуки. В отличие от предыдущих двух, эти не вызывают подобных проблем, а всего лишь подчёркивают присутствие инструментов. Если не хватает тарелок, можно поднять на 3-4 дБ.
Стоит понимать, что одинаковые настройки для разных аудиоустройств не подойдут — у каждого из них своя АЧХ (амплитудно-частотная характеристика) и нюансы, под которые нужно настраивать отдельное звучание. Именно поэтому я выделял в особенности автоматическое переключение профилей — если кроме наушников у вас есть колонка и/или неплохие динамики в смартфоне, лучше настроить под них отдельные профили.
Один наушник играет тише другого. Звук в правом или левом наушнике тише или громче. Что делать?
При использовании проводных или беспроводных Bluetooth наушников практически все рано или поздно сталкиваются с проблемой, когда один наушник начинает играть тише другого. Или оба наушника начинают играть тише, пропадает бас. Эта проблема характерна как для вставных, так и для внутриканальных (вакуумных) наушников. Когда звук в одном наушнике тише, появляется заметный дисбаланс, использовать такие наушники для прослушивания музыки не очень комфортно. В этой статье я поделюсь решениями, которые помогут вам вернуть изначальную громкость наушников и продлить их срок службы.
Проблема с плохой громкостью в одном наушнике, или с падением громкости в правом или левом наушнике характерна абсолютно для всех моделей от разных производителей. Я сталкивался с этим как на дорогих AirPods и AirPods Pro от Apple, недорогих и популярных Xiaomi AirDots, так и на дешевых китайских TWS наушниках за несколько долларов. Китайские наушники страдают от этого не так часто, чем какие-то более дорогие и качественные модели. Все по той причине, что они из-за плохого качества служат не долго и эти проблемы с тихим звуком просто не успевают проявиться.
По своему опыту мог сказать, что где-то в 95% подобных случаев проблема именно с наушниками. А если точнее, то причина в загрязнении наушников ушной серой. Это случается как с беспроводными наушниками, таки и с проводными. Но в интернете можно найти много решений именно по Bluetooth наушникам формата TWS. Все потому, что они сейчас очень популярные и есть практически у всех.
Возможно, у вас другая проблема, и вы зашли на эту страницу случайно. Оставляю ссылки на несколько статей по этой теме:
Как понять, почему звук в одном наушнике тише чем в другом?
Несколько важных моментов, по которым я рекомендую пройтись, прежде чем применять какие-то решения из этой статьи.
Проверяем настройки баланса звука между правым и левым наушником
Windows 10
Подключите наушники к компьютеру. Нажмите правой кнопкой мыши на значок звука в трее и выберите «Открыть микшер громкости». Дальше нажмите на «Наушники». В новом окне перейдите на вкладку «Уровни» и нажмите на кнопку «Баланс».

Поставьте одинаковый баланс для левого и правого наушника.
Android
На телефонах с Android настроить баланс звука можно в разделе «Спец. возможности» в настройках. Там должен быть пункт «Слух», где можно настроить баланс между левым и правым каналом.

iOS (iPhone, iPad)
На айфоне настроить баланс громкости между левым и правым каналом можно в настройках, в разделе «Универсальный доступ» – «Аудиовизуализация».

Просто двигайте ползунок в левую или правую сторону.
Чистим наушники от загрязнений (ушной серы)
Все наушники, которые вставляются внутрь уха страдают от загрязнения ушной серой. Особенно это касается внутриканальных (вакуумных) наушников. Сам динамик внутри наушника закрыт мелкой сеточкой, которая со временем забивается ушной серой и из-за этого звук в наушниках становится тише. Пропадает бас в одном наушнике, или в обеих.

Бывает, что со временем звук просто становится тише, так как оба наушника загрязняются примерно одинаково. Если же сеточка на одном наушнике забилась сильнее, тогда, например, звук в правом наушнике будет громче чем в левом. Или наоборот.
Очистка с помощью щетки и ушной палочки
Нам понадобится зубная щетка, ушная палочка и возможно спирт или перекись водорода. Как вы уже наверное догадались, мы попытаемся убрать загрязнения на самой решетке. По моему мнению, этот способ не очень эффективный, так как мы просто размазываем ушную серу по решетке. Но если загрязнения очень сильные, то этим способом можно ее немного убрать и тем самым улучшить звук из наушника.
После этого проверьте звук. Если один играет тише другого, тогда пробуйте применить следующие решения.
Продуваем сеточку на наушнике

То же самое можно сделать с помощью баллончика с сжатым воздухом. Только не прикладывайте трубку в плотную к решетке, так как сильный поток воздуха может повредить динамик.
Замачиваем сеточку
Будьте осторожны с этим решением, так как есть большой риск повредить динамик. Но в то же время оно очень эффективное. Очищает очень хорошо и звук из наушника становится громким. Все делаем на свой страх и риск!
Ставим наушник сеткой в емкость с жидкостью, фиксируем его и оставляем на 10-15 минут. Можно сразу положить оба наушника. Показываю на примере разных беспроводных наушников. Для проводных этот способ тоже подходит.

Через 10-15 минут достаем наушник, но не переворачиваем его! Нужно чтобы жидкость вытекла и не попала внутрь наушника на динамик. Немного подержите наушник в таком же положении сеткой вниз. Можно их немного стряхнуть, или постучать. А еще лучше положить на салфетку, чтобы они постояли так минут 10-20. Правда зафиксировать в таком положении их не очень просто, но возможно.

Можно протереть решетку ушной палочкой и снова окунуть ее в перекись водорода на несколько минут. Я все проверил, очищает очень хорошо. Внешне решетка как новая. Звук хороший. Но будьте очень осторожны!
Снимаем сетку и чистим наушники от серы
Самый сложный способ. Рекомендую применять его только в том случае, когда ничего не помогает и остается только выбросить наушники и купить новые. Это решение подходит не для всех наушников. На AirPods, копиях и им подобных вставных наушниках это сделать сложно. Решение больше подходит для вакуумных наушников.
Нужно просто снять сетку, почистить наушник внутри и саму сеточку. Но проблема в том, что эта сеточка как правило не снимается. Она там приклеена. Остается только оторвать ее, а после чистки аккуратно приклеить обратно. Многие вообще убирают ее и пользуются наушниками так. Но тогда грязь будет попадать сразу в наушник, что тоже может создать проблемы со звуком.
Если один наушник AirPods играет тише другого
К наушникам AirPods от Apple и к их хорошим копиям можно применить все решения, о которых я писал выше. Разве что кроме последнего, так как сеточку снять там вряд ли получится. Но в случае с AirPods есть несколько интересных моментов, да и наушники очень популярные, так что я решил выделить им отдельный раздел в этой статье. Но AirPods точно так же страдают от этой проблемы. Один наушник может играть громче или тише по сравнению с другим.
В случае с AirPods можно очень просто проверить, насколько сильно засорилась сеточка. В них есть три отверстия, которые закрыты сеточкой. Два боковых отлично просвечиваются. Включите на телефоне фонарик, посветите в одно отверстие и посмотрите в другое. Показываю.

Затем сделайте все наоборот.

Еще одна особенность чистки AirPods – их можно продувать в оба отверстия. По очереди. Продуть можно как ртом, так и баллончиком со сжатым воздухом.
Не забывайте делиться своим опытом и результатами в комментариях. Задавайте вопросы! Всего хорошего!
Как настроить баланс в наушниках на андроид



Volume+. Данное приложение позволит вам детально регулировать звуки на вашем мобильном устройстве. Оно будет особенно актуальным для меломанов.
Перед вами программа, которая предоставляет возможность увеличивать громкость и частоту звуков на вашем мобильном андроид-устройстве. Пользоваться ей невероятно просто и удобно. Что касается принципа работы утилиты, то он схож с DSP manager. С ее помощью можно настраивать звучание собственных динамиков смартфона, в наушниках и при подключении гарнитуры. При этом настройки производятся и функционируют совершенно независимо друг от друга.
Звуки, выдаваемые через динамики и наушники, имеют принципиальное различие. Таким образом, вы будете избавлены от необходимости постоянной смены настроек в зависимости от того, как именно воспроизводятся звуки. Функционал приложения действительно впечатляет. Вы сможете без проблем усиливать басы, менять реверберацию, настраивать звучание при помощи эквалайзера. Однако стоит отметить, что некоторые опции не работают на определенных устройствах. Одним из главных достоинств данной программы также является наличие готовых пресетов.
Особенности:
Скачать программу для регулировки звука – Volume + на Андроид вы можете по ссылке ниже.
Разработчик: Meltus
Платформа: Android (Зависит от устройства)
Язык интерфейса: Русский (RUS)
Состояние: Free (Бесплатно)
Root: Не нужен
Мои наушники не сбалансированы – один громче, чем другой, поэтому мне нужно настроить баланс громкости звука, чтобы все было правильно. Как я могу сделать это на Android?
2 ответа
При прослушивании музыки на своем телефоне или планшете через наушники, пользователи могут столкнуться с ситуацией, когда громкость в одном ухе отличается от другого. Такое может произойти из-за неисправности наушников, программного обеспечения, отвечающего за регулировку громкости звука, а также из-за нарушений слуха. В этой статье рассмотрим, как настроить баланс звука в наушниках Andro >
Баланс в наушниках на Android
В ОС Android есть встроенный эквалайзер, позволяющий настроить звуковые эффекты, однако в нем отсутствует возможность изменить баланс звука в наушниках и на устройстве в целом. Также этой функции нет и в предустановленном медиа проигрыватели.
Поэтому поставленную задачу можно решить только с использованием стороннего программного обеспечения – приложений медиа проигрывателей с поддержкой изменения баланса громкости звука в наушниках для Android.
Android приложения проигрыватели с поддержкой изменения баланса звука: скачать
Android приложения проигрыватели с поддержкой изменения баланса звука:
Инструкция по изменению баланса громкости в приложении AIMP для Android:
Инструкция по настройке баланса звука в приложении Dub для Android:
Музыкальный плеер
Инструкция по настройке баланса звука в приложении «Музыкальный плеер» для Android:
Баланс громкости звука в наушниках на Android
Android приложения, описанные выше позволяют сделать настройку баланса громкости звука исключительно при прослушивании музыки в рамках плеера, но ведь калибровка звука может понадобиться и в других приложениях, например, при просмотре видео в браузере или при использовании встроенного видеопроигрывателя. Как быть в таком случае?
В Play Market нет таких эквалайзеров, которые бы позволили отбалансировать звук в наушниках, поэтому нужно использовать сторонний.
ViPER4Android (V4A) – это глобальный системный эквалайзер со множеством возможностей по тонкой настройке звука.
Для установки баланса звука на Android нужно:
Не нашли ответ? Тогда воспользуйтесь формой поиска:
Регулировка баланса звука Смартфон Samsung SM-G900FD
Страница: 231 из 245
На экране приложений выберите пункт Настройки
→ Специальные возможности → Слух →
Субтитры Google и перетащите переключатель Субтитры Google вправо.
Для настройки воспользуйтесь следующими параметрами:
• Язык: выбор языка отображения для субтитров.
• Размер шрифта: изменение размера шрифта.
• Стиль субтитров: изменение стиля подписей.
Регулировка баланса звука
Настройте баланс звука при использовании гарнитуры с двумя наушниками.
Для регулировки баланса подключите стереогарнитуру к устройству. На экране приложений
выберите пункт
→ Специальные возможности → Слух → Баланс звука. Перетащите
ползунок баланса влево или вправо для регулировки баланса звука и выберите пункт Установить.
Настройте устройство на воспроизведение монозвука для прослушивания звука одним
наушником. Этим режимом можно воспользоваться при нарушениях слуха или в ситуациях, когда
использование одного наушника более предпочтительно.
На экране приложений выберите пункт
→ Специальные возможности → Слух и
установите флажок рядом с пунктом Моно звук.
Использование детектора детского плача
Настройте устройство на распознавание детского плача и оповещения с помощью вибрации.
На экране приложений выберите пункт
→ Специальные возможности → Слух →
Датчик радионяни и перетащите переключатель Датчик радионяни вправо.
Коснитесь значка для включения функции детектора звука. После распознавания звука
устройство вибрирует. Чтобы настроить световой сигнал при обнаружении детского плача,
коснитесь значка
→ Настройки и установите флажок в пункте Уведомление вспышкой.