Экран блокировки на смартфонах Honor и Huawei — как настроить и пользоваться
Экран блокировки – не просто прихоть производителей, он несет важную функцию, защищая мобильное устройство от доступа посторонних лиц. Отлично реализуя свою основную функцию, экран блокировки не обязан быть просто красивой картинкой, сообщающей время, дату и, возможно, некоторые уведомления. Какие основные функции может выполнять экран блокировки, и как настроить их на своем смартфоне Huawei или Honor?
Функции экрана блокировки
На стандартном экране блокировки изображена красивая картинка, время, какое-то приветствие. Чтобы перейти в его меню необходимо сделать свайп вверх с нижнего края экрана, остальные направления в этом режиме недоступны и приведут к запросу пароля. В появившемся в нижней части экрана меню появится два ряда значков управления. Среди них обязательно будут функции работы с картинками:

Кроме этого в нижнем ряду панели управления будут предложены программы, не требующие разблокировки экрана для своей работы. В большинстве смартфонов Huawei это калькулятор, фонарик, таймер и секундомер.
Управление экраном блокировки
Настройки экрана блокировки можно выполнить через стандартное меню на смартфоне. Открываем «Настройки», переходим в «Безопасность и конфиденциальность», а оттуда уже кликаем «Блокировки экрана и пароли». Используя внутренне меню этого раздела можно:

Экран блокировки на смартфонах Honor и Huawei не обязан быть скучным, добавьте любимые картинки, индивидуальный набор функций, и наслаждайтесь работой смартфона.
 Поделиться ссылкой:
Поделиться ссылкой:
EMUI 11: как настроить экран Huawei

Изменить обои
Когда вы выберете понравившийся фон, нам будет показан предварительный просмотр конечного результата. Кроме того, это даст нам возможность применить изменения, выбирая, хотим ли мы, чтобы они отображались только в фоновом режиме или также для панели блокировки. Даже если мы находимся внутри «Определить обои» и спускаемся вниз, мы можем ввести параметр «Дополнительные обои», чтобы увидеть каталог средств, созданных третьими сторонами. В случае, если вы находитесь в стороннем каталоге, вам нужно будет сначала нажать « Загрузить » или вариант покупки.
Настройте свой рабочий стол Huawei
Еще одна возможность, которую предлагает EMUI 11 а другие бренды этого не делают, это факт создания базы из нескольких изображений, чтобы они менялись, когда мобильный телефон заблокирован. Что-то похожее на то, что мы видим на Windows компьютеры. Таким образом, у нас будет возможность не только выбрать неподвижное изображение рядом с фоном, но и заставить его вращаться.
Чтобы это стало возможным, вам нужно будет зайти в настройки устройства. Оказавшись внутри, мы нажмем на главный экран и опцию обоев. После этого мы получим доступ к параметрам настройки. В них мы должны нажать на опцию «Изменить обложки».
Кроме того, это позволит нам выбирать между различными галереями, которые появятся в следующем разделе. Хотя мы также можем расширить его изображениями, которые нам нужны. Для этого нам нужно будет получить доступ к Моим изображениям.
Настроить переходы с помощью EMUI 11
EMUI не только дает нам возможность изменить рабочий стол нашего телефона, но также предлагает нам возможность настраивать его переходы. Все для того, чтобы пользователи могли решить добавить конфигурацию, которая наилучшим образом соответствует нашим потребностям. То есть мы сможем сделать так, чтобы различные экраны, на которых у нас есть приложения на телефоне, имели тот или иной переход.
Больше всего на свете, потому что мы можем выберите тип перехода мы хотим, чтобы у нашего устройства Huawei было. Таким образом, мы можем использовать анимацию перехода, которая нам больше нравится, или просто удалить ту, которую мы всегда использовали, и мы уже устали. Кроме того, это вариант, который сегодня предлагают не все уровни настройки, и многие пользователи это ценят.
К счастью, есть не один или два варианта, а несколько типов переходов. Таким образом, когда мы захотим, мы сможем поменять его на другой. Лучше всего то, что это интересная деталь, которую мы можем изменить, когда захотим, с помощью которой мы еще больше персонализируем наш Huawei.
Другие настройки как дополнительные
Чтобы еще больше персонализировать и адаптировать панель нашего смартфона, есть еще много возможностей. Некоторые из них предоставят нам множество вариантов, которые мы объясним вам один за другим, чтобы вы знали о возможностях, которые он предлагает нам, и обо всем, что мы можем сделать.
Измените стиль значков
В случае, если внешний вид не изменится автоматически после выбора темы, необходимо будет выполнить сброс всех настроек для восстановления настроек системы: Настройки> Система> Сброс> Сбросить все настройки.
Играйте в темном режиме
Для его активации вам нужно будет зайти в настройки смартфона и нажать на раздел Экран и яркость. После этого нам останется только найти опцию Dark Mode и активировать ее. Лучше всего то, что он будет применен автоматически, как только вы его включите.
Используйте Always On Display
Чтобы активировать Всегда на дисплее в EMUI 11, вам нужно будет зайти в Настройки> Главный экран и обои. Затем мы активируем параметр «Всегда на дисплее» и настраиваем время начала и окончания в соответствии с нашими предпочтениями или даже можем оставить его навсегда. Кроме того, с этой последней версией уровня программного обеспечения Huawei мы можем поместить желаемое изображение.
Как настроить экран блокировки на Honor и Huawei

Блокировка экрана выполняет две основных функции: защита данных пользователя в случае утери девайса и защита от фантомных нажатий при ношении телефона в кармане. Функциональность у смартфонов с выходом новой EMUI очень расширилась, поэтому стоит более подробно обсудить, как настроить экран блокировки на Honor и Huawei и какие новые функции добавили в EMUI 8 и EMUI 9.
Функции для управления экраном блокировки
У блокировки дисплея Хонор и Хуавей помимо защитной функции имеется целый ряд других характеристик, созданных для удобного управления устройством без необходимости введения пароля или сканирования отпечатка пальца. Стиль экрана блокировки телефона можно изменить по своему желанию и это тоже является одной из «фишек» EMUI.
EMUI допускает использование следующих возможностей:
Настройка каждой функции требует соблюдения пошаговых инструкций, прописанных ниже. В случае неудачного результата без возможности восстановления исходных данных самостоятельно, всегда можно вернуться к заводским настройкам. Все ранее установленные функции будут работать как раньше.
Настройка экрана блокировки Хуавей и Хонор
Поменять стиль экрана блокировки
Изменение влияет не только на картинку дисплея, но и на его общую функциональность. В некоторых темах отображаются дополнительные виджеты, которыми можно пользоваться без анлока. Функциональность других тем сильно ограничена: показывается только количество пройденных шагов, время и подпись.
Экран блокировки на Андроидах от Хуавей можно изменить двумя способами:
Через настройки
Перед тем как сменить стиль экрана блокировки, определитесь с удобным для вас способом. В зависимости от него и действуйте в рамках приведенной инструкции. Настройки – основной способ внесения изменений в функционал телефона.
Для внесения изменений необходимо:

Через приложение «Темы»
Темы – программа, разработанная компанией Хуавей для своих смартфонов. Хуавей не разрешает устанавливать лаунчеры с Google Play, так как они могут помешать корректной работе EMUI. Поменять оформление можно только в официальном магазине «Темы», предустановленном на всех гаджетах.

Для установки одного из видов дизайна нужно:

Скрыть уведомления
Скрыть информацию из уведомлений можно только через Настройки. Допускается полное сокрытие без отображения, сокрытие конфиденциальной информации или полный показ.
Для сокрытия необходимо:

Поставить меняющиеся обои
Настроить автоматическую смену обоев можно через Настройки, для этого требуется:

Если на экране блокировки не меняются изображения, а «Разблокировка журнал» отсутствует в настройках, то этот пункт меню можно включить.
Для включения «Разблокировка журнал» нужно:
Переместить часы
Переместить время на Хуавей можно только при замене общей темы смартфона через «Темы». На скриншотах выше видно, как меняется положение часов и добавляется новый функционал. Перемещение часов и изменение дизайна возможно на всех телефонах без исключения, включая Хонор 10, младшие и старшие модели, флагманы серии Mate и фотофлагманы серии P.
Сделать подпись
Подпись на экране блокировки телефона включается через Настройки:

Вывести количество пройденных шагов
Количество шагов на экране блокировки устанавливается таким же образом, как и подпись, только в последнем пункте необходимо поставить значок отображения шагомера. Если шаги не считаются или не отображаются, то требуется заняться настройками «Huawei Здоровье», так как именно эта программа отвечает за шагомер.
Что еще можно делать с заблокированным телефоном Honor и Huawei
Помимо меняющегося изображения с включенной блокировкой экрана, есть и другие «фишки». Необходимо отметить, что каждая из особенностей может работать или не работать в зависимости от используемого стиля меню.
Использовать заблокированный телефон можно для:
Как настроить рабочий экран Huawei
Кнопки виртуальной панели навигации
Чтобы быстро управлять процессами рабочего экрана на Huawei, существуют три сенсорные кнопки, находящиеся внизу экрана:
При необходимости эту панель можно настроить:
В том же меню можно добавить дополнительную кнопку, через которую будет открываться шторка уведомлений.
Переключение между окнами рабочего стола
На смартфонах Huawei очень легко переключаться между окнами, если, конечно, их несколько — просто свайпните вправо или влево, чтобы попасть на другую страницу.
В настройках рабочего стола можно включить опцию «Непрерывный экран», за счет чего окна рабочего стола будут листаться бесконечно.
Размещение (перемещение) приложений и виджетов
Рабочий экран Huawei очень легко настроить как с помощью встроенных системных средств, так и благодаря сторонним приложениям, скачанным с Google Play.
Перемещаются приложения и виджеты очень просто: зажмите необходимый значок пальцем до тех пор, пока смартфон не издаст слабую вибрацию. Теперь не отпуская значок перетяните его в любое место: когда будете готовы, отпустите приложение — оно переместится на новое место.
Чтобы разместить на экране новый виджет, проделайте следующее:
Настройка скрытого меню
Также на смартфонах Huawei есть так называемое «Скрытое меню» — оно находится в настройках редактирования рабочего стола и открывается по длинному тапу на домашнем экране.
В нем можно активировать несколько полезных функций:
Помимо категории «Настройки», в скрытом меню есть еще три раздела: ниже мы разберем их подробнее.
Навигация
В данном разделе можно выбрать анимацию листания рабочих экранов. Всего представлено 8 вариантов: пролистайте список и выберите тот, который вам понравится.
Виджеты
Виджеты позволяет узнавать важную информацию из приложений без их непосредственного запуска.
Например, так можно быстро узнать баланс на мобильном счету с помощью виджетов от мобильных операторов, или моментально переключить песню через виджет от музыкального плеера. Виджеты на экране отличаются большим размером в отличие от значков программ.
Практически у любого виджета можно настроить цвет, размер и прозрачность: для этого задержите палец на самом виджете до появления меню настроек.
С этим пунктом все понятно: просто нажмите на категорию «Обои», что поменять картинку на рабочем столе. Можно установить как скачанные изображения, так и предустановленные в системе.
Также Huawei предоставляет возможность скачать обои из их магазина — правда, большая часть картинок и тем там платная.
Приложение рабочий стол не отвечает
Причины
Есть несколько причин, по котором на Huawei появляется ошибка «Раб. экран не отвечает»:
Пути решения
В большинстве случаев, избавиться от данной проблемы помогает банальная перезагрузка устройства.
Если же нет, попробуйте зайти в «Настройки» — «Диспетчер памяти» и очистить кэш смартфона или удалить ненужные приложения. Возможно, телефону просто не достаточно оперативной памяти для загрузки рабочего экрана, так как она забита лишними программами.
Если ошибка начала появляться после перепрошивки или обновления Android, попробуйте откатить настройки устройства до заводских.
Перед откатом настроек обязательно сохраните все свои данные в облаке или на внешнем носителе — при сбросе они все безвозвратно удалятся.
И последний вариант — зайдите в диспетчер приложений, найдите там программу «Рабочий экран Huawei», затем нажмите на «Память» — «Сброс». После этого перезагрузите устройство.
Как разблокировать стиль рабочего стола
Строчка «Стиль рабочего стола заблокирован» при попытке переместить или удалить значки приложений возникает в том случае, когда сам пользователь изменяет настройки домашнего экрана, — гораздо реже причиной становятся сторонние приложения или вирусы.
Через настройки
1. Откройте «Настройки» смартфона.
После этого вы сможете спокойно настраивать вид домашнего экрана.
Перезагрузка
Иногда ошибка продолжает появляться даже после выключения опции. В таком случае необходимо перезагрузить устройство, и надпись исчезнет.
Стороннее приложение
Если вы заблокировали изменения рабочего стола через стороннее приложение-лаунчер, то, чтобы разблокировать экран, запустите это приложение и уже в его настройках отключите функцию «Блокировка вида».
5 простых и быстрых настроек рабочего экрана на смартфоне Huawei
Ваши самые частые проблемы
Виджеты
Виджеты позволяет узнавать важную информацию из приложений без их непосредственного запуска.
Например, так можно быстро узнать баланс на мобильном счету с помощью виджетов от мобильных операторов, или моментально переключить песню через виджет от музыкального плеера. Виджеты на экране отличаются большим размером в отличие от значков программ.
Практически у любого виджета можно настроить цвет, размер и прозрачность: для этого задержите палец на самом виджете до появления меню настроек.
Как выключить разделение экрана
Отключить режим можно перетянув кнопку управления в нижнюю часть экрана или несколько раз нажать кнопку Назад.
Как разделить экран на 2 части на Хонор и Хуавей — запрос многих пользователей мобильных устройств с операционной системой Андроид. Это новая фишка компании Huawei. Функция позволяет работать одновременно в двух приложениях. Например, смотреть ролики в Ютуб и вести переписки в социальной сети. В этой статье рассмотрим способы разделения дисплея и как ими управлять.
Как использовать режим мультиоконности в android marshmallow и более ранних версиях
К сожалению, не все смартфоны поддерживают функцию многооконности в версиях до Android Nougat. Некоторые из них – смартфоны Samsung, Huawei, Honor и LG.
Как отключить разделение экрана на honor и huawei
Чтоб выключить режим разделения дисплея на две части, выполните такие действия:
Других вариантов отключить раздел дисплея на 2 половины не существует. Указанные методы вполне подходят, чтоб пройти необходимые этапы по восстановлению первичного состояния смартфона. Используя удобный и полезный функционал, управлять режимом одно удовольствие.
В нашем материале мы предоставили инструкцию двух методов, как разделить экран на две части на Хонор и Хуавей с операционной системой Андроид. Также описали несколько функций по настройке разделенных окон, и как отключить данный режим, когда потребуется. Надеемся, предоставленная информация сложностей не вызвала. Наслаждайтесь полным функционалом своего смартфона.
Как разблокировать стиль рабочего стола
Строчка «Стиль рабочего стола заблокирован» при попытке переместить или удалить значки приложений возникает в том случае, когда сам пользователь изменяет настройки домашнего экрана, — гораздо реже причиной становятся сторонние приложения или вирусы.
Как разделить экран на самсунге
На смартфонах от фирмы Samsung используется простой и легкий базовый способ, не требующий установки специальных программ. Практически все обладатели продукции от данной фирмы используют именно его.
Кнопки виртуальной панели навигации
Чтобы быстро управлять процессами рабочего экрана на Huawei, существуют три сенсорные кнопки, находящиеся внизу экрана:
При необходимости эту панель можно настроить:
1. Для этого откройте «Настройки» — «Система» — «Системная навигация».
В том же меню можно добавить дополнительную кнопку, через которую будет открываться шторка уведомлений.
Мультиоконность на смартфонах lg
LG давно реализовала многооконную функцию с названием Dual Window («Двойное окно»), которая позволяет одновременно использовать два приложения, причем задолго до выхода Android Nougat. Вот как ее активировать:
Мультиоконность на смартфонах samsung
Вы можете использовать функцию нескольких окон на некоторых старых смартфонах Samsung. Как правило, совместимые смартфоны из линейки S или Notes, но вы можете проверить совместимость вашего девайса с помощью нижеуказанных действий:
После того, как данный режим активирован в настройках, вам нужно будет добавить два приложения для их размещения рядом друг с другом:
Отметим, что поддерживаются только некоторые системные приложения и несколько сторонних приложений.
Мультиоконность на устройствах huawei / honor
Если у вас есть смартфон Honor / Huawei с Android 6.0 Marshmallow и EMUI 4, вы можете воспользоваться режимом нескольких окон, выполнив следующие шаги:
Имейте в виду, что даже в этом случае поддерживаются только некоторые системные приложения и несколько сторонних приложений.
Навигация
В данном разделе можно выбрать анимацию листания рабочих экранов. Всего представлено 8 вариантов: пролистайте список и выберите тот, который вам понравится.
Настройка скрытого меню
Также на смартфонах Huawei есть так называемое «Скрытое меню» — оно находится в настройках редактирования рабочего стола и открывается по длинному тапу на домашнем экране.
В нем можно активировать несколько полезных функций:
Помимо категории «Настройки», в скрытом меню есть еще три раздела: ниже мы разберем их подробнее.
Перезагрузка
Иногда ошибка продолжает появляться даже после выключения опции. В таком случае необходимо перезагрузить устройство, и надпись исчезнет.
Переключение между окнами рабочего стола
На смартфонах Huawei очень легко переключаться между окнами, если, конечно, их несколько — просто свайпните вправо или влево, чтобы попасть на другую страницу.
В настройках рабочего стола можно включить опцию «Непрерывный экран», за счет чего окна рабочего стола будут листаться бесконечно.
Причины
Есть несколько причин, по котором на Huawei появляется ошибка «Раб. экран не отвечает»:
Проведите слишком быстро
Пути решения
В большинстве случаев, избавиться от данной проблемы помогает банальная перезагрузка устройства.
Если же нет, попробуйте зайти в «Настройки» — «Диспетчер памяти» и очистить кэш смартфона или удалить ненужные приложения. Возможно, телефону просто не достаточно оперативной памяти для загрузки рабочего экрана, так как она забита лишними программами.
Если ошибка начала появляться после перепрошивки или обновления Android, попробуйте откатить настройки устройства до заводских.
Перед откатом настроек обязательно сохраните все свои данные в облаке или на внешнем носителе — при сбросе они все безвозвратно удалятся.
И последний вариант — зайдите в диспетчер приложений, найдите там программу «Рабочий экран Huawei», затем нажмите на «Память» — «Сброс». После этого перезагрузите устройство.
Размещение (перемещение) приложений и виджетов
Рабочий экран Huawei очень легко настроить как с помощью встроенных системных средств, так и благодаря сторонним приложениям, скачанным с Google Play.
Перемещаются приложения и виджеты очень просто: зажмите необходимый значок пальцем до тех пор, пока смартфон не издаст слабую вибрацию. Теперь не отпуская значок перетяните его в любое место: когда будете готовы, отпустите приложение — оно переместится на новое место.
Чтобы разместить на экране новый виджет, проделайте следующее:
Режим нескольких окон на хуавей. как запустить несколько приложений одновременно на одном экране.
На этой странице вы найдете информацию о режиме нескольких окон на Хуавей. Как одновременно запустить два приложения на Huawei P10 и подобных Андроид устройствах. Данная функция позволяет открывать на одном экране несколько приложений, например, вы можете работать с одним приложением в то время как на экране будет открыто другое приложение. Хотелось бы предупредить, что не все приложения поддерживают работу в многооконном режиме, а так же некоторые могут работать некорректно. Ниже мы рассмотрим несколько способов включения режима нескольких окон и другие возможности связанные с этой функцией. Удачи!
1) Открываем приложение которое поддерживает многооконный режим и костяшкой пальца (как показано ниже на картинке) касаемся экрана и не отпуская чертим линию поперек экрана (как будто делим экран пополам). Если смартфон или планшет в вертикальном положении, то чертим горизонтальную линию, если же устройство находится в горизонтальном положении, то чертим вертикальную линию.
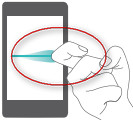
2) Второй способ позволяет включать режим двух окон с помощью кнопки “обзор”. Открываем поддерживающую эту функцию приложение и нажимаем и держим немного эту кнопку  . (В устройствах у которых датчик отпечатков пальцев расположен на фронтальной
. (В устройствах у которых датчик отпечатков пальцев расположен на фронтальной
части, по умолчанию панель навигации бывает выключена. Вы можете включить панель
навигации открыв “Настройки” далее “Навигационная кнопка” далее “Виртуальная панель
навигации”. Такое действие выключит навигационную кнопку и смартфон больше не будет
реагировать на нажатие или удержание или проведение по ней.)
3) Третий способ так же позволяет жестом открывать одновременно два приложения на одном экране андроид смартфона или планшета Huawei. Запускаем приложение, которое поддерживает функцию нескольких окон и проводим кончиками двух пальцев с нижней части экрана вверх.
Как переключится в полноэкранный режим? Чтоб выйти с режима двух окон на Хуавей нужно нажать и удержать эту кнопку  .
.
Как переместить экраны? Вы можете поменять два одновременно открытых приложения местами иногда это необходимо для комфортного использования некоторых приложений. Когда у вас открыто два приложения нужно нажать эту кнопку  , а потом эту кнопку
, а потом эту кнопку  .
.
Так же вы можете посмотреть похожие статьи по теме:
– Подробная инструкция как на планшете или смартфоне с Android 9 разделить экран на две части.
– Как на Honor разделить экран на 2 части. Как открыть несколько приложений на одном экране Хонор.
> Huawei помощь
> Android помощь
> Главная сайта
Не забудьте оставить отзыв, указать какой из способов подошел и модель устройства на котором выполнили многооконный режим.
Возможно, оставленная именно вами информация окажется полезной для многих пользователей смартфонов и планшетов.
Создаём 2 рабочих стола в android при помощи настроек
В настройках Андроид 7 версии и выше есть специальный режим.
Он позволяет разделять экран на две части простым свайпом по клавише многозадачности на вашем мобильном устройстве:


В своём мобильном устройстве вы можете настроить открытие двух программ в одном окне жестом. Посмотрите официальную инструкцию вашего смартфона и узнайте, как это сделать.
Способ № 2
Для начала нужно запустить приложение, после чего вернуться на главный экран нажав кнопку назад. Далее нажимаем на сенсорную иконку в виде квадрата, чтобы запустить режим переключения приложений.
Вы увидите программы, которые недавно открывали. На каждом окошке есть иконка «Два окна» в виде двух прямоугольников — жмем на нее.
Как и в первом способе, выбранное приложение переместится в верхнее окно.
Стороннее приложение
Если вы заблокировали изменения рабочего стола через стороннее приложение-лаунчер, то, чтобы разблокировать экран, запустите это приложение и уже в его настройках отключите функцию «Блокировка вида».
Технические характеристики и мощность
В Huawei Mate X собраны все передовые технологии. Он работает на чипсете KIRIN 980 – это новый процессор, сделанный на 7нм техпроцессе. Он справится с любыми задачами. Пользователь может на смартфоне монтировать видео, работать с офисными приложениями и играть в требовательные игры.
В смартфон встроено 8Гб оперативной памяти. Этого количества хватит для стабильной работы устройства. Пользователь сможет работать не с одним десятком приложений одновременно. Встроенной памяти тоже достаточно – в Mate X встроено 512Гб. Несмотря на тонкий корпус, смартфон обладает высокой автономностью. В него встроен аккумулятор с емкостью 4500мАч. Такого количества хватит на пару суток активного использования.
Удалено несколько окон
Если мы не видим несколько окон даже в настройках, мы возможно, случайно удалил их. Их можно восстановить, проведя пальцем вниз от центра главного экрана, чтобы отобразить окно поиска, набрав «несколько окон». Затем щелкните значок восстановления рядом с результатом поиска. Наконец, мы активируем функцию в меню настроек, как мы видели ранее.
Управление двумя окнами
В многооконном режиме вы можете увеличить или уменьшить размер окон перетягивая кнопку управления вверх или вниз:
Нажав на кнопку управления, вы увидите две иконки.
В многооконном режиме слегка меняется панель навигации. Вместо иконки переключения приложений (Квадарт) справа появится иконка выбора приложений.
Она открывает все программы, которые поддерживают работу в два окна.
Нажав на иконку в виде кружка, верхнее окно уменьшится и кнопка управления переместится наверх:
Через настройки
1. Откройте «Настройки» смартфона.
3. В открывшемся окне найдите «Стиль рабочего экрана» затем «Блокировка вида» и отключите его.
После этого вы сможете спокойно настраивать вид домашнего экрана.