Как настроить почту сервиса mail.ru на iPhone?

Оглавление
Для каких устройств подходит статья
Возможность настроить почту mail.ru является доступной опцией, которую можно активировать на всех моделях айфонов. Поэтому, механизм действий, описанный в данной статье, подойдёт для следующих моделей айфонов:
Иллюстрации и видео-инструкции, приведённые в статье, сделаны при помощи iPhone 8 Plus. Для разных iOS последовательность действий может незначительно отличаться, но в целом порядок шагов общий.
Настройка через официальное приложение mail.ru
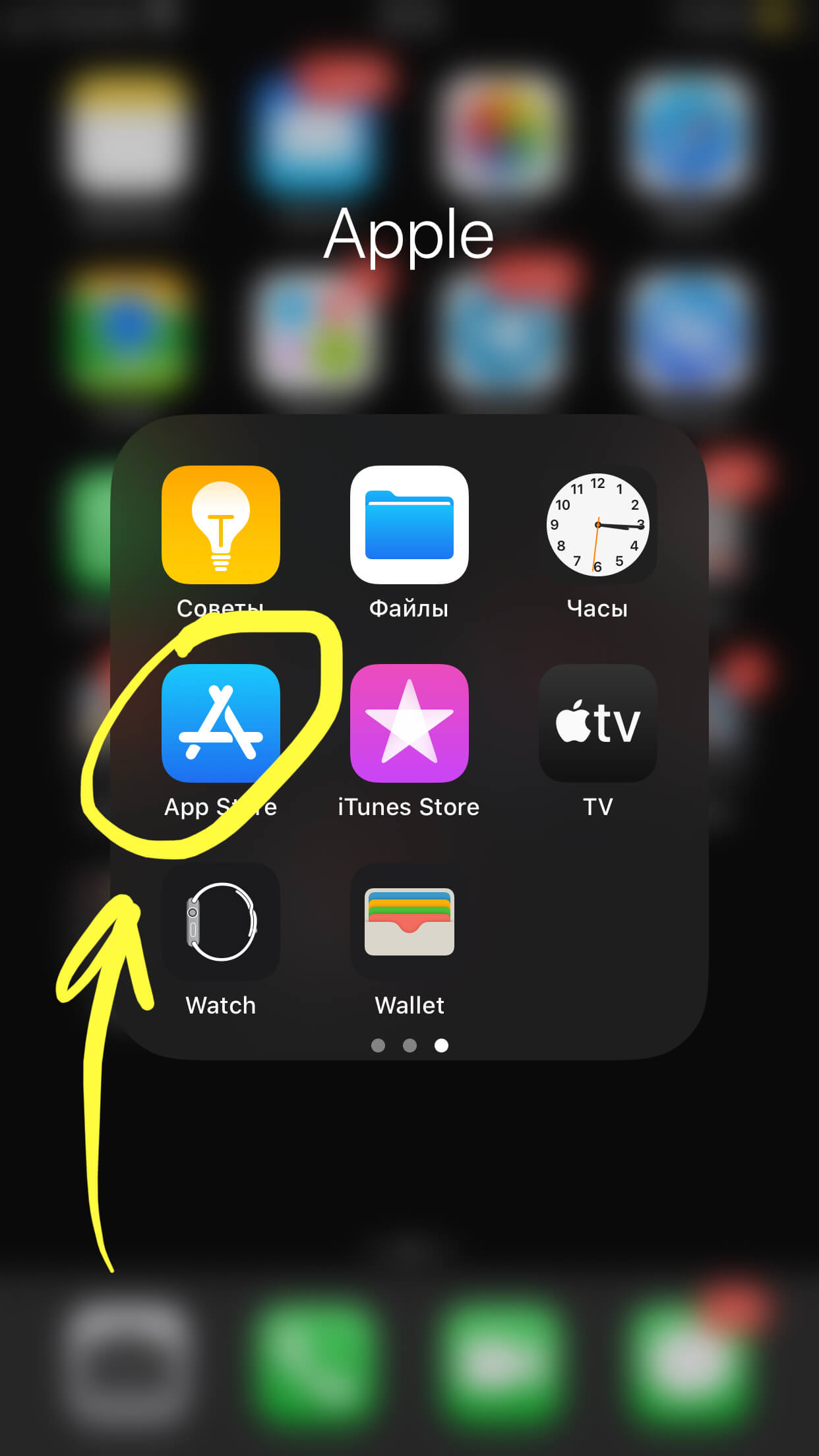
Рисунок 1. Открываем AppStore, чтобы скачать официальное приложение mail.ru.
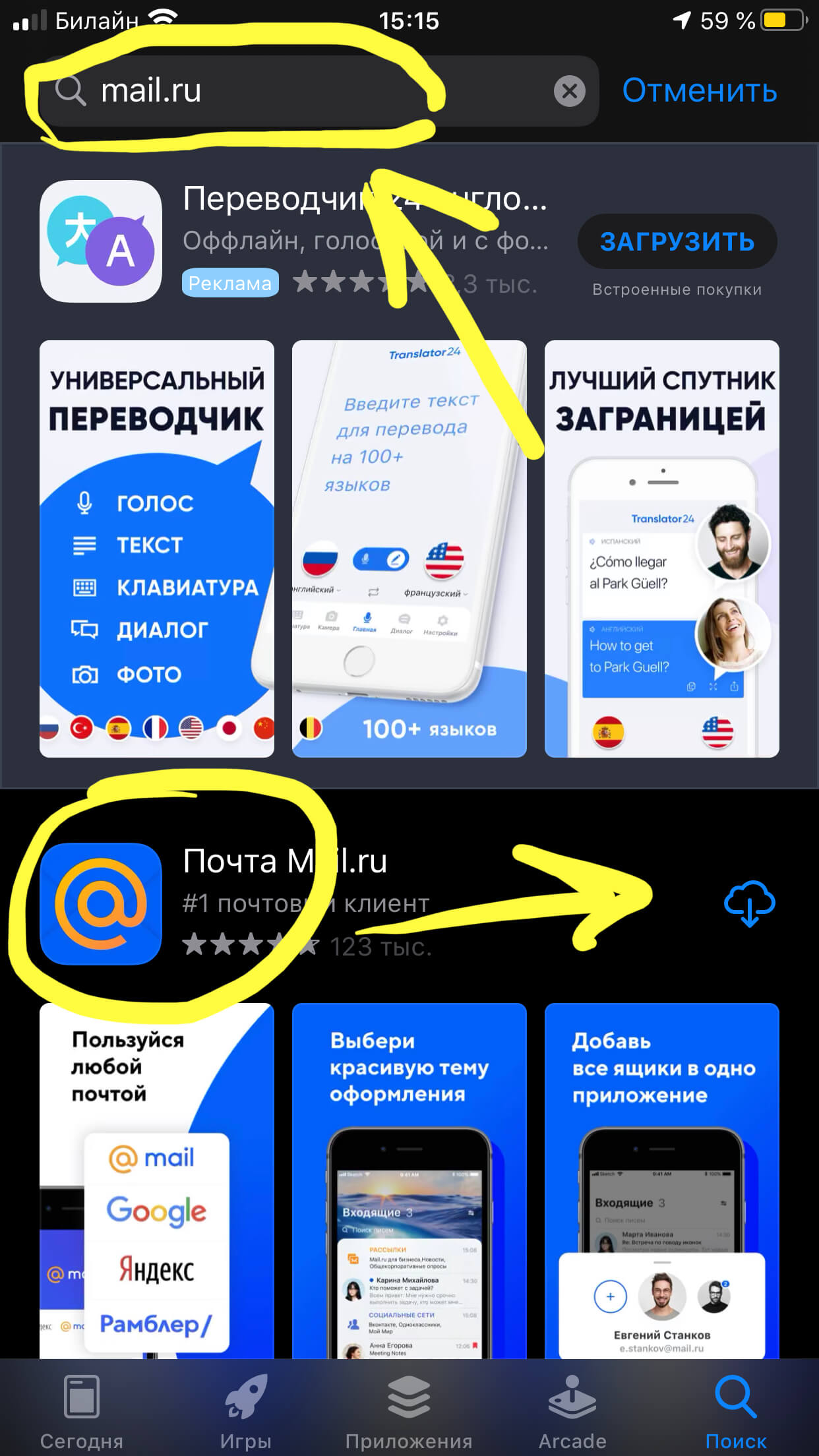
Рисунок 2. Вбиваем «mail.ru» в строке поиска и скачиваем приложение на айфон.
Настройка через стандартную почту айфона (подключение pop и imap со всеми настройками)
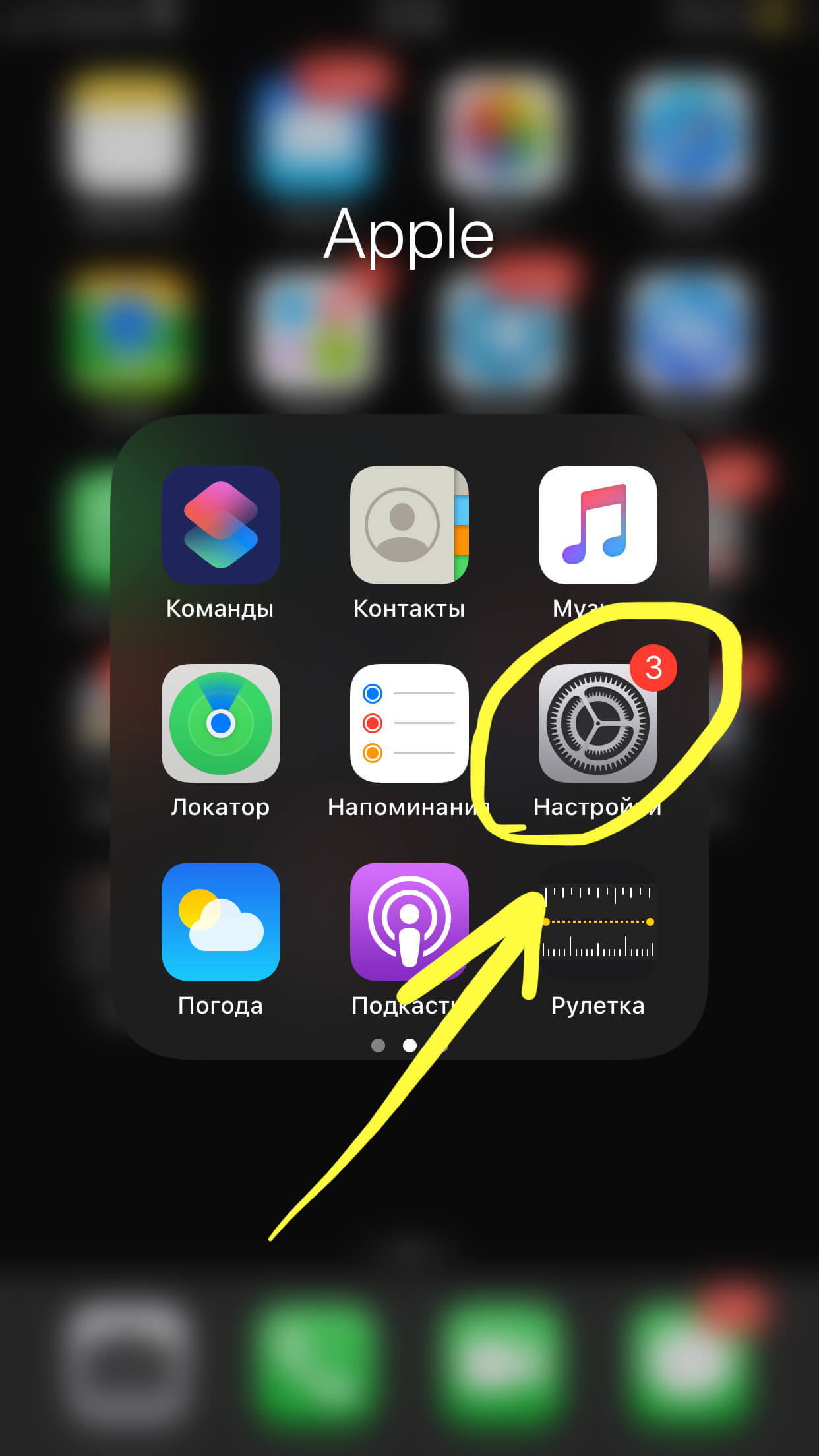
Рисунок 3.Открываем Настройки, чтобы настроить почту mail.ru через приложение Почта
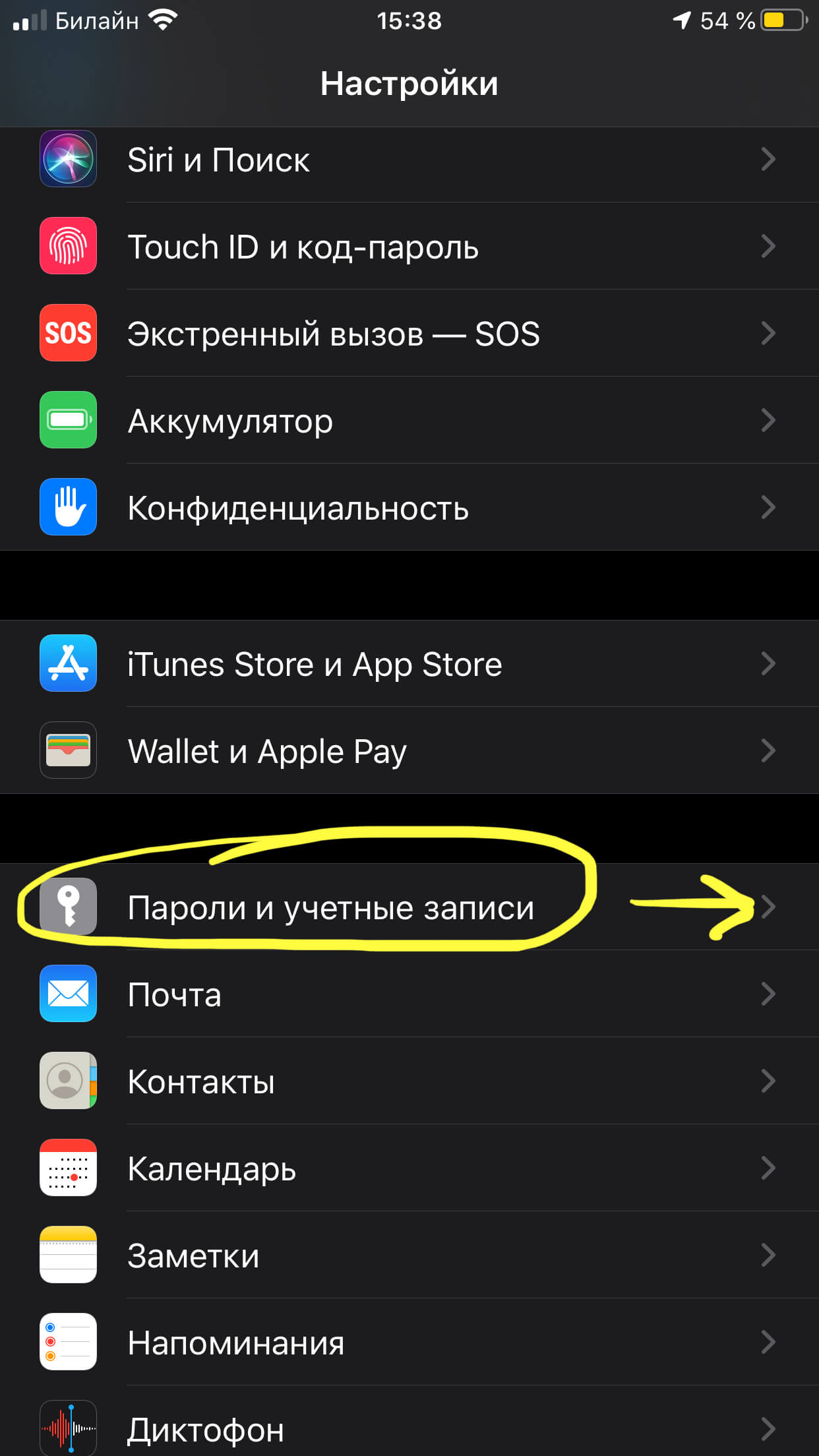
Рисунок 4. Выбираем пункт «Пароли и Учетные записи», заходим у него для настройки почты.
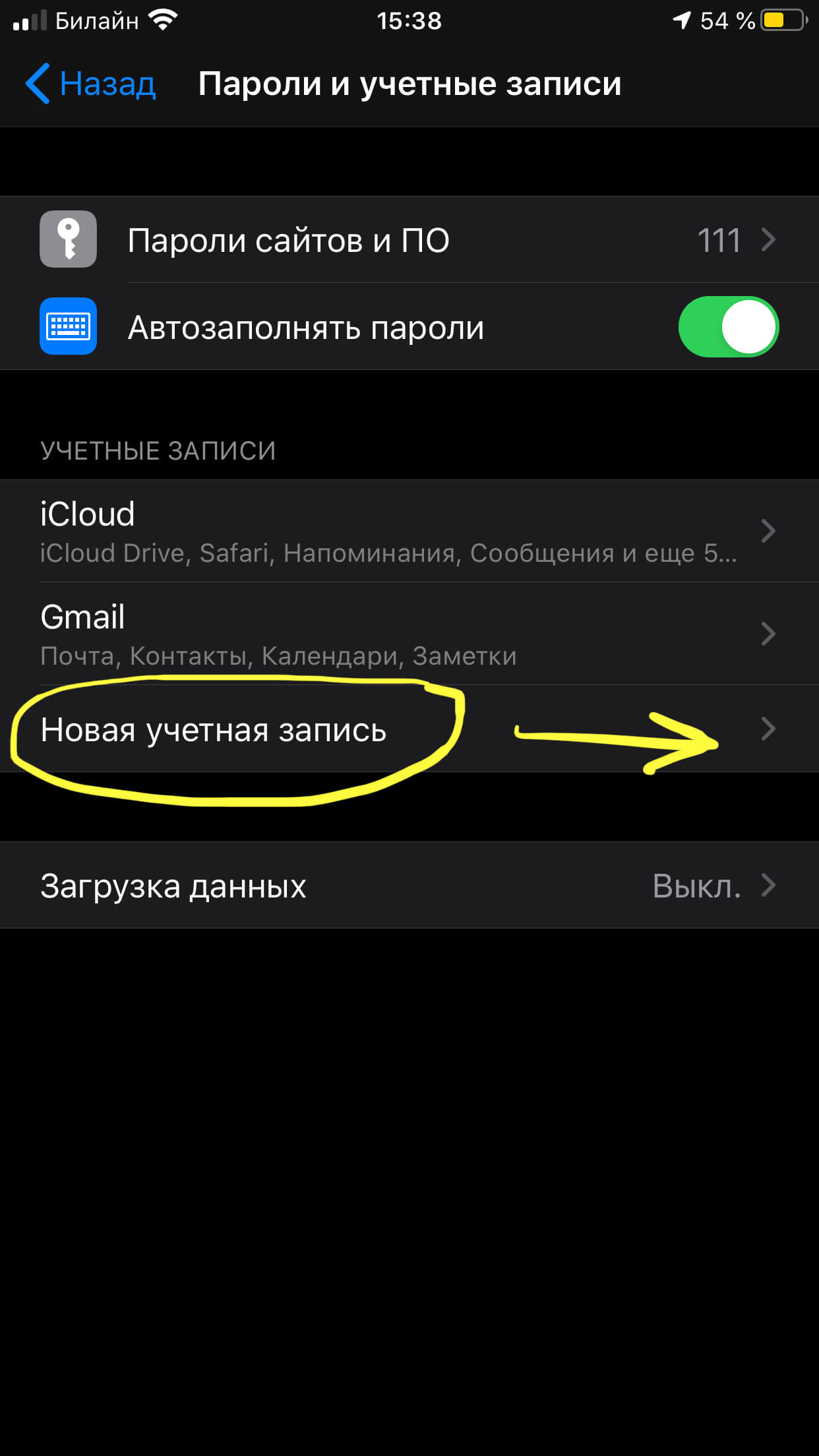
Рисунок 5. Для создания своей учетной записи mail.ru, жмём на соответствующую кнопку.
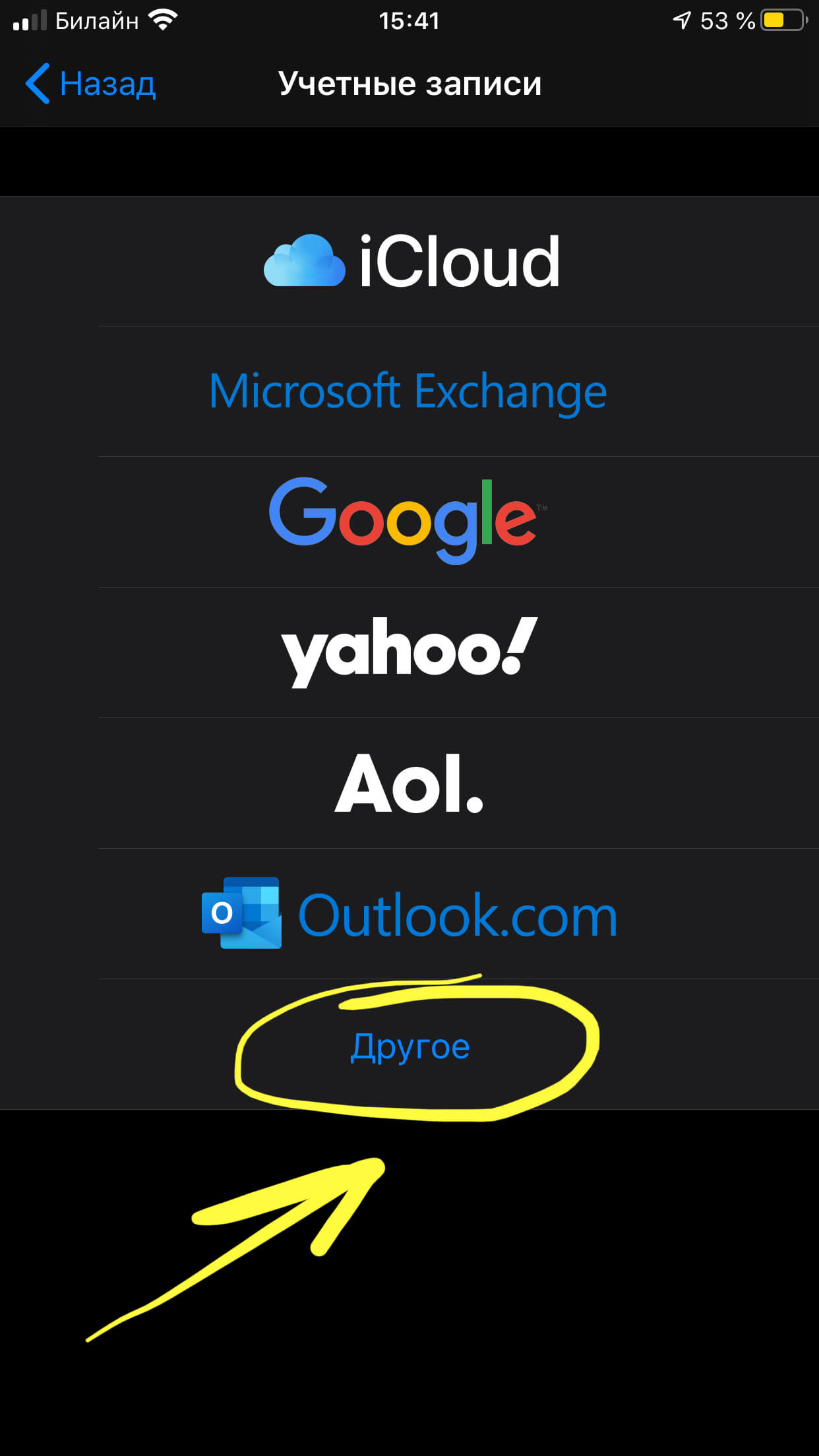
Рисунок 6. Выбираем «Другое», чтобы создать учётку для mail.ru.
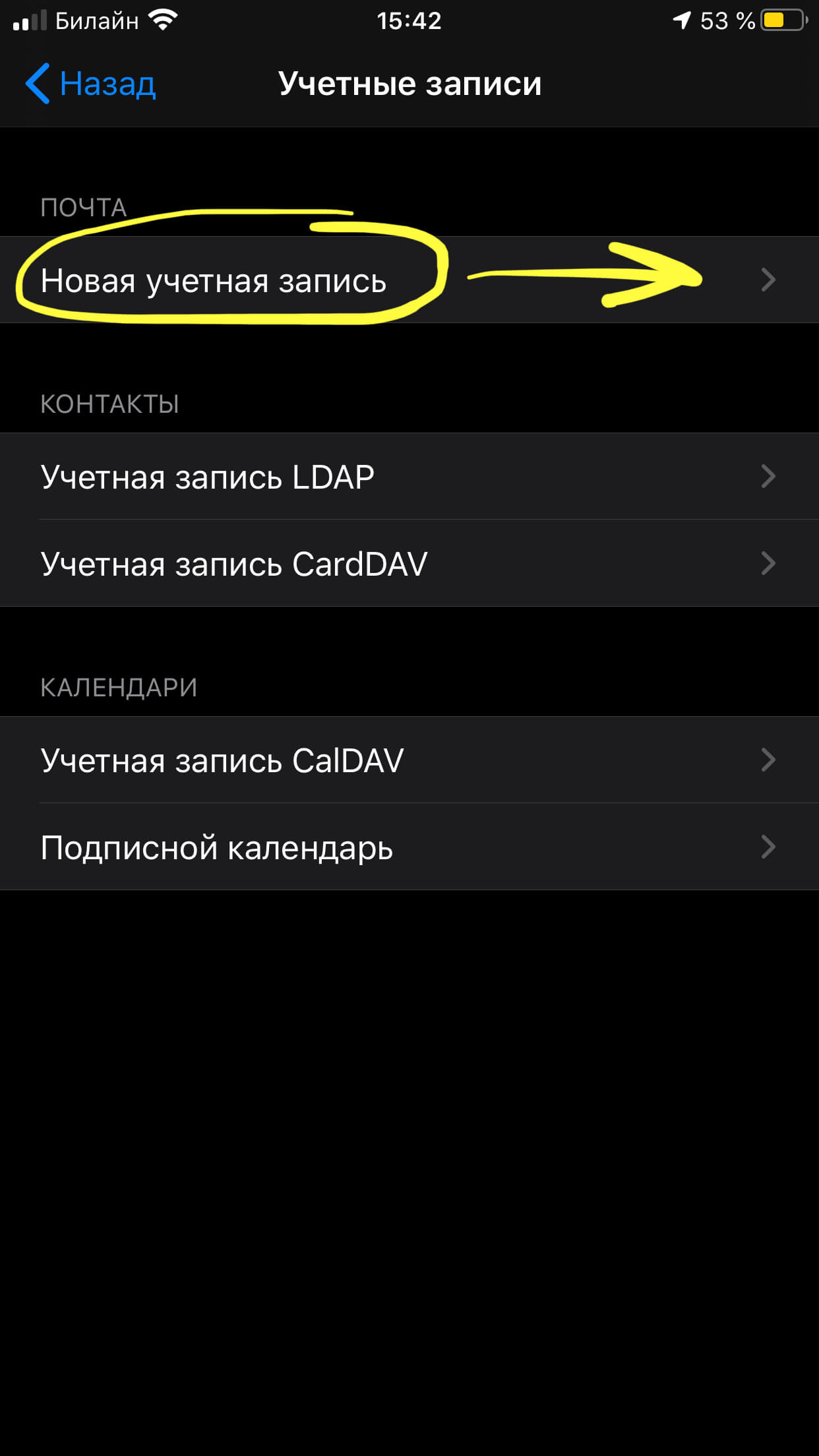
Рисунок 7. В появившемся окне снова жмём на «Новая Учетная запись».
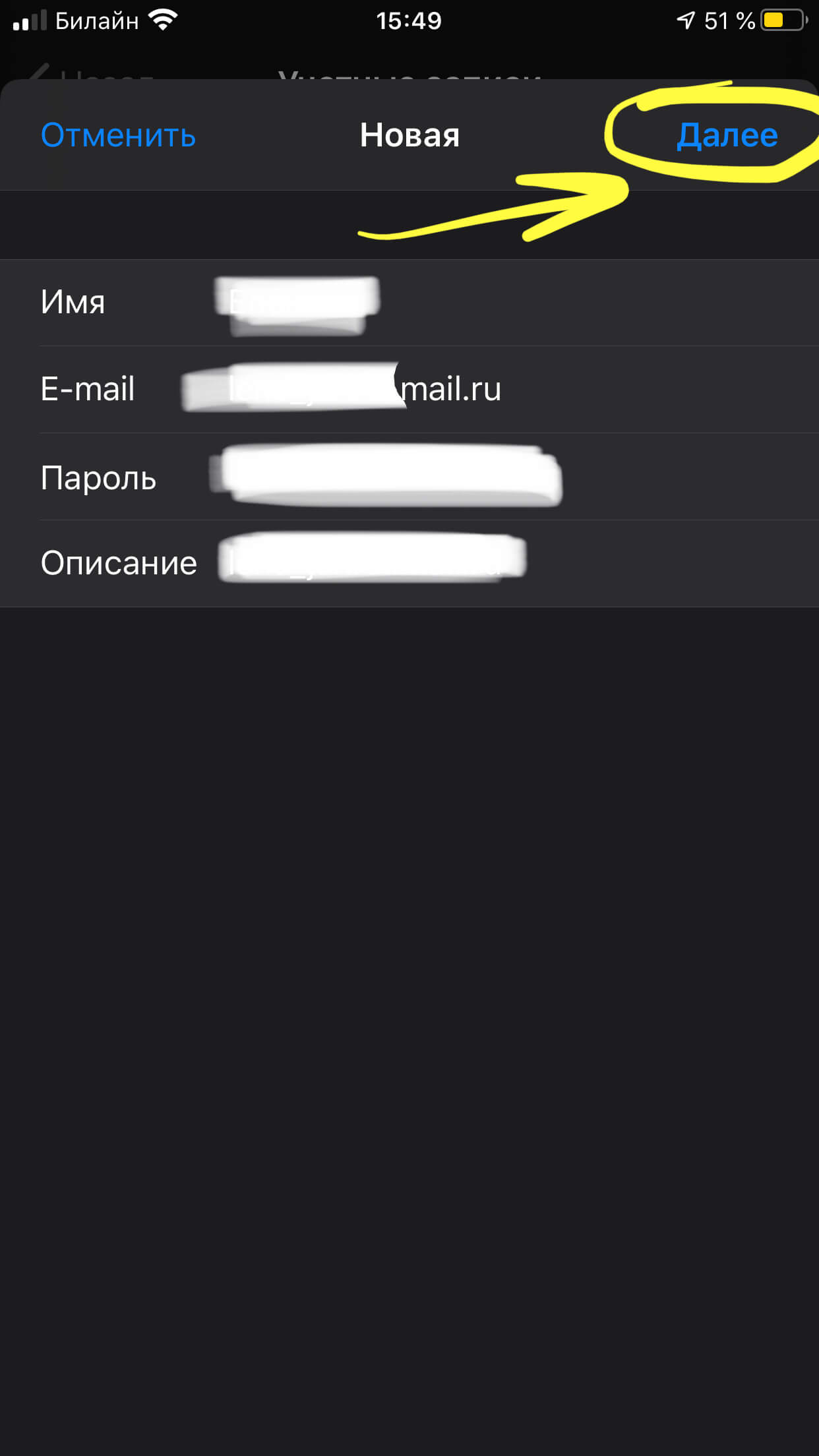
Рисунок 8. Вводим свои данные для активации учетной записи mail.ru.
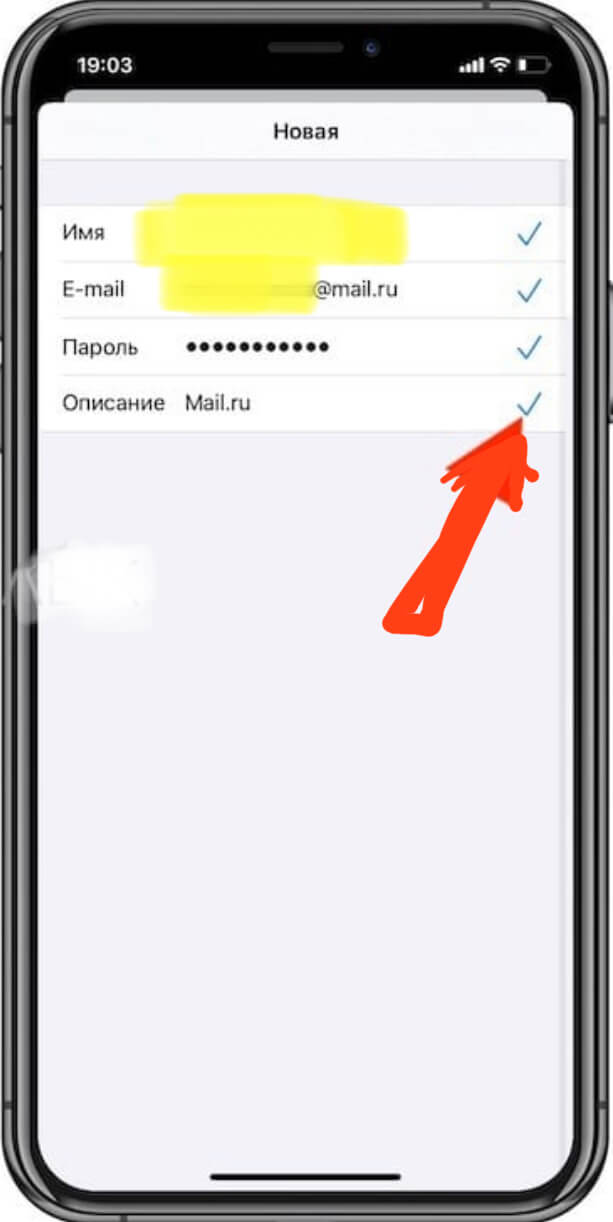
Рисунок 9. Система быстро проверяет данные, и при верном вводе, ставит галочки напротив всех пунктов.
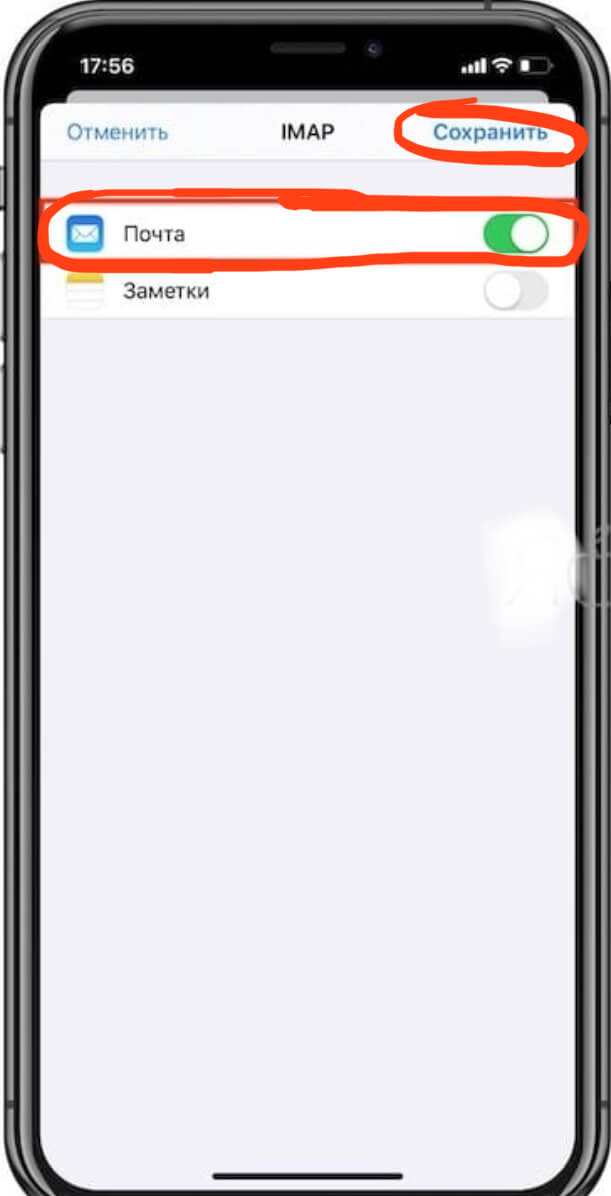
Рисунок 10. Активируем движком, какие параметры почты будут отображены на iPhone, и сохраняем выбор.
Готово! Теперь, благодаря протоколу imap, учетная запись от почты mail.ru автоматически настроена и добавлена в стандартное приложение Почты, из которого ею можно пользоваться.
Выводы
Надеемся, читателям была полезна статья и наши инструкции, и Вы с легкостью настроите почту от mail.ru на своём iPhone.
Желаем легкой и продуктивной работы на Ваших Apple-гаджетах!
Как настроить почту на iPhone (от Gmail до Мэйл.Ру и “Яндекса”)

Подробная инструкция по настройке любой почты на iPhone.
Стандартное приложение iPhone “Почта” не уступает большинству сторонних почтовых клиентов. Многим пользователям “Почта” и вовсе нравится больше аналогов за счет своей простоты. В этой инструкции рассказали о том, как добавить в приложение “Почта” на iPhone любой почтовый ящик. Кроме этого, рассмотрели возможность добавления дополнительных ящиков.

Как настроить первую почту на iPhone
Шаг 1. Запустите стандартное приложение «Почта» и выберите ваш почтовый сервис.
Важно! Если вы используете почту от Mail.Ru, «Яндекса» или другого сервиса, которого нет в списке, то прокрутите инструкцию ниже — там подробно рассказано, как настроить любую почту на iPhone.

Шаг 2. Введите логин и пароль от вашей почтовой учетной записи.
Шаг 3. Если данные введены правильно, то перед вами откроется последняя страница настройки почты на iPhone. На ней приложение предложит синхронизировать со смартфоном различный контент, хранящийся в почтовом сервисе, например, контакты или календари. Снимите или, наоборот, поставьте флажки на нужных пунктах.

Шаг 4. Обязательно нажмите «Сохранить» для окончания настройки почты на iPhone.
Готово! Ваши электронные письма моментально появятся в приложении «Почта».
Как настроить почту «Яндекса», Mail.Ru и других сервисов
По умолчанию приложение «Почта» на iPhone предлагает настроить почту только в нескольких сервисах: Gmail, iCloud, Exchange, Yahoo!, Aol и Outlook. Тем не менее, добавить в приложение возможно любой почтовый сервис.
Шаг 1. Запустите стандартное приложение «Почта» и выберите пункт «Другое», который находится внизу списка.
Шаг 2. На открывшейся странице выберите пункт «Новая учетная запись».

Шаг 3. На следующей странице вам необходимо указать:
Когда все поля будут заполнены нажмите «Далее».

Шаг 4. На последнем этапе настройки почты любого сервиса на iPhone вам останется нажать кнопку «Сохранить».
Готово! Вы успешно настроили почту вашего почтового сервиса на iPhone, даже если его не было в стандартном списке.
Как настроить почту на iPhone для второго и последующих почтовых ящиков
У большинства современных пользователей больше одного почтового ящика. К счастью, добавить новую почту на iPhone очень просто.
Шаг 1. Перейдите в меню «Настройки» → «Пароли и учетные записи» и выберите пункт «Добавить учетную запись».

Шаг 2. В открывшемся списке выберите нужный почтовый сервис или пункт «Другое» (по аналогии с предыдущей инструкцией).

Шаг 3. Введите логин и пароль от своей учетной записи.

Шаг 4. Подтвердите добавление почты, нажав кнопку «Сохранить».
Готово! Таким простым образом вы можете добавлять неограниченное количество почтовых ящиков в стандартное приложение “Почта”.
Настройка электронной почты на Айфоне
Добавление аккаунта и настройка почты на iPhone делается двумя путями – автоматически и вручную. Какой из способов более удобен, решает сам пользователь.
Из статьи вы узнаете
Возможности автонастройки
Для пользователей популярных почтовых сервисов, устройство Apple способно самостоятельно провести настройку в автоматическом режиме. Понадобится лишь ввести email адрес и пароль. Делается это в следующей последовательности:
Русский сектор
Если владелец Айфона предпочитает службы русского пространства, штатное приложение даёт возможность и для этого. В уже упоминавшемся разделе настроек почты Mail на iPhone – «Другое», предпринимаются следующие шаги:
Таким образом, можно добавить учётную запись русского сектора, независимо от принадлежности.
Подбор опций
Почти всегда пользователь не нуждается в ручном вводе параметров. Если автоматическая регуляция не сработала, то может потребоваться запрос необходимых сведений у почтового сервиса.
Пользователю понадобится ввести:
Эту информацию понадобится получить у той email службы, которую пользователь сбирается добавить на свой Айфон. Другие необходимые для ручного ввода данные уже должны быть знакомы и специального обращения за ними не требуется.
Когда доступ к почте осуществляется с нескольких устройств, предпочтительней выбирать IMAP. При этом хранение данных проводит почтовый сервер, поэтому независимо от способа доступа, пользователь видит полное содержимое ящика. Если же применяется POP, письма, полученные на одном устройстве, будут уже не видны на другом.
Другие добавления к настройкам
По предпочтению владельца телефона Айфон, есть возможность выбора режима проверки ящиков.
В разделе учётной записи «Загрузка данных» можно остановиться на пунктах «Вручную», «Push», «Выборка».
Первый вариант возлагает функцию загрузки почты на самого пользователя. Каждый раз, когда возникнет необходимость прочитать письмо на iPhone, придётся непосредственно в приложении активировать обновление сообщений.
«Push» извещает о получении новых посланий в настоящем времени, что существенно при ожидании важных писем. В таком случае увеличенное потребление энергии сокращает длительность автономной работы смартфона. Также «Push» синхронизируется не со всеми серверами.
«Выборка» совмещает преимущества двух предыдущих моделей поведения. Здесь есть автоматическая загрузка – включается только, когда устройство находится на зарядке и установлено Wi-Fi соединение. Имеется ручная загрузка, которая включается сразу при входе в приложение, без необходимости обращаться к ней непосредственно. И есть интервальный режим, в котором почта скачивается с сервера через заданные промежутки времени. Чем меньше эти промежутки, тем быстрее расходуется заряд аккумулятора.
Ликвидация ящика
Удаление с телефона любого из внесённых туда электронных ящиков происходит даже проще, чем добавление. При этом нужно учитывать, что потеряны будут все данные, ассоциированные с удалённым аккаунтом.
Ориентированность iPhone на максимальное удобство позволяет свободно добавлять и стирать email аккаунты. Но пользователю нужно следить, чтобы с ликвидацией лишнего ящика, не потерять полезную информацию. Однажды удалённые эти сведения уже не будут подлежать восстановлению.
Как настроить емайл на телефоне айфон 8 плюс бесплатно на русском
Настроить по протоколу IMAP
1. Откройте стандартное приложение «Почта» на iPhone или iPad.

| Имя | Имя, которое будет отображаться в поле «От:» для всех отправляемых сообщений |
| Адрес почты в формате example@site.com | |
| Пароль | |
| Описание | Имя для создаваемой учетной записи |

4. Коснитесь «Далее». Начнется автоматическая настройка почтового ящика.
5. На появившемся экране коснитесь «Сохранить».
После подключения почты нужно установить дополнительные настройки.
6. Перейдите «Настройки» → «Учетные записи и пароли» и откройте учетную запись, которую вы только что подключили.

7. Перейдите к редактированию учетной записи.

8. Коснитесь «SMTP» в разделе «Сервер исходящей почты».

9. Перейдите к редактированию первичного сервера.

| Имя узла | smtp.mail.ru |
| Использовать SSL | Переведите переключатель во включенное положение |
| Порт сервера | 465 |

12. Вернись в меню «Уч. запись» и перейдите в раздел «Дополнительно».

13. Проверьте, чтобы в разделе «Настройки входящих» была включена настройка «Использовать SSL», а порт сервера указан 993.

Настроить по протоколу POP3
1. Откройте стандартное приложение «Почта» на iPhone или iPad.

| Имя | Имя, которое будет отображаться в поле «От:» для всех отправляемых сообщений |
| Адрес почтового ящика в формате example@site.com | |
| Пароль | Введите неверный пароль. Это нужно, чтобы программа автоматически не настроилась по протоколу IMAP |
| Описание | Имя для создаваемой учетной записи |

4. Появится сообщение об ошибке. Выберите «Продолжить».

5. Перейдите во вкладку «POP».

| Имя узла в разделе Сервер входящей почты | pop.mail.ru | |||||||||||||||||||
| Пароль в разделах Сервер входящей почты и Сервер исходящей почты |
| Имя узла | smtp.mail.ru |
| Использовать SSL | Переведите переключатель во включенное положение |
| Порт сервера | 465 |

11. Коснитесь «Готово».
12. Вернись на предыдущий экран и перейдите в раздел «Дополнительно».

13. Проверьте, чтобы в разделе «Настройки входящих» была включена настройка «Использовать SSL», а порт сервера указан 995.

Изменение настроек по протоколу SSL
1. Перейдите «Настройки» → «Учетные записи и пароли» и откройте учетную запись, которую вы подключили.
2. Посмотрите, что указано у вас в поле «Имя узла» в разделе «Сервер входящей почты».

Если pop.mail.ru, перейдите к настройкам с протоколом POP3, если imap.mail.ru — к настройкам с протоколом IMAP.
Почтовая программа настроена по протоколу POP3
1. Коснитесь «SMTP» в разделе «Сервер исходящей почты».

2. Перейдите к редактированию первичного сервера.

| Имя узла | smtp.mail.ru |
| Использовать SSL | Переведите переключатель во включенное положение |
| Порт сервера | 465 |

4. Коснитесь «Готово».
5. Вернись на предыдущий экран и перейдите в раздел «Дополнительно».

| Использовать SSL | Переведите переключатель во включенное положение |
| Порт сервера | 995 |

Почтовая программа настроена по протоколу IMAP
1. Коснитесь «SMTP» в разделе «Сервер исходящей почты».

9. Перейдите к редактированию первичного сервера.

| Использовать SSL | Переведите переключатель во включенное положение |
| Порт сервера | 465 |

Если в вашей почтовой программе уже установлены указанные выше настройки, то никаких изменений производить не надо.
Как настроить почту на iPhone?

На Айфоне можно добавить почтовый ящик любого из клиентов – вопреки мнению многих пользователей. Просто на настройку русского сервиса уйдёт чуть больше времени. Статья подробно расскажет, как произвести процедуру настройки и какие дополнительные возможности встроенное приложение «Mail» даёт владельцу iPhone.
Добавить на «яблочный» гаджет почтовый ящик, зарегистрированный в Google (Gmail), AOL или Yahoo – дело несложное. Однако, когда возникает необходимость добавить учётную запись русскоязычного почтового сервиса – например, Рамблер – пользователю мобильного устройства приходится поломать голову. Сложность заключается в том, что при настройке почты на Айфоне недостаточно ввести логин и пароль – приложение «Mail» требует указать сведения, которые обычному пользователю, как правило, неизвестны. Где взять такую информацию и как настроить почту на iPhone успешно, вы узнаете из этой статьи.
Как настроить почту Gmail?
Если вы являетесь обладателем популярной нынче «гуглопочты», можете считать, что вам повезло – в Айфоне настройки этого почтового клиента «вбиты» по умолчанию, поэтому удастся обойтись без «танцев с бубном».
Добавление ящика от Google происходит так:
Шаг 1. Зайдите в программу «Mail» на гаджете.

Шаг 2. Среди вариантов выберите «Google».

Шаг 3. Заполните поля «Имя», «E-mail», «Пароль». В поле «Описание» появится пометка «Gmail». Вы можете поменять текст в этом поле самостоятельно.

Шаг 4. После ввода всех данных нажмите «Далее» — так вы запустите процедуру проверки информации.
Шаг 5. На следующем этапе система предложит синхронизировать контакты, календари и заметки между мобильным устройством и почтовым клиентом. Переведите все ползунки в активное положение и нажмите «Сохранить».

После этого почтовый ящик Google на iPhone будет добавлен. Приложение «Mail» тут же оповестит вас о входящем письме, в котором указывается, что на «гуглопочту» зашли с iOS-устройства.

Как настроить Яндекс.Почту или другой русскоязычный почтовый сервис?
Добавить Яндекс.Почту проще, чем другой русскоязычный сервис. Выполняется настройка следующим образом:
Шаг 1. Зайдите в «Mail» и кликните на вариант «Другое».

Шаг 2. Проследуйте в раздел «Новая учётная запись».

Шаг 3. Заполните те же поля, что и при установке Gmail.

Шаг 4. Настройте синхронизацию почты и заметок – активируйте два тумблера. Затем нажмите «Сохранить».

Больше ничего указывать не требуется – ящик Яндекса будет добавлен.
С клиентами Рамблер и Mail.ru всё сложнее: после заполнения обязательных полей приложение «Mail» просит указать данные серверов почты.

Где же можно получить такие сведения?
Как узнать настройки почты через сайт Apple?
Получить данные о серверах клиентам Mail.ru можно через сервис на официальном сайте Apple. Сервис называется «Поиск настроек Mail» и располагается по ссылке https://www.apple.com/ru/support/mail-settings-lookup/.
Всё, что требуется от пользователя – «вбить» адрес электронной почты в поле (единственное) и нажать синюю кнопку со стрелкой.

Обратите внимание на примечание, напечатанное мелким шрифтом внизу. Согласно этому примечанию, фирма Apple может использовать данные, которые ей предоставляют пользователи, для повышения качества обслуживания. Фактически это значит, что адрес почты, который вы введёте, будет сохранён в базе данных компании.
После секундного ожидания сервис выдаст все данные о клиенте.

Какие из данных действительно пригодятся?
-
В блоке «Сервер входящей почты» в поле «Имя узла» нужно перенести имя хоста сервера (imap.mail.ru). В поле «Имя пользователя» следует указать адрес электронной почты – ещё раз. Пароль необходимо прописать заново – это важный момент. В блоке «Сервер исходящей почты» можно заполнить всего одно поле – «Имя узла». Сюда следует скопировать имя хоста сервера (smtp.mail.ru). Остальные поля заполнять не нужно.
Когда внесёте настройки серверов, нажмите «Далее». На завершающем этапе вам нужно переключить тумблеры для синхронизации заметок и почты и кликнуть на «Сохранить».

Описанный способ даст результат, если настраивается почтовый ящик Mail.ru – а вот с Рамблером сложнее. Сервис «Поиск настроек Mail» на сайте Apple не покажет информацию о серверах «Рамблер-почты».

При настройке почты Рамблер нужно действовать так:
-
В блоке «Сервер входящей почты» в поле «Имя узла» следует внести pop.rambler.ru, в поля «Имя пользователя» и «Пароль» — соответственно адрес электронной почты и пароль от неё. В блоке «Сервер исходящей почты» в поле «Имя узла» нужно прописать smtp.rambler.ru. Прочие поля этого блока можно оставить незаполненными.
Как отрегулировать электронную почту на Айфоне?
«Яблочное» устройство оставляет возможность настроить электронную почту под нужды пользователя. Какие опции доступны обладателю Айфона, легко выяснить, пройдя по пути «Настройки» — «Почта, адреса, календари» и кликнув на название почтового ящика.

В самом низу раздела «Учётная запись» будет присутствовать подраздел «Дополнительно» — нужно проследовать именно туда.

В подразделе «Дополнительно» есть следующие блоки настроек почты:
Поведение ящиков. Через блок «Поведение ящиков» настраивается соответствие между почтовыми ящиками на iPhone и на сервере. Например, при такой конфигурации, которая показана на рисунке ниже, письма, отправленные в «Корзину» с iPhone, будут сохраняться в папке «Исходящие» на сервере.

Место перемещения ненужных сообщений. Если выставить в этом блоке «Архивный ящик», а не «Удалённые», стёртые через iPhone письма станут переноситься в архиве на сервере – на всякий случай.
Удалённые сообщения. В этом блоке можно установить, через какой промежуток времени письма из ящика удалятся безвозвратно. Есть вариант «Никогда» — для наиболее осторожных пользователей.

Настройка входящих. В этом блоке несколько параметров:

-
Использовать SSL. Если ползунок активирован, письма отправляются по защищённому каналу – как следствие, за конфиденциальность переживать не приходится. Аутентификация. Можно настроить Айфон так, чтобы пользователь проходил авторизацию на почте не посредством ввода имени пользователя и пароля, а другими способами – скажем, через MD5 Challenge-отклик.В настройки аутентификации лучше не лезть: ввод пароля – самый простой из способов зайти на почту.S/Mime. Опция S/Mime позволяет отправлять зашифрованные сообщения. Сразу отметим: чтобы пользоваться S/Mime, нужно иметь цифровой сертификат.
В полях «Префикс пути IMAP» и «Порт сервера» не стоит что-то менять. Первое поле вообще не нужно заполнять, во втором значение проставляется автоматически, когда пользователь добавляет почтовый ящик.
Как выйти из почты на Айфоне?
Удалять аккаунт с Айфона нужно следующим образом:
Шаг 1. Зайдите в «Настройки» и отыщите раздел «Почта, адреса, календари».

Шаг 2. В блоке «Учётные записи» найдите ящик, который хотите стереть, и кликните на него.

Шаг 3. На следующем экране нажмите кнопку «Удалить учётную запись».

Шаг 4. Подтвердите своё намерение стереть аккаунт – кликните на «Удалить с iPhone».

При удалении учётной записи с мобильного устройства пропадёт также вся информация, которая синхронизировалась с аккаунтом. Поэтому прежде чем стирать аккаунт, позаботьтесь о том, чтобы перенести ценные сведения на надёжный носитель.
Заключение
Приложение «Mail» на Айфоне позволяет добавить существующий почтовый ящик – а вот зарегистрировать новый с помощью встроенной программы не получится. Впрочем, это не значит, что создать аккаунт на мобильном устройстве Apple нереально. Любой из популярных почтовых клиентов имеет собственное приложение в AppStore. Скачав и установив стороннюю программу, можно управлять электронными ящиками без всякой мороки и заводить новые учётные записи прямо на iPhone. Проблемы возникают, как обычно, только с Рамблер / Почтой: приложение этого клиента предъявляет высокие требования к «операционке» мобильного устройства – на iPhone должна стоять iOS версией не ниже 9.0.
