Как настроить и использовать Google Family Link для Android

Google Family Link — это приложение для родительского контроля для людей с детьми. Приложение было запущено пару лет назад, но оно стало частью стандартного Android, начиная с Android 10. Вам по-прежнему нужно приложение, чтобы использовать его, но Вы можете получить доступ к параметрам из меню «Настройки» напрямую. С этим приложением Вы получаете удивительный контроль над дочерними устройствами, и у него есть множество отличных возможностей для управления использованием телефона Вашим ребенком. Из этой статьи Вы узнаете, как его настроить и как использовать различные функции.
Если все, что Вам нужно сделать, это настроить родительский контроль в Play Store, есть гораздо более простой способ сделать это, и у нас есть отдельная статья по родительскому контролю Google Play.
Как настроить Google Family Link
Настройка Family Link немного утомительна, но не требует особых усилий. Прежде чем начать, убедитесь, что выполнены следующие предварительные условия. В противном случае инструкции не сработают.
Хорошо, теперь, когда все настроено и готово, давайте начнем. Поскольку для этого требуется ввод на двух разных устройствах, мы укажем, какое устройство требуется для каждого шага. Если написано «Родительское устройство», Вы делаете это на своем телефоне, а если «Дочернее устройство», то на телефоне ребенка.
Оба устройства — загрузите приложение «Google Family Link (для родителей)» на родительском устройстве и приложение «Google Family Link (для детей)» на дочернем устройстве. Обратите внимание, это два разных приложения.
Google Family Link. Как установить и использовать по назначению
Google Family Link появилось недавно, но уже стало предустановленным приложением начиная с Android 10. Однако дополнительная установка приложения всё равно потребуется, хотя управлять им можно напрямую из меню настроек вашего телефона.
С этим приложением вы получаете обширный перечень опций, связанных с контролем действий ребёнка на смартфоне. Из этого руководства вы узнаете, как настроить Google Family Link и как использовать различные функции приложения.

Установка Google Family Link
Настройка Family Link немного утомительна, но не требует особых усилий. Прежде чем начать убедитесь, что выполнены следующие предварительные настройки. В противном случае инструкция не сработает должным образом.
Ниже представлен пошаговый процесс установки следующий за основными требованиями, указанными выше. Поскольку для этого требуется ввод на двух разных устройствах, мы укажем, какое устройство требуется для каждого шага. Если там написано «Родительское устройство», вы делаете это на своём телефоне, где указано «Детское устройство» — делаете на нём.
Далее возможны два варианта событий. Если вы включили Google аккаунт ребёнка в семейную библиотеку прежде, чем начинать установку Google Family Link, то вы сможете продолжить настройку приложения. Если же нет, то приложение попросит вас это сделать для осуществления дальнейших действий.
Вот и всё! Теперь вы подключены через Google Family Link. Далее вы можете продолжать работу с приложением со своего устройства, настраивать и пользоваться всеми предложенными опциями.
Дальнейшая настройка и использование
Теперь, когда вы справились с трудной задачей подключения Family Link, давайте попробуем использовать приложением по полной. С этого момента все действия происходят на родительском устройстве, если не указано иное. Есть много вещей, которые можно сделать, поэтому мы рассмотрим каждую настройку в отдельности. Развлекайтесь!
Определение местоположения

В приложении Family Link есть специальная карта для поиска телефона ребёнка. Просто нажмите кнопку включения, и вам будет показана карта, где находится телефон. С помощью этой функции вы можете легко найти телефон вашего ребёнка (и, надеюсь, самого ребёнка). Эту настройку можно использовать чтобы найти телефон, если ребёнок где-нибудь оставит свой телефон.
Функции контроля
На экране «Настройки» можно получить доступ к базовым параметрам родительского контроля. Нажмите синий текст «Управление», чтобы получить доступ ко всем параметрам. Отсюда вы можете ограничить контент, который ваш ребёнок видит в Google Play, управлять фильтрами в Google Chrome, YouTube, поиске Google и местоположении.

Кроме того, можно нажать на раздел приложений Android, чтобы установить временные ограничения для существующих приложений на телефоне ребёнка или напрямую ограничить доступ к приложениям. Когда доступ к приложению ограничен, значок буквально исчезает с главного экрана и панели приложений, что делает его недоступным.
Наконец, этот раздел содержит очень важный параметр. Вы можете потребовать разрешения родителей, прежде чем ребёнок войдёт в приложения или игры, которые родитель не сможет контролировать. Это функция активирована по умолчанию.
Отслеживайте активность использования телефона
В третьем разделе отображается фактическую активность вашего ребёнка. Вы можете увидеть приложения, которые он используют и как долго в виде разнообразных гистограмм. Здесь есть ярлык для экрана ограничений приложений, если вы решите, что вашему ребёнку пора заканчивать играть в игру.
Существует отдельный раздел, который показывает какие приложения и игры установил сам ребёнок на своём устройстве. Таким образом, вы можете отслеживать, что он загружает и что делает.
Время использования устройства
Детям, скорей всего, не следует торчать в телефоне весь день. Есть целый раздел для ограничения использования времени экрана. Первая вкладка, «Ограничения», позволяет устанавливать ежедневные ограничения времени работы за смартфоном. Например, вы можете установить ограничение три часа в школьные дни и шесть часов в выходные.

Вторая вкладка «Время сна», позволяет жёстко ограничить время, в которое дети могут пользоваться своими телефонами. После настройки и наступлении времени ограничения телефон ребёнка заблокируется, и он не сможет получить к нему доступ до утра.
Настройки устройства

Последняя карточка делает две вещи: воспроизводит звук, который мы упоминали ранее в разделе местоположения, а также позволяет редактировать настройки дочернего устройства. Вы можете установить ограничения на такие вещи, как добавление пользователей, доступ к параметрам разработчика и возможность загружать приложения из неизвестных источников. Все они отключены по умолчанию, и вы можете включить их, если хотите.
Как Установить и Отключить Удаленный Родительский Контроль На Телефоне Android или iPhone для Ребенка — Приложение Family Link
Тема удаленного родительского контроля за детьми при помощи тех или иных способов уже неоднократно затрагивалась на нашем сайте. Сегодня хотелось бы поговорить про то, как бесплатно установить и потом при необходимости отключить родительский контроль через приложение Family Link на телефоне ребенка под управлением операционной системы Android или iOS (iPhone). После чего активации откроются настройки ограничения на доступ к YouTube, интернету, функция определения местоположения смартфона и другие возможности удаленного контроля за ребенком.
Родительский контроль за телефоном Android или iPhone
Одним из самых популярных и продвинутых по своим возможностям приложений для родительского контроля является программа Family Link, разработчиком которого является компания Google. При этом ее можно установить как на телефоны Android, так и на смартфоны Apple (iPhone). Программу Family Link можно скачать в официальном магазине приложений для Андроида (Google Play Market) и iOS (AppStore).

Для того, чтобы поставить, а потом убрать родительский контроль, потребуется следующее:
Соответственно, необходимо завести два почтовых ящика в сервисе GMail или просто иметь два профиля в YouTube, один из которых будет «детским», а второй «родительским», через который будет вестись удаленный контроль. На смартфоне ребенка мы авторизуемся под детским, на своем — под родительской учетной записью Google.
Установка приложения Family Link для родительского контроля на iPhone
Начнем с телефона родителей. Я пользуюсь iPhone, поэтому показывать установку программы буду на его примере. Нам необходимо приложение, которое называется «Family Link для родителей». Начинаем с добавления аккаунта Google.


Создание нового личного кабинета в сервисах Гугл я пропущу — думаю, у каждого второго точно есть свой профиль и почтовый ящик, хотя бы для просмотра того же Ютуба. Поэтому здесь в программе нам надо указать уже существующий почтовый адрес для авторизации.


После входа жмем на кнопку далее на приветственной странице

На следующем шаге нас уведомляют о будущих возможностях удаленного родительского контроля с телефона. Мы сможем:
После ознакомления жмем на кнопку «Начать»

Далее приложение спрашивает, если ли уже готовый аккаунт ребенка в Гугле? Если вы уже предварительно зарегистрировали для него отдельную почту, выбираем «Да». Я нажму «Нет», чтобы показать весь процесс от начала до конца.



Для регистрации указываем имя ребенка, год рождения, желаемый адрес почтового ящика и придумываем пароль.
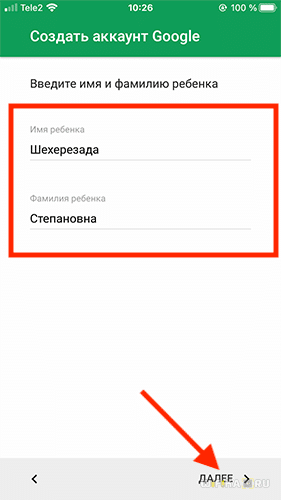
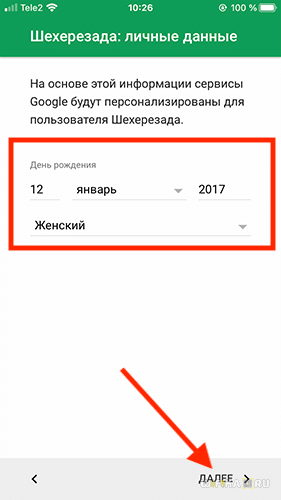
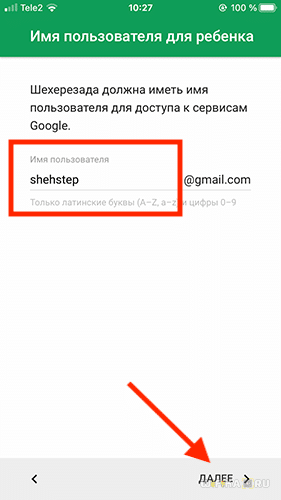
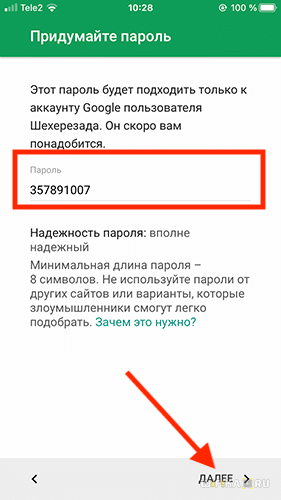
После чего соглашаемся с правилами сервиса

Для подтверждения личности необходимо ввести данные банковской карты и привязать ее к платежной системе Google Pay. Видимо, это сделано для того, чтобы удостовериться, что вы совершеннолетний человек — другого объяснения привязке карты я не вижу.


Установка родительского контроля на телефон Android
После привязки и успешного создания профиля ребенка необходимо взять детский смартфон и скачать на него приложение «Google Family Link для детей». Установку программы я буду производить на телефон Android.

При старте выбираем, что управлять необходимо данным устройством

И авторизуемся в детской учетной записи в Google

В течение нескольких минут будет производиться поиск каких-то обновлений — придется немного подождать

Далее будет список гаджетов, на которые уже был осуществлен вход с данной почты. На них по понятным причинам родительский контроль работать пока не будет, поскольку приложение Family Link предварительно установлено не было.
Как настроить родительский контроль на Android
Несмотря на то что Digital Wellbeing принято считать аналогом «Экранного времени» для Android, на самом деле у них есть одно весьма ощутимое отличие. Если ограничительный режим в исполнении Apple позволяет блокировать выполнение определённых задач и на своём, и на чужих устройствах, то решение Google направлено только на тот аппарат, на котором оно установлено. Это усложняет контроль родителей за своими детьми, за которыми в условиях доступности любой информации нужно следить особенно тщательно. К счастью, для этих целей существует Family Link.
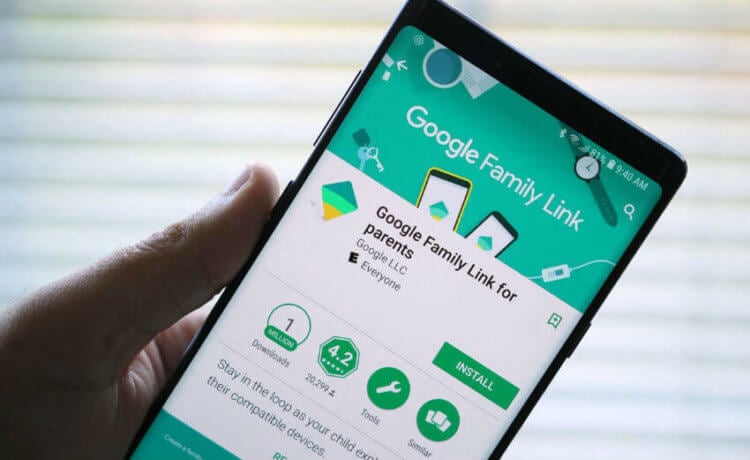
Family Link — лучшее приложение родительского контроля на Android
Читайте также: Google призналась, что допустила утечку паролей пользователей Chrome
Family Link (скачать) – это сервис родительского контроля для Android. Благодаря ему родители могут отслеживать, какие приложения устанавливает их чадо, где оно находится в конкретный момент, как много времени проводит со своим смартфоном, кому звонит и, самое главное, могут фильтровать контент, который оно потребляет. При этом неважно, посредством каких приложений ребёнок получает доступ к информации: через YouTube, Google Play или Chrome – ограничить доступ к определённым типам сведений можно в любом из установленных приложений и сервисов.
Как настроить Family Link на Android
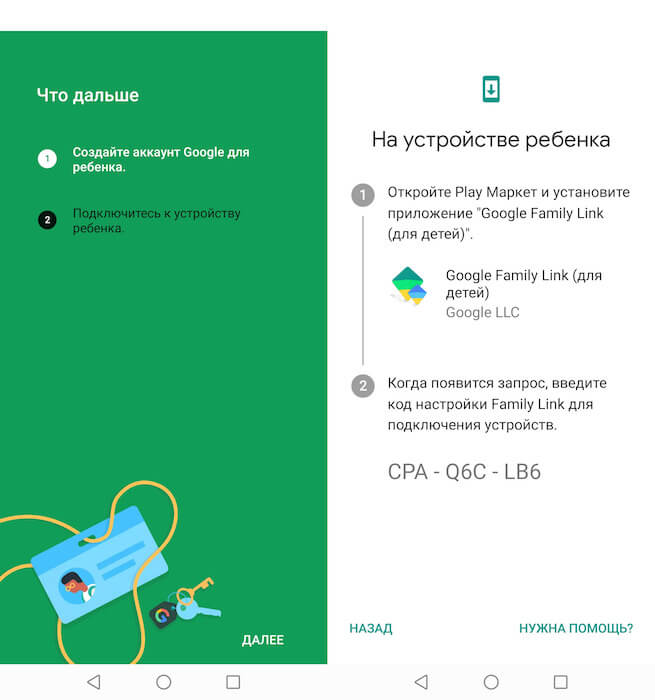
Как настроить Google Family Link
Чтобы настроить Family Link, вам потребуется установить приложение на свой смартфон и на смартфон ребёнка. После этого пройдите авторизацию на своём устройстве, а затем введите авторизационный код на аппарате ребёнка. Это позволит подтвердить, что к нему подключаетесь именно вы, а не кто-то другой. Если ребёнок достаточно взрослый и уже имеет свою учётную запись Google, можно воспользоваться ей, но даже если вы пользуетесь общим аккаунтом, ничего принципиально не изменится. Family Link это неважно.
Читайте также: Разрабатываем первое мобильное приложение на Flutter от Google
Family Link работает на всех смартфонах, начиная с версии Android 5.0 и выше. При этом, как и полагается по закону большинства стран, действие родительского контроля заканчивается по достижении ребёнком 18 лет. Это значит, что в момент наступления совершеннолетия он сможет самостоятельно отключить Family Link и запретить вам следить за его действиями. Однако до того момента вы вправе контролировать всё, что он делает, а при необходимости ещё и ограничивать своё чадо в том, в чём, по-вашему, нужно ваше непосредственное участие.
Что может Google Family Link
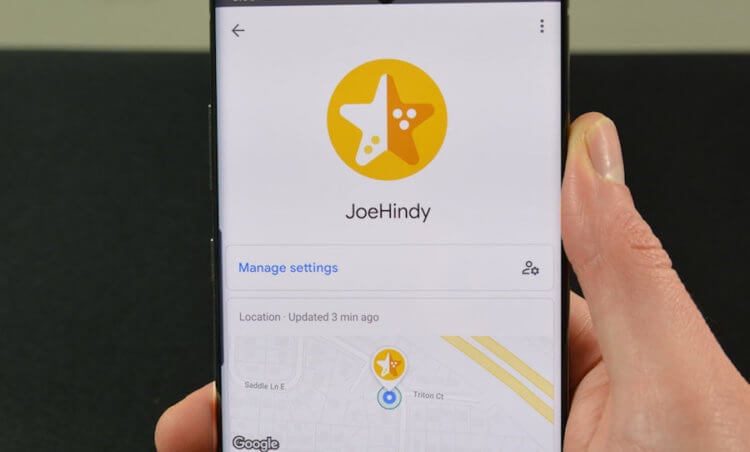
Family Link позволяет даже отслеживать местоположение своего ребёнка
Получается, что у пользователей Android есть даже более широкие возможности по контролю за действиями детей, чем у пользователей iOS. Ведь если владельцы iPhone могут только ограничивать времяпрепровождение своих чад в приложениях и развлечениях, те, кто пользуется устройствами на базе ОС от Google, могут ещё и читать всю переписку, блокировать возможность общения с теми или иными людьми, не говоря уже о том, чтобы просматривать, какие запросы их ребёнок отправляет в интернет.
Как настроить фамилия линк на телефоне
Мы собрали ответы на некоторые часто задаваемые вопросы о приложении Family Link. Если вы уже используете его и вашего вопроса нет в списке, посетите наш Справочный центр.
Описание
Как работает приложение Family Link?
Приложение Family Link помогает родителям контролировать то, как их дети используют свои устройства Android, и позволяет настраивать определенные правила для семейной группы.
Прежде всего, ребенку или подростку потребуется смартфон или планшет, поддерживающий приложение Family Link. Родители должны установить приложение Family Link на свое собственное устройство Android или iOS.
Если у ребенка или подростка уже есть аккаунт Google, приложение Family Link поможет родителям связать его со своим собственным аккаунтом. Чтобы завершить процесс связывания аккаунтов, ребенку или подростку, возможно, потребуется скачать и установить приложение Family Link, предназначенное для детей, на своем устройстве.
При необходимости родители могут использовать Family Link, чтобы создать аккаунт Google для своего ребенка младше 13 лет (ограничение по возрасту может быть иным в зависимости от страны). Затем ребенок может выполнить вход в этот аккаунт на своем устройстве.
Когда между аккаунтами будет установлена связь, родители смогут использовать приложение Family Link, чтобы, например, настраивать ограничения в отношении контента и проверять, сколько времени ребенок проводит за устройством.
Блокирует ли приложение Family Link весь недопустимый контент на устройствах детей?
Нет. Приложение Family Link не блокирует недопустимый контент, но позволяет управлять фильтрами, которые доступны в некоторых сервисах (например, в Google Поиске и Chrome). Родители детей, уже достигших 13 лет, могут использовать Безопасный режим для YouTube. Это дополнительная функция, которая позволяет скрывать нежелательный контент с определенными возрастными ограничениями. Обратите внимание, что алгоритмы фильтрации несовершенны, поэтому существует вероятность, что ваш ребенок увидит материалы сексуального или шокирующего характера либо другой нежелательный контент. Мы рекомендуем изучить настройки сервиса и функции Family Link, чтобы задать подходящие для вашей семьи ограничения.
Могут ли родители использовать приложение Family Link на устройствах Android?
Да. Родители могут использовать приложение Family Link на устройствах под управлением операционной системы Android 4.4 или более поздней версии.
Могут ли родители использовать приложение Family Link на устройствах iOS?
Да. Родители могут использовать приложение Family Link на устройствах с операционной системой iOS 11 или более поздней версии.
Могут ли родители использовать Family Link в браузере?
Родители могут управлять некоторыми настройками аккаунта через браузер. Чтобы настроить такие функции, как ограничение времени использования устройства, понадобится приложение Family Link для Android или iOS.
Могут ли дети и подростки использовать Family Link на устройствах Android?
Для оптимальной работы приложения Family Link мы рекомендуем использовать устройства под управлением Android 7.0 (Nougat) или более поздних версий. Некоторые устройства под управлением Android 5.0 и 6.0 также могут быть совместимы с Family Link. Более подробная информация доступна в Справочном центре.
Могут ли дети и подростки использовать Family Link на устройствах Chromebook (Chrome OS)?
Да, они могут входить в свои аккаунты Google на устройствах Chromebook. Родители могут управлять устройствами Chromebook и настройками аккаунтов своих детей, а также настраивать ограничения на доступ к сайтам. Подробнее.
Могут ли дети и подростки использовать Family Link на устройствах iOS и в браузере?
Дети и подростки могут входить в свои аккаунты Google на устройствах iOS и в браузере с согласия родителей. Родители могут управлять некоторыми настройками аккаунта, которые будут применяться, когда ребенок или подросток вошел в аккаунт и пользуется приложениями и сервисами Google на устройстве iOS или через веб-интерфейс. При этом родителям будут недоступны такие функции приложения Family Link, как управление приложениями или ограничение времени использования устройства. Подробнее о входе в аккаунт на устройствах iOS и о входе в аккаунт через браузеры…
Сколько времени занимает настройка устройства и аккаунта Google для ребенка?
На настройку устройства Android и аккаунта Google для вашего ребенка понадобится около 15 минут.