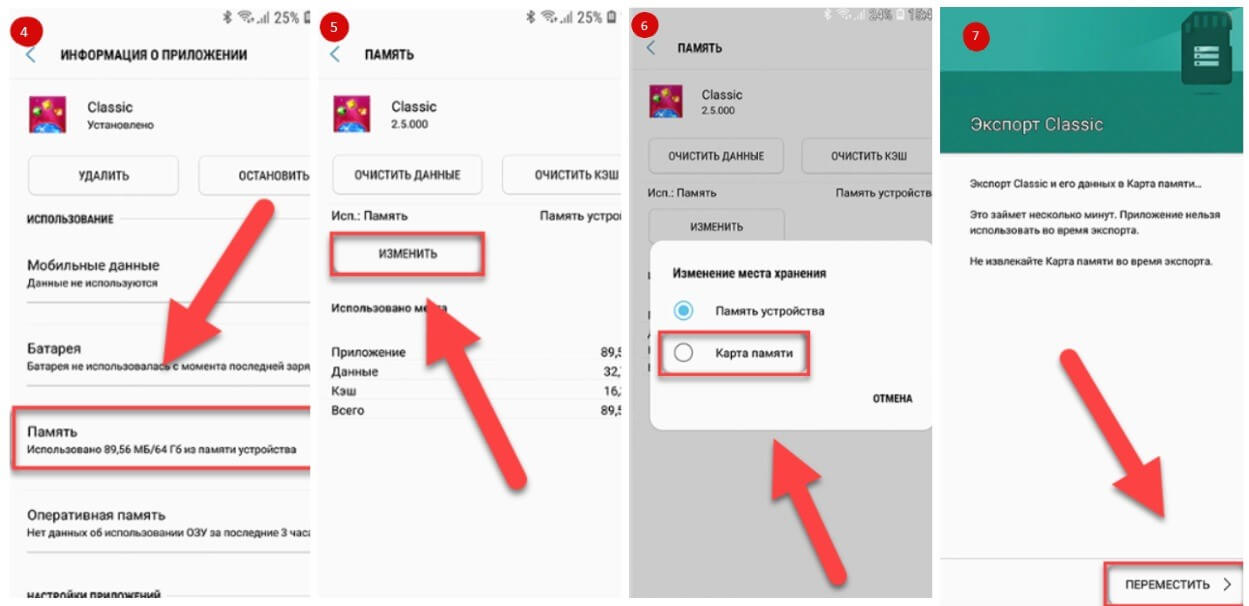Как скачать файлы из Play Market на карту памяти и всех перехитрить

Все, чем вы можете поживиться в магазине приложений Google Play Market, по умолчанию закачивается во внутреннюю память вашего устройства. И естественно, рано или поздно она оказывается заполненной. И вот тогда у вас возникает вполне желание воспользоваться внешней памятью. Флешки для смартфонов и планшетов называются карты Micro SD и продаются в любом магазине мобильной связи и гаджетов.
Так вот, когда при очередной закачке после нажатия кнопки «Установить», вы получите сообщение «недостаточно места в памяти смартфона», вам и пригодится карточка SD – вы можете перенести что-то, ранее скачанное в Плей Маркет, на карту памяти, или же перенастроить систему так, чтобы новые закачки сразу же размещались на внешней памяти. Все способы реализации этой затеи мы сейчас и рассмотрим.
Способ 1 – купленное ранее в Плей Маркет скачать на карту памяти
По сути, мы просто освобождаем место на внутренней памяти устройства для нужного приложения. Для этого необходимо уже существующие одно или несколько приложений (в зависимости от их объема) перенести на SD карту.
Это можно сделать следующим образом:
Способ 2 – сообразить, как скачать из Плей Маркета на карту SD посредством компьютера
Сначала приложение надо скачать на свой компьютер. Для этого:
После этих манипуляций приложение закачается в папку Загрузки. Далее вы можете перенести его на свой смартфон или планшет.
Приложение с компьютера переносим через USB шнур, Wi-Fi или Bluetooth и устанавливаем его в свой смартфон или планшет на внешний накопитель. И вот как мы это сделаем:
И на телефоне, и на компьютере должны быть установлены программы для синхронизации устройств, например My Phone Explorer. В данной программе есть соответствующая часть как для смартфона, так и для компьютера (в описании программы указано, что для версии ПК вам необходимо перейти на сайт www.fjsoft.at и скачать установочный файл).
Если на ваших устройствах данной программы нет, установите ее на компьютере, потом на смартфоне (как устанавливать программы на смартфон из Плей Маркета, можно посмотреть здесь)
Способ 3 – использование специальных программ, которые позволяют из Play Market устанавливать приложения на карту памяти смартфона напрямую
Сразу хочется предупредить: этот способ достаточно сложный и не очень надежный, так как вам нужно войти в права администратора и, если вы там что-то случайно удалите или по новому установите, ваш гаджет может работать не корректно. Но выбирать, конечно, только вам.
Для выполнения задуманного вам необходимо установить специальные программы, которые имеют возможность записывать информацию сразу на внешний носитель, минуя память телефона или планшета. Таких программ множество, мы покажем вам на примере Link2SD.
Конечно, у вас могут возникнуть более специфические вопросы именно по вашим гаджетам. Ответы на них поищите здесь.
Все, после непродолжительных манипуляций все скачанные приложения будут устанавливаться на внешний накопитель.
Как видите, использовать карту памяти для скачивания на нее программ из Play Market очень даже можно. Попробуйте использовать каждый из предложенных здесь способов, чтобы определить наиболее удобный для себя.
Как сделать что бы приложения устанавливались на карту памяти на Android
Если ваше устройство имеет малый объём внутренней памяти и вы постоянно сталкиваетесь с необходимостью удалять приложения, фотографии и видео, чтобы освободить больше места для установки больших приложений, то вам необходимо прочитать данную статью.
В этой статье мы подробно объясним, как устанавливать или перемещать приложения для Android на SD-карту на смартфоне или планшете и как сделать чтобы приложения устанавливались на карту памяти Android.
Как перенести приложения на SD-карту?
В настоящее время существует два способа решения данной проблемы:
Если ваш Android-телефон или планшет позволяет установить SD-карту, то обязательно установите SD-карту. В таком случае, внешняя память будет предназначена для хранения фотографий, видео и музыки, а внутренняя память для приложений.
Тем не менее, бывают ситуации, когда владельцу необходимо, чтобы приложения сохранялись на SD-карту памяти. Таким образом, возникает вопрос, как установить или перенести любое подходящее приложение на карту microSD?
Итак, далее мы подробно расскажем, как сделать чтобы приложения устанавливались на карту памяти Android по умолчанию. В результате подобных манипуляций существенно освободится внутренняя память, что положительно скажется на работе системы Android.
Инструкция для устройств версии до Andoid 6.0
Приведенные ниже инструкции могут незначительно отличаться для разных телефонов. На некоторых телефонах может быть просто кнопка «Переместить на SD». Таким образом, вам необходимо обращать внимание на каждое слово, связанное с «Переместить», «SD» и т.д.
Если на вашем устройстве необходимо освободить внутреннюю память, переместите на SD-карту любое количество приложений, фотографий или видео. Кроме того, откройте приложение «Камера» и перейдите к настройкам и установите сохранение на SD-карту. Инструкции, как переместить приложения на карту памяти Android:

Стоит отметить, что любая игра или приложение, в которых важна скорость, лучше всего оставить на внутренней памяти, так как скорость передачи данных гораздо быстрее на внутренней памяти смартфона, нежели на SD-карте памяти.
Инструкция для устройств версии Android Marshmallow 6.0 и выше
В старых версиях Android, SD-карта памяти работала как переносное и съемное хранилище. На устройствах версии от Android 6.0 Marshmallow и выше, была добавлена функция под названием Adoptable Storage. Таким образом, когда вы устанавливаете SD-карту в устройство, система автоматически суммирует объем внутренней памяти и SD-карты памяти и отображает общую память.
Преимущество заключается том, что все приложения автоматически устанавливаются на SD-карту. Вследствие этого, не возникнет необходимость перемещать приложения вручную.
Однако использование такой функции полностью интегрирует SD-карту с внутренней памятью, и теперь она не будет работать с другими устройствами. Это означает, что вы не можете просто вытащить ее, и подключить к компьютеру чтобы загрузить музыку, фотографии или видео с компьютера.
Обязательно сделайте резервную копию любых данных или информации на компьютере, прежде чем выбрать функцию «Использовать как внутреннее хранилище», поскольку Android полностью отформатирует SD-карту памяти.
Стоит отметить, что в любой момент вы можете перейти к настройкам в соответствии с нашими инструкциями выше и перенести приложения с SD-карты обратно во внутреннее хранилище.
Android 5.0 Lollipop и выше
Если вы используете смартфон или планшет под управлением Android 5.0 Lollipop и выше. Ваше устройство будет использовать SD-карту памяти, как переносное и съемное хранилище. Это означает, что вы можете извлечь SD-карту памяти и загрузить фотографии или музыку с компьютера, а затем снова установить SD-карту памяти на устройство Android.
В том случае, когда необходимо переместить приложения на SD-карту памяти, воспользуйтесь инструкцией ниже:
Однако помните, что приложения, которые поставляются с предустановленным программным обеспечением нельзя переносить на SD-карту памяти. Обычно могут переноситься приложения, установленные из Play Market.
Другие методы (приложения для переноса на SD-карту памяти)
В магазине Play Market есть множество сторонних приложений, которые позволяют перенести приложения на SD-карту памяти. Большинству из приложений конечно же требуется root-доступ. Но, есть несколько приложений, которые позволяют переносить приложения без root-доступа.
AppMgr III (App 2 SD)
Самое популярное приложение, которое позволяет перенести практически любое приложение на SD-карту памяти. Стоит заметить, что приложение не требует root-доступа, что особенно важно для неопытных пользователей.
Кроме того, приложение AppMgr III является многофункциональным и предоставляет массу других полезных функций.
Как устанавливать приложения на Андроиде на SD карту
Большинство современных смартфонов выпускаются с большим объемом внутренней памяти, однако на рынке еще много представлено моделей, у которых память телефона не превышает 16 Гб, чего уже мало для 2019 года. Почему, спросите вы? Фотографии занимают больше всего пространства, если их много, однако здесь можно выделить и обилие различных приложений или игр, установленных в девайсе, поэтому прибегают к помощи SD-карт, приобрести которые можно в любом магазине от 2 до 256 Гб (в некоторых случаях есть и большие объемы, в зависимости от производителя).
Однако здесь появляется проблема! Все продукты, загружаемые в Google Play, устанавливаются все равно в память телефона, и при этом SD-карта не используется по предназначению. Отсюда два вопроса: как устанавливать приложения на Андроиде сразу на SD-карту и как их переносить с телефона на флешку, если инсталляция по умолчанию идет все-таки в память телефона? На эти вопросы мы и ответили максимально подробно в рамках этого материала.
Установка приложений на SD-карту
Внимание! Не все модели телефонов позволяют устанавливать программы и игры сразу на съемный накопитель. Все зависит от производителя и версии Android. По умолчанию на большинстве смартфонов загрузка осуществляется на телефон, поэтому требуется перенос на съемный накопитель. Именно поэтому мы предлагаем вам сначала рассмотреть несколько вариантов переноса.
Перенос приложений до версии Android 6.0
Как только вы установили какой-либо продукт из Google Play, он будет сохранен во внутренней памяти вашего телефона. Далее приложение необходимо будет перенести. Для этого выполняем следующие действия:
Перенос приложений Android Marshmallow 6.0 и выше
Начиная с этой версии, появилась возможность из съемного накопителя сделать дополнительный внутренний накопитель. То есть, ваша флешка может стать дополнительной памятью для телефона, причем система просуммирует общий объем обоих носителей. Эта технология называется Adoptable Storage.
Основное преимущество данной технологии – автоматическая установка всех приложений из Google Play и неизвестных источников на SD-карту, что очень даже удобно. Но учтите, что извлечь флешку и вставить, например, в компьютер, у вас не получится, так как Windows ее попросту не определит из-за особенностей форматирования разделов. Вам придется заново форматировать SD-карту, чтобы просматривать на ней файлы и скидывать их с ПК. Если же вы все-таки решили активировать технологию Adoptable Storage, вам необходимо выполнить следующие действия:
Теперь по умолчанию все приложения будут инсталлироваться на съемный накопитель, но при этом в системе он отображается как внутренняя память вашего телефона. Если же извлечь флешку, то и все данные вместе с ней, хранящейся внутри, будут извлечены и недоступны.
Внимание! Для корректной работы рекомендуется использование MicroSD 10 класса, так как этот тип карт обладает самой высокой скоростью передачи данных, и повышенной стабильностью.
Перенос приложений на телефонах Honor
Не все производители позволяют переносить приложения с телефона на SD-карту в своих устройствах, так как с флешки игры и программы могут запускаться в разы медленнее. Однако мы для вас описали методы переноса и для Honor, где приходится придумать дополнительные способы обхода блокировки.
Стандартный перенос приложений
Сначала проверьте, позволяет ли ваш аппарат мигрировать приложения на съемный носитель через стандартные настройки. Для этого выполните следующие действия:
Перенос приложений на SD через режим разработчика
Если у вас нет пункта, о котором шла речь в абзаце выше, вам необходимо включить на своем устройстве режим разработчика, позволяющий по умолчанию сохранять все приложения на съемный носитель. Для этого выполняете следующие действия:
Учтите, что программы и игры, инсталлированные ранее до активации этого режима, останутся в том же каталоге, где и были, то есть, во внутренней памяти телефона. Если вам нужно перенести и их, то в этом случае рекомендуем воспользоваться вариантом ниже или же установить одну из специализированных программ, о которых также описано далее в статье.
Выбор установки по умолчанию
Вы можете выбрать по умолчанию, куда будут устанавливаться все приложения, в том числе и внутренние файлы стандартных программ и игр на вашем телефоне, фотографии и все остальные данные. Для этого выполняете следующие действия:
Использование программы Android Debug Bridge на ПК
Вы можете при помощи специализированной утилиты изменить по умолчанию место для установки приложений, даже если у вас такого пункта в настройках телефона нет. Программа называется Android Debug Bridge и доступна только для компьютера, поэтому вам необходимо будет подключить свой девайс к ПК и выполнить некоторые действия:
Назначение SD-карты по умолчанию без программ
Данный метод сработает не на всех устройствах, поэтому мы не можем дать полной гарантии его актуальности для вашего телефона. Также не рекомендуется выполнять эту операцию новичкам, так как можно нанести вред всей системе.
Перенос приложений на SD через мобильное приложение
Если вы не хотите подключать свой смартфон к компьютеру и проводить какие-либо манипуляции с командной строкой, можно просто загрузить на Android специализированное приложение, позволяющее в несколько кликов перенести любые игры и программы на съемный носитель. Мы рассмотрим на примере AppMgr III:
При помощи этой утилиты можно осуществлять перенос как с SD-карты во внутреннюю память телефона, так и в обратном направлении. Программ для этих целей в Google Play много, поэтому вы сами можете выбирать, какой именно пользоваться. Вот вам несколько примеров: Link 2 SD, Titanium Backup. Учтите, что вам могут потребоваться root-права для корректной работы этих программ.
Вариантов переноса и установки приложений сразу на SD-накопитель много, однако здесь нужно учитывать индивидуальные особенности у каждого производителя смартфонов, конкретную модель, версию операционной системы Android и многие другие факторы. Рекомендуем вам проверять все методы, описанные в статье, и использовать в дальнейшем то, что работает. Быть может, в скором времени ваша версия Андроида обновится, и вы сможете сразу переносить приложения на съемный накопитель, не используя никаких дополнительных инструментов и действий.
Dadaviz
Скачивание игр и приложений Андроид на карту памяти SD
Внутренняя память на смартфонах не бесконечная, а фотографии, видеозаписи, документы и приложения занимают довольно много места. Именно поэтому в большинстве устройств есть слот для карт SD — это позволяет значительно расширить резервы памяти.
И всё же пользователи сталкиваются с такой проблемой: в телефоне установлена внешний носитель, но все приложения автоматически скачиваются во внутреннюю память. Из-за этого постоянно появляется уведомление о том, что недостаточно места. На Андроид эту проблему можно решить несколькими способами.
Как скачивать игры и приложения на карту памяти SD
Существует несколько способов применения внешней карты для скачивания на неё приложений и игр. Так, можно установить SD-карту как память по умолчанию, переместить приложения с помощью стандартных настроек или объединения памяти.
Установка внешнего SD-накопителя по умолчанию
Вы можете установить SD-карту в качестве памяти по умолчанию, и тогда смартфон будет определять её как приоритетную для хранения данных.
В разделе «Использовать по умолчанию» установите флажок напротив SD-карты и сохраните настройки.
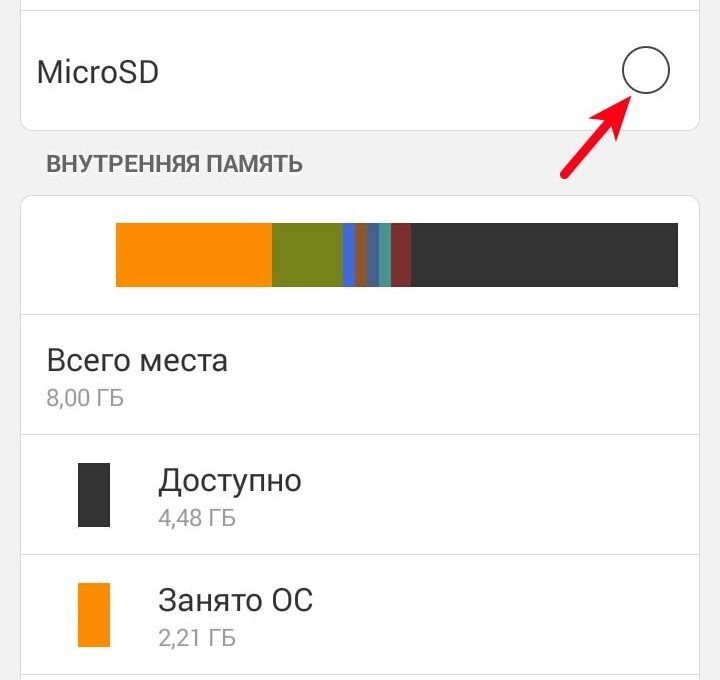 Отметьте SD-карту флажком
Отметьте SD-карту флажком
Некоторые приложения всё равно будут сохраняться во внутренней памяти, это определяется их настройками.
Использование настроек для перемещения приложений
К сожалению, в настройках нет возможности выбрать автоматическую установку приложений на внешний носитель. Но вы можете вручную переместить часть из них (не все приложения поддерживают такой перенос).
Выберите нужное приложение из появившегося списка и дождитесь, пока информация обновится (занимает менее минуты). Нажмите на кнопку «Переместить на SD карту».
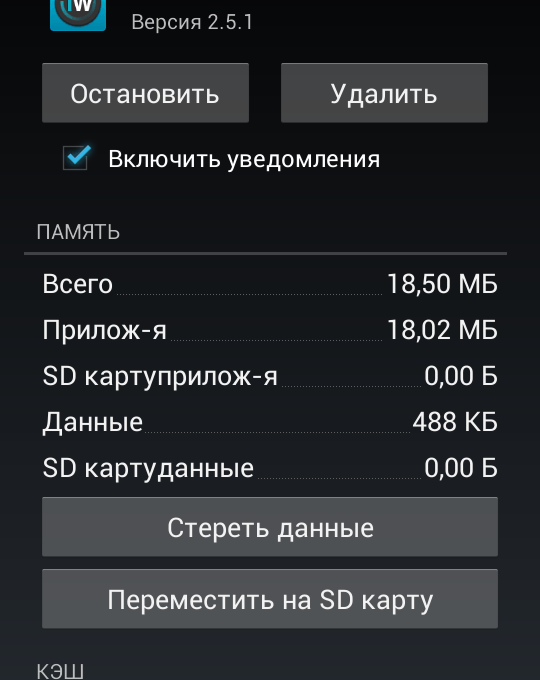 Выберите нужно приложение
Выберите нужно приложение
После этого надпись изменится с «Переместить на SD карту» на «Переместить на устройство». Это значит, что приложение успешно перемещено.
Есть ещё один вариант: можно переносить приложения не отдельно каждое, а все вместе. Для этого:
Оъединение внутренней и внешней памяти
Этот способ доступен для смартфонов, на которых установлена версия Android от 6.0 и выше.
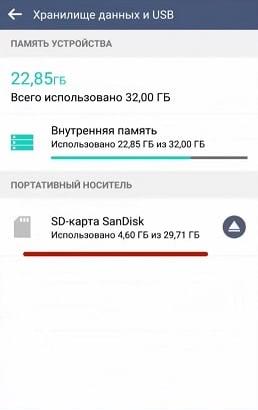 Выберите накопитель SD
Выберите накопитель SD
Нажмите три точки в верхнем правом углу.
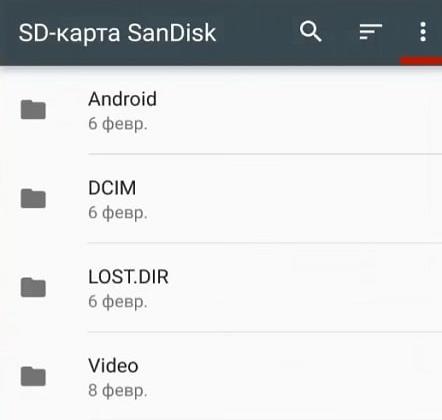 Откройте настройки внешнего накопителя
Откройте настройки внешнего накопителя
В открывшемся окне выберите «Форматировать как внутренний носитель».
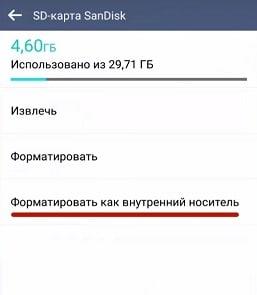 Выполните форматирование памяти как внутреннего носителя
Выполните форматирование памяти как внутреннего носителя
Теперь обе памяти будут использоваться для установки игр и приложений.
Видео: как настроить скачивание игр и приложений на SD-карту
Видео: перемещение игр на внешний накопитель с помощью Apps2SD
Использование SD-карты и описанные способы помогут значительно разгрузить внутреннюю память смартфона. Они довольно просты, поэтому справится с ними любой пользователь, даже если он не очень хорошо разбирается в технике.
Способы установки программ на sd карту Android
Недостаточное количество памяти в гаджете создает определенные неудобства его использования. Особенно это остро ощущается при скачивании приложений и сохранении данных.
Установка приложений на CD – карту
Большее количество смартфонов сохраняет информацию на память устройства, а не на CD — накопитель. В зависимости от версии ПО, есть варианты перемещения информации с устройства на накопитель. Как устанавливать приложения на sd карту андроид? Это вы узнаете, прочитав статью.
Перенос приложений до версии Android 6.0
Если файл был скачан и установлен, то его местоположение можно посмотреть в памяти смартфона. Чтобы определить его на флэшку, необходимо выполнить следующее:
1. В настройках нужно найти пункт «Устройство».
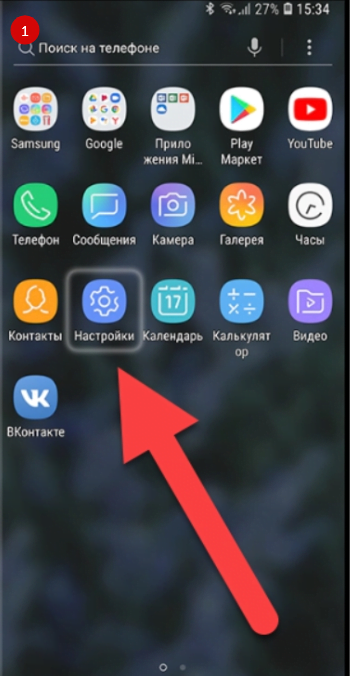
2. Во вкладке «Приложения» выбрать «Все приложения».
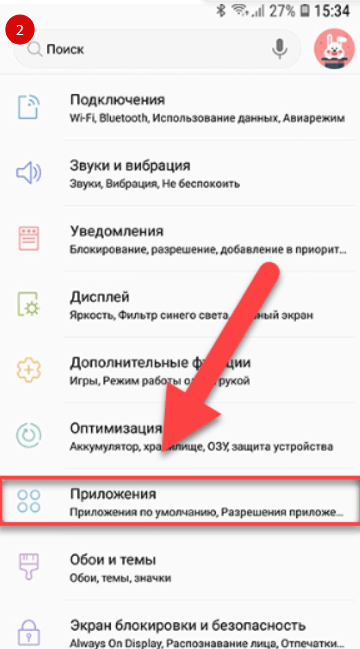
3. Здесь можно найти то, что нужно перенести. Нажатие на название позволит открыть параметры приложения.
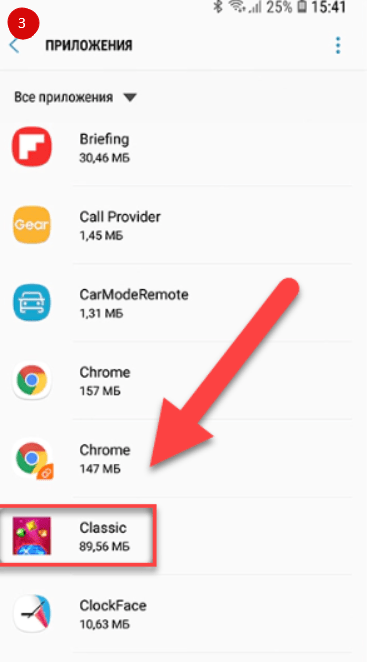
4. В памяти нужно найти кнопку «Изменить» и выбрать «Карту памяти».
Так можно изменить место расположения любого файла. Однако есть приложения, которые не предусматривают хранение на CD – носителе. Это может касаться и ПО смартфона.
Перенос приложений Android Marshmallow 6.0 и выше
Эти виды устройств позволяют воспринять флэшку как часть памяти телефона и даже отобразить суммарное количество памяти. Данная технология Adoptable Storage заставит устройство автоматически устанавливать приложения на CD – носитель при скачивании. Но, включив эту технологию, не получится вставить флэшку в компьютер. Windows откажется ее определять, так как разделы иначе форматированы. Флэшку придется форматировать и скидывать файлы заново с компьютера. Когда Adoptable Storage установлена, придется поступить так:
1. вставить накопитель в смартфон;
2. дождаться, пока устройство определит флэшку и выйдет окно с предложением выполнить настройки;
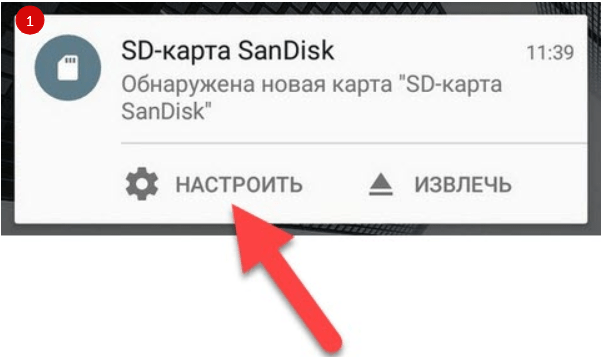
3. во вкладке «Настроить» выбрать «Использовать как внутреннее хранилище»;
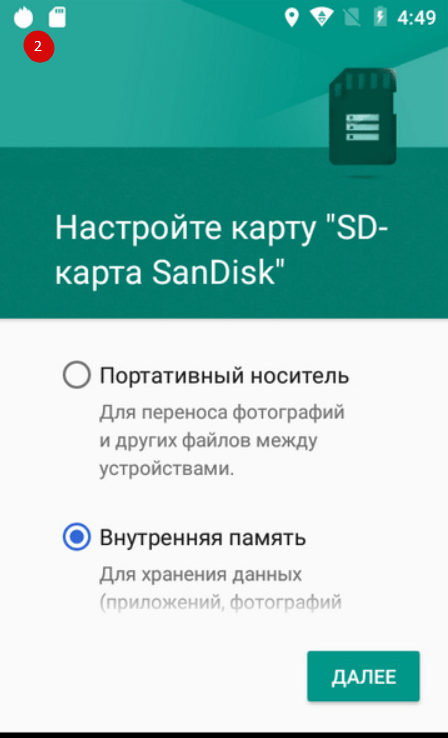
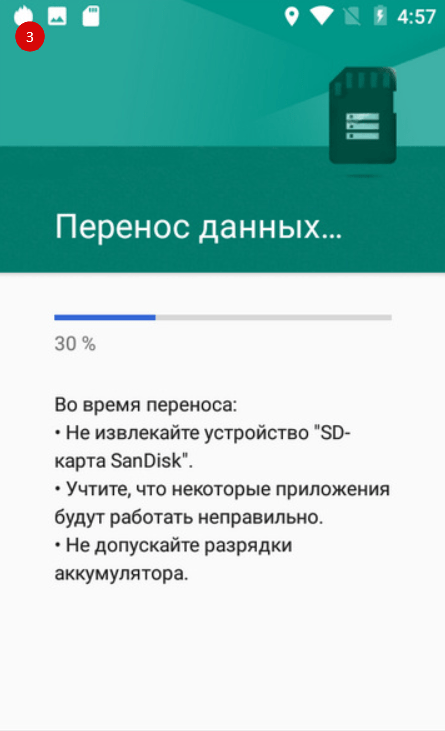
4. данные форматировать не придется, это произойдет автоматически, появится предложение скинуть на флэшку все файлы, здесь можно нажать «Перенести позже».
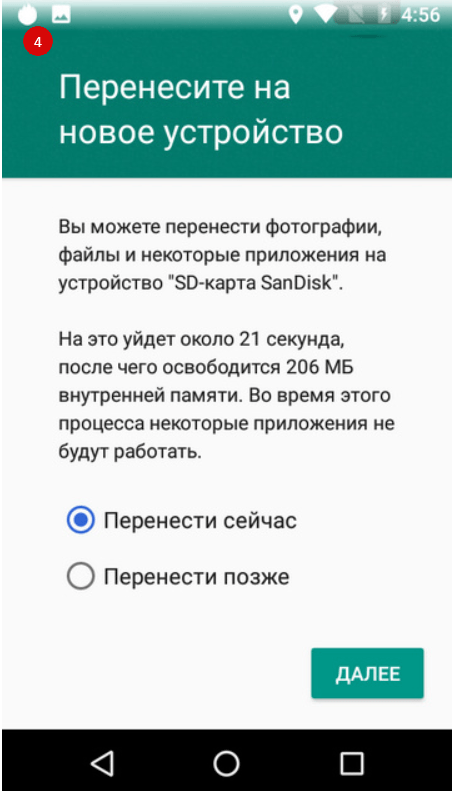

Теперь флэшка выполняет функцию внутренней памяти и также отображается. Все материалы теперь будут инсталлироваться на носитель. При извлечении флэшки из телефона данные отображаться не будут, и станут доступными при установке CD – носителя.
Специалисты советуют использовать MicroSD 10 класса, высокоскоростной носитель повышенной стабильности для корректной работы устройства.
Немногие устройства способны скидывать файлы с внутренней памяти на внешний носитель, потому что это может отразиться на их запуске и работе.
Перенос приложений на телефонах Honor
Во избежание блокировки, нужно использовать стандартный перенос приложений.
1. В настройках открыть «Приложения».
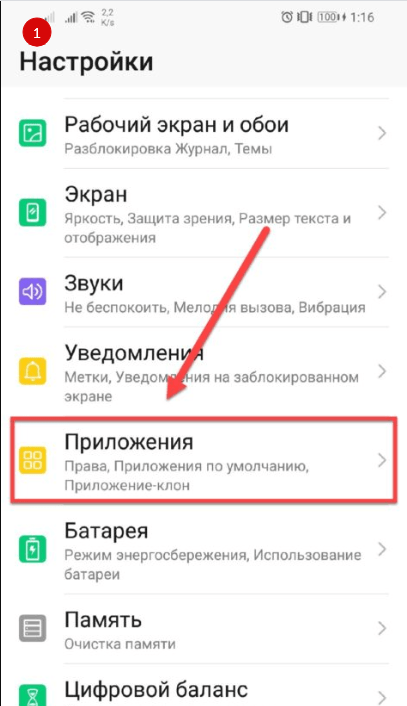
2. Из «Всех приложений» выбрать нужное.
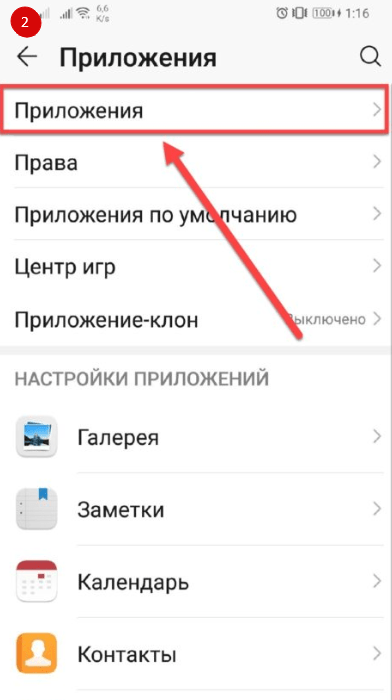

3. При нажатии на него кликнуть кнопку «Память».
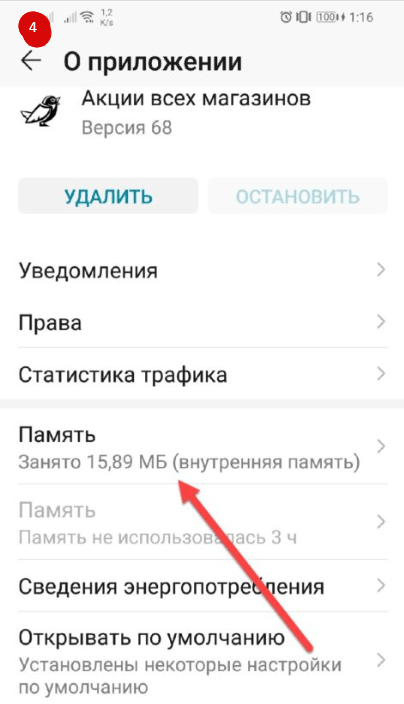
4. Кнопка «Переместить на CD – карту» должна быть активирована.
5. Бывает, что такой кнопки нет, в этом случае опция недоступна. Но возможна ее активация другим способом.

Перенос приложений на SD через режим разработчика
Если вышеизложенного пункта не оказалось, возможно, включение режима разработчика. Все файлы сохранятся на флэшку по умолчанию. Для этого нужно выполнить следующие действия:
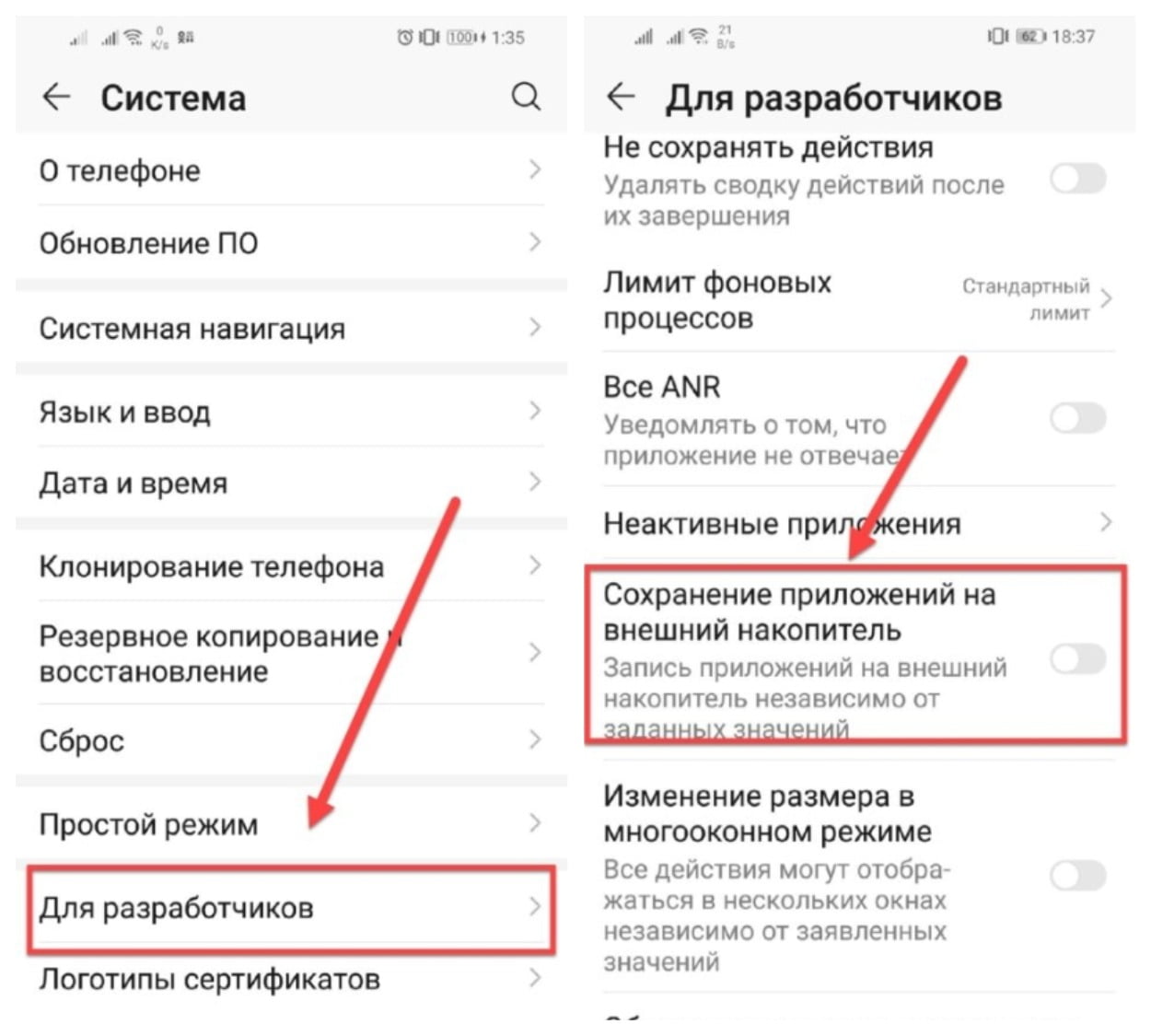
Важно понимать, что все приложения, установленные до включения этого режима, останутся во внутренней памяти.
Как перенести эти файлы на внешний носитель, рассмотрим ниже.
Выбор установки по умолчанию
Есть возможность выбрать место хранения данных. Для этого нужно выполнить следующее:
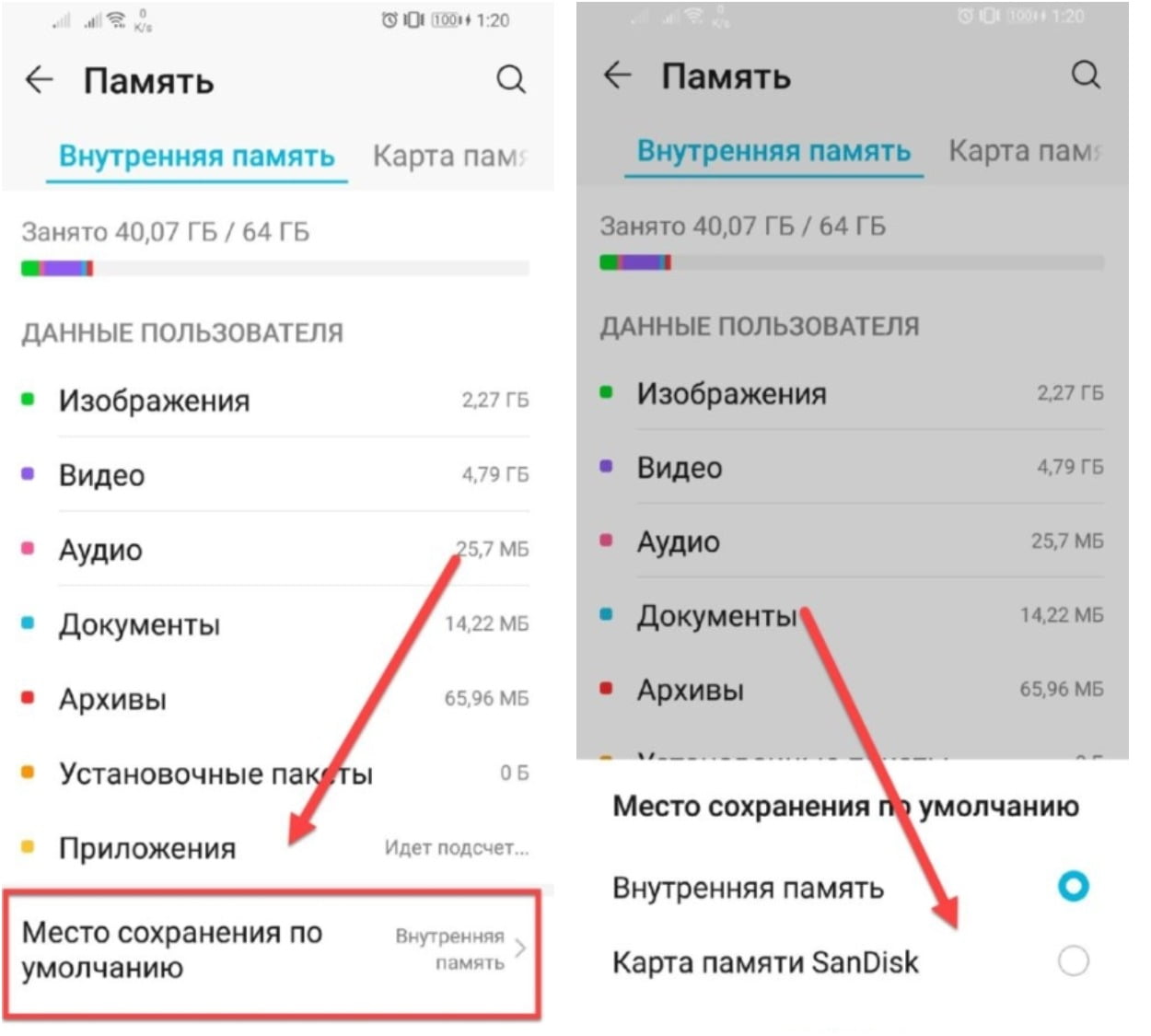
Использование программы Android Debug Bridge на ПК
Android Debug Bridge – это инструмент командной строки, который позволяет взаимодействовать с подключенными устройствами, работающими на ОС Андроид.
Утилита позволит по умолчанию менять место хранения файлов, в случае даже если в настройках телефона такой пункт отсутствует. Но программа Android Debug Bridge работает исключительно на компьютере. Подключив девайс к компьютеру, несложно выполнить следующее:
1. Загрузить данную программу на ПК.
2. В корневом каталоге осуществляется распаковка архива. Там обычно хранится операционная система, как правило, это диск «С».
3. Без выключения «Режима разработчика» в настойках устройства нажать «Отладку по USB». Теперь можно подключать телефон к ПК с помощью кабеля.
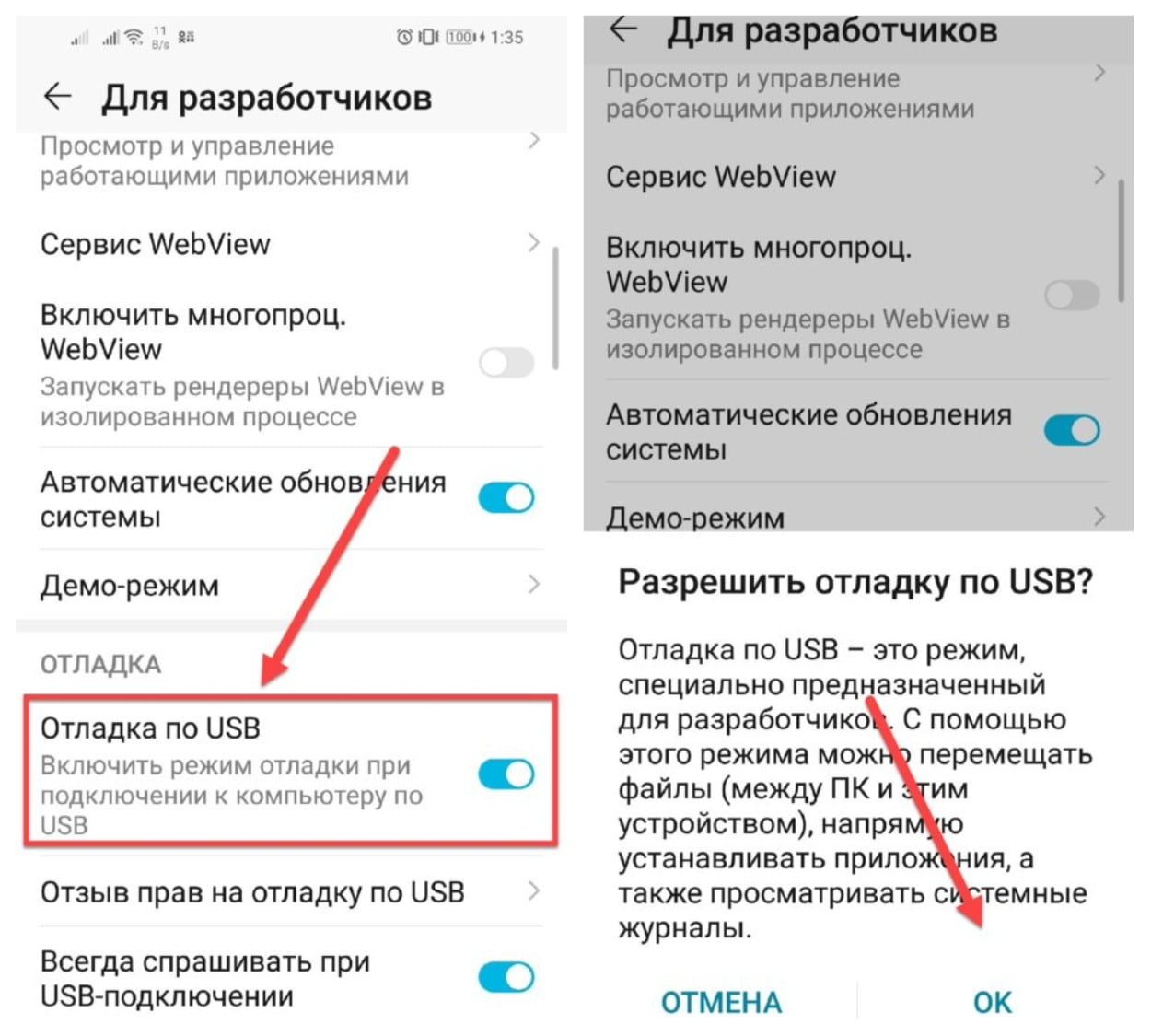
4. Нужно подождать, как только закончат установку все драйвера, строка команды должна запуститься от имени администратора.
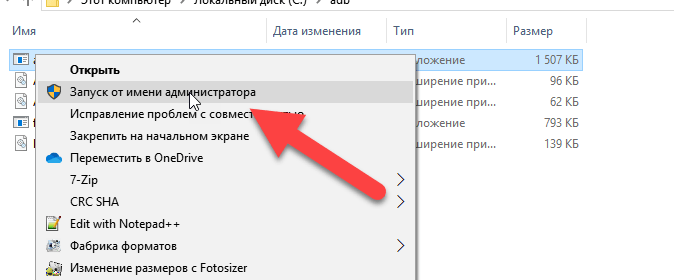
5. Необходимо прописать команду cd c:\adb в режиме командной строки. При обращении к необходимой директории нажать Enter.

6. Убедившись, что все выполнено верно, пригодится следующая команда: abd devices и подтвердить операцию.
7. На экране «выскочит» пометка successfully о подключенном устройстве. Можно считать, что ситема обнаружила девайс.
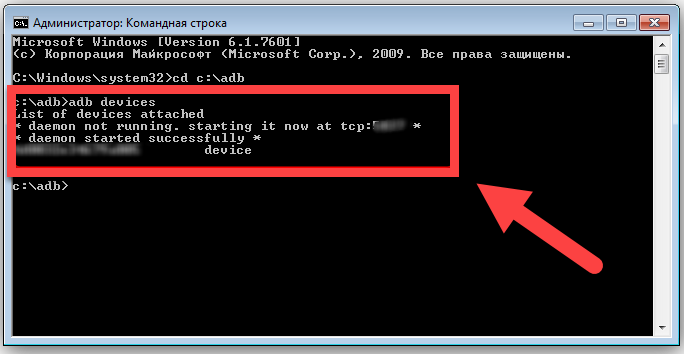
8. В строке теперь нужно прописать команду adb shell pm set-install-location 2 и подтвердить операцию.
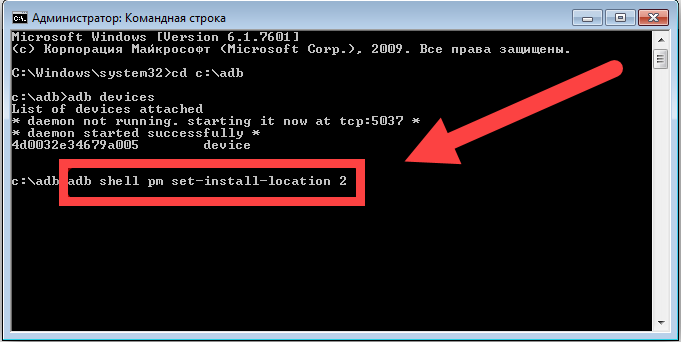
Когда выполнено все верно, появится обозначение «0». Оно обозначает память устройства. Теперь можно сохранять приложения на карту памяти и другие файлы на CD – носитель. Этот принцип подходит и для возврата первоначальных настроек.
Стоит отсоединить телефон от компьютера и проверить рабочий режим.
Назначение SD-карты по умолчанию без программ
Этот способ не рекомендуется использовать новичкам. Не профессиональные действия могут навредить системе. К тому же не все устройства подходят для этого метода. Поэтому перед началом применения данного способа, стоит тщательно взвесить все «за» и «против».

Перенос приложений на SD через мобильное приложение
Вы задаетесь вопросом как устанавливать приложения на карту памяти? При этом, если нет возможности подсоединить телефон к компьютеру, есть специальное приложение. Благодаря этому софту можно легко переносить файлы с памяти, которая имеется у устройства на накопитель.
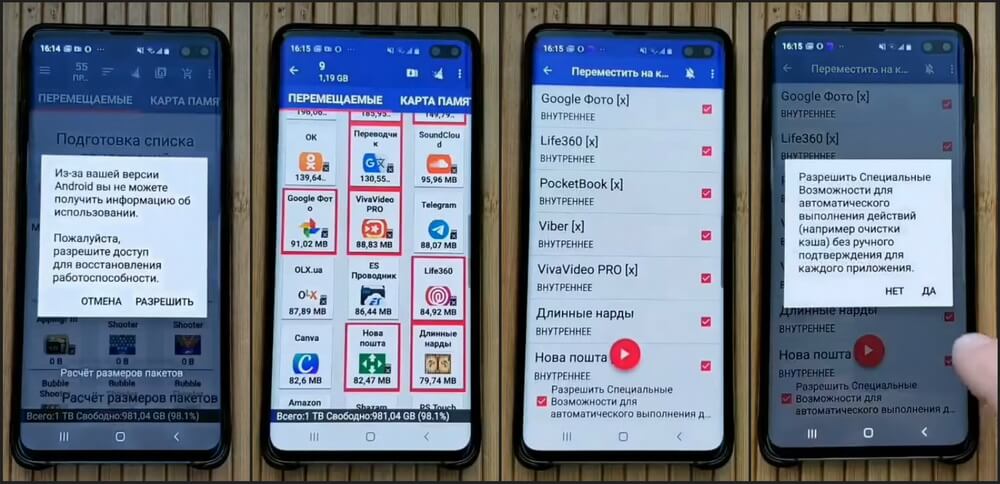
Распространенные вопросы
Как сделать, чтобы приложения устанавливались на карту памяти?
В статье этот вопрос раскрыт, поэтому нужно только подобрать удобный и подходящий для себя способ. Могут появиться проблемы с открытием софта, здесь может быть несколько выходов из ситуации. Самый популярный – это выполнить действия на другом компьютере или попробовать открыть ПО еще раз.
Причиной может быть недостаточная загрузка архива.
Если после выполнения всех пунктов инструкции ПК выдает ошибку, нужно проверить включение опции отладки по USB.
Иногда могут быть проблемы с программным обеспечением. Здесь лучше убедиться, все ли функционирует исправно, чтобы правильно устранить причину не корректной работы. Кроме этого стоит обратить внимание на работу смартфона, насколько она исправна.
Выводы
Вы уже убедились, что есть много вариантов переноса информации на CD – накопитель. При выборе рекомендуется учитывать особенности версии смартфона, производителя, операционной системы и другие факторы. Каждый из перечисленных способов полезен в зависимости от ситуации. Перед применением метода необходимо убедиться в исправности телефона, его операционной системы Андроид.