Как получить доступ к широкоугольной камере Galaxy S10 в WhatsApp
Если вы когда-нибудь использовали смартфон с несколькими основными камерами, то должны были заметить, что у вас обычно нет возможности переключаться между этими камерами, когда вы пытаетесь сделать фотографию из какого-то стороннего приложения, а не из того приложения камеры, которое установлено на телефон по умолчанию. Эта странная проблема касается и новеньких Galaxy S10, но знаете ли вы, что, по крайней мере, WhatsApp позволяет использовать широкоугольную основную камеру на Galaxy S10?

Как переключиться на широкоугольную камеру в WhatsApp
Да, вам не показалось, в WhatsApp действительно нет специальной кнопки для переключения между обычной и широкоугольной камерой, но способ это сделать все-таки есть. Тут вот в чем дело: каждый раз, когда вы переключаетесь между фронтальной и основной камерами в WhatsApp, приложение переключается между основной задней камерой и широкоугольной камерой.
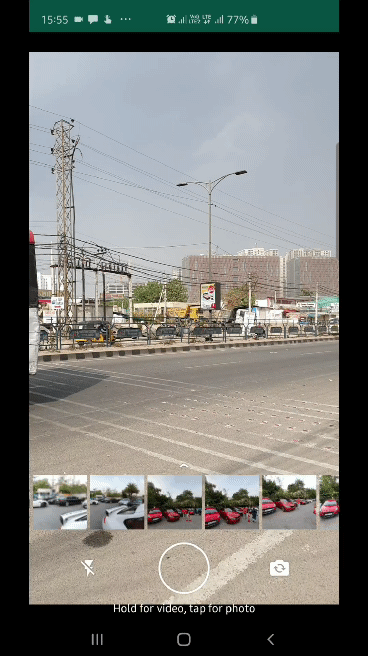
Таким образом, если в WhatsApp запущена основная камера по умолчанию, вам просто нужно переключиться на фронтальную камеру, а затем, когда вы вернетесь к основной камере, приложение покажет вам вид с широкоугольного сенсора. Переключитесь на фронтальную камеру, а затем снова на заднюю, и вы сможете сделать снимок с основной камеры.
Можно ли переключаться между широкоугольной и обычной фронтальными камерами в WhatsApp
Более того, WhatsApp также умеет менять угол зрения и для фронтальной камеры. Родное приложение камеры Galaxy S10 дает вам возможность использовать для селфи обрезанный кадр или полный на 80 градусов, а WhatsApp переключается между ними так же, как он переключается между обычной и широкоугольной задними камерами.
Этот трюк работает на любом смартфоне Samsung с широкоугольной линзой, а не только на Galaxy S10. К сожалению, он не работает в других приложениях, таких как Facebook и Instagram, поэтому, если вы хотите поделиться фото с широким углом обзора, вам нужно будет делать фотографии с помощью стандартного приложения камеры.
Делитесь своим мнением в комментариях под этим материалом и в нашем Telegram-чате.
Как исправить ошибку WhatsApp, когда камера увеличивает изображение
Мобильное приложение WhatsApp – это отличный инструмент для организации связи между миллионами пользователей. Оно многофункционально, и позволяет одновременно выполнять массу задач в режиме реального времени. Однако встречаются и сложности в работе с ним, это может быть связано с настройкой камеры для видеочатов, или проблемами с картинкой. В этом обзоре расскажем, что предпринять в Ватсапе, когда камера увеличивает изображение. Как исправить такую ситуацию, через какие настройки это выполняется, и есть ли альтернативные пути решения.

Как исправить ошибку, когда в Ватсапе камера увеличивает изображение
Подобные ситуации стали возникать все чаще, по мнению пользователей, они появились именно после разработки последней версии мессенджера. Возможно не все предусмотрено, и проблема будет устранена в ближайшее время. Но нам же нужно здесь и сейчас, поэтому попытаемся выяснить, как это можно сделать.
В некоторых ситуациях проблема может быть вызвана настройками самого смартфона. Например, камера на устройствах Samsung Galaxy A12 оснащена широкоугольным объективом. В нижней части экрана коснитесь изображения символа «деревья», и перетащите в любу сторону, чтобы изменит размер изображения.

Практически на всех камерах смартфонов можно установить на него два пальца и расширить или уменьшить имеющееся изображение. Но, далеко не всегда проблема с увеличенным изображением мессенджера кроется в мобильном устройстве.
Чаще всего подобные пункты не настраиваются на телефоне. Многое зависит от того, что было прописано разработчиками приложения WhatsApp в коде программы. Прога может масштабировать изображение при фото-видеосъемке даже вне зависимости от настроек на самой камере. Так что по большому счету, на сегодняшний день конкретного решения данной проблемы просто не существует.
Обратите внимание! Улучшить работу камеру может простая переустановка мессенджера, или его обновление через настройки магазина приложений.

Альтернативные способы исправить увеличенное изображение в мессенджере
В поисках решения этого вопроса, мы проштудировали немало форумов. На них часто встречаются практические рекомендации, которые оправдали себя в реальных ситуациях. Советы от форумчан будут следующими:
По заявлениям большинства пользователей, чаще всего помогает простое обновление утилиты, такой способ помог многим, так что стоит его опробовать. Так же можете написать разработчикам, они примут этот момент во внимание, и доведут программу до нормального состояния.

Как настроить камеру в WhatsApp для видеозвонка на телефоне
Не все пользователи знают, как выполнить настройку камеры, если предстоит выходить на сеанс видеосвязи. Последовательность шагов будет зависеть от операционной системы, на которой работает ваш мобильный телефон. Если у вас Андроид, то примените такую инструкцию:

В процессе разговора можно будет переключаться между камерами. Для пользователей яблочной техники несколько иная инструкция:
WhatsApp, Telegram и фронтальная камера: как оно работает, как должно работать и еще немного про переписку с саппортом

Началось все с того, что около двух месяцев назад я обнаружил странное поведение фронтальной камеры в WhatsApp. Пишу только сейчас не потому, что я так долго готовил пост, а потому, что все это время я переписывался с техподдержкой мессенджера. Ну и до кучи — сам стал сомневаться: баг я нашел или фичу.
Отправляя селфи с помощью WhatsApp, я обнаружил свою серьгу не в левом, а в правом ухе. Получатель фото подтвердил этот факт. Но при этом в папке /WhatsApp Images фотка лежала нормальная, не отзеркаленная. Дальше я стал экспериментировать с Telegram. Он вел себя так же (зеркалил и отправлял фотку с фронтальной камеры), но хотя бы честно сохранял ее в /Telegram в том же виде, в каком и отправил. Для лучшего понимания я свел результаты изысканий в список, а чуть ниже дам скриншоты.
Итак, по состоянию на сегодняшний день при отправке фото с фронтальной камеры.
WhatsApp: зеркалит картинку, в таком виде отправляет ее получателю и отображает в диалоге. Само фото хранится в папке программы в неизмененном виде.
Telegram: зеркалит картинку, в таком виде отправляет ее получателю, отображает в диалоге и хранит в папке программы.

Отдельно порадовала переписка с поддержкой WhatsApp. Цитировать полностью не буду, передам своими словами.
Сначала мне было отказано в создании тикета по причине наличии на устройстве Root (в терминах саппорта «Похоже, что вы используете прошитый телефон. Мы сожалеем, но мы не поддерживаем прошитые устройства. »). ОК, я нашел смартфон со стоковой прошивкой, повторил все действия на нем и отправил сообщение в поддержку.
После этого мне три раза приходило письмо с просьбой отправить отладочную информацию (все три раза я это прилежно делал), а в конце пришло феерическое: «Мы понимаем, что могло возникнуть недоразумение, но это на самом деле функция приложения и его особенностей.»
Теперь я и сам в непонятках, что это было. Поэтому прошу помощи зала (см. опрос)…
P.S. В принципе, я могу предположить, откуда растут ноги. Смартфон и фронтальную камеру часто используют как карманное зеркальце (особенно дамы). В этом случае изображение действительно надо зеркалить. Но вот зачем мессенджеры отправляют снимок с фронтальной камеры в отзеркаленном виде — это я не понимаю. Ведь в этом случае получатель увидит не реальную картинку, которую я ему хотел показать, а ее зеркальный вариант…
UPD: Я, кажется, понял, почему из поддержки написали: «это не бага, а фича». Чтобы мне вознаграждение за найденную ошибку не платить :):):).
Как настроить фотокамеру в ватсапе на телефоне андроид самсунг
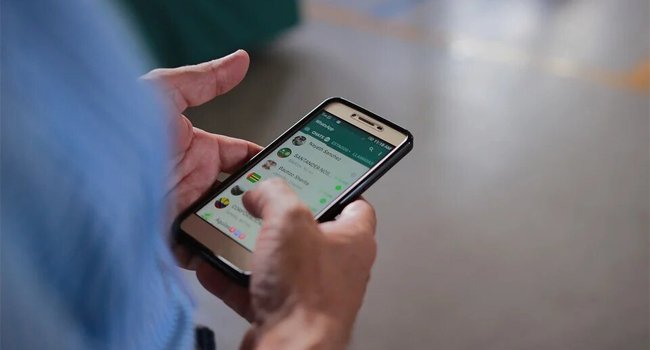
Обычно изображения и видео, полученные в WhatsApp, загружаются нормально, когда вы нажимаете на них. Тем не менее многие пользователи сталкиваются с проблемой, когда нажатие на медиафайл вызывает ошибку, которая гласит: «загрузка не удалась», «загрузку не удалось завершить», «повторите попытку позже» и т. д. Если вы не можете загружать изображения и видео из WhatsApp, следующие исправления помогут вам решить данную проблему.
Перезагрузите телефон
Первый шаг, который вы всегда должны выполнять при устранении неполадок в приложении — это перезапустить его. Аналогичным образом, если изображения и видео в WhatsApp не загружаются, перезагрузите телефон Android или iPhone. Иногда просто перезагрузка телефона решает проблему с загрузкой мультимедиа в WhatsApp.
Установите правильную дату и время
Наличие правильной даты и времени на вашем телефоне важно для синхронизации WhatsApp с его серверами, иначе вы не сможете загружать изображения или видео, как указано на официальной странице поддержки WhatsApp.
Исправьте проблемы с интернетом
Часто пользователи не могут загружать медиафайлы в WhatsApp из-за проблем с подключением к интернету. Эти советы по устранению неполадок должны помочь в решении проблемы:
Проверьте настройки автоматической загрузки мультимедиа
Если есть проблемы с тем, что WhatsApp не загружает изображения и видео автоматически на ваш телефон, вам следует взглянуть на настройки автоматической загрузки мультимедиа в WhatsApp.
Для этого перейдите в «Настройки» WhatsApp > Данные и хранилище. Здесь вы найдете раздел автозагрузки мультимедиа. Нажмите на параметры под ним и разрешите тип мультимедийных файлов, которые должны загружаться автоматически при подключении к мобильным данным или Wi-Fi, в зависимости от ваших потребностей.
Проверьте доступное хранилище
На вашем мобильном телефоне должно быть достаточно места для загрузки мультимедийных файлов из WhatsApp. Если на телефоне недостаточно памяти, файлы не будут загружены.
Отключите SD-карту
Если вы используете карту памяти в мобильном телефоне Android, часто она вызывает проблемы с загрузкой мультимедиа в WhatsApp. Чтобы исправить это, вам нужно будет либо извлечь карту памяти, либо отключить ее.
Отключить перемещение содержимого на SD-карту
Если ваш телефон Android предлагает встроенную настройку для переноса данных на SD-карту, попробуйте отключить ее для WhatsApp.
Действия могут отличаться в зависимости от модели вашего телефона. По сути, вам нужно перейти в «Настройки» на смартфоне и найти раздел «Память». Затем найдите функцию «Переместить на SD-карту» и выключите переключатель рядом с WhatsApp.
Очистить кэш WhatsApp
Попробуйте очистить кэш для WhatsApp на своем телефоне Android. Это не приведет к удалению ваших чатов.
Чтобы очистить кэш на Android, перейдите в «Настройки» > «Приложения» > WhatsApp > «Хранилище и кэш». Затем нажмите «Очистить кэш».
Перезагрузите телефон после очистки кэша. Не нажимайте «Очистить данные», так как это приведет к удалению ваших чатов в WhatsApp.
Отключить блокировку рекламы
Если вы используете на своем телефоне приложения для блокировки рекламы, попробуйте на время отключить их, чтобы проверить, не конфликтуют ли они с мультимедиа в WhatsApp.
Обновите WhatsApp
Часто обновление WhatsApp также помогает решить проблему, когда изображения и видео не загружаются.
Перейдите в Play Store (Android) и App Store (iPhone) и найдите WhatsApp. Нажмите на кнопку «Обновить», если она доступна. Перезагрузите телефон. Не волнуйтесь, обновление WhatsApp не приведет к удалению ваших чатов.
Сбросить настройки приложения
Сброс настроек приложения не приведет к удалению ваших личных данных. Однако все настройки приложения WhatsApp будут сброшены. Поэтому, если какой-то параметр отвечает за то, что изображения и видео в WhatsApp не загружаются, сброс настроек приложения должен исправить это.
Действия могут отличаться в зависимости от модели вашего устройства. Однако в большинстве случаев вам нужно перейти в «Настройки» > «Приложения» > WhatsApp > «Хранилище и кэш». Затем нажмите «Сбросить настройки приложения» или «Очистить данные».
Переустановите WhatsApp
Если проблема не исчезнет, удалите WhatsApp со своего мобильного телефона и установите его снова. Очень часто, это радикальное действие помогает решить большинство проблем с приложением WhatsApp.
Как в Ватсапе настроить камеру на телефоне оптимальным образом?
Как в Ватсапе настроить камеру на телефоне так, чтобы снимать интересные и красивые фотографии или видео? В этом обзоре рассказываем все, что надо знать пользователю!
Разрешение на доступ
Первое, что стоит сказать о том, как настроить камеру в Ватсапе – не забудьте дать системе необходимое разрешение! Иначе вы не сможете делать снимки, снимать видео или разговаривать по видеосвязи.
Даже если вы забудете открыть доступ, мессенджер сам запросит его, как только вы захотите сделать фото/видео или позвонить другому пользователю по видеосвязи. Но мы рекомендуем открыть все разрешения заранее. Это удобно.
На iPhone
Сначала попробуем настроить камеру в Ватсап на телефоне iPhone. Это очень легко, открывайте настройки устройства и приступайте:
Важно: на Айфоне можно настроить доступ мессенджера к содержимому галереи. Откройте вкладку «Фото» и выберите возможности программы (можно открыть доступ ко всем снимкам, закрыть его полностью или выделить контент частично).
На Android
Следующий вопрос – как настроить камеру в Ватсапе на телефоне Андроид!




Обсуждая, как настроить камеру на Ватсапе на Андроиде, не стоит забывать, что на разных устройствах (зависит от марки и модели) возможны отличия в названиях пунктов меню. Это обусловлено особенностями операционной системы. Возможно, вам придется заглянуть в раздел «Конфиденциальность» в поисках нужного разрешения.
Это не все, что стоит знать о настройках мессенджера. Одна из интереснейших функций – это вложения, которые вы можете добавлять к сообщениям.
Отправка фото
Давайте поговорим о том, как проходит настройка камеры в Ватсапе в диалогах с пользователями! В мессенджере есть классная возможность поделиться снимком или видео с любым собеседником.
Вы можете отправить фотографию или видеоролик, заранее сохраненные в галерее. А можете сделать снимок в режиме онлайн, прямо во время разговора. Давайте попробуем?
Чтобы сделать фото, снять видео и настроить камеру в WhatsApp, нужно открыть диалог с определенным пользователем (с кем вы хотите поделиться контентом) и нажать на значок фотоаппарата. Вы найдете его снизу, в строке для ввода сообщения!

Что дальше? Откроется окно, где можно нажать на круглую кнопку, чтобы сделать фото или удерживать этот круг, чтобы снять видеоролик.

Первичные настройки камеры в Ватсапе таковы:
Если нажмете на крестик наверху слева, выйдете из меню съемки и вернетесь к диалогу.
Не забывайте, что качество снимков и видео, сделанных через мессенджер, будет отличаться в худшую сторону – по сравнению с контентом, снятым на основную фотокамеру устройства. Если вам критично важно качество, лучше заранее подготовить снимок или ролик (сохранив его в галерее смартфона).
Вернемся к настройке камеры в WhatsApp! Вы уже сделали фото? Посмотрите, какие возможности редактирования вам открываются.

Наверху справа есть несколько иконок:




Нам есть, что еще рассказать о том, как настроить камеру в Вацапе! Первичное редактирование завершено (если захотите отменить действие, просто нажмите на значок в виде стрелки, он появится наверху). Теперь можно посмотреть на нижнюю панель.
Здесь вы увидите строку для ввода сообщения, которое будет сопровождать снимок. В этой строке есть значок «1». Это опция однократного просмотра фото – собеседник сможет лишь один раз открыть снимок, после чего он будет автоматически удален! Но не забывайте, что любой может сделать скриншот.
Настройка камеры Ватсапа завершена – жмите на синий самолетик, чтобы отправить фотографию в чат.
Отправка видео
Не уходим далеко из уже знакомого меню – вы можете отправить не только снимок, но и видеоролик! Причем снять его прямо во время разговора, лишь ненадолго прервавшись!
Идем тем же путем – открываем нужный диалог, жмем на иконку фотоаппарата и удерживаем большую круглую кнопку, чтобы начать запись. Предварительно можно переключиться с фронталки на основную (или наоборот) и настроить вспышку – об этом мы подробно рассказывали выше.
А как настроить камеру Ватсапа, когда видеоролик уже готов? Перед вами интересные возможности редактирования!
На верхней панели найдете также уже знакомые кнопки:
Чуть ниже расположена лента с хронометражем – вы можете потянуть за маркеры с двух сторон, чтобы вырезать только определенный кусочек видеоролика. Попробуйте!
На этом настройка камеры в Ватсапе не заканчивается. Обратите внимание на переключатель ниже – он позволяет сохранить видео в формате GIF! Что это значит? Ролик закольцуется – будет воспроизводиться по кругу без звука. Если оставите обычный формат, в чат отправится оригинал снятого видео.
Что еще надо знать о том, как настроить камеру в Ватсапе? Снизу вы найдете иконку однократного просмотра, поле для ввода сопроводительного сообщения и значок отправки. Как только закончите редактирование, скидывайте готовый ролик в чат. Надеемся, у вас все получится!
Не забывайте, использовать описанные выше настройки фото/видео можно не только для отправки в чат, но и при создании статуса. Статус – коротенький ролик или фото, который сохраняется только на сутки. Чтобы создать его, нужно нажать на соответствующую кнопку на верхней (или нижней) панели.