Голосовой набор номера на Андроид

Голосовой вызов — удобная функция Андроид, позволяющая набрать номер телефона не нажимая кнопок на гаджете. Можно воспользоваться помощью Google Ассистента или установить стороннюю программу.
Включение функции голосового набора номера через настройки телефона
Все настройки данной функции находятся в Google аккаунте. Для ее включения потребуется:
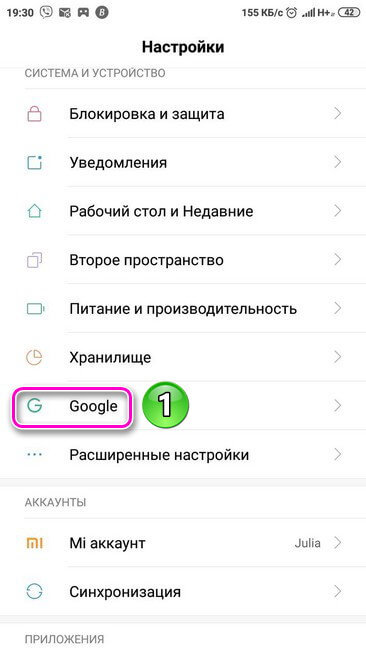
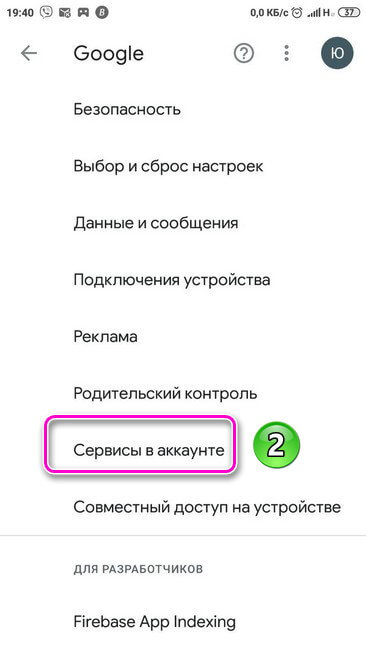
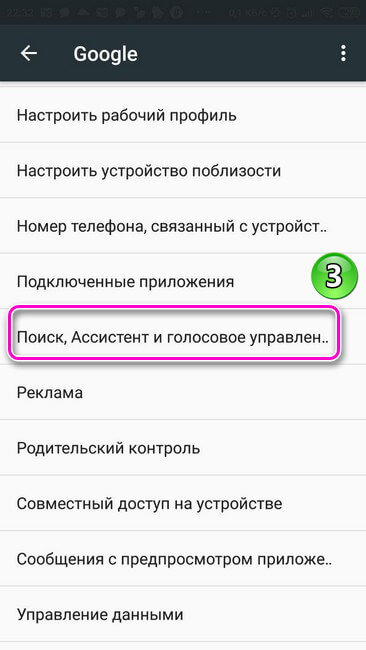
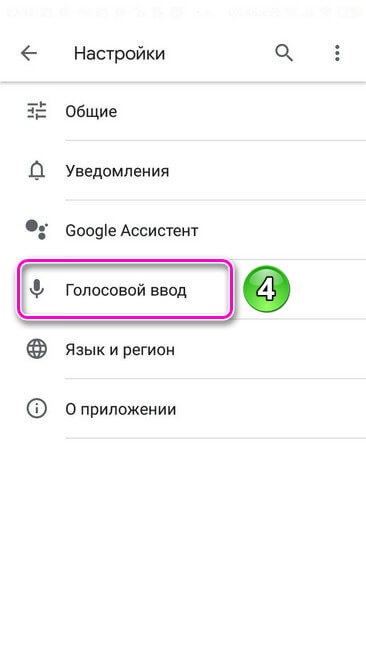
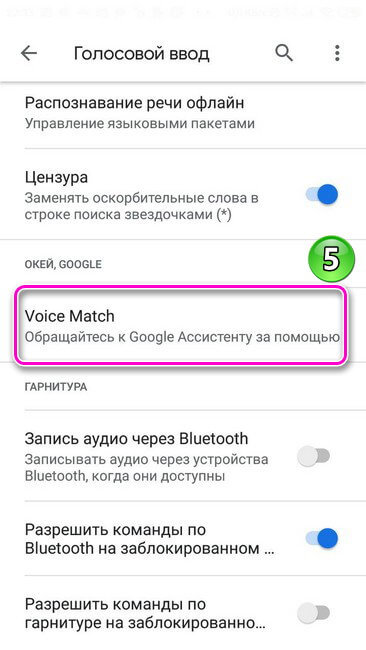
В блоке «Voice Match» потребуется записать образец голоса, чтобы обращаться к Google Ассистенту. Когда звук речи будет записан и сохранен, появится возможность разблокировать экран телефона командой «Ok Google» и набрать нужный номер, продиктовав его Ассистенту или назвав имя контакта. Для этого в данной вкладке нужно обязательно включить функции:

После включения функции голосового вызова контактов на Андроид, можно выставить дополнительные нужные параметры. Для этого следует:


В блоке «Язык и ввод» находятся две вкладки. В них содержатся следующие настройки:


В разделе «Синтез речи» настраиваются параметры голоса Ассистента, отвечающего на запрос. При нажатии на панель «Синтезатор речи Google» открывается вкладка с настройками, где выставляются:


Для синтеза речи выставляются следующие параметры:

Осуществляется он следующим образом. После произнесения фразы «Ok Google» на экране телефона открывается вкладка Ассистента с работающим микрофоном. Далее нужно задать команду: «Позвонить» или «Набрать номер». После этого, помощник спросит имя контакта, если была команда «Позвонить» или номер телефона, если «Набрать номер». После того, как Ассистенту будет продиктован номер или имя контакта, осуществится вызов.
Дополнительные утилиты
Для голосового ввода номера можно воспользоваться сторонними программами. Для установки приложения «Голосовой набор», следует открыть Play Market и ввести название программы. Далее выбрать её и нажать на кнопку «Установить». После скачивания кликнуть на иконку «Открыть».


Вначале работы с приложением потребуется дать разрешение на доступ к контактам и осуществление телефонных звонков.


На главной странице утилиты отображены две вкладки:

Сверху вкладок с номерами расположена кнопка микрофона. Кликнув по ней, следует произнести имя контакта, после чего будет произведен вызов.

В правом верхнем углу находится иконка настроек в виде шестерёнки. Нажав на неё можно установить следующие параметры:

Утилита имеет простой интерфейс, позволяющий быстро разобраться, как настроить голосовой набор на Андроиде.
Стороннее Приложение «Голосовой поиск»
Процесс установки программы такой же, как и в предыдущем случае. Утилите необходимо дать все запрашиваемые разрешения и можно начинать с ней работать.
Возможности данного приложения шире, чем у первой программы. Речевые команды можно использовать не только для набора телефонного номера, но и для:
На Главной странице приложения находятся иконки для осуществления всех вышеописанных действий. Для набора номера необходимо нажать на кнопку с изображением телефонной трубки. Далее появится вкладка с работающим микрофоном. Нужно произнести имя контакта и вызов будет осуществлен. По такому же принципу задаются речевые команды для поиска в YouTube, Google, нужных программ, отправки сообщений.


В левом верхнем углу находится кнопка настроек — три горизонтальные полоски. При нажатии на неё открывается вкладка, где можно:

В утилите можно приобрести премиум пакет с дополнительными возможностями:

В правой верхней части главной страницы расположена кнопка с изменениями знака «+». При клике по ней откроется вкладка, где можно выбрать дополнительные приложения и сайты, для которых будет использован голосовой поиск. Напротив нужного сервиса следует установить галочку.

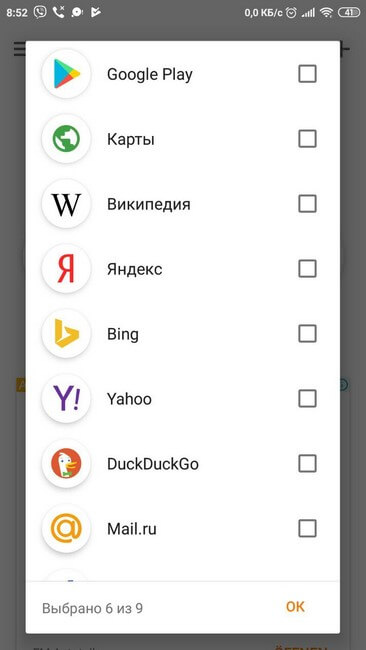
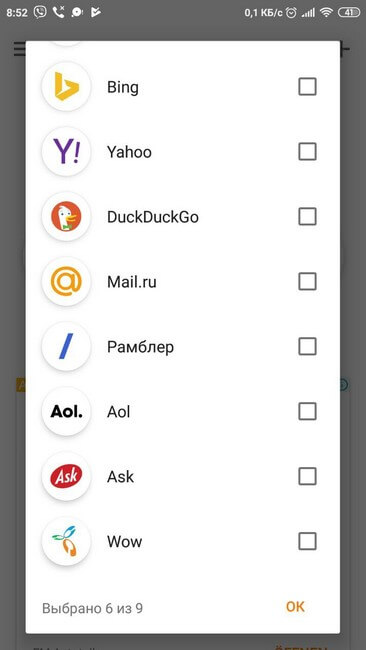
Разобраться с работой утилит несложно и займёт несколько минут. Воспользовавшись функцией голосового помощника можно обойтись без лишних движений и существенно сократить время для осуществления нужного действия.
Голосовой набор номера на андроид — как настроить и использовать
Голосовой набор номера — удобная и полезная функция, доступная всем владельцам Android-устройств. Выполнение нескольких простых шагов и знания о том, как правильно пользоваться данной опцией, помогут легко общаться со своим девайсом с помощью голоса, обходиться без рук в неудобной ситуации и совершать многие действия быстрее.
Для чего нужен голосовой набор
Функция значительно упрощает жизнь владельцам устройств на Android, ведь такой вид набора даёт возможность выполнять необходимые действия и не отвлекаться на нажатие клавиш.
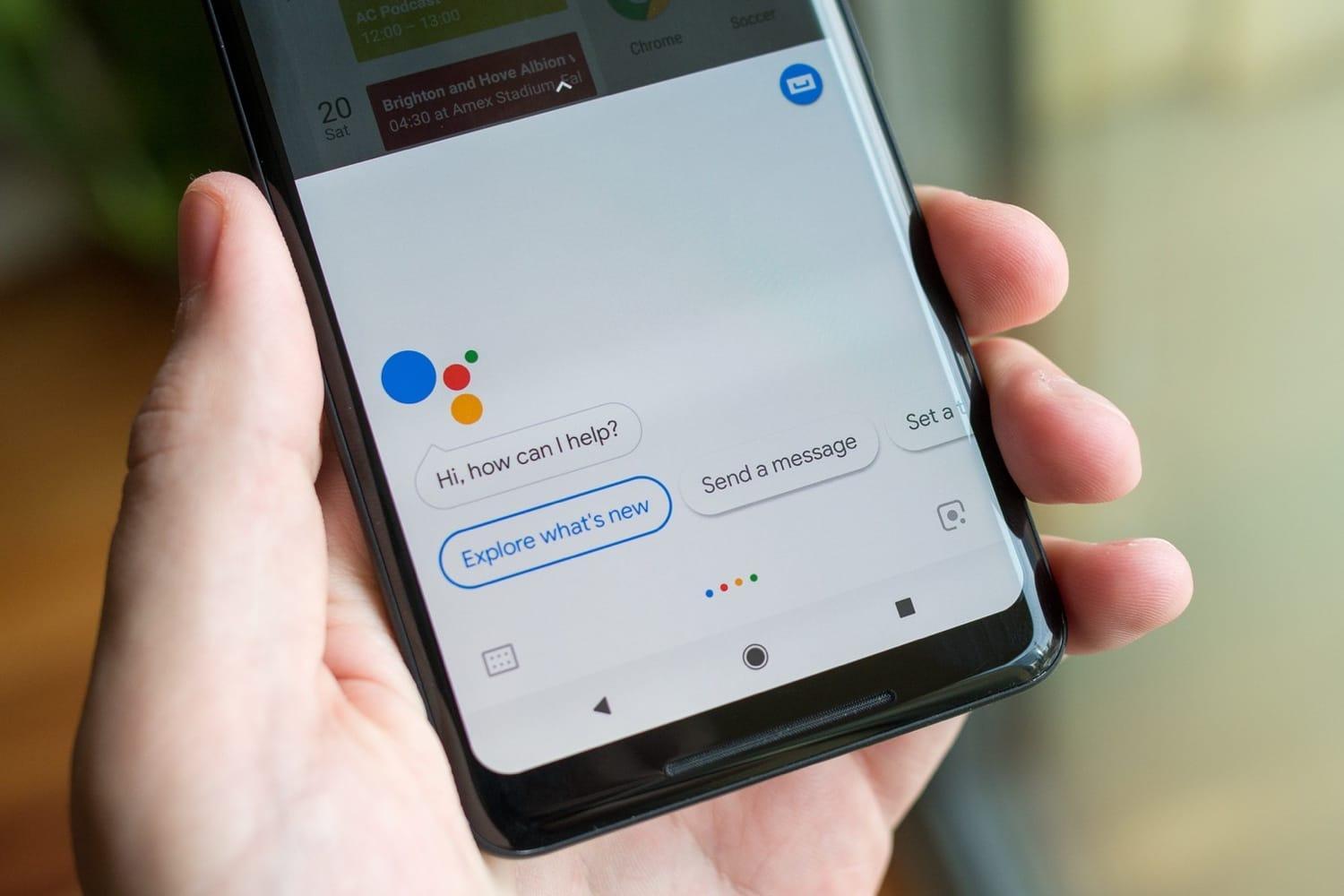
Виртуальный ассистент от Google
Обратите внимание! Это комфортное и практичное решение для тех, кто едет за рулём, не любит печатать или не имеет на это времени, для пенсионеров, которым не всегда удобно пользоваться клавиатурой, а также для людей с ограниченными возможностями.
Включение встроенного ассистента в настройках
Чтобы запустить помощника в настройках устройства андроид, нужно:
Важно! Здесь же необходимо будет записать и сохранить образец голоса. После этого система запомнит скорость, интонации и другие особенности речи пользователя, а Гугл ассистент при обращении сможет лучше её распознать.
Далее рекомендуется настроить некоторые дополнительные параметры. Для этого в меню «Настройки» потребуется найти раздел «Расширенные настройки» и выбрать в нём «Язык и ввод», где будут два важных пункта: «Синтез речи» и «Голосовой ввод Google».
В первом разделе выставляются параметры ассистента:
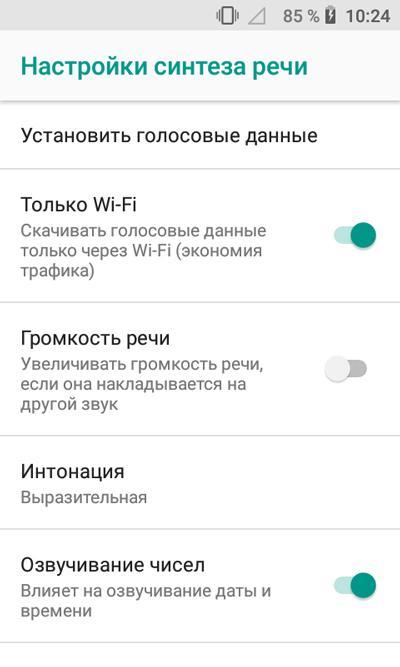
Настройка синтеза речи
В блоке «Голосовой ввод Google» можно:
Важно! Голосовой набор номера на андроид работает только при стабильном подключении к Интернету.
Как пользоваться Google ассистентом
Голосовой набор через встроенный помощник осуществляется в следующем порядке:
Некоторые девайсы на андроид позволяют выполнять набор номера голосом и через клавиатуру. Для этого нужно зайти в меню вызовов, открыть её и нажать на значок микрофона. После того как ассистент будет готов к работе, продиктовать ему одну из вышеперечисленных команд.
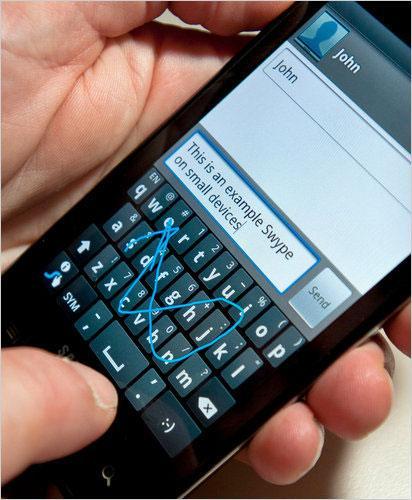
Клавиатура для набора номера с возможностью голосового ввода
Обратите внимание! Кроме набора номера, утилита позволяет с помощью речевых команд искать информацию в браузере, писать и отправлять СМС, сообщения в мессенджерах и соцсетях, набирать текст в онлайн-офисе Google Docs.
Приложения для голосового набора номера
Для выполнения звонков с помощью голосовых команд пользователям также доступны специальные программы. Их можно бесплатно установить из магазина приложений Play Market, но перед тем как включить на андроид устройстве голосовой набор, потребуется дать им разрешение на выполнение звонков и использование некоторых данных девайса.
«Голосовой набор»
Программа имеет простой интерфейс, поэтому разобраться с её настройкой и работой будет очень легко. Нажав на значок в виде шестерёнки в правом верхнем углу главного экрана, можно выставить необходимые параметры:
Чтобы позвонить через данную утилиту, достаточно во вкладке с номерами найти кнопку микрофона, нажать её и назвать имя контакта. На большинстве устройств для этого также потребуется подключение к Интернету.
Обратите внимание! Пока программа не позволяет по умолчанию выбрать приоритетную SIM-карту, поэтому если в смартфоне их две, перед звонком придётся уточнить, с какой из них делать вызов.
Голосовой поиск от UX Apps
Раздел «Настройки» расположен в левом верхнем углу главного экрана приложения. В нём пользователи могут:
Возможности этой утилиты значительно шире, она позволяет речевыми командами набирать и отправлять сообщения, искать программы на устройстве, видео на платформе YouTube и информацию в браузере.
Чтобы позвонить, нужно запустить утилиту, нажать на иконку с изображением телефонной трубки и произнести имя контакта. По такому же принципу можно задавать приложению и другие команды.

Интерфейс программы «Голосовой поиск»
VoCaller
Главным отличием и преимуществом программы является возможность набора номера без доступа к сети Интернет. Выполнить голосовой вызов контактов на андроид можно двойным нажатием кнопки «Включения/Отключения» устройства.
В настройках приложения пользователи могут выставить интервал времени между щелчками и количество секунд до автоматического набора. Также программа запоминает часто используемые контакты и даёт возможность автоматически включать режим громкой связи.
Ассистент «Дуся»
Среди всех виртуальных ассистентов для голосового поиска «Дуся» имеет самый широкий функционал, она одновременно может выполнять несколько задач различной сложности.
Управлять утилитой можно, непосредственно войдя в программу или используя команды в фоновом режиме работы. Вызвать помощницу можно несколькими способами:
В настройках приложения можно отрегулировать параметры для каждого из способов активации, речевого набора, поиска транспорта, мест, приложений и многого другого, а также включить или убрать озвучку уведомлений других программ.
Важно! Некоторые возможности утилиты доступны только при оформлении подписки. Чтобы их протестировать, разработчики предоставляют 1 неделю пробного периода.
Использование голосового набора позволяет без использования рук совершать звонки, а иногда еще и писать СМС, искать информацию в Интернете, контакты в записной книге или нужные приложения. Внедрить эту опцию в своё устройство и разобраться в работе утилиты совсем несложно: чтобы начать пользоваться голосовым набором, можно настроить интегрированный в систему Google помощник или воспользоваться специальными сторонними приложениями. Единственное, что стоит помнить — большинству из них для работы потребуется наличие интернет-соединения.
Настройка голосового набора текста на Android
Голосовой ввод текста на Андроиде – это удобно даже при обычном наборе смс, а если вам нужно набирать большие объемы текста в день или решать деловые вопросы параллельно с другими рабочими обязанностями, то эта функция станет просто незаменимой.
Включаем голосовой набор в настройках
В ОС Андроид имеется стандартная функция диктовки слов голосом, которую можно включить в настройках, не скачивая дополнительных приложений. Система автоматически добавит значок микрофона на электронную клавиатуру, и вы сможете пользоваться ею тогда, когда вам нужно.

Как включить голосовой набор на Андроид:
Если включенный ввод вам больше не нужен, и вы хотите его отключить, в этом же меню выберите кнопку «Отключить» или снимите галочку с соответствующего пункта.

Как пользоваться голосовым вводом
Как включить эту функцию, мы уже разобрались, теперь нужно понять, как ею пользоваться. Она будет доступна практически во всех меню и приложениях, в которых можно использовать электронную клавиатуру.

Знаки пунктуации нужно проговаривать словами: «Вопросительный знак», «Запятая», «Точка». Старайтесь говорить четче, иначе программа может неправильно понять ваши слова, соответственно, преобразовать их в схожие по звучанию.
Какие настройки доступны при распознавании голоса Андроидом
Настроить работу стандартного голосового ввода на Android можно в меню «Язык и ввод», в который можно попасть через «Настройки», или же нажав на «шестеренку» настроек прямо в меню, которое высветилось после нажатия микрофона (обычно кнопка настроек находится слева от слова «Говорите»).

Настройка распознания речи. Здесь можно сделать следующее:
Правильно настроенный голосовой набор будет приносить больше пользы и радовать вас своей функциональностью.
Другие способы подключить голосовой набор на Андроиде
Помимо «родного» способа преобразования голоса в текст, можно использовать другие способы. Например, установить из Маркета специальные программы для распознания речи. Примеры таких программ – VoiceButton, Cyberon Voice Comander. Если вы хотите преобразовать текст в речь, нужно либо настроить «Синтез речи» в меню «Язык и ввод», либо скачать программы с такой функцией, например, SWOX Classic TTS или Voxdox.
Голосовой набор на Android: как включить функцию
Далеко не каждый пользователь в курсе, что существует голосовой набор на Андроид, как включить эту функцию тоже представляют себе не все.
Расскажем, как начать применять голосовой набор, используя стандартные варианты, предложенные системой, или же сторонние приложения.
Включение функции

Базовый ввод голосовых команд предполагает диктовку текста своему мобильному устройству без использования клавиш. Чтобы иметь возможность использовать данную функцию, необходимо проделать несколько простых и последовательных действий.
Добавим, что функция работает только при активном подключении к Интернету. Язык ввода выбирается в специальном поле («Select dictation language» > «Add languages», то есть «Добавить языки»). Теперь можно пользоваться голосовым набором без каких-либо проблем.
Кстати, разработчиками рекомендуется активировать функцию голосового ввода Google через меню «Язык и ввод». Для этого нужно зайти в настройки системы.
Однако следует знать, что активировать эту функцию можно не только встроенными средствами системы, но и при помощи сторонних программ.
Приложения для голосового набора

Неплохой программой является Voice Button. Её можно найти и загрузить из Play Market. Это хорошее приложение для голосового управления всей домашней техникой. Оно построено на основе базового модуля сотового аппарата Android, а также модуля Arduino.
Функция голосового набора сопряжена с беспроводной Bluetooth гарнитурой.
Как включить и настроить голосовой ввод текста на телефонах Андроид и ПК
Современные смартфоны обеспечивают множество удобств для владельца, всячески облегчая его использование. Одной из таких опций является голосовой ввод текст на Андроиде. Благодаря этой интегрированной опции, текст можно набирать, не используя руки. Это удобно как при наборе коротких сообщений, так и при наборе больших объемов текста. Голосовой ввод позволяет экономить время, особенно если человек не умеет быстро печатать. Функция пригодится:
• Водителям (при совместном использовании с hands-free)
• Копирайтерам, авторам, редакторам
• Преподавателем, студентам, школьникам
• Людям с ограниченными возможностями
• Руководителям, секретарям, бизнесменам
• Пожилым людям, которым неудобно пользоваться клавиатурой и пр.
Опция голосового ввода может быть неактивной, для этого ее нужно настроить, выполнив ряд простых действий.
Управление голосовым вводом
В смартфонах, работающих под управлением OS Android, есть интегрированная функция, распознающая надиктовку голосом. После включения опции, на виртуальную клавиатуру будет добавлена пиктограмма микрофона, и им можно будет пользоваться в любое время, при наборе sms и пр.
Чтобы включить голосовой набор на Андроид нужно:
1. Зайти в «Настройки» телефона, выбрать пункт меню «Язык и ввод» или «Язык и клавиатура» – точное наименование зависит от модели девайса.

Затем выбрать пункт «Клавиатура и способы ввода» или «Клавиатура Android».

2. В этом меню выбрать клавиатуру от Гугл Gboard.

и установить переключатель – включить

3. Система покажет место, где может располагаться пиктограмма микрофона – на основной клавиатуре или она будет скрыта в меню спецсимволов.

Для удобства подключения опции желательно скачать клавиатуру Google Keyboard из Google Play. Отключить опцию легко – достаточно переместить ползунок в неактивное положение.
Как пользоваться голосовым вводом
После активации функция будет доступна во всех приложениях, использующих текстовой ввод – мессенджеры, программы и пр. Чтобы пользоваться опцией и начать диктовать текст, нужно нажать поле ввода сообщения, и на клавиатуре (не в приложении) нажать 1 раз на микрофон. Появится надпись: «Говорите», после чего можно начинать надиктовку, которая тут же будет преобразована в слова на экране.

Когда набор закончится, останется только нажать клавишу «Отправка». Интересно, что знаки пунктуации также можно расставлять, для этого достаточно озвучить «Запятая», «Воскл. знак», «Двоеточие» и т.д.
Набранный голосом текст может отражаться подчеркнутым, при необходимости его можно отредактировать, а потом уже отправить.
Приложения для голосового набора текста
Помимо интегрированного способа преобразования голоса в текст, можно использовать и сторонние приложения. Например, установив бесплатно из Play Market приложения для распознавания речи. Наиболее популярные из них – это Speech To Text и Voice To Text.
Speech To Text
Это приложение для голосового ввода на Андроид, обеспечивающее непрерывное распознавание речи. Оно поддерживает до 60 языков. У пользователя есть возможность создать свой словарь, куда будут входить знаки препинания, адреса, номера телефонов и прочее.

Voice To Text
Приложение поддерживает 30 языков, набранный текст можно передать через «Голубой зуб», отличается высокой точностью распознавания, но не предназначена для больших объемов текстов. Рекомендуется использовать для мессенджеров, электронной почты и пр.

Совместная работа с компьютером
Для использования голосового набора на ноутбуке или стационарном ПК потребуется подключение микрофона и установка десктопных версий мессенджеров. В таком случае можно будет диктовать информацию в микрофон, но текст будет отображаться в виде звуковых файлов.
Чтобы создать текст при помощи голоса, можно использовать приложение «Голосовой блокнот MSpeech» ( требует инсталляции на ПК) или онлайн-сервис Speechpad. После надиктовки информации в микрофон, расшифрованный текст отображается в окне, откуда его можно скопировать и вставить в текст сообщения мессенджера.
При работе с документами в Google.doc (в облаке), открываете документ на двух устройствах ПК и смартфон. При вводе текста голосом на мобильном устройстве изменения синхронно будут происходить на ПК.
Использование голосового набора в Вайбер, WhatsApp
Чтобы использовать голосовой набор сообщений Ватсап, Viber на Android, нужно сделать следующее:

Можно использовать встроенный микрофон мессенджера, но в этом случае, собеседнику придет звуковой файл, а не текст. Чтобы отправить такое сообщение, потребуется нажать и удерживать микрофон, после того, как он будет отпущен, сообщение в виде аудиофайла будет доставлено получателю.
Для лучшей работы программ рекомендуется произносить слова громко и четко, желательно, чтобы рядом не было посторонних звуков. Тогда можно гарантированно получить отличный результат, сэкономить свое время, используя голосовой набор.
