Бюджетный девайс от Genius
Такой специфический продукт, как графический планшет, необходим далеко не каждому, и не следует сразу бежать и покупать первый понравившийся графический девайс, потому что просто захотелось. Такой продукт был выпущен для дизайнеров, компьютерных художников, чтобы им было проще общаться в программами для создания графических проектов. Ведь каждый, хоть раз заходя в Paint, обнаруживал, что не очень удобно рисовать мышкой.
Так вот на примере гаджета Genius EasyPen F610E мы затронем тему, как подключить графический планшет на android, чтобы облегчить создание изобразительных искусств при помощи компьютера.
Внешнее очертание
Корпус выполнен из черного пластика, размещение сенсорных клавиш и других элементов гаджета продумано, дизайнеры подошли со всей серьезность. Очень тонкий, а главное — эргономичный, подойдет как левшам, так и правшам.

К дополнению, шнур не съемный, и это при определенной ситуации вызывает проблемы, но как обычно — привыкаешь спустя некоторое время.

Ручка беспроводная, однако придется периодически менять внутреннюю батарейку. К сожалению, над ее дизайном и эргономичностью создатели не подумали. Создается такое чувство, как будто держишь какую-то трубку. На корпусе имеется две клавиши, можно использовать как мышку.

Разборка ручки очень простая – открутил, убрал старую батарейку, вставил новую, и закрутил все назад.

Подставка под перо
В лучших традициях подставка под ручку выполнена в виде конуса, что придает ее большей устойчивости, поэтому опрокидывание или случайно падения маловероятно.

Приспособление для наконечника
На изображении выше представлено приспособление для замены наконечников на электронной ручке.
Комплектация
Покупателя графического устройства не порадует своей экономичной комплектацией:

И это все объясняется бюджетной линией этого компьютерного устройства.
Технические характеристики
Размеры рассматриваемого графического устройства – 33,9х20,5х0,85 миллиметров, из этого рабочая поверхность для взаимодействия – 10х6,25 миллиметров. Разрешение рабочей зоны составляет 4000 полос на каждый дюйм, не смотря на любительский класс устройства – это очень хороший показатель.
Чувствительность к нажатию распознает до 2048 уровней, скорость передачи информации – 200 pps, а максимальная высота распознавания движения пера – 10 миллиметров.
Соединения с внешними устройствами через полноразмерный USB-порт, вес планшета составляет – 512 грамм, для новичка и начинающего художника в пределах допустимых значений. На поверхности находится 8 настраиваемых клавиш. В принципе, очень хороший планшет, большая поверхность для взаимодействия и приемлемая цена для среднестатистического пользователя.
Настройка для стабильной работы
Прежде всего, следует установить драйвера на персональный компьютер, которые идут в комплекте. Обратите внимание, что они подходят для устаревшей серии Windows и Mac OS. После этого устанавливаем стандартные приложения для работы. Если вы ждете что-то из Photoshop – сразу следует огорчить, их нет. В комплекте идет продукция разработчиков Corel.

Очень удивил скупой набор настраиваемых параметров, в принципе, их можно пересчитать по пальцам. Назначения функций для сенсорных клавиш, изменение ориентации рабочей поверхности, и чувствительность пера.
Стоит отметить, что поначалу перо работает достаточно грубо, однако после нескольких перестановок в настройках и все становится идеально.
Важно знать, приложения, которые идут в комплекте, работаю только на последних версиях Windows. Для других операционных систем следует скачивать отдельно.
Подключение андроид
В случае, если у Вас есть обычный планшет, он также может быть использован, как графический планшет, для этого нужно:
Вот такое сочетание пакетов приложения позволит Вам подключить обычный планшет на операционной системе Андроид к компьютеру, и использовать его графическую поверхность. Однако, не все планшеты поддержат такую функцию, у некоторых экран просто не рассчитан на такую работу.
Подключение графического планшета к телефону
Для того, чтобы использовать графический планшет, подойдет не только ПК, но и смартфон, либо другой планшетный компьютер. Поэтому в этой статье я расскажу, как подключить графический планшет к телефону.
Конечно, это не полноценная замена компьютеру, так как технические характеристики, а соответственно и возможности, абсолютно не сопоставимы.
Преимущества и недостатки подключения к телефону

Немаловажный фактор: размеры мобильного устройства. Если при работе с компьютером, художник, иллюстратор, архитектор или любой другой пользователь, постоянно смотрит на большой монитор и видит мельчайшие детали, то при работе с использованием смартфона или обычного планшета, приходиться смотреть на небольшой дисплей, а мелкие детали масштабировать вручную. Естественно, это довольно неудобно.
Из предыдущего утверждения следует еще один недостаток — размещение мобильного устройства.
В то время как монитор или плазменный телевизор имеет кронштейн или закреплен на стене, телефон нужно установить в вертикальное положение. Для этого можно использовать специальные чехлы с подставкой сзади, либо прислонить девайс к чему-нибудь.
Но есть и ощутимые достоинства:

Ознакомившись с плюсами и минусами, проще понять, подойдет ли вам использование смартфона вместо монитора, либо лучше приобрести отдельный экран.
Как подключить графический планшет к мобильному устройству
Подключение графического девайса к мобильному устройству происходит довольно легко.

Я опишу инструкции подсоединения для двух самых популярных брендов графических гаджетов — для Wacom и Huion. Принцип подключения других брендов такой же.
Инструкция подключения аппаратов Wacom линейки Intuos (Intuos Pro и Intuos Paper Edition, в том числе):
Инструкция для подсоединения графических планшетов Huion (исключительно для Андроид-телефонов):
Существует множество приложений для телефона, в которых можно рисовать. Среди них популярны AutoDesk Sketchbook, Bamboo Paper, ibisPaint, MediBang Paint.
Как настроить графический планшет?
В предыдущей статье мы с вами рассмотрели, как с помощью планшета значительно повысить эффективность работы при ретуши.
Сегодня мы поговорим о первых шагах после покупки планшета, о том, что нужно сделать для комфортной работы.
Я буду иллюстрировать материал на примере настройки своего старого планшета Wacom Bamboo.
Итак, переходим к первому шагу.
Шаг 1. Установка драйвера планшета.
Не спешите сразу же подключать планшет к компьютеру после покупки! Сначала нужно установить драйвер, чтобы планшет работал корректно и стали доступны все его настройки.
Драйвер для любого планшета можно скачать на сайте производителя в разделе Поддержка (Support).
Скачивайте драйвер именно для своей модели планшета.
После установки драйвера рекомендуется перезагрузить компьютер и только затем подключать к нему планшет.
Шаг 2. Настройка ориентации и клавиш.
Найдите установленный драйвер в списке недавних программ и запустите его.

У вас откроется окно настройки. Его вид может отличаться, в зависимости от производителя планшета и версии драйвера.

Сначала нужно настроить ориентацию планшета, в зависимости от того, правша вы или левша. По умолчанию планшет настроен для правшей.
Далее нужно настроить, если это необходимо, функциональные клавиши Express Keys. Эти клавиши являются программируемыми. То есть, на каждую можно присвоить определенное действие из выпадающего списка.

Это очень удобно и помогает ускорить работу.
Шаг 3. Настройка пера планшета.
Самое важное здесь – проверить, чтобы планшет работал в режиме пера, а не мыши. Иначе вы не сможете использовать главное преимущество – чувствительность к давлению пера на рабочую поверхность.
Перейдите на вкладку Перо и проверьте режим работы планшета.

Также нужно настроить чувствительность пера. Например, чтобы работать более широкими мазками кисти в Photoshop, нужно переместить регулятор Чувствительность пера в ближе к положению Мягко. И, наоборот, чтобы работать тонкими штрихами и линиями, передвиньте регулятор ближе к положению Жестко.
Нажмите на кнопку Отображение справа от настройки Режим пера. Здесь нужно включить пропорциональное масштабирование и снять галочку с параметра Использовать рукописный ввод Windows

Шаг 4. Отключите сенсорный ввод.
Перейдите на вкладку Сенсорные опции и снимите галочку с параметра Включить сенсорный ввод.

Это необходимо сделать, иначе в процессе ретуши в Photoshop планшет будет реагировать не только на перо, но и на движения руки по поверхности планшета, причем, непредсказуемым образом. Отключив сенсорный ввод, вы избавитесь от этой проблемы.
Теперь можно приступать к работе. Запускайте программу Photoshop, открывайте фотографию для ретуши, возьмите перо планшета и попробуйте использовать его в процессе ретуши вместо мышки. Если у вас нет своих исходников для ретуши, можете попробовать свои силы на этой фотографии.

Результаты ретуши можете прикреплять в комментариях, предварительно уменьшив размер до 2000 пикс. по длинной стороне, либо выложить на форуме.
А в качестве примера предлагаю посмотреть результат ретуши фотографии с креативным макияжем. Здесь модели нанесли специальный макияж, придающий коже золотистый оттенок и подчеркнули блики на коже. Картинка по клику увеличивается.

Желаю всем творческого вдохновения и приятной работы с графическим планшетом!
Комментарии: 15

Евгений, расскажите, как у вас настроены кнопки на планшете и на пере для фотошопа? Я пока ещё подбираю удобные себе настройки, интересно узнать, что у других людей.
![]()
О настройке клавиш, пера, об упражнениях для освоения планшета я рассказываю в курсе: https://o.cscore.ru/s/33217
Как настроить планшет,что бы нажатие на стилус увеличивало только давление,а не размер?
![]()
Это уже относится не к планшету, а к настройке кистей в фотошопе. Там нужно в параметре Передача (Transfer) включить управление нажимом пера.
Попробовал как вы сказали,не получается.
![]()
Видимо, не так и не то пробовали. Вот здесь нужно включить
О,теперь заработало. Уже лет 5 работаю планшетом и сколько не спрашивал ни кто не знал как это настроить. Большое спасибо!!
![]()
Спасибо! Какой размер планшета для ретуши все-таки удобнее и предпочтительней 152 x 96 мм или 216 x 135 мм?
![]()
Удобнее меньший размер.

![]()
Благодарю! Попробую обязательно!!



Спасибо 
Как настроить графический планшет для телефона

Сомневаетесь в ваших новых планшетах Huion HS610 и HS64? Не волнуйтесь, в этой статье вы найдете часто задаваемые вопросы об этих двух моделях.
1. Как узнать, совместим ли мой мобильный телефон или планшет с Huion HS610 или HS64?
Ваш телефон или планшет должен быть оснащен Android 6.0 или выше и должен иметь функцию OTG.
2. Могу ли я подключить HS610 или HS64 к iPhone или iPad?
Нет, вы не можете подключить его к iPhone или iPad. В настоящее время эти две модели поддерживают только Windows 7 или новее, Mac OS 10.12 или новее и Android 6.0 или новее.
3. HS610 и HS64 могут быть совместимы с телефонами Android, но можно ли их использовать в планшете Android?
Да, его можно использовать на планшете Android, но у него есть определенные системные требования.
Во-первых, вы должны убедиться, что на вашем планшете установлена система Android 6.0 или новее. Во-вторых, на вашем устройстве Android должна быть включена функция OTG. Аналогичным образом, для подключения HS610 или HS64 к телефону Android необходимо убедиться, что ваш телефон также имеет вышеуказанные характеристики.
4. Как узнать, что мой телефон / планшет активировал функцию OTG?
По умолчанию функция OTG уже включена, но для некоторых моделей ее необходимо включить самостоятельно. Чтобы включить функцию OTG, перейдите в «Настройки», затем «Другие настройки» найдите функцию OTG и включите её.
5. Как использовать функцию OTG для подключения планшета к телефону или планшету Android?
Во-первых, убедитесь, что вы включили функцию OTG на телефоне или планшете. Во-вторых, пожалуйста, выберите правильную опцию OTG из возможных настроек, в зависимости от типа USB-порта вашего телефона или планшета; затем подключите планшет к вашему телефону или планшету, как показано на следующем рисунке:

6. Нужно ли устанавливать драйвер при подключении планшета к телефону или планшету Android?
Нет, вам не нужно устанавливать драйвер. Планшет может работать без установки каких-либо драйверов на телефон или планшет.
7. Какова рабочая область HS610 или HS64?
В режиме ПК, который относится к подключению планшета к ПК или ноутбуку, рабочая область HS610 составляет 254 x 158,8 мм (как показано в зеленой области), а рабочая область HS64 составляет 160 x 102 мм (как показано на зеленая зона). В режиме телефона, который относится к подключению планшета к телефону или планшету Android, рабочая область HS610 составляет 158,8 x 99,2 мм (как показано в красной области), а рабочая область HS64 составляет 102 x 63,8 мм (как показано на рисунке в красной зоне).

Обратите внимание, что после подключения к телефону или планшету графический планшет автоматически определяет режим телефона, в котором перо может работать только в красной области слева. Кроме того, если вы подключите планшет к ПК или ноутбуку без установленного драйвера, он все равно распознает его как режим телефона. Таким образом, в этой ситуации рабочая область планшета будет такой, как показано в красной области.
8. Что делать, если планшет не может войти в режим телефона?
Если перьевой планшет HS610 не смог автоматически войти в режим телефона, нажмите одновременно кнопки 1 и 5 и удерживайте их в течение 3 секунд, чтобы войти в режим телефона.

Если графический планшет HS64 не может автоматически войти в режим телефона, нажмите кнопку 1 и удерживайте ее в течение 3 секунд, чтобы войти в режим телефона.

9. Будут ли работать сенсорное кольцо, экспресс-клавиши и кнопки пера в режиме телефона?
Нет, сенсорное кольцо, экспресс-клавиши и кнопки пера не могут работать в режиме телефона.
10. Что такое OTG?
11. Какое приложение можно использовать в режиме телефона?
Теоретически, если это программное обеспечение для рисования, которое можно использовать в ОС Android, то вы можете использовать это программное обеспечение для рисования в режиме телефона.
12. Могу ли я использовать функцию наклона HS610 в режиме телефона?
Если используемое программное обеспечение может поддерживать функцию наклона, то вы можете использовать функцию наклона в режиме телефона.
13. Будет ли чувствительность к нажатию пера в приложении в режиме телефона?
Это зависит от самого программного обеспечения. Если программное обеспечение для рисования имеет чувствительность к давлению пера, то в режиме телефона перо будет иметь чувствительность.
Как подключить графический планшет к телефону
В последнее время производители активно разрабатывают различные технологии, создают устройства для работы с информацией. Благодаря современной технике можно хранить, обрабатывать, редактировать и переносить информацию с разных носителей. Это существенно облегчает жизнь и улучшает её качество. Многие устройства широко применяются в различных сферах деятельности: на предприятиях, в офисах, дома…
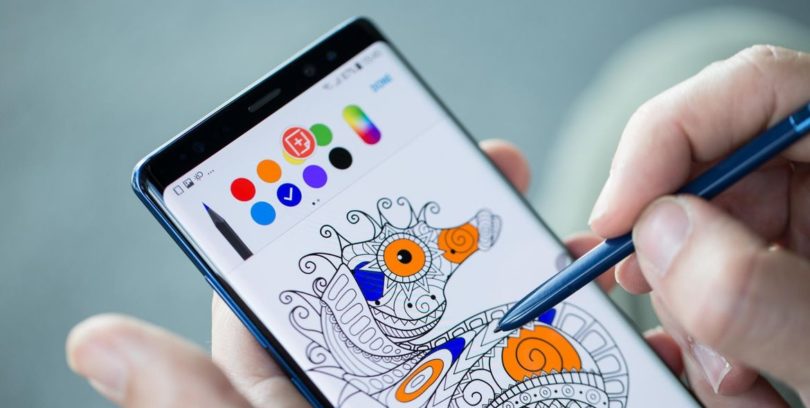 Технологический прогресс затронул даже искусство. Передовые технологии позволяют быстро обрабатывать и создавать изображения в графических редакторах. Использование данных программ и приложений не уступает по качеству классическим вариантам работы художников и дизайнеров. Цифровой формат позволяет быстро пользоваться всей палитрой для создания желаемых эскизов. Однако для осуществления данной функции необходимо приобрести специальное оборудование, подключаемое к компьютеру. О данных технологиях мы расскажем сегодня в статье.
Технологический прогресс затронул даже искусство. Передовые технологии позволяют быстро обрабатывать и создавать изображения в графических редакторах. Использование данных программ и приложений не уступает по качеству классическим вариантам работы художников и дизайнеров. Цифровой формат позволяет быстро пользоваться всей палитрой для создания желаемых эскизов. Однако для осуществления данной функции необходимо приобрести специальное оборудование, подключаемое к компьютеру. О данных технологиях мы расскажем сегодня в статье.
Что такое графический планшет и для чего он нужен?
Прежде чем приступать к подсоединению и настройкам, следует ознакомиться с устройством планшета и узнать его основное предназначение. Как понятно из названия, графический планшет является периферическим устройством, предназначенным для ввода информации в базу данных компьютера. Обычно выведение информации на экран монитора обеспечивает специальный стилус. Его касание распознаётся сенсорами планшетного компьютера, а затем передается на основой монитор ПК.
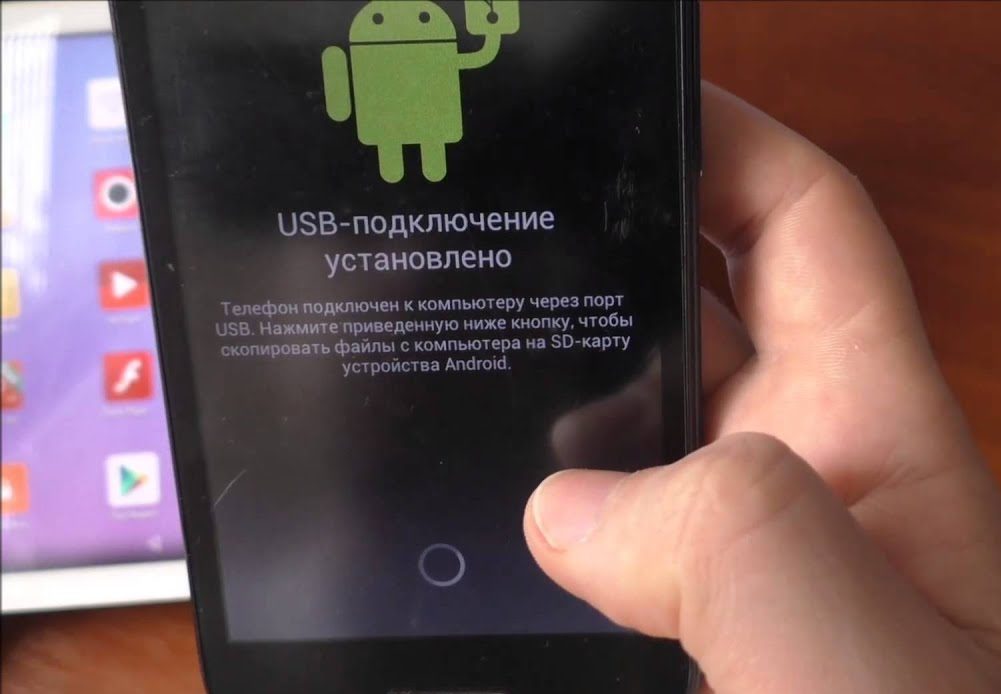 Данное оборудование будет актуально приобрести художникам, компьютерным дизайнерам, создателям картинок для различных программ, приложений, игр… Обычному пользователю могут не понадобиться данные опции при работе с компьютером. Но для людей, которые связаны с данной работой по профессии, техника будет незаменима. Она обладает рядом важных функций и преимуществ по сравнению с применением обычного графического редактора:
Данное оборудование будет актуально приобрести художникам, компьютерным дизайнерам, создателям картинок для различных программ, приложений, игр… Обычному пользователю могут не понадобиться данные опции при работе с компьютером. Но для людей, которые связаны с данной работой по профессии, техника будет незаменима. Она обладает рядом важных функций и преимуществ по сравнению с применением обычного графического редактора:
Все это позволяет осуществлять работу быстро и комфортно, поэтому данное оборудование приобретают опытные пользователи, специализирующиеся в данном профиле. Для обычного пользователя и новичка вполне хватит базовой комплектации, которая имеется в системе компьютера.
Важно! Стоит понимать, что набор возможностей зависит от выбранной модели. Следует заранее уточнить информацию, чтобы сравнить показатели работы различных версий планшетов
Как подключить графический планшет к телефону?
Если вы впервые решили купить оборудование, стоит ознакомиться с инструкцией, чтобы правильно произвести первое включение системы и дальнейшую синхронизацию. В ней вы сможете найти ответы на большинство возникающих в ходе подсоединения вопросов. Однако, если руководства по эксплуатации не оказалось, или вы его утратили, можно найти описание в Интернете. Также можно найти дополнительную информацию об используемом оборудовании. Мы поделимся способом сопряжены техники с телефоном.
 Для начала работы воспользуйтесь следующим планом действий:
Для начала работы воспользуйтесь следующим планом действий: