Что делать, если при подключении к Wi-Fi процесс зацикливается на получении IP-адреса
Нередки случаи, когда при подключении к маршрутизатору процесс зацикливается на этапе получения IP-адреса Wi-Fi для вашего Android-девайса. Как справиться с этой проблемой? Однозначного способа не существует, так же, как и единственной причины, поэтому в статье мы поэтапно будем определять, где возникла неисправность, и устранять ее.
Способы борьбы с проблемой:
Этапы, которые нужно будет пройти последовательно:
Перезагрузка маршрутизатора
Загвоздка может быть не только в вашем Андроид – устройстве, но и в маршрутизаторе, особенно если он не перезагружался длительное время. Поэтому самым первым делом советуем выполнить перезагрузку точки доступа, после чего вновь попробовать подключиться к сети. Если проблема не решилась, переходим к следующему шагу.
Перезагрузка смартфона (планшета)
То же советуем сделать и с вашим гаджетом, так как у него также из-за длительной работы могли возникнуть неполадки в операционной системе. Выполните перезапуск смартфона и вновь проверьте подключение.
Воспользуйтесь программой Wi-Fi Fixer
Если и после перезапуска обоих девайсов вы не можете пройти дальше этапа «получение IP-адреса» на Wi-Fi, рекомендуем установить на Android полезную программу Wi-Fi Fixer. Данное приложение в автоматическом режиме ищет проблемы в вашем Wi-Fi и пытается исправить их.
Это приложение доступно в Google Play:
Выставление статического адреса
Если все же маршрутизатор не хочет раздавать IP-адрес для подключения к сети, это можно сделать вручную и так решить проблему.
Для того чтобы задать адрес на Андроид-девайсе самостоятельно, нужно выполнить следующие действия:
После чего нужно будет заполнить каждое поле:
Остальные поля оставьте по умолчанию, а они выглядят следующим образом:
Для завершения нажимаем кнопку «Подключить».
Проверка настройки DHCP на роутере
Если вы используете вашу домашнюю сеть, тогда, скорее всего, вы имеете доступ к административной части роутера (настройкам). Вам нужно согласно инструкции к вашей модели маршрутизатора проверить, включена ли функция DHCP, которая и раздает адрес автоматически.
К сожалению, мы не можем поэтапно рассказать для всех моделей, как это делается, но можем это сделать на примере TP-Link:
На этом все основные этапы решения данной проблемы рассмотрены. Надеемся, что решение было найдено вами в одном из указанных нами пунктов.
Бесконечное получение сетевого адреса Wi-Fi: Видео

Работаю частным компьютерным мастером. Профессионально занимаюсь ремонтом компьютеров более 12 лет, как любитель с 90-х годов.
Два года проработал руководителем сервисного центра, специализирующегося на подключении абонентов к интернету и компьютерной помощи.
Как прописать статический IP на Андроид планшете или смартфоне

Довольно удобно подключать мобильное устройство в автоматическом режиме к Wi-Fi, но некоторые пользователи после такого подключения к беспроводной сети, не получают доступ в Интернет. Обычно это связано с тем, что на маршрутизаторе не включена функция DHCP-сервера и поэтому IP на Андроид планшете или смартфоне нужно прописывать вручную. Кроме этого, в настройках девайса ранее уже мог быть прописан неправильный IP-адрес или DNS-сервера и поэтому все эти параметры надо исправить.
Как правило, DNS-сервера прописывают для сети с нетривиальными настройками и менять параметры DNS приходиться реже. Так вот, если планшет не подключается к Wi-Fi, то следует заглянуть в настройки устройства и при необходимости сменить IP на свободный в беспроводной сети. Пройдите в «Настройки» — «Wi-Fi» и найдите свою сеть SSID. В моем случае сеть имеет название Fast connect. Нажмите на нее и задержите палец на несколько секунд, чтобы появилось диалоговое окно.

Кликните по пункту «Изменить сеть» и вы увидите параметры беспроводной сети. Тут отображается IP-адрес планшета/смартфона в домашней Wi-Fi сети.
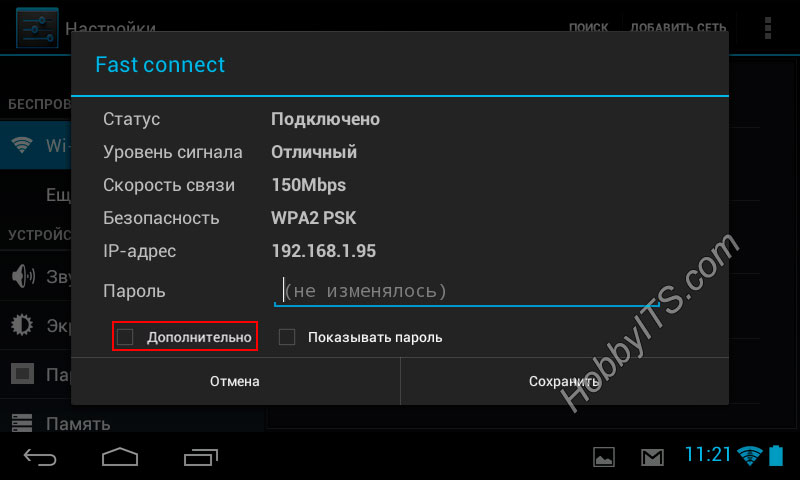
Чтобы получить информацию детальнее, активируйте пункт «Дополнительно» и вы увидите не только IP, но и шлюз и DNS-сервера используемые устройством в локальной сети. Именно в этом окошке, вы можете изменить IP планшета задав ему свободный адрес из диапазона домашней сети. Также при новом подключении к закрытой беспроводной сети, после того как вы введете пароль на вкладке «Дополнительно», нужно вести статический IP-адрес и прописать DNS-сервера Яндекса (77.88.8.8 или 77.88.8.1) или Google (8.8.8.8 или 4.4.4.4).

Также статический IP-адрес для устройства можно задать в настройках Wi-Fi роутера. Если вы столкнулись с тем, что планшет не видит Wi-Fi сеть от Вашего роутера, но при этом находит беспроводные сети соседей, то попробуйте на маршрутизаторе выполнить диагностику и изменить канал. Пока!
Как на Android планшете, или смартфоне указать статический IP для Wi-Fi сети?
Почему-то так принято, что в настройке Wi-Fi сетей, выдачу и получение IP лучше всего делать на автомате. То есть, маршрутизатор автоматически выдает свободный IP устройству, которое вы подключаете. Это действительно удобно, так как не нужно прописывать на всех устройствах статические адреса, особенно при подключении новых устройств. Да и схема эта как правило работает отлично. По крайней мере, с компьютерами проблем практически нет.
 А вот мобильные устрйоства, в основном те, которые работают на Android не всегда хотят подключатся к беспроводной сети. И иногда, мне в комментариях приходится советовать ставить статические адреса на планшете, или телефоне. Для той сети, с подключением к которой возникают проблемы.
А вот мобильные устрйоства, в основном те, которые работают на Android не всегда хотят подключатся к беспроводной сети. И иногда, мне в комментариях приходится советовать ставить статические адреса на планшете, или телефоне. Для той сети, с подключением к которой возникают проблемы.
Поэтому, я решил подготовить отдельную, небольшую статью, в которой подробно рассказать о том, как задать статический IP адрес на Android устройстве.
Смена способа получения IP с автоматического на статический в некоторых случаях действительно помогает. Поэтому, стоит попробовать.
Как прописать статический IP на Android?
Все очень просто. Берем наше устройство, на котором наблюдаются какие-то проблемы с подключением к беспроводной сети и заходим в настройки. Я покажу на примере телефона HTC и планшета Asus.
В настройках выбираем Wi-Fi, и нажимаем на проблемную сеть. Если настройки сети не откроются, то нужно на сеть нажать и подержать. Затем, в меню выбрать что-то типа “сменить сеть”.
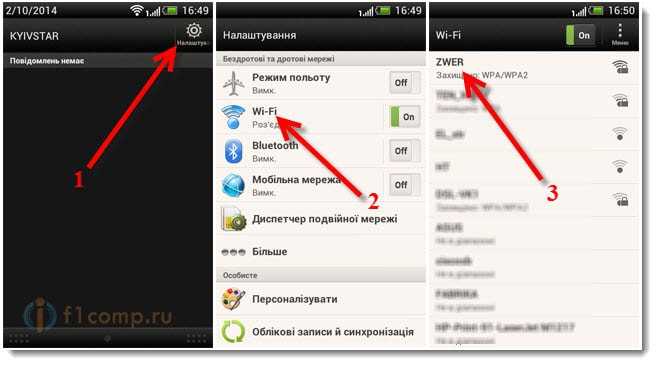 Откроются настройки сети. Нужно открыть расширенные настройки. Для этого, установите галочку возле Показать расширенные параметры, и выберите DHCP. Затем, выберите Статическая.
Откроются настройки сети. Нужно открыть расширенные настройки. Для этого, установите галочку возле Показать расширенные параметры, и выберите DHCP. Затем, выберите Статическая.
Прокрутите список, и заполните три поля. IP-адрес, Шлюз, и Длина префикса сети. Все поля уже будут заполнены, точнее, будет приведен пример. Нам нужно просто это все указать вручную.
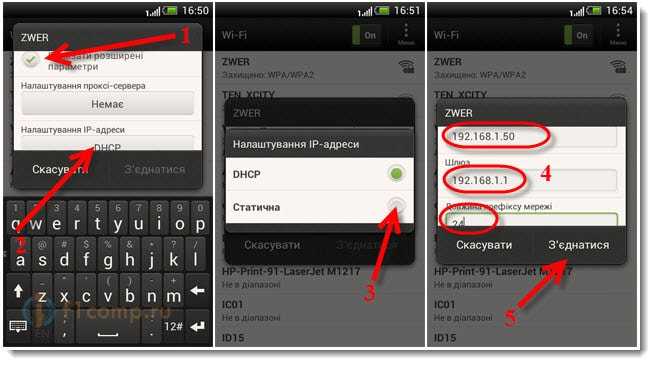 Есть несколько нюансов. Если доступ к настройкам вашего роутера по адресу 192.168.1.1, то IP вам нужно указывать 192.168.1.x. Где X – это число от 1, до 199.
Есть несколько нюансов. Если доступ к настройкам вашего роутера по адресу 192.168.1.1, то IP вам нужно указывать 192.168.1.x. Где X – это число от 1, до 199.
Если у вас доступ к настройкам роутера по адресу 192.168.0.1, то IP на телефоне вам нужно указывать в таком виде 192.168.0.x. Маска так же будет 192.168.0.1.
Думаю, с этим разобрались. Давайте еще посмотрим, как это можно сделать на планшете. В принципе, на всех Android- устройствах эти настройки почти одинаковые. Может только немного отличаться размещение пунктов и интерфейс.
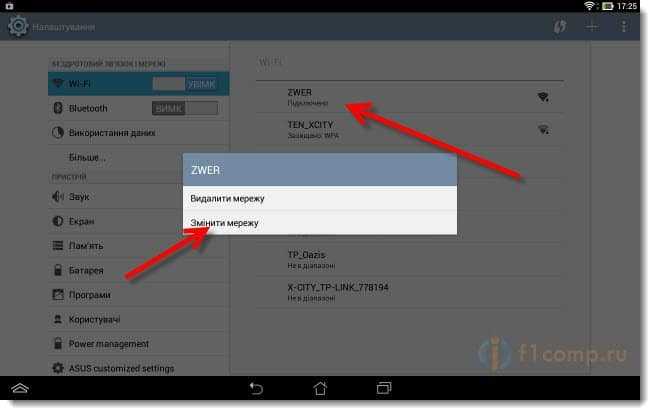 Задаем нужные параметры.
Задаем нужные параметры.
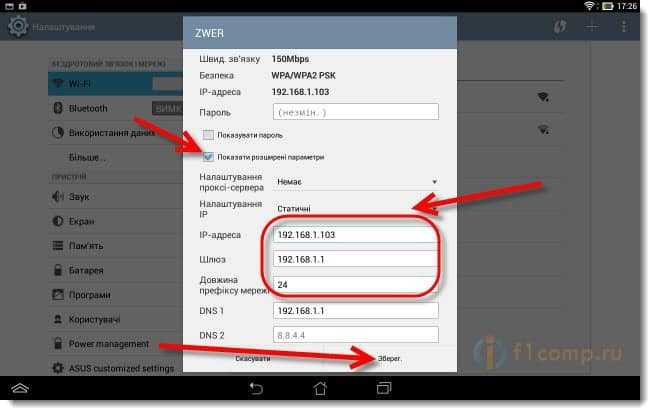 Возможно, указание статических параметров решат вашу проблему с подключением к беспроводной сети. Если у вас есть чем поделится, можете написать в комментариях.
Возможно, указание статических параметров решат вашу проблему с подключением к беспроводной сети. Если у вас есть чем поделится, можете написать в комментариях.
Как на Android прописать статический IP для Wi-Fi сети?
Как правило, в Wi-Fi сетях, IP адреса выдаются в автоматическом режиме и это действительно самый лучший вариант. При каждом новом подключении к сети роутер предоставляет устройству подходящий IP, который не занят. Благодаря этому нет необходимости вручную указывать адрес для каждого нового устройства. Все работает на автомате и проблем обычно не возникает, по крайней мере с компьютерами.
Но с различными мобильными гаджетами иногда возникают трудности и из-за этого они ни в какую не хотят выполнять подключение к Wi-Fi. Чаще всего такие устройства работают под управлением операционной системы Android. В таких случаях может помочь ручная установка статического IP, для конкретной сети.
Это действительно помогает в большинстве случаев и данный способ стоит пробовать в первую очередь, при возникновении подобных проблем. В сегодняшней статье мы рассмотрим, как сменить автоматический IP на статический и изучим небольшие тонкости этой настройки.
Смена адреса на статический как раз помогает при возникновении трех, самых популярных, ошибок: устройство бесконечное количество раз меняет IP, неправильная аутентификация (хотя это может возникнуть и при вводе неверного пароля от сети), и «Сохранено, защита WPA\WPA2».
Прописываем IP на Android
Процесс настройки IP довольно простой. Мы рассмотрим настройку на телефоне (в данном случае HTC) и планшете с ОС Android. Во всех других случаях, с данной операционной системой, настройка происходит приблизительно таким же образом.
На телефоне, открываем настройки и выбираем раздел Wi-Fi. Теперь нажмите на сеть, с которой у вас возникают проблемы. Иногда настройки могут не открываться, просто нажмите и подержите. После этого, выбираем что-то на подобии пункта «Сменить сеть».
 Попав в настройки сети, открываем расширенные параметры. Просто установите флажок напротив соответствующего пункта. Затем, нажмите на DHCP и укажите «Статическая».
Попав в настройки сети, открываем расширенные параметры. Просто установите флажок напротив соответствующего пункта. Затем, нажмите на DHCP и укажите «Статическая».
Прокручиваем список ниже и в пустых полях необходимо заполнить значения IP адреса, Шлюза и Длины префикса сети. Часто, эти поля могут быть уже заполненными приблизительными значениями, в качестве примера. Но мы должны указать свои.
 Что же там указывать? Когда в настройки вашего роутера можно попасть, перейдя по такому адресу 192.168.1.1, то в таком случае IP должен выглядеть так: 192.168.1.Х. Вместо Х указываем произвольное число от 1 до 199.
Что же там указывать? Когда в настройки вашего роутера можно попасть, перейдя по такому адресу 192.168.1.1, то в таком случае IP должен выглядеть так: 192.168.1.Х. Вместо Х указываем произвольное число от 1 до 199.
В другом случае, когда адрес, по которому открываются настройки роутера, выглядит так 192.168.0.1, статический IP приобретает подобный вид: 192.168.0.Х. Шлюз выглядит точно так же — 192.168.0.1. Вот и все, что нужно указать в настройках на телефоне. После этого сохраните выполненные изменения.
Теперь давайте взглянем, как это делается на планшете. В целом, настройки на всех современных устройствах, под управлением Android, очень похожи и все делается одинаково, есть только небольшие изменения в интерфейсе.
 Открываем настройки, открываем раздел Wi-Fi и открываем параметры проблемной сети.
Открываем настройки, открываем раздел Wi-Fi и открываем параметры проблемной сети.
Задаем нужные значения адресов.
 Сохраняем выполненные изменения. Этим способом можно решить самые распространенные проблемы, возникающие при подключении к сети Wi-Fi. По этому этим стоит воспользоваться. Если что-то не получается, или возникли вопросы, можете отписываться в комментариях, с радостью Вам поможем.
Сохраняем выполненные изменения. Этим способом можно решить самые распространенные проблемы, возникающие при подключении к сети Wi-Fi. По этому этим стоит воспользоваться. Если что-то не получается, или возникли вопросы, можете отписываться в комментариях, с радостью Вам поможем.
Android не может получить IP адрес для выхода в сеть
В этой статье я расскажу почему Андроид не может получить IP адрес при подключении к WiFi и что делать в этом случае.
Данная статья подходит для всех брендов, выпускающих телефоны на Android 11/10/9/8: Samsung, HTC, Lenovo, LG, Sony, ZTE, Huawei, Meizu, Fly, Alcatel, Xiaomi, Nokia и прочие. Мы не несем ответственности за ваши действия.
Внимание! Вы можете задать свой вопрос специалисту в конце статьи.
Почему Андроид не может получить IP адрес
Ошибка во время получения IP адреса возникает, когда пользователь подключается к Wi-Fi сети при помощи встроенного беспроводного модуля обмена данными. Устройство Андроид сканирует доступные ближайшие подключения и предлагает список обнаруженных сетей пользователю на выбор. Когда выбрана конкретная Wi-Fi сеть, введен пароль, гаджет пытается получить в выбранной сети IP адрес для себя.
При возникновении какой-либо неполадки, в сети Wi-Fi девайс не может получить IP адрес. Аппарат отключается в автоматическом режиме от данной сети, затем заново подключается и еще раз старается получить IP адрес. И такие попытки не прекращаются.
Существует много способов, которые позволяют исправить ошибку получения IP адреса во время подключения к сети через Wi-Fi устройства Андроид. Важно правильно разобраться в причинах этой ошибки.
Не знаешь как решить проблему в работе своего гаджета и нужен совет специалиста? На вопросы отвечает Алексей, мастер по ремонту смартфонов и планшетов в сервисном центре.Напиши мне »
Есть несколько причин, которые способны вызвать ошибку во время получения IP адреса Wi-Fi. Ниже приведены основные варианты:
Первое, что следует попробовать
В некоторых случаях можно довольно просто исправить подобную ошибку. Процесс зависит от версии операционной системы гаджета.
Переподключение к Wi-Fi сети
Переименование своего устройства
На гаджетах HTC возможен редкий сбой. Поэтому необходимо перейти в настройки Wi-Fi Direct (выбираем «Wi-Fi», затем «Расширенные настройки»). Там свое устройство переименовываем на любое просто слово из английских букв.
Отключение постоянного поиска сетей
Используем приложения Wi-Fi Fixer
В интернете много отзывов, что бесплатное приложение Wi-Fi Fixer для Андроид способно легко решить проблему получения IP адреса на смартфонах и планшетах. Скачать утилиту можно по ссылке https://play.google.com/store/apps/details?id=org.wahtod.wififixer.
После запуска, утилита на Андроид сбрасывает системную конфигурацию Wi-Fi (сохраненные сети не пропадают) и работает в виде фоновой службы. Это позволяет решить не только рассматриваемую нами проблему, но и другие ошибки: постоянные разрывы беспроводного соединения, невозможность аутентификации и другие. Пользователю делать ничего не требуется, достаточно просто запустить утилиту и подключиться через нее к необходимой точке доступа.
Прописывание статического IP адреса
Решить ситуацию можно прописываем в настройках Андроид статических значений. Такое решение немного спорное, так как если пользовать используется Wi-Fi интернет в разных местах, то придется статический IP адрес отключать, чтобы зайти в интернет.
Для установки статического IP адреса следует на Андроид включить Wi-Fi модуль, затем перейти в Wi-Fi настройки, нажать на имя беспроводной сети и щелкнуть по «Удалить». Если сеть в устройстве уже сохранена, то выбираем «Исключить».
Затем Андроид снова найдет данную сеть. Нажимаем пальцем по ней, галочкой отмечаем «Показать дополнительные параметры». В некоторых планшетах и смартфонах, чтобы найти раздел «Дополнительные параметры», следует меню прокрутить вниз, как на скриншоте ниже.
Теперь в разделе настройки IP выбираем «Статический» (в последних версиях другое название – «Пользовательские») вместо DHCP. Задаем параметры IP адреса, пример настроек приведен на скриншоте ниже.
Вводим пароль к Wi-Fi и пробуем подключиться к сети. Есть вероятность, что проблема с невозможностью получения IP адреса решена.
DHCP-сервер роутера
Данный способ наиболее сложный, так как пользователю потребуется зайти в настройки точки доступа Wi-Fi или беспроводного роутера, чтобы в настройках локальной сети включить DHCP сервер.
Выполняем следующие шаги:
В некоторых моделях роутеров для режима DHCP может использоваться отдельный режим, например, в моделях TP-Link. Переключатель ставим в положение «Включить» и нажимаем «Сохранить». Теперь проверяем доступ в интернет.

Здравствуйте проблема с подключением к wifi подключение идёт но телефон не может подключиться и просто сохраняет сеть что делать?
У мене така ж сама проблема
Настройки WiFi недоступны, MAC адрес недоступен, IP-адрес недоступен. Сети WiFi не видит. Это проблема железа или возможно решение програмное? HTC Desire516 dual sim RUS. Поиск сетей не осуществляет. Возможно ли что на Android’е просто служба WiFi запущена при неисправном или неподключенном физическом устройстве?
Здравствуйте проблема с подключением к wifi,подключение идёт, а потом пишет не удалось получить ip адрес, и такие проблема именно на телефоне Самсунг,дома два Самсунга и всегда такая проблема. На других устройствах проблем нет. Пробовал все советы выше,ни чего не помогло.
Не могу подключить Андроид к WiFi. Вручную тоже не получилось (все данные вводятся, но результатов никаких)
Слетели настройки адресов на телефоне он теперь не видит сим карты все остальное:трое работает
Идёт подключение к WiFi,но потом просто пишет сохранено,IP-адрес недоступен,что делать,подскажите!
Здравствуйте проблема с подключением к wifi подключение идёт но телефон не может подключиться и просто сохраняет сеть что делать?
Модель телефона S-TELL M 620 прописал айпи в настройках и появилось подключение символ которого не было но всё равно нет доступа в интернет что делать?