Как на Android прописать статический IP для Wi-Fi сети?
Как правило, в Wi-Fi сетях, IP адреса выдаются в автоматическом режиме и это действительно самый лучший вариант. При каждом новом подключении к сети роутер предоставляет устройству подходящий IP, который не занят. Благодаря этому нет необходимости вручную указывать адрес для каждого нового устройства. Все работает на автомате и проблем обычно не возникает, по крайней мере с компьютерами.
Но с различными мобильными гаджетами иногда возникают трудности и из-за этого они ни в какую не хотят выполнять подключение к Wi-Fi. Чаще всего такие устройства работают под управлением операционной системы Android. В таких случаях может помочь ручная установка статического IP, для конкретной сети.
Это действительно помогает в большинстве случаев и данный способ стоит пробовать в первую очередь, при возникновении подобных проблем. В сегодняшней статье мы рассмотрим, как сменить автоматический IP на статический и изучим небольшие тонкости этой настройки.
Смена адреса на статический как раз помогает при возникновении трех, самых популярных, ошибок: устройство бесконечное количество раз меняет IP, неправильная аутентификация (хотя это может возникнуть и при вводе неверного пароля от сети), и «Сохранено, защита WPA\WPA2».
Прописываем IP на Android
Процесс настройки IP довольно простой. Мы рассмотрим настройку на телефоне (в данном случае HTC) и планшете с ОС Android. Во всех других случаях, с данной операционной системой, настройка происходит приблизительно таким же образом.
На телефоне, открываем настройки и выбираем раздел Wi-Fi. Теперь нажмите на сеть, с которой у вас возникают проблемы. Иногда настройки могут не открываться, просто нажмите и подержите. После этого, выбираем что-то на подобии пункта «Сменить сеть».
 Попав в настройки сети, открываем расширенные параметры. Просто установите флажок напротив соответствующего пункта. Затем, нажмите на DHCP и укажите «Статическая».
Попав в настройки сети, открываем расширенные параметры. Просто установите флажок напротив соответствующего пункта. Затем, нажмите на DHCP и укажите «Статическая».
Прокручиваем список ниже и в пустых полях необходимо заполнить значения IP адреса, Шлюза и Длины префикса сети. Часто, эти поля могут быть уже заполненными приблизительными значениями, в качестве примера. Но мы должны указать свои.
 Что же там указывать? Когда в настройки вашего роутера можно попасть, перейдя по такому адресу 192.168.1.1, то в таком случае IP должен выглядеть так: 192.168.1.Х. Вместо Х указываем произвольное число от 1 до 199.
Что же там указывать? Когда в настройки вашего роутера можно попасть, перейдя по такому адресу 192.168.1.1, то в таком случае IP должен выглядеть так: 192.168.1.Х. Вместо Х указываем произвольное число от 1 до 199.
В другом случае, когда адрес, по которому открываются настройки роутера, выглядит так 192.168.0.1, статический IP приобретает подобный вид: 192.168.0.Х. Шлюз выглядит точно так же — 192.168.0.1. Вот и все, что нужно указать в настройках на телефоне. После этого сохраните выполненные изменения.
Теперь давайте взглянем, как это делается на планшете. В целом, настройки на всех современных устройствах, под управлением Android, очень похожи и все делается одинаково, есть только небольшие изменения в интерфейсе.
 Открываем настройки, открываем раздел Wi-Fi и открываем параметры проблемной сети.
Открываем настройки, открываем раздел Wi-Fi и открываем параметры проблемной сети.
Задаем нужные значения адресов.
 Сохраняем выполненные изменения. Этим способом можно решить самые распространенные проблемы, возникающие при подключении к сети Wi-Fi. По этому этим стоит воспользоваться. Если что-то не получается, или возникли вопросы, можете отписываться в комментариях, с радостью Вам поможем.
Сохраняем выполненные изменения. Этим способом можно решить самые распространенные проблемы, возникающие при подключении к сети Wi-Fi. По этому этим стоит воспользоваться. Если что-то не получается, или возникли вопросы, можете отписываться в комментариях, с радостью Вам поможем.
Как настроить интернет на телефоне Samsung: Автоматически и вручную

Без смартфона – никуда. Но что же это за смартфон без работающего мобильного интернета? Сегодня мы разберем, как правильно настроить интернет на телефоне Samsung автоматически, а если не получится, то вручную.
Автоматическая настройка интернета на Samsung
Для начала, пробуем включить настройки автоматически. Почти во всех версиях Android, включая Android 10, делается это следующим образом:
Как правило, на всех современных смартфонах Samsung Galaxy, при включении мобильной передачи данных все настройки подтягиваются автоматически, но если этого не произошло и интернет не работает, читайте далее как настроить его вручную.
Ручная настройка интернета в Samsung
Для ручной настройки интернета на Galaxy:
Для настройки точки доступа, в зависимости от оператора используйте следующие параметры:
Мегафон:
Билайн:
ТЕЛЕ 2:
Как только ввели настройки, проверьте, включена ли в настройках сети передача данных. Если соединения нет, попробуйте перезагрузить свой Samsung Galaxy.
Если не получается — можно отправить запрос на авто настройку интернета оператору.
Вот такая коротенькая инструкция, чтение которой отнимет у вас всего пару минут, а в итоге вы вернете себе возможность пользоваться интернетом на телефоне Samsung, когда и где угодно. Успехов!
Кстати, вы можете подключить свой смартфон к компьютеру, чтобы раздавать с него интернет. Рекомендуем также узнать, что делать в случае, если компьютер не видит телефон Samsung.
Если настроить интернет на Андроид не удалось, напишите об этом в комментариях.
Настройка интернета на Андроид-смартфоне: пошаговое руководство
Выход в «мировую паутину» посредством гаджетов стал обыденным делом, поэтому пользователю необходимо выяснить, как настроить Интернет на операционной системе «Андроид». Мы расскажем, как включить мобильный Интернет, о процедуре подключения к вайфай и технологиях беспроводной связи на устройствах «Андроид».
Инструкция по настройке мобильного Интернета
Многие тарифы операторов включают в себя безлимитный или ограниченный трафик (от нескольких сотен мегабайт до 30 и более гигабайт на месяц). Для их использования у вас должна быть настроена точка APN. Обычно необходимые настройки приходят от оператора и выставляются в гаджете автоматически. Бывают ситуации, когда вашего устройства нет в базе данных. Приходится выяснять, как настроить мобильный Интернет для своего гаджета.
Процедура настройки включает в себя следующие шаги:

Сохраните изменения и выберите созданную точку в качестве активной. Теперь мобильный Интернет на «Андроиде» полностью настроен. Далее вам остается только через соответствующую иконку в верхнем тулбаре включить Интернет.
Порядок настройки Wi-Fi-соединения
Давайте выясним, как настроить Интернет на мобильном смартфоне, используя вайфай. Для подключения к беспроводному роутеру через Wi-Fi вам не придется выполнять какие-либо настройки. Функционал любого телефона или планшета включает в себя необходимые протоколы и функции. Вам достаточно только выполнить подключение. Чтобы подключиться к точке доступа, выполните действия следующей инструкции:
Если вы все сделали правильно, то произойдет подключение, при этом соответствующая надпись появится под названием точки доступа. Теперь можно зайти в браузер и перейти на необходимый сайт.

Быстро включать и выключать сеть можно через верхний тулбар. Проведите пальцем вниз от верхнего края экрана. Откроется меню быстрых настроек. Нажмите на иконку Wi-Fi, чтобы она загорелась. Подключение к известным сетям будет выполняться автоматически.

Подключение через WPS
Подключиться к вайфай пользователи могут без ввода пароля. Это стало возможным благодаря технологии WPS. Для ее использования необходимо убедиться, что ваш роутер поддерживает данную функцию. Осмотрите маршрутизатор со всех сторон на предмет наличия кнопки с надписью WPS. Как правило, она располагается на задней панели рядом с Reset. На некоторых моделях ее совмещают с кнопкой перезапуска.

Если роутер поддерживает WPS, выполните следующие действия:
Если все прошло успешно, смартфон подключится к точке доступа без необходимости ввода пароля. Вы без проблем сможете пользоваться Интернетом.
Подключение через компьютер по кабелю
При необходимости «раздавать» Интернет на телефон можно с помощью компьютера. Для использования данного метода вам понадобится:
Также следует разрешить доступ другим устройствам к вашему компьютеру. Для этого перейдите в сетевые настройки, щелкните по подключению правой кнопкой компьютерной мыши и нажмите «Свойства». Во вкладке «Доступ» поставьте галочку на первой строке, как это показано на изображении.

Для использования Интернета через компьютер пользователю необходимо:
При возникновении проблем убедитесь, что USB-устройство распознано операционной системой корректно. Попробуйте также сменить DNS. На смартфоне может появиться сообщение о предоставлении прав пользователя. Дайте в этом случае разрешение. Теперь вы знаете, как подключить Интернет через USB-кабель на «Андроид». Стоит отметить, что устанавливать Android Tool не придется, так как его рабочие файлы уже находятся в архиве.
Технологии беспроводной связи, используемые на телефонах
Существует широкая классификация технологий беспроводной связи. Если рассматривать стандарты передачи мобильных данных, то можно выделить следующие виды:
К 2020 году планируется повсеместное введение стандарта 5G, однако точно о предоставляемых возможностях еще не известно. В спецификации на телефоне «Андроид» можно узнать, какой стандарт поддерживает смартфон. Для подключения к Интернету также необходим пакет, который предоставляет трафик соответствующего вида (3G или 4G).
К малым локальным беспроводным сетям относится Wi-Fi. Под этим обозначением понимают семейство стандартов IEEE 802.11, обеспечивающие передачу данных «по воздуху» на частотах 2,4 или 5,0 гигагерц. Повсеместно используется для организации локальных сетей в домах, офисах и на предприятиях.
Как настроить точку доступа для Андроид. Как настроить интернет на Андроид

Как настроить точку доступа для Андроид. Как настроить интернет на Андроид. У новичков которые только начали пользоваться Android, возникают трудности в настройке точки доступа. В данной статье Настроить Internet на Android, пошагово описано, как это сделать.
Перед настройкой
Перед тем как настроить, убедитесь что:
Настроить Internet на Android
Способ настройки точки доступы для Android 4.0 и выше

Перейти в мобильные сети

Разрешить использовать Internet, включить передача данных

Зайти в меню Точки доступа (APN)

Создать Новую Точку достпупа

Дать ей имя (любое которое Вы захотите)

Прописать имя точки доступа APN (спросите у оператора)

Теперь самая важная часть настройки,
необходимо прописать Тип APN

Сохранить точку доступа
Теперь Активируйте точку доступа и пользуйтесь Internet

Рекомендуется перезагрузить Android, чтобы произошла перерегистрация в сети и 100% ступили в силу настройки точи доступа интернет!
Установка и включение мобильного Интернета на телефонах Samsung
Сложно представить жизнь без смартфона, а сами мобильные устройства без стабильной работающей Сети. Его правильная настройка на гаджетах от «Самсунг» не должна представлять особых трудностей. Главное — следовать нескольким простым советам, чтобы разобраться, как включить Интернет на «Самсунге».
Мобильный Интернет на телефонах «Самсунг»
В любом телефоне можно отрегулировать настройки, касающиеся:
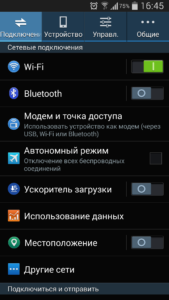
Обратите внимание! Параметры должны соответствовать сотовому оператору и самому телефону.
Обычно Интернет начинает работать сразу после того, как в устройство вставят СИМ-карту. Все параметры выставляются автоматически. Поэтому дополнительных действий со стороны пользователя практически не требуется. Он мгновенно поймет, как подключить Интернет на телефоне «Самсунг».
Автоматическая настройка Интернета (рекомендуемый способ)
Если Интернет не начинает работать после первоначальной установки СИМ-карты, рекомендуется перейти к следующим шагам:
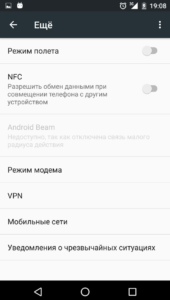
Обратите внимание! После этого связь должна работать без проблем. Примерно такой же будет инструкция, как настроить Интернет на Samsung Galaxy A5.
Ручная настройка Интернета
Если автоматический способ не работает, проблема легко исправляется своими руками. Как настроить Интернет на «Самсунг» вручную:
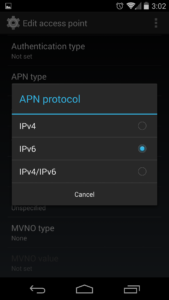
Важно! В конце все опции нужно проверить на предмет работоспособности.
Как настроить Интернет, если в телефоне две СИМ-карты
Для каждой СИМ-карты можно настроить свой Интернет. Для этого следует перейти в настройки, потом в раздел «Подключения» и «Мобильные сети». После этого пользователю будет доступна корректировка следующих настроек:

Как включить 3G или 4G
Подключение услуги предполагает выполнение ряда условий:
Если на устройстве стоит обычная операционная система «Андроид» без дополнительных оболочек, инструкция будет максимально простой.
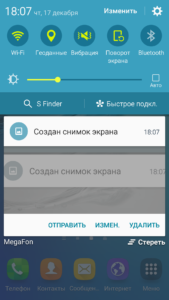
Обратите внимание! Телефоны фирмы «Самсунг» отличаются от остальных тем, что у них присутствует дополнительный интерфейс.
Для включения Интернета потребуется выполнить несколько простых действий:
Часто при переключении на другие режимы могут возникать проблемы. Но и с ними легко справиться:
Доступ для текущего профиля пользователя ограничен
Подключение к сети Интернет на современных телефонах предполагает точную настройку профилей, для которых открывают доступ. Есть такие, которые предустановлены операторами. Но всегда можно добавлять свои.
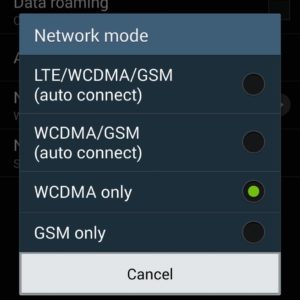
Инструкция выглядит следующим образом:
Настройка профилей на телефонах «Самсунг»
Создание нескольких профилей на устройстве полезно, если функциями пользуется несколько человек. Добавление новых профилей доступно на операционных системах «Андроид» от 4.4 версии и выше. В планшетах такой функционал тоже поддерживается, но в ограниченных количествах.
Чтобы добавить новый профиль, нужно сделать следующее:
Обратите внимание! Новый профиль можно настраивать сразу либо позже. В новых элементах текстовые сообщения и вызовы часто изначально отключаются. Для их включения требуется перейти к учётной записи администратора. Рядом с именем нового пользователя нужно нажать на иконку шестерёнок, а потом выбрать пункт «Включить звонки и СМС».
Переключение между профилями при необходимости производится через стандартную панель управления. Удалить информацию тоже не составит труда.
Включение и настройка Wi-Fi
Использование меню быстрого доступа — самый простой способ подключить Сеть. Достаточно провести пальцем по экрану сверху-вниз, появится меню, в котором следует найти иконку вай-фая и нажать на значок. Если в верхней части экрана появится ещё одна иконка, значит, функция успешно включилась.
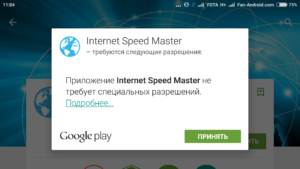
Есть и второй способ. Нужно зайти в разделы настроек, перейти в раздел «Подключения» и выбрать в нем пункт Wi-Fi. Рядом с часами на телефоне спустя некоторое время появится иконка, подтверждающая правильное подключение.
Обратите внимание! Устройство всегда автоматически ищет сети, работающие рядом.
Допустимо добавлять сети вручную, но этот способ больше подходит для опытных пользователей. Для этого следует разбираться в следующих параметрах:
Обратите внимание! Обычно используется несколько вариантов шифрования — FT PSK, WPA/WPA2, WEP. Необходимая информация отображается во вкладках, связанных с безопасностью. Для обычного пользователя подходит любой из вышеуказанных режимов. Не стоит выбирать только WEP, поскольку его относят к устаревшим стандартам. Безопасность передаваемых данных при его использовании не гарантирована.
Использование стороннего прокси-сервера решает проблему с дополнительной защитой. Имя узла прокси вводится вручную, если автоматические настройки не срабатывают по той или иной причине.
О свойствах Wi-Fi сетей
Информация об используемой сети и её характеристиках всегда доступна. Для этого достаточно нажать на строку, где указано беспроводное соединение. Доступны обычно следующие сведения:
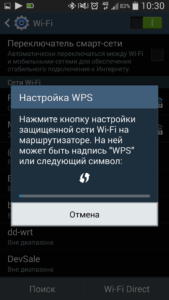
Телефоны и планшеты автоматически запоминают все сети, которые ранее использовались владельцем устройства. Можно отключать или включать функцию автоматического соединения при появлении первой информации по сетям.
Обратите внимание! Использование кнопок WPS на роутерах обеспечивает упрощённую схему соединения. Благодаря этой функции система всё делает автоматически, от пользователя не требуется никаких дополнительных действий. На подключение по такой схеме уходит не больше 1 мин.
Если Wi-Fi не используется, лучше отключить сеть, чтобы сэкономить заряд батареи на устройстве. Некоторые модели от «Самсунг» предусматривают переход сетей в спящий режим. Для этого нужно зайти в дополнительные настройки сети для включения соответствующей опции.
Сейчас подключаться к Всемирной паутине можно сразу после приобретения устройства. Некоторые ошибки могут возникать лишь в том случае, если пользователь торопится, не следует инструкции. Главное — помнить об операционной системе и модели. Процесс остаётся примерно одинаковым для всех моделей, но возможны и некоторые различия, хотя они несущественны.