15 подсказок по работе с камерами iPhone 11
Введение
Главными достоинствами аппаратов iPhone 11, iPhone 11 Pro и iPhone 11 Pro Max являются улучшенные камеры. Кроме того, их количество для каждого смартфона выросло на одну.

Нужно поменять на аппарате несколько настроек, чтобы воспользоваться скрытыми возможностями камер. Рекомендуется сделать это до того, как потребуется снимать что-то важное.
Эксперименты с новой сверх широкоугольной камерой
iPhone 11 и iPhone 11 Pro получили новую сверхширокоугольную камеру. У неё в кадре может разместиться больше объектов или людей, чем на основной камере. Благодаря такой камере можно отлично снимать ландшафты. Можно будет подойти ближе к объекту съёмки и всё равно уместить достаточно.

Нажмите на опцию 0.5x, чтобы переключиться на сверхширокоугольную камеру внутри приложения камеры.
Похожие записи:
Улучшаем работу с селфи-камерой
Спереди тоже появилась новая камера с разрешением 12 Мп. Если снимать в портретной ориентации, как это делается чаще всего, изображение обрезается до разрешения 7 Мп.
Если вы хотите уместить в кадре больше заднего плана, можно повернуть аппарат в ландшафтную ориентацию. Тогда получатся более широкие селфи 12 Мп.
Также можно нажать на стрелку рядом с кнопкой затвора для переключения между разрешениями 7 и 12 Мп, не поворачивая аппарат.
Запись видео во время съёмки фото
Если вы фотографировали и подумали, что неплохо бы снять видео, удерживайте кнопку затвора. В результате камера переключается на режим видеосъёмки. Дальше можно сделать жест вверх или вправо для разблокировки режима видео.

Это может пригодиться, когда вы фотографируете детей, животных или спортивные мероприятия. Приложение камеры записывает видео ещё до того, как вы переключаетесь в режим видеосъёмки.
Новый режим съёмки фото Burst
Поскольку удержание кнопки затвора теперь переключает на видео, изменилась активация режима съёмки Burst. Сделайте жест вверх по кнопке затвора и удерживайте её внизу или слева.

Сверхширокоугольная панорама
Можно делать панорамные снимки при помощи сверхширокоугольной камеры. Искажение будет более заметное, чем на основной камере, но зато вы получите более широкие изображения.
Записывайте больше, чем видите
Можно активировать новый режим, который будет записывать участки за пределами кадра при фотографировании на стандартную камеру. Когда вы записываете на широкоугольную камеру, сверхширокоугольная расширяет изображение или видео, включая что-то или кого-то в кадр. Если не редактировать и не использовать дополнительные изображения, через 30 дней они будут удалены.

Фотографии 16:9
Обычно фотографии снимаются с соотношением сторон 4:3 или квадратные для Instagram. На новых iPhone можно перейти на соотношение 16:9, получая более широкие снимки.

Для этого нажмите на стрелку слева на экране или сделайте жест влево для открытия дополнительных настроек. Здесь можно выбирать соотношение сторон.
Используйте регулятор громкости для съёмки фото
Если вы не хотите тянутся к кнопке затвора внутри приложения камеры, можно воспользоваться физическими кнопками на корпусе аппарата. Во многих случаях дотянуться до регулятора громкости попроще. Например, когда вы снимаете под неудобным углом или когда нужно сделать снимок максимально быстро.
Используйте режим ночной съёмки
При слабом освещении автоматически включается режим ночной съёмки. Продолжительность выдержки увеличивается, чтобы повысить детализацию изображения. Вы увидите небольшую жёлтую иконку в виде луны рядом со вспышкой.

Можно нажать на эту иконку и задать параметры ночной съёмки. Ниже на фотографии вы можете увидеть пример съёмки в обычном режиме и в ночном. Как видите, в ночном режиме фотография более светлая.


Используйте штатив для улучшения ночной съёмки
Если обзавестись штативом, можно увеличить продолжительность выдержки до 30 секунд. Аппарат фиксирует отсутствие движения и позволяет увеличить этот параметр до максимума. В таком случае камера сможет собрать максимальное количество света.

Запись плавного сверхширокоугольного видео 4K 60fps
Если вы хотите записать очень плавное видео, используйте сверхширокоугольную камеру и записывайте в формате 4K 60fps. Именно тогда картинка получается максимально плавная, даже когда вы держите аппарат в руках.
Для начала такой вариант записи нужно включить в настройках. Откройте Настройки > Камера > Запись видео 60 FPS. Когда вы переключаетесь на видео, выберите зум 0.5х для использования сверхширокоугольной камеры.
Использование двух камер для режима портретной съёмки
Портретные фотографии теперь можно снимать при помощи объектива телефото или сверхширокоугольной камеры на iPhone 11 Pro Max. Это позволяет реализовать свои творческие замыслы и использовать портретный режим для размытия заднего плана. Проверьте этот режим при съёмке людей, переключившись в портретный режим и нажав 2x в нижней левой части экрана для перехода на зум 1X. В таком случае в кадре может поместиться больше объектов.
Портретные фотографии животных и неживых объектов
iPhone 11 и iPhone 11 Pro поддерживают портретную съёмку неживых объектов и животных. На старых смартфонах можно принудительно включить портретную съёмку животных, но теперь предлагается более серьёзная оптимизация. Это позволяет получить более качественные снимки. Запустите режим портретной съёмки и направьте камеру на нужный объект. Есть возможность применять различные эффекты портретной съёмки.

Использование нестандартного зума
Если нажать на варианты зума, можно переключаться между 0.5x и 1x на iPhone 11 и между 0.5x, 1x и 2x на двух старших моделях. Когда значение больше чем 1X на iPhone 11 или больше чем 2X на других аппаратах, вы получите цифровой зум. Это означает некоторую потерю качества снимков.

Снимаем слофи (Slofie)
Так называется замедленная съёмка видео на переднюю камеру. Запустив приложение камеры, переключитесь на селфи и нажмите замедленную съёмку. Можно редактировать эту запись как обычное замедленное видео, меняя скорость отображения.
Нашли ошибку в тексте? Сообщите о ней автору: выделите мышкой и нажмите Ctrl+Enter.
Камера iPhone 11: полное руководство по фотографии на iPhone 11 и 11 Pro
Хотите делать потрясающие фотографии с помощью камеры iPhone 11? Камеры на iPhone 11 и iPhone 11 Pro невероятны … но вам нужно освоить настройки камеры iPhone 11, чтобы делать лучшие снимки. В этой статье вы узнаете, как камера iPhone 11 и её функции помогут создавать потрясающие фотографии!

Выберите режим фотосъемки или видеосъемки в приложении Камера на iPhone
Приложение Камера iPhone 11 имеет шесть режимов съемки для различных типов фотографий и видео:
Time-Lapse, Slo-Mo, Видео, Фото, Портрет и Панорама.

Выберите режим съемки, проведя пальцем по экрану влево или вправо. (Если держите iPhone горизонтально, проведите пальцем вверх или вниз.)
Выбранный режим съемки будет отображаться желтым цветом.
Но что именно делает каждый режим съемки?
Режим Фото захватывает обычную неподвижную фотографию.


Портретный режим идеально подходит для съемки профессионально выглядящих портретных фотографий. Но вы можете использовать его для создания красиво размытого фона позади любого объекта.
Позже в этой статье вы узнаете, как использовать портретный режим.
Режим панорамы позволяет снимать сверхширокие панорамные фотографии. Это отлично подходит для съемки большей части сцены в широких пейзажах и городских сценах.

В режиме Панорама нажмите кнопку спуска, а затем перемещайте iPhone по сцене в направлении стрелки. Когда вы закончите, нажмите кнопку спуска, чтобы завершить фотографию.

Режим видео позволяет снимать высококачественное видео.

Чтобы начать запись видео, нажмите красную кнопку записи. Нажмите её еще раз, чтобы остановить запись.
Slo-Mo режим позволяет сделать гипнотизируемые видеоролики.

Он идеально подходит для быстро движущихся объектов, например, бегающих или прыгающих. И он замечателен для съёмки брызг воды.
Нажмите красную кнопку записи, чтобы начать запись So-Mo. Затем коснитесь её снова, чтобы остановить запись.
Режим Time-Lapse является противоположностью Slo-Mo. Он создает ускоренное замедленное видео.

Нажмите красную кнопку записи, чтобы начать запись вашего промежутка времени. Нажмите еще раз, чтобы остановить.
Промежуток времени фантастический для ускорения медленно движущихся сцен, таких как облака, закат или горящие свечи.
Новые настройки Камеры на iPhone 11 и iPhone 11 Pro
С помощью iPhone 11 и iPhone 11 Pro Apple наконец-то смогла сравняться со своими конкурентами по качеству камеры. У новых смартфонов отличные камеры с множеством улучшений и новых функций. Все уже точно знают о новом Ночном режиме, но это далеко не единственная новинка.

В настройках приложения Камера появилось немало новых опций, о которых вам стоит знать. Обо всех них мы расскажем ниже.
Запись видео в 4K с 60 кадров/с
Когда Apple презентовала iPhone 11 и iPhone 11 Pro, компания отметила их возможность записывать видео в 4K с 60 кадров/с на все объективы. У многих других смартфонов на рынке есть тройные камеры, но ни одна из них не может записывать видео в [email protected]квс на все объективы.
Странно, что разрешением по умолчанию на новых моделях всё ещё установлено 1080p. Чтобы изменить разрешение записи видео на iPhone 11 или iPhone 11 Pro, зайдите в Настройки > Камера > Запись видео. Здесь выберите [email protected]квс или [email protected]квс. Мы рекомендуем выбрать 30 кадров в секунду, поскольку так количество кадров будет автоматически подстраиваться под плохое освещение.
Ваш iPhone будет переключаться с 30 на 24 кадра в секунду, чтобы сделать качество видео с плохим освещением лучше.
Захват фото вне кадра
Когда вы делаете фотографию на основной объектив iPhone 11 или iPhone 11 Pro, ещё одно фото одновременно делается на сверхширокоугольный объектив. Вы не видите его сразу, но оно хранится 30 дней. Это очень удобно, если позже вы захотите изменить область захвата на фото.
Достаточно просто зайти в режим редактирования фото и использовать новую функцию. Иногда iPhone автоматически настраивает фото, чтобы оно выглядело лучше. На таких фотографиях есть синий значок в правом верхнем углу.
Функция также доступна для видео QuickTake. Управлять её можно через Настройки > Камера.

Deep Fusion
Технически функция пока недоступна, но появится с публичным выходом iOS 13.2. Она значительно увеличит количество деталей, захваченных на фото. Однако срабатывает функция только при освещении граничащим с Ночным режимом. Функция не работает при хорошем ярком освещении, ведь есть ещё и Smart HDR.
Функция Deep Fusion будет полезна для фото в помещениях, когда не сработает Ночной режим, а Smart HDR не будет полезной. Есть один нюанс: управлять функцией вы никак не можете. Более того, она не работает, если у вас включен захват фото вне кадра.
Изменение соотношения сторон
Эта функция особенно понравится креативным людям, которые любят поиграться с соотношением сторон перед тем, как сделать фото. Иногда благодаря этому получаются очень интересные снимки. Тем не менее, найти функцию не так уж и просто.
Откройте приложение Камера и нажмите на стрелочку вверху экрана. Внизу экрана появятся значки. Там будет и значок «4:3». Нажмите его, чтобы изменить соотношение сторон.
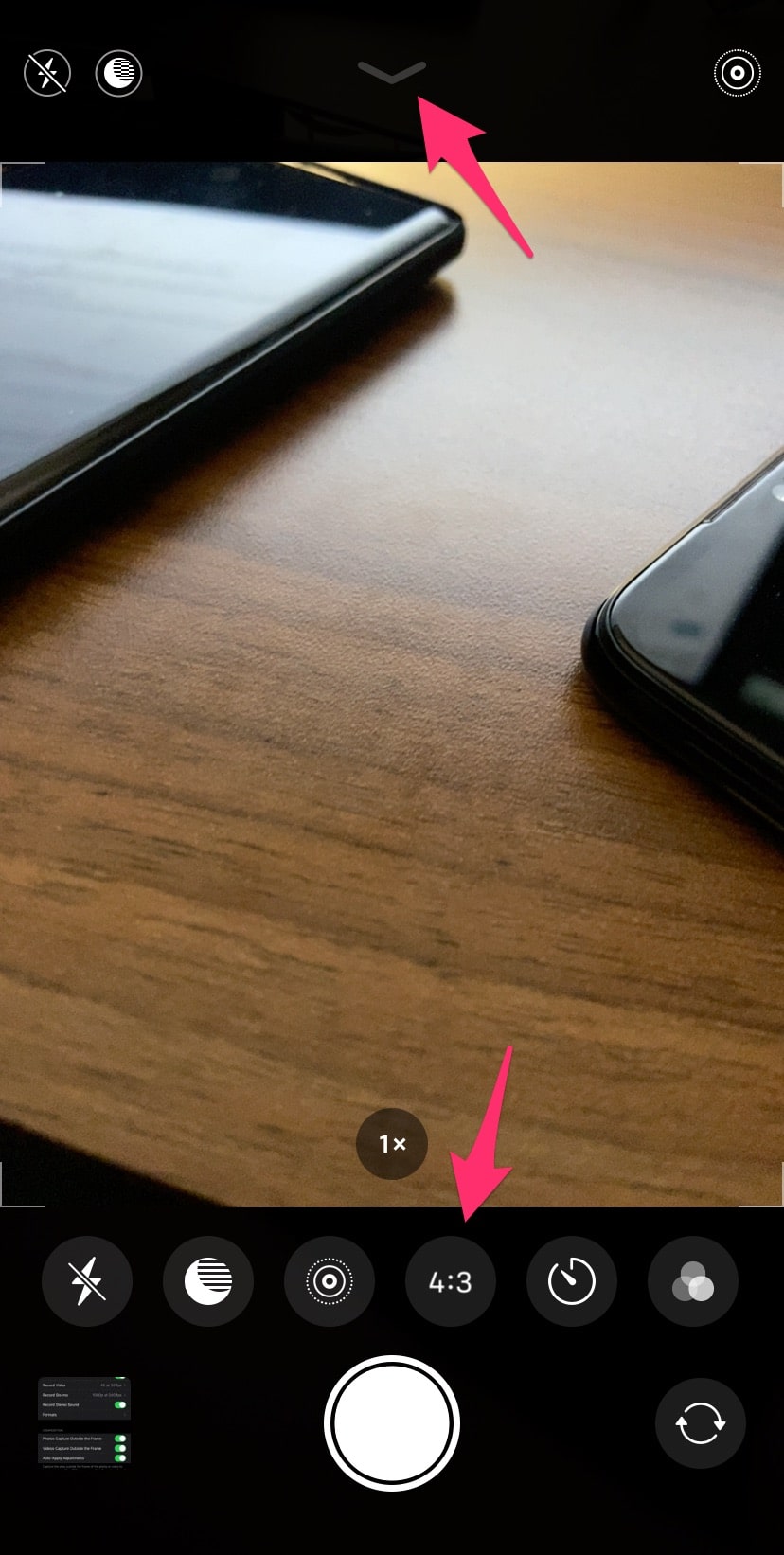
Ночной режим
Одна из главных новых функций iPhone 11 и iPhone 11 Pro – Ночной режим. Он значительно улучшает качество снимков в плохом освещении. Активируется режим автоматически, но и его можно немного настроить.
По умолчанию Ночной режим автоматически выбирает наилучшее время экспозиции в зависимости от окружения. Вы можете изменить его и вручную. Для этого поместите свой iPhone 11 или iPhone 11 Pro на подставку, и время экспозиции увеличится до 30 секунд.
Сейчас сделаем ваши фото на iPhone заметно лучше. Вот 10 хитростей для этого

С каждым годом модули камер в смартфонах становятся лучше и позволяют делать более качественные снимки. Так многие владельцы современных гаджетов все чаще отказываются от фотоаппаратов и камер в пользу смартфона.
Остается лишь изучить все скрытые фишки и возможности стандартного приложения Камера, чтобы создавать отличные фото или видео.
Предлагаем подборку трюков, малоизвестных и недокументированных особенностей камеры iPhone.
1. Включите отображение сетки
Самый простой, и в то же время важный совет для всех мобильных фотографов. Всего четыре пересекающихся линии в режиме видоискателя помогут избавиться от ряда проблем во время съемки.
Во-первых, так вы никогда случайно не “завалите” горизонт в кадре. Прямые линии помогут правильно выровнять смартфон и избежать лишних искажений на фото.
Во-вторых, при наличии сетки гораздо проще строить кадр по правилу третей. Так можно быстро расположить снимаемый объект не по центру кадра, а в более выигрышной позиции.
Для включения сетки просто перейдите по пути Настройки – Камера и активируйте переключатель Сетка.
2. Снимайте видео или серию снимков из фото-режима
Небольшая, но удобная фишка приложения камера позволяет быстро перейти к съемке видео или серийной съемке прямо из стандартного фото-режима.
Чтобы начать снимать серию следует зажать кнопку затвора на экране и перетянуть ее влево. Начнется съемка серии, а снизу увидите количество сделанных снимков.
Для быстрой активации съемки видео следует перетянуть кнопку затвора вправо. Так камера начнет записывать ролик, а зафиксировать режим можно сдвигая кнопку вправо до упора.
3. Блокируйте фокус и экспозицию
Камеры большинства современных смартфонов оснащаются автоматической системой фокусировки. Это помогает быстро сделать отдельно взятый снимок или ролик, но мешает при длительной фотосессии.
Камера может самостоятельно менять фокус, смещая его с одного объекта на другой. Так появившийся предмет в кадре может запросто “перетянуть” фокус на себя, расфокусировав предмет съемки.
Аналогичная ситуаций происходит и с экспозицией. После первоначальной настройки на предмет съемки камера подстраивает экспозицию, чтобы он был равномерно освещен без пересветов или затемнений. Более яркий объект в кадре может сделать предмет слишком темным и наоборот – темный объект, на который начнет фокусироваться камера, сильно высветлит главный предмет в кадре.

Для блокировки фокуса и экспозиции просто коснитесь главного объекта на экране и задержите палец на несколько секунд. После блокировки увидите специальное уведомление. Чтобы после этого вернуться в автоматический режим, просто тапните в любом месте экрана для смены фокуса.
Фиксированный фокус и экспозиция позволят получить снимки и ролики с одинаковой освещенностью на протяжении всей фотосессии.
4. Снимайте вертикальные панорамы

Панорамный режим съемки изначально предназначен для создания вытянутого широкоугольного снимка. Такой формат часто используется для захвата большого угла обзора во время панорамной съемки фото.
Далеко не все мобильные фотографы знают, что такой режим удобно применять и в вертикальном режиме.

Для того, чтобы снять панораму вертикально, просто перейдите в режим Панорама во время съемки, разверните смартфон в ландшафтную ориентацию и сделайте снимок объекта. При этом плавно поднимайте гаджет вверх или опускайте вниз (не забывайте, что направление панорамы можно менять нажатием на стрелку).
Так получится уместить в кадр высокое здание, дерево, предметы архитектуры или даже человека целиком при съемке с близкого расстояния. Кроме этого при таком режиме съемки получите кадр с бо́льшим разрешением, чем во время съемки в обычном режиме, ведь смартфон склеит несколько кадров в один.
5. Используйте движение во время съемки
Другим интересным эффектом панорамного режима съемки является возможность перемещать объекты прямо во время фотографирования.
iPhone при этом будет улавливать изменившиеся в кадре объекты и выдавать потрясающие эффекты.
Для получения подобного коллажа начните снимать вертикальную панораму и меняйте объект съемки, как показано на видео выше. Всего две смены позиции модели позволяют получить потрясающий эффект.
Можно пойти еще дальше и менять количество людей в кадре во время панорамной съемки, получите довольно неожиданные результаты на итоговом снимке.
6. Переворачивайте смартфон вверх ногами
У большинства камер и фотоаппаратов матрица с объективом располагаются примерно по центру устройства. Имеет смысл вращать такие девайсы только на 90 градусов в любую из сторон для получения портретной ориентации кадра.
Со смартфоном все обстоит немного иначе. Матрица и объектив в нем располагаются в одном из углов девайса и иногда имеет смысл перевернуть iPhone для съемки вверх ногами.
Так вы получите возможность опустить камеру максимально низко к земле или поверхности, с которой ведется съемка. А еще таким образом можно поместить в кадр близко расположенные к гаджету объекты, которые не помещаются при съемке в обычном расположении устройства.
7. Снимайте с длинной выдержкой
Одна из не самых полезных фишек в iOS под названием Живые фото буквально преобразилась с обновлением до iOS 11. Тогда в стандартном приложении Фото появилась возможность применять эффекты для таких снимков.
Самым интересным эффектом является Длинная выдержка. С его помощью может сделать потрясающие кадры с льющейся водой, водопадом, перемещающимися источниками света, фейерверками или фарами едущих автомобилей.
Для начала активируйте режим Живого фото в настройках камеры или прямо перед съемкой при помощи кнопки с перечеркнутыми кругами.
Сделайте фото движущегося объекта и удерживайте iPhone неподвижно несколько секунд до и после съемки. После этого в приложении Фото сдвиньте кадр с живым фото вверх и примените один из эффектов, в нашем случае – длинную выдержку.
8. Фотографируйте через каплю воды
Простая капля воды может стать необычной линзой и даже заменить fish-eye объектив. Изображение через каплю может преломляться, искажаться и выдавать самые неожиданные эффекты.
Просто поставьте небольшую каплю воды прямо на объектив камеры смартфона, а после этого делайте снимки разных объектов с небольшого расстояния.
Такой трюк подойдет для макро-съемки или портретной съемки крупным планом. На средних и дальних дистанциях такое преломление изображения ничего не даст, получите просто нечеткое размытое фото.
9. Используйте плавный зум на видео
Любая модель iPhone с двумя или тремя модулями камер имеет заветную кнопку зума для приближения (при переходе на телевик) или удаления от объекта съемки (при переходе на ультраширик).
Во время записи видео обычное нажатие на кнопку привете к быстрой смене зума, который будет выглядеть, как неудачная склейка без эффекта или перехода.
Для того, чтобы сделать приближение или отдаление плавным, задержите палец на кнопке зума и при появлении колёсика плавно меняйте его настройки.
Так получите более естественные ролики без резкой смены кадра.
10. Управляйте настройками камеры одной рукой
В большинстве режимов стандартного приложения Камера в iOS можно получить быстрый доступ к настройкам.
Параметры вынесены как в верхнюю часть дисплея, так и в невидимое нижнее меню. Для доступа к нему нужно сделать свайп вверх от панели переключения режимов съемки.
Так получится быстро изменить настройки вспышки, установить автосрабатываине затвора или включить определенный эффект. Данная панель будет очень удобна при съемке одной рукой.
Вот так можно получить интересные эффекты при съемке, быстрее переключаться между режимами и снимать в стандартном приложении Камера комфортнее.
Как использовать «Камеру» в iPhone 11 и 11 Pro на все 100%: 10 советов
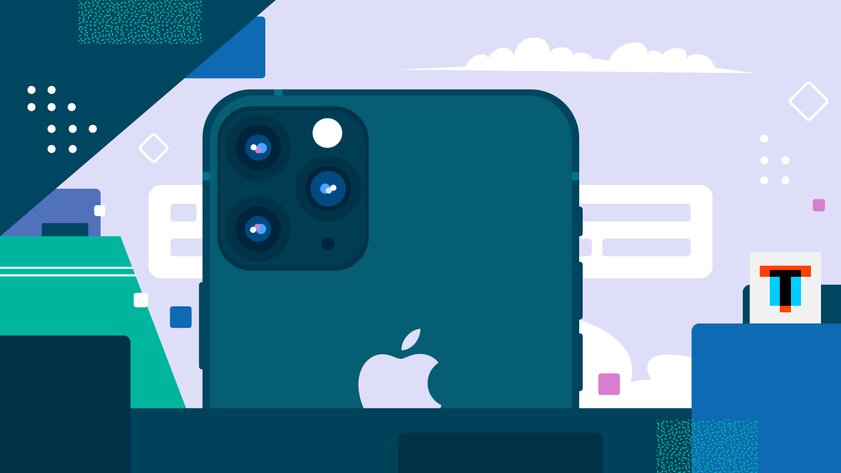
Одним из главных нововведений iPhone 11, iPhone 11 Pro и iPhone 11 Pro Max оказались именно камеры. Первый получил двойной основной модуль, а пара последних — тройной. Сейчас в арсенале актуальных смартфонов производителя широкий угол с диафрагмой ƒ/1,8, сверхширокий угол (120°) ƒ/2,4, и телевик ƒ/2,0 — все с матрицей на 12 Мп. Но кроме свежих аппаратных решений гаджеты также получили переработанные программные инструменты для создания снимков и роликов как можно лучшего качества. Как ни странно, все они оказались эксклюзивом именно новых моделей iPhone — остальные не получили их даже после перехода на iOS 13.
Большинство новых фишек iPhone 11, iPhone 11 Pro и iPhone 11 Pro Max, которые касаются съемки, основаны на работе нейронных сетей — за них отвечает новый процессор Apple A13 Bionic. Даже спустя несколько месяцев он остается одним из самых производительных решений, до которого конкуренты сегодня только пытаются дотягиваться. Именно с помощью нового производительного чипа можно объяснить ограничение фишек для съемки только узким кругом новых смартфонов — по крайней мере, с маркетинговой точки зрения. Тем не менее, некоторые из них действительно связаны с аппаратными особенностями гаджетов. Вот десятка топовых.
1. Изменить соотношение сторон для фото на 16 к 9
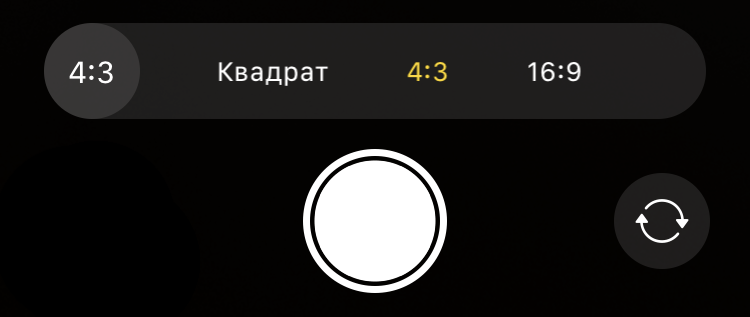
До выхода iPhone 11 и 11 Pro на смартфонах Apple было только два варианта соотношения сторон для фотографии: 4 к 3 и 1 к 1. На актуальных гаджетах к ним также прибавилась возможность снимать в формате 16 к 9. Новый формат позволяет захватить в кадр больше окружающего пространства по высоте или ширине. С помощью него выйдет получить отличный снимок любых возвышенностей, раскинувшихся вширь горных хребтов, местных достопримечательностей в исторических городах и не только. Что интересно, новое соотношение сторон также можно использовать вместе с ультраширокоугольной камерой.

Как это сделать: открыть «Камеру», развернуть меню быстрых настроек смахиванием от нижнего края экрана вверх, нажать на кнопку изменения соотношения сторон, выбрать вариант «16:9».
2. Максимально быстро запускать съемку видео
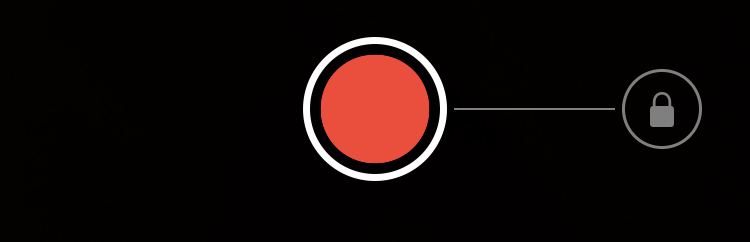
В приложении «Камера», которое в iPhone 11 и 11 Pro ощутимо обновилось, изменился принцип взаимодействия с кнопкой спуска. Ранее при длительном нажатии на нее запускался режим серийной съемки, с помощью которого получалось сделать целый набор кадров, чтобы выбрать самый удачный. Это оказывалось полезно, если было желание запечатлеть интересный момент в активных спортивных состязаниях. Тем не менее, скоростная съемка с вынужденно минимальной выдержкой убивала качество фотографий, которые чаще всего получались слишком смазанными и шумными. Теперь это же действие запускает запись видео, что куда практичнее.
Режим быстрой записи роликов особенно полезен в том случае, когда нужно создать короткое видео для социальных сетей или мессенджеров. Есть вероятность, что разработчики из Apple подсмотрели реализацию данной фишки в Instagram — именно так там происходит создание историй.
Как это сделать: открыть «Камеру», задержать палец на кнопке спуска для старта записи видео и отпустить для ее остановки.
Кстати, если смахнуть кнопку спуска в правый угол экрана, режим записи видео можно зафиксировать, чтобы продолжать снимать, не удерживая палец.
3. Делать фотографии во время съемки видеозаписей
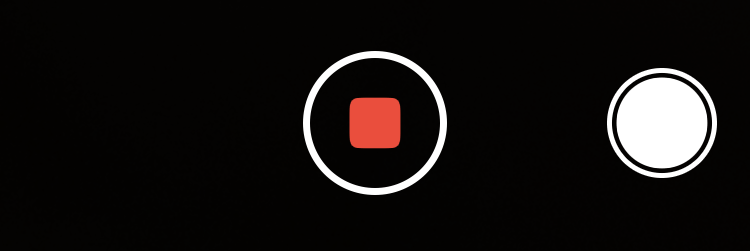
Делать фотографии во время записи видео можно было и раньше, и эту возможность сохранили в iPhone 11. Для этого предназначена отдельная кнопка спуска, которая появляется после начала съемки ролика в правом нижнем углу экрана.
Как это сделать: открыть «Камеру», запустить запись видео, сделать фото с помощью маленькой дополнительной кнопки спуска в правом нижнем углу экрана.
4. Снимать панорамы на сверхширокоугольную камеру

«Если в кадр не помещается всё, что нужно, просто сделайте зум. При съемке на новую сверхширокоугольную камеру область изображения увеличивается в четыре раза. Это можно сравнить с тем, как если бы вы отошли далеко назад. Теперь в кадр попадут и горные вершины, и высокие шпили, и бескрайние горизонты». (Apple)
Немногие обратили внимание, что с выходом iPhone 11 и 11 Pro снимать панорамы получится не только с помощью основной широкоугольной, но и через дополнительную сверхширокоугольную камеру. Это даст возможность уместить на фотографии еще больше как в черте города, так и за ее пределами.

Как это сделать: открыть «Камеру», перевести съемку в режим «Панорама» с помощью горизонтальных смахиваний, переключить зум в режим «0,5x».
5. Захватывать изображение за пределами видоискателя
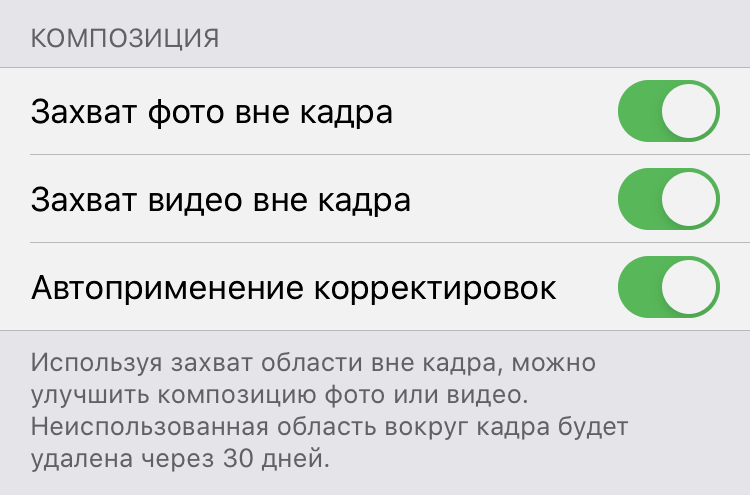
Одно из главных отличий Apple от других компаний в том, что она не добавляет в свои устройства технические нововведения просто для галочки. Вместо этого она старается выжать из каждой аппаратной особенности устройства максимум. Это касается и сверхширокоугольной камеры в iPhone 11, iPhone 11 Pro и iPhone 11 Pro Max.
iPhone 11 поддерживает захват фото вне кадра. Если освещения достаточно, смартфон делает сразу два снимка: на основную и сверхширокоугольную камеры. В галерее отображается только фото на обычную камеру, но вы можете зайти в редактор и расширить основное изображение, прикрепив к нему часть сверхширокоугольного снимка (она хранится в памяти и автоматически удаляется через 30 дней). Для этого используется инструмент кадрирования — главное, включить эту функцию до начала съемки.
Как это сделать: открыть «Настройки», перейти в раздел «Камера», перевести в активное положение переключатели «Захват фото вне кадра» и «Захват видео вне кадра».
6. Контролировать использование режима Deep Fusion
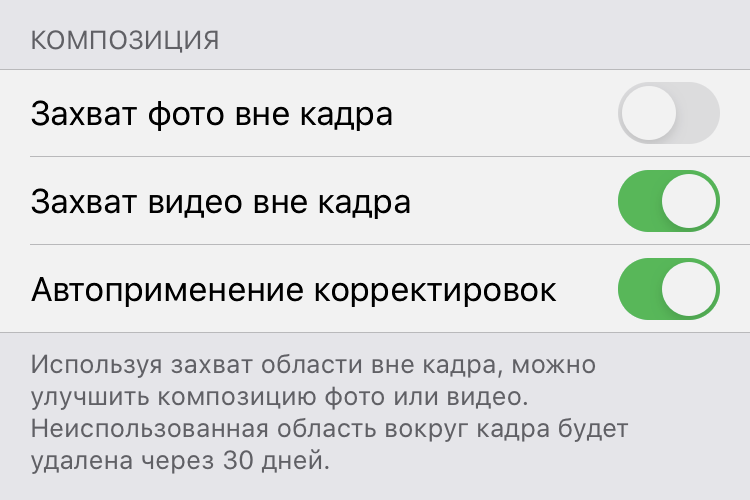
«В iOS 13.2 представлена продвинутая система обработки изображений Deep Fusion, которая использует нейронный модуль Neural Engine, встроенный в чип A13 Bionic, для съемки фото с улучшенной прорисовкой мелких деталей и фактур и снижения шума на фото, сделанных в условиях недостаточной освещенности, на iPhone 11, iPhone 11 Pro и iPhone 11 Pro Max». (Apple)
Одним из главных нововведений «Камеры» iPhone 11 и 11 Pro оказался режим Deep Fusion, который на презентации новых гаджетов Apple форсила особенно плотно. Вот только сразу после запуска продаж новых смартфонов он не появился — компания отложила его до iOS 13.2. С помощью нейронных сетей и режима, который автоматически запускается в условиях недостаточного освещения, новые смартфоны могут создать снимки с максимальным количеством мелких деталей. Вот только немногие знают, что он не работает со сверхширокоугольной камерой, поэтому даже косвенное ее использование следует исключить.


Как это сделать: открыть «Настройки», перейти в раздел «Камера», перевести в неактивное положение переключатель «Захват фото вне кадра».
7. Настроить длительность выдержки для ночного режима
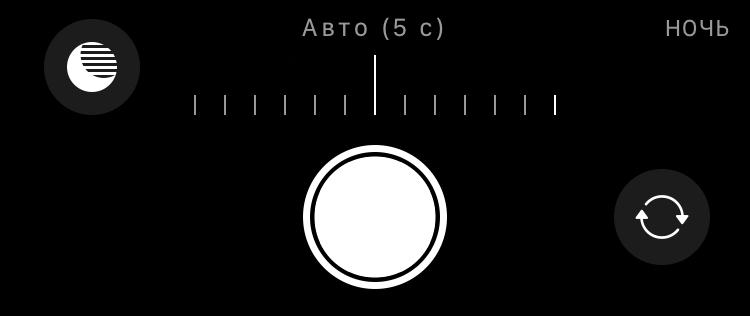
В условиях крайне недостаточного внешнего освещения iPhone 11 и 11 Pro активируют ночной режим съемки — это одна из самых долгожданных возможностей новых смартфонов Apple. Она имитирует использование длинной выдержки, чтобы получить как можно более качественное фото — делает несколько снимков и склеивает их с использованием нейронных сетей. На выходе получается картинка очень неплохого качества. Длительность выдержки «Камера» умеет задавать автоматически, но ее можно изменить, чтобы получить творческий эффект — например, нарисовать что-то источником света прямо в воздухе.


Как это сделать: открыть «Камеру», убедиться, что ночной режим активен (значок желтого цвета в верхней части экрана), нажать на соответствующую кнопку и отрегулировать длительность выдержки — максимальный уровень будет меняться, в зависимости от интенсивности внешнего освещения.
8. Переключаться между режимами для фронтальной камеры
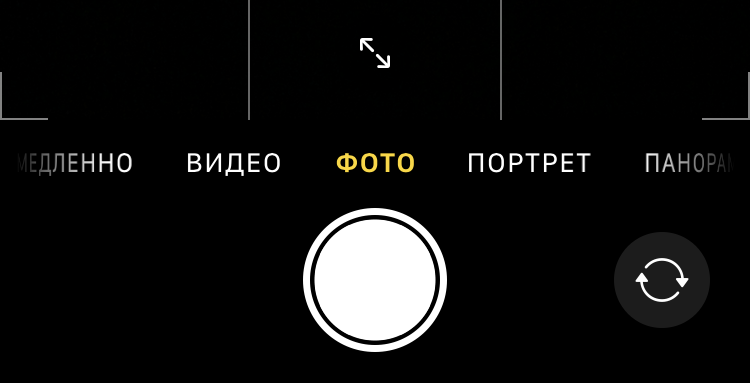
На презентации iPhone 11, iPhone 11 Pro и iPhone 11 Pro Max отдельное внимание уделили увеличенному разрешению фронтальных камер новых смартфонов. Вместо 7 Мп, которые использовались ранее, они получили 12 Мп — столько же, как и все остальные матрицы, которыми укомплектованы гаджеты. Жаль только, что компания практически не объяснила, что теперь у пользователей есть возможность переключения между режимами: использовать широкий угол и 7 Мп или сверхширокий угол и 12 Мп. Переключение между ними осуществляется автоматически во время переворота гаджета: широкий для вертикального формата и сверхширокий для горизонтального. Но можно и вручную.
Как это сделать: открыть «Камеру», переключиться в режим селфи, нажать на кнопку с изображением двух стрелок в центральной части экрана снизу.
9. Попробовать сразу два разных режима «Портрет» (только Pro)
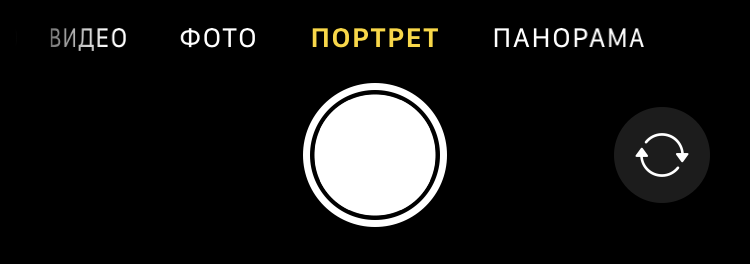
С портретным режимом многие из нас уже хорошо знакомы, но в новых смартфонах и он претерпел изменения. Главное — возможность использовать для него как основную широкоугольную, так и дополнительную телекамеру. При этом меняется не только приближение, но и характер размытия заднего плана.


Как это сделать: открыть «Камеру», перейти в режим «Портрет» с помощью горизонтальных смахиваний, переключиться на необходимую камеру.
10. Испытать возможности портретного режима не с людьми (только Pro)
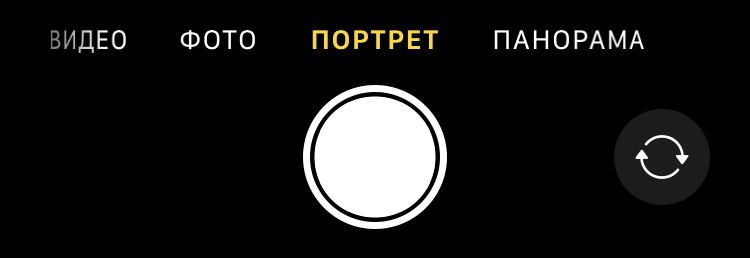
Портретный режим во всех смартфонах Apple заявлен для использования с людьми — именно на них настроены нейронные сети, которые отделяют передний план от заднего на снимках. Тем не менее, iPhone 11 Pro и iPhone 11 Pro Max неплохо справляются с другими одушевленными и не сильно объектами в кадре.
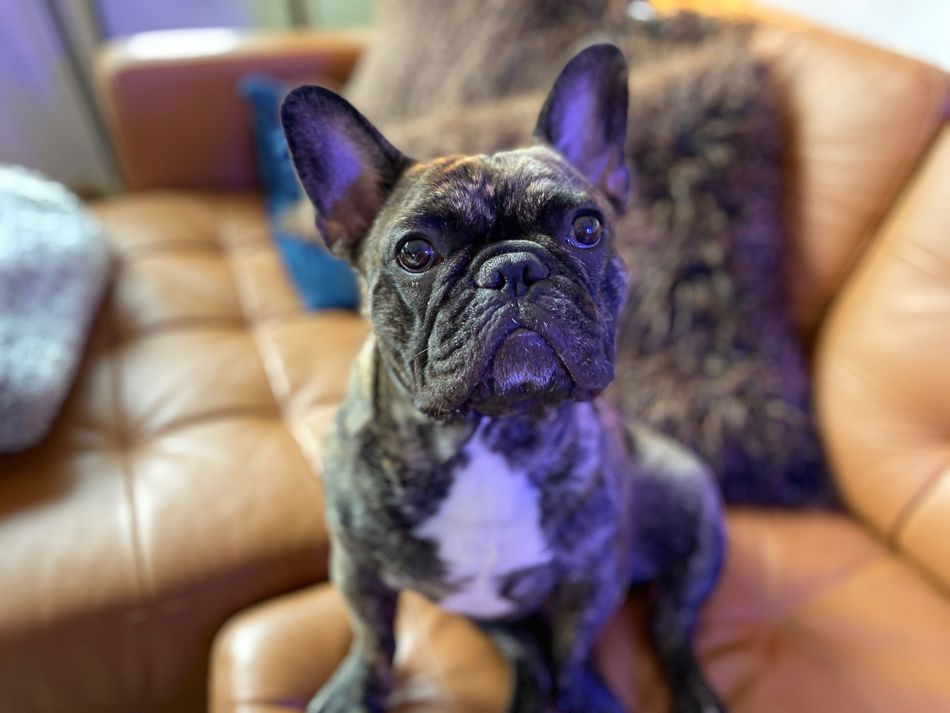

Как это сделать: открыть «Камеру», перейти в режим «Портрет» с помощью горизонтальных смахиваний, попробовать сфотографировать что угодно, но не человека.