[Инструкции] Полный обзор режима ‘Профи’ в камере.
Сегодня поговорим о доступном режиме в приложении ‘Камера’— ‘Профи’.
Вернее будет полный обзор этого на первый взгляд непонятного режима, так сказать расставим все точки над i.
Вообще для чего данный режим предназначен? Ведь есть обычный режим ‘Фото’, которым гораздо удобнее пользоваться, и все настраивается автоматически.
В этом то и дело, что Автоматически. Мое мнение, что искусственный интеллект, никогда не превзойдет человеческий.
И так, главное отличие режима ‘Профи’ от режима ‘Фото’ (и не только), что в этом режиме все нужно настраивать вручную. Но в этом большой плюс, просто огромный! Благодаря этому режиму (Профи) можно делать потрясающие снимки, которые невозможно сделать в других режимах. Например: сфотографировать красивую луну, звёздное небо, сфотографировать дорогу с размытыми фарами автомобилей (фото с длинной выдержкой) и многое другое. Все зависит от вашей фантазии.
Но как разобраться со всеми функциями которые доступны в этом режиме, какая функция и за что она конкретно отвечает и настраивает. Этих функций много, и каждую подробно разберём. Об этом собственно моя тема.
Приступим.
Первое что нужно, нужно зайти в Камеру, и открыть режим ‘Профи’. Вот как он выглядит (фото).
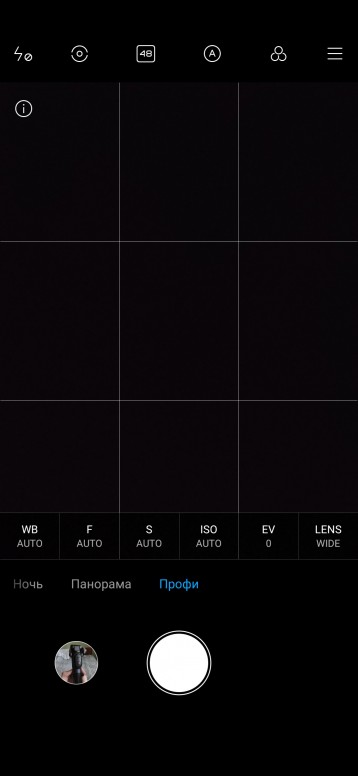
Screenshot_2020-08-17-09-30-52-041_com.android.camera.jpg (356.91 KB, Downloads: 14)
2020-08-17 18:27:23 Upload
Но мы начнем изучать сверху.
Сверху мы видим панель с настройками (фото) И пойдем разбирать их слева направо.
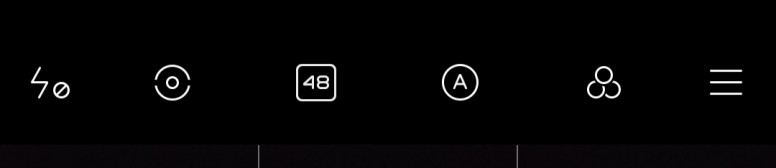
IMG_20200817_093143.jpg (23.86 KB, Downloads: 12)
2020-08-17 18:29:35 Upload
1. Фонарик (фото №1)
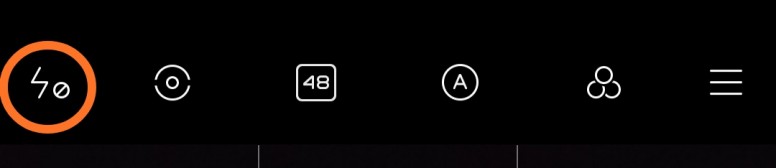
IMG_20200817_093236.jpg (41.46 KB, Downloads: 10)
2020-08-17 18:31:12 Upload
IMG_20200817_093921.jpg (32.5 KB, Downloads: 16)
2020-08-17 18:32:13 Upload
2. Режимы измерения экспозиции (фото №2 и 2.1)
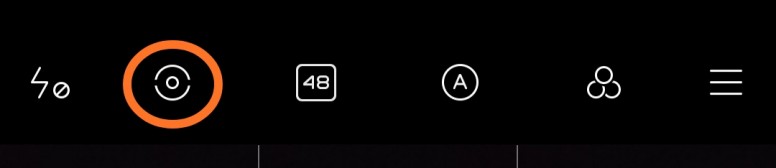
IMG_20200817_093255.jpg (41.99 KB, Downloads: 15)
2020-08-17 18:35:00 Upload

IMG_20200817_093942.jpg (43.25 KB, Downloads: 10)
2020-08-17 18:35:00 Upload
‘Центровзвешенный’ замер экспозиции— в основном сфокусирован на центре кадра и учитывает яркость небольшой области вокруг.
‘Усредненный’ замер экспозиции— учитывает все области изображения и лучше подходит для равномерно освещенных кадров.
‘Точечный’ замер экспозиции— охватывает только область в определенной точке, обеспечивая точечный контроль над экспозицией.
3. ’48’— эта функция включает режим фотографии в качестве FullHD (эта функция может отсутствовать в некоторых моделях. А на некоторых может быть и больше: ’64’ и т.д.).
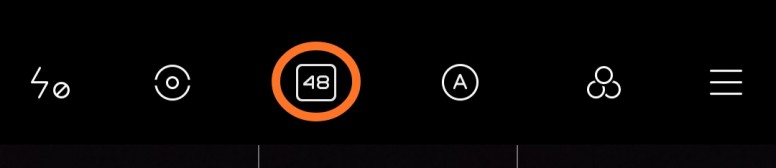
IMG_20200817_093311.jpg (40.2 KB, Downloads: 10)
2020-08-17 18:38:41 Upload
4. ‘А’— в ней доступны две настройки (фото №4 и 4.1)
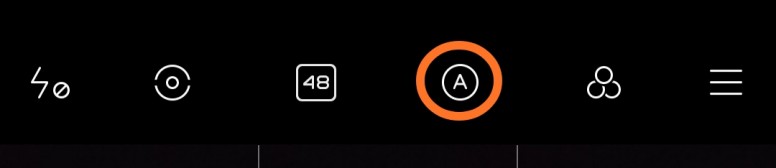
IMG_20200817_093333.jpg (39.42 KB, Downloads: 8)
2020-08-17 18:40:23 Upload

IMG_20200817_094025.jpg (36.34 KB, Downloads: 14)
2020-08-17 18:40:23 Upload
‘Выделение области фокусировки’— нужно выбрать область фокусировки объекта, и она будет подсвечена красным цветом. Чем лучше фокусировка объекта, тем жирнее и краснее цвет (фото №4.2)

Screenshot_2020-08-17-12-57-13-714_com.android.camera.jpg (1.11 MB, Downloads: 10)
2020-08-17 18:43:21 Upload
Screenshot_2020-08-17-13-08-49-641_com.android.camera.jpg (1.41 MB, Downloads: 13)
2020-08-17 18:41:58 Upload
Это позволит лучше выбрать выдержку (выдержу тоже разберём).
5. ‘Эффекты’ (фото №5)
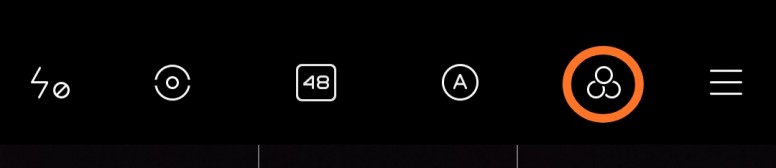
IMG_20200817_093424.jpg (38.68 KB, Downloads: 12)
2020-08-17 18:55:06 Upload

IMG_20200817_094224.jpg (166.16 KB, Downloads: 10)
2020-08-17 18:55:06 Upload
Здесь тоже все понятно. Снизу появляется специальная панель с фильтрами.
Теперь переходим на нижнюю панель.
Именно она самая основная. (фото №6).
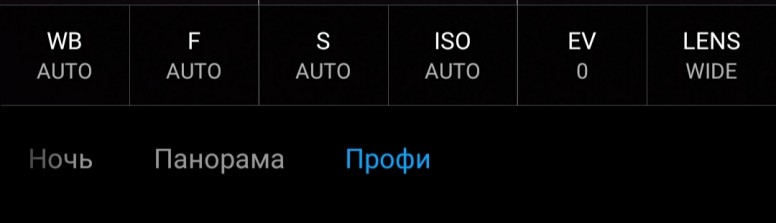
IMG_20200817_093125.jpg (69.99 KB, Downloads: 8)
2020-08-17 18:57:54 Upload
Также идём слева направо.
1. ‘WB’— баланс белого (фото №1).
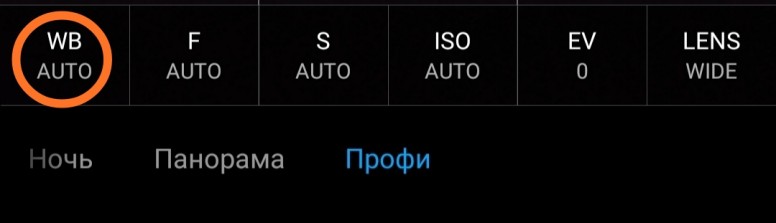
IMG_20200817_093448.jpg (85.78 KB, Downloads: 17)
2020-08-17 18:57:54 Upload
IMG_20200817_094352.jpg (107.48 KB, Downloads: 10)
2020-08-17 18:57:54 Upload
Бала́нс бе́лого цве́та (также кратко называемый баланс белого) — один из параметров метода передачи цветного изображения, определяющий соответствие цветовой гаммы изображения объекта цветовой гамме объекта съёмки.
2. ‘F’— фокусировка (фото №2).
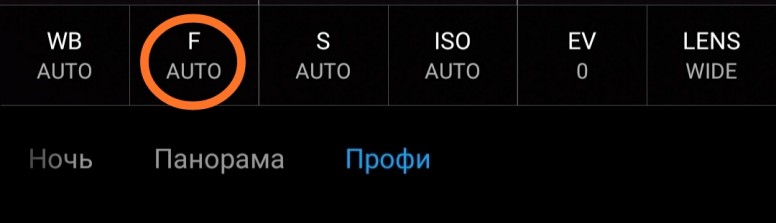
IMG_20200817_093505.jpg (86.06 KB, Downloads: 13)
2020-08-17 19:01:34 Upload
CollageMaker_20200811_102349212.jpg (1020.02 KB, Downloads: 12)
2020-08-17 19:03:13 Upload
3. ‘S’— выдержка (фото №3).
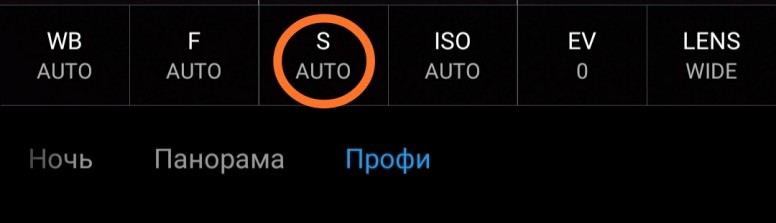
IMG_20200817_093529.jpg (85.6 KB, Downloads: 14)
2020-08-17 19:04:40 Upload
IMG_20200817_160807.jpg (5.53 MB, Downloads: 7)
2020-08-17 19:08:26 Upload
Но чем меньше скорость спуска затвора, тем чувствительнее матрица становится к свету. Максимум можно выдержать 32 секунды (фото №6. Первое фото показывает минимальную шкалу скорости спуска затвора. Второе фото показывает максимальную шкалу скорости спуска затвора).
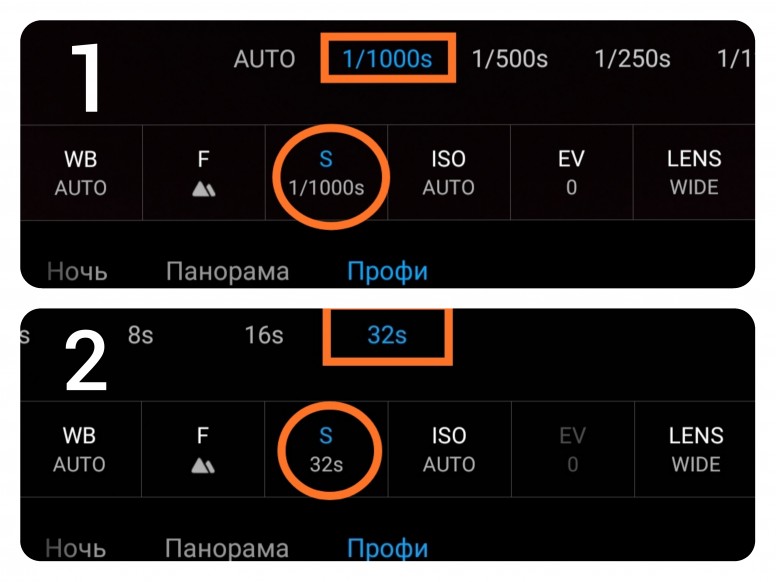
CollageMaker_20200811_102104231.jpg (1.45 MB, Downloads: 10)
2020-08-17 19:10:05 Upload
Но при этом любое движение испортит фотографию.
Именно длинной выдержкой можно получить фотографию дороги с размытыми фарами автомобилей (фото).

PSX_20200812_203112.jpg (1.19 MB, Downloads: 13)
2020-08-17 19:12:44 Upload
Но для этого нужен будет штатив.
4. ISO— (фото №4) увеличивает чувствительность камеры к свету.
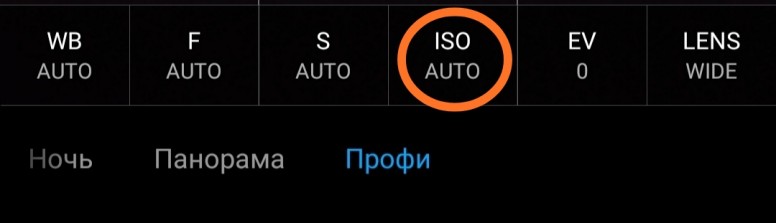
IMG_20200817_093546.jpg (87.57 KB, Downloads: 10)
2020-08-17 19:04:40 Upload
CollageMaker_20200811_102241142.jpg (1.22 MB, Downloads: 16)
2020-08-17 19:15:17 Upload
5. ‘EV’— Экспокоррекция (фото №5).
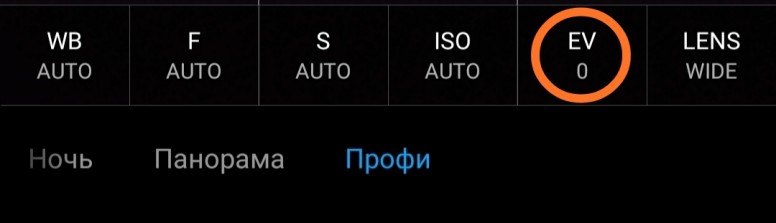
IMG_20200817_093601.jpg (85.75 KB, Downloads: 14)
2020-08-17 19:04:40 Upload
Эта функция позволяет принудительно изменять измеренную экспозицию для увеличения яркости изображения или его затемнения. Подойдёт для того, если фотографии получаются засвеченные или затемнённые.
6. ‘LENS’— объективы (фото №6 и 6.1).
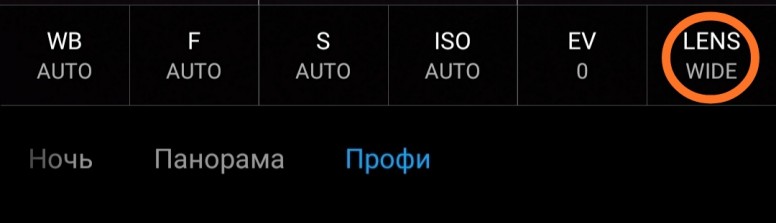
IMG_20200817_093620.jpg (84.52 KB, Downloads: 11)
2020-08-17 19:04:40 Upload
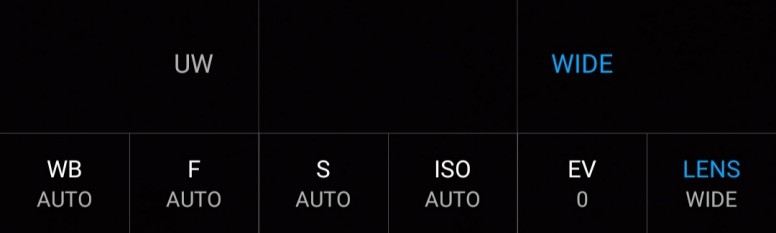
IMG_20200817_161920.jpg (66.63 KB, Downloads: 11)
2020-08-17 19:19:31 Upload
Доступны два объектива:
WIDE— широкоугольный.
UW— сверхширокоугольный.
Теперь думаю стало гораздо понятнее.
Конечно ещё лучше материал усвоится, если самому освоить этот режим. Потренироваться, поснимать в темное время суток, в светлое время суток.
Можно также попробовать сделать снимок звёздного неба используя функции S и ISO, кому интересно, вот ссылка на эту тему: Фотографируем звёздное небо на камеру смартфона, там на практике объясняется как сделать такую фотографию.
Хорошо понять и освоить навыки профессиональной фотографии на смартфон поможет только практика.
Как настроить камеру на Xiaomi

С помощью современных телефонов можно создавать отличные фотографии, не уступающие по качеству снимкам, сделанным на полноценные фотоаппараты. Но есть два условия: изначально хорошая оптика и правильные настройки. Поэтому сегодня мы расскажем, как настроить камеру на Xiaomi и Redmi самостоятельно, используя минимальное количество времени и навыков.
5 причин, почему камера снимает плохо
Для начала определим ситуации, из-за которых ухудшается работоспособность камеры. А также приведем наиболее простые методы решения проблемы.
Программная неполадка
В 50% случаев камера начинает плохо снимать из-за нарушений в «начинке» аппарата. Это может быть кривая версия прошивки, неудачное обновление, неправильное использование root-прав. Механическим путем исправить проблему не удастся.
Решение: если после самостоятельного обновления камера перестала фотографировать или качество снимков значительно ухудшилось, рекомендуем откатиться на прошлую версию. Но перед откатом почитайте о механизме антиотката!
Не хотите прибегать к радикальным методам, таким как перепрошивка? Попробуйте просто сбросить смартфон до заводских настроек. Также подойдет полный wipe, сделанный через Recovery.
В случае, когда официальное обновление прилетело «по воздуху» и проблемы с камерой несущественные, лучше дождаться следующей версии. Разработчики обязательно исправят неполадки в скором обновлении. Никаких самостоятельных действий в такой ситуации предпринимать не рекомендуется.
Поцарапанное антибликовое покрытие
Модуль камеры защищен антибликовым покрытием, которое может поцарапаться. В итоге получаются мутные фотографии, а автофокус может вообще не срабатывать. К счастью, царапины быстро убираются в домашних условиях.
Решение: вам понадобится ватная палочка + спирт, либо кусок ткани из хлопка + зубная паста. Аккуратно наносим средство на ватную палочку или ткань, и быстрыми движениями протираем камеру. Мелкие царапины должны исчезнуть сразу же.
Спирт сотрет антибликовое покрытие, будьте к этому готовы.
Неисправность модуля
Если модуль серьезно поврежден, при входе в приложение «Камера» вы получите уведомление об ошибке. Съемка будет невозможной. Чаще всего критическая ошибка, сообщающая, что не удалось подключиться к камере, возникает из-за разбитого модуля или попавшей влаги. Но бывают и программные причины.
Решение: если мобильное устройство упало в воду и после этого камера не работает, ознакомьтесь с нашей инструкцией и срочно ликвидируйте влагу. При разбитой камере лучше обратиться в сервисный центр.
Механических повреждений нет? Тогда скачайте полную прошивку. После ее установки ошибка камеры исчезает.
Сдвиг линзы
Когда линза камеры сдвигается, фотографии получаются мутными и абсолютно лишенными резкости и контрастности. Чаще всего такое происходит после физического повреждения.
Решение: во избежание дальнейших проблем, обратитесь к специализированному мастеру. Он решит все механические неполадки.
Неправильные настройки камеры
Если снимки получаются некачественными, а разрешение оптики высокое, значит, указаны неверные параметры камеры. Возможно, завышена резкость, а яркость почти на нуле, некорректно выставлен баланс белого и соотношение сторон.
Решение: данная статья поможет полностью настроить основную и фронтальную камеру. Ознакомившись со следующими пунктами, пользователь выставит параметры, необходимые для качественных фото.
Как правильно настроить камеру на телефоне Xiaomi и Redmi
Теперь приступаем к практике. Ниже приведены конкретные инструкции, схемы и рекомендации, следуя которым, можно добиться отличных снимков.
Восстановление стандартных настроек камеры
Для начала проведем общую настройку, затрагивающую только главные параметры. Это можно сделать в двух местах:
 Вход в камеру №1
Вход в камеру №1
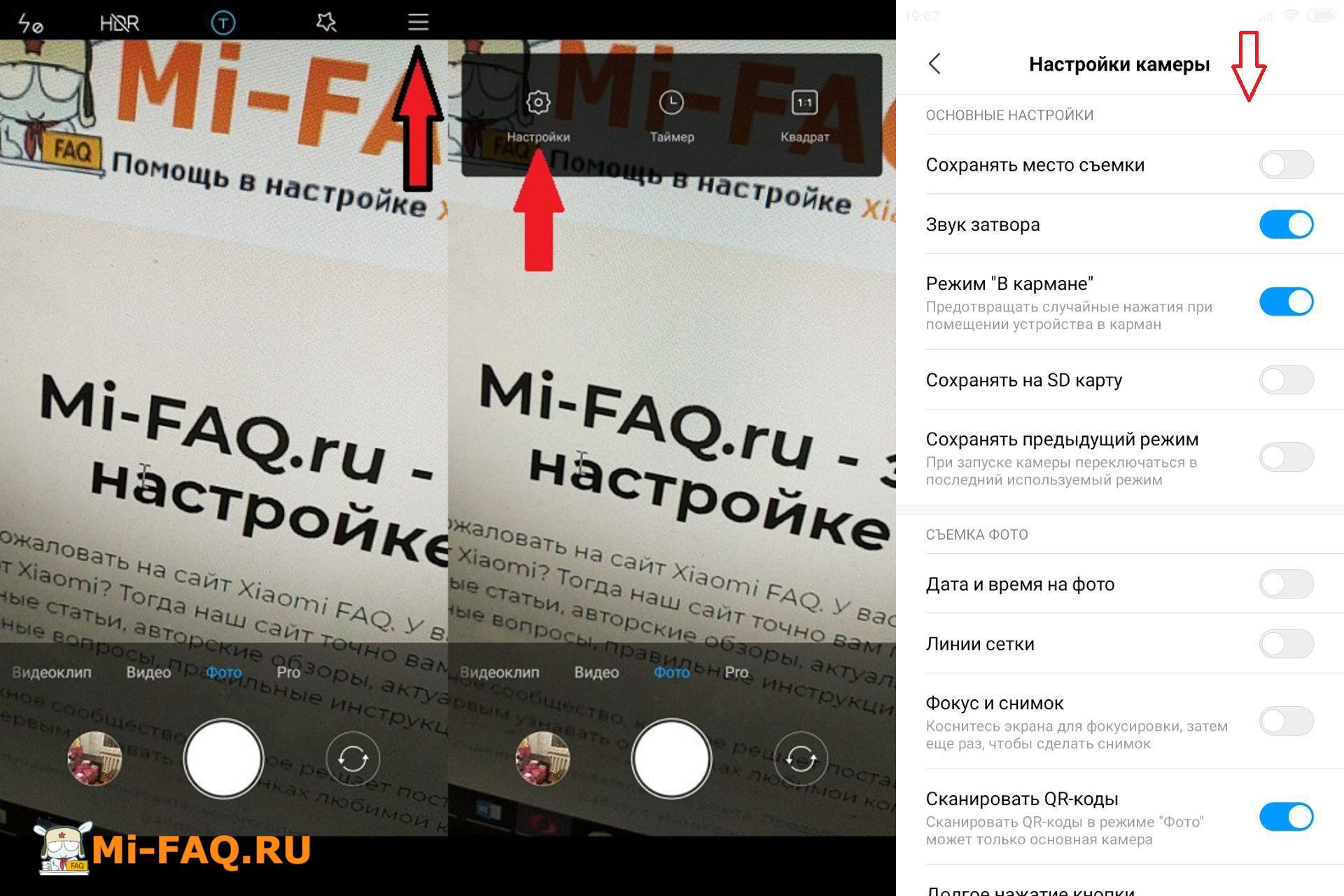 Вход в камеру №2
Вход в камеру №2
Это довольно сложные и тонкие настройки. Непрофессиональному фотографу подойдет точечный либо центровзвешенный замер.
Если же требуется автоматическое восстановление настроек по умолчанию, посещаем пункты: «Камера» – «Настройки» – «Восстановление настроек».
Настройка основной камеры
Выставляем три вышеприведенных пункта, и приступаем к более глубокой настройке. Опытный пользователь может выбрать «Ручной режим» и самостоятельно указать уровень ISO, баланс белого и выдержку.
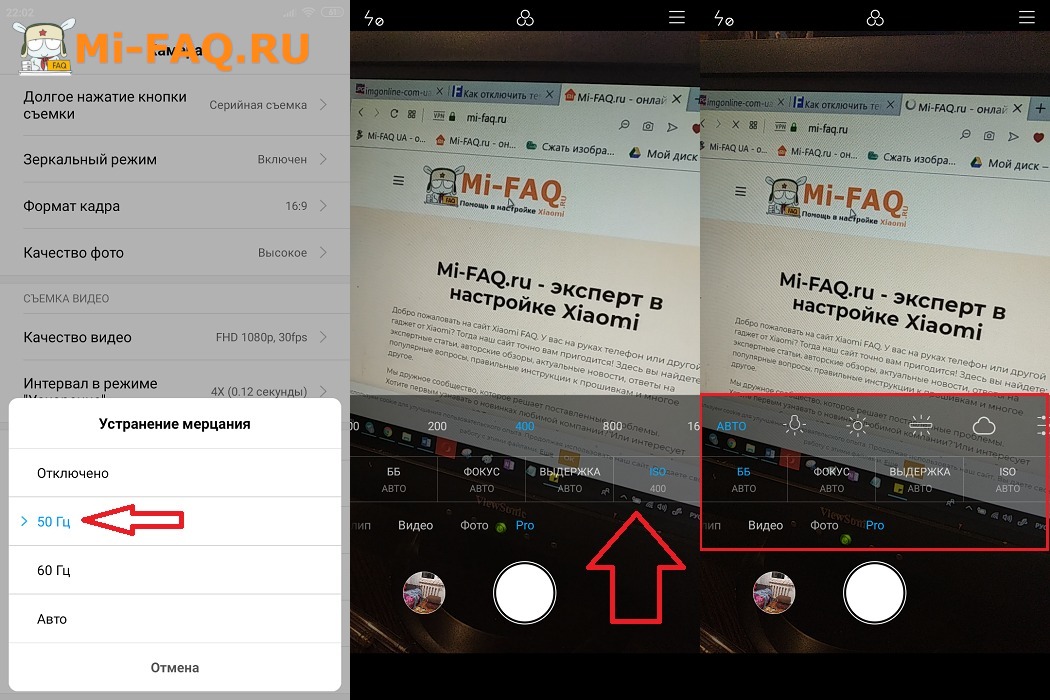 Ручная настройка
Ручная настройка
Настройка ISO – кропотливый процесс, который нужно подгонять под каждую фотографию и световые условия. Например, в солнечную погоду и в хорошо освещенной комнате ISO надо понижать. Если же фото делается при недостатке света, наоборот выставьте данный показатель до максимальных цифр. Картинка получится немного смазанной, зато лишенной «шумов».
Выдержка также прямым образом сказывается на качестве. При мгновенном затворе камеры фото получается детализированным. Если снимок откладывается на несколько секунд, в кадр попадает сильный световой поток. В итоге картинка качественная, но с уменьшенной детализацией.
К сожалению, самостоятельно настроить выдержку не удастся. Это приравнивается к системной процедуре. Соответственно, нужен доступ к системным файлам.
Баланс белого по умолчанию находится в режиме «Авто», но пользователь может подобрать индивидуальное значение. Опять же, необходимо учитывать световые условия, местоположение и количество предметов на снимке. Картинка не должна быть рыжей или выбеленной – это говорит об идеальном балансе.
Менее значимым параметром является «Мерцание». Данный режим помогает фотографировать сильно яркие предметы, такие как лампочка, фонари, солнечные отблески. По умолчанию стоит «50 Гц». Желательно установить «Авто».
Настройка передней камеры для селфи
Для фронтальной камеры подойдут те же настройки, что и для основной. Также следует обратить внимание на Beauty-режим. Это специальное дополнение для качественных селфи. Оно позволяет скрыть недостатки на коже, сделать взгляд более ярким, а черты лица выразительными.
Владельцам телефонов с двойной камерой точно пригодится портретный режим. Активировав его, можно добиться размытия заднего фона. Четким будет только объект на переднем плане.
Как включить вспышку для фото
На телефонах Сяоми и Редми вспышка включается очень легко:
Выбор соотношения сторон
Здесь есть два варианта: 4:3 – обычное соотношение, и 16:9 – широкоформатное. При обычном захватывается вся матрица. Например, основная камера на 48 Мп. Изображение получится именно с таким разрешением.
При широкоформатном соотношении камера игнорирует верхние и нижние края снимка. Это идеально для просмотров фото на мониторе компьютера или ноутбуке. Также разрешение 16:9 подходит для современных телефонов с каплевидным вырезом или монобровью.
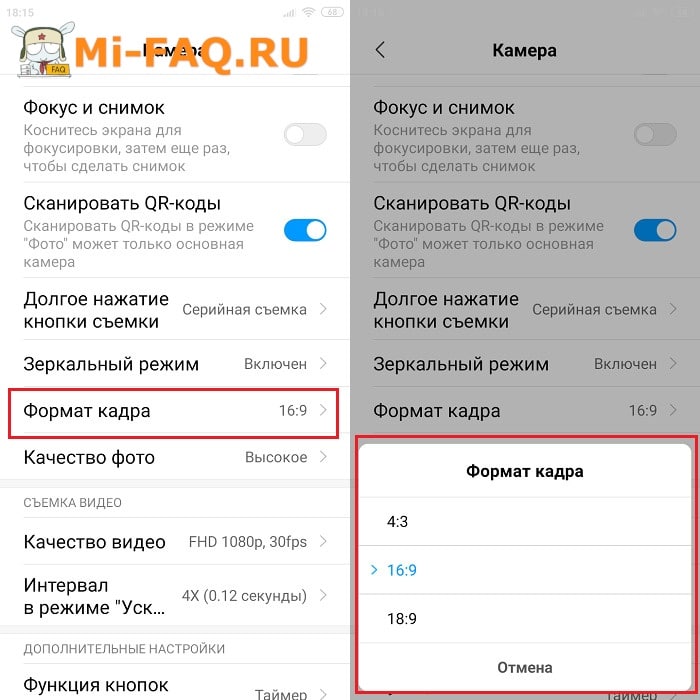 Выбор соотношения сторон
Выбор соотношения сторон
Чтобы определить, какое соотношение сторон подходит вашему устройству, сделайте снимок с двумя вариантами. Просмотрите готовое фото на телефоне и компьютере.
Настройка камеры для съемки видео
Чтобы получить яркое и детализированное видео, нужно правильно выбрать качество. На выбор:
Мы рекомендуем выбирать Full HD. Вы получите качественное видео с хорошей контрастностью, насыщенностью и яркостью. При этом, оно не займет все свободное место на смартфоне.
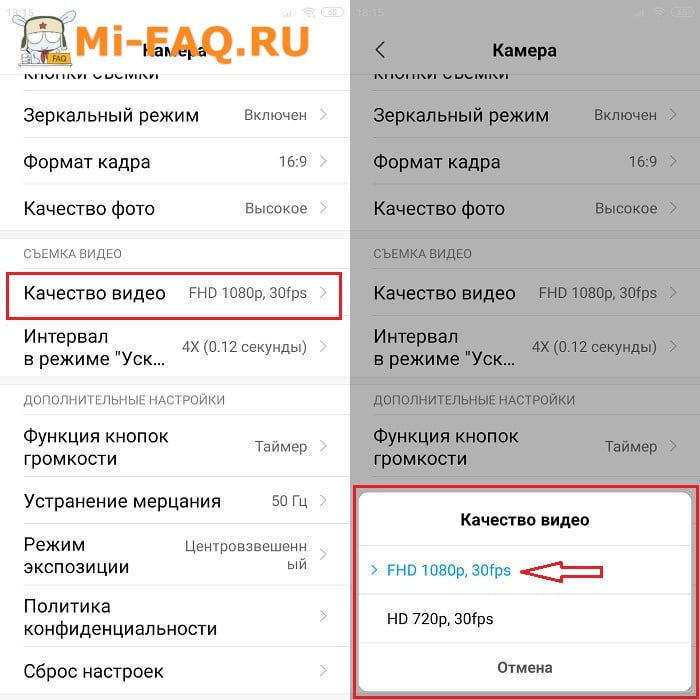 Формат видео
Формат видео
В режиме фокусировки указываем CAF. Это автоматическая фокусировка, подходящая в большинстве случаев. Если планируете снимать при плохом освещении с яркими элементами (например, фонарь), выставьте фокусировку по прикосновению. Иначе фокус будет самостоятельно переключаться на самые яркие объекты, игнорируя центральные предметы.
Не забываем про стабилизацию. Во многих телефонах Xiaomi и Redmi она отсутствует. Поэтому используем штатив, чтобы картинка получалась плавной.
Правила пользования телефоном с двойной/тройной камерой
Никаких отличий здесь нет. Двойная либо тройная камера настраивается так же, как и одиночная. Только в итоге пользователь получает более качественную фотографию за счет нескольких сенсоров. А именно: появляется профессиональное размытие заднего фона, увеличивается угол обзора, улучшается глубина сцены.
Как улучшить качество снимков
Помимо стандартных настроек, следует придерживаться таких рекомендаций:
Камера Google Pixel 2 (APK)
Чтобы повысить качество фото, можно попробовать сторонние приложения для съемки. Например, Google Pixel 2. Данное программное обеспечение скачивается со сторонних сервисов. Для загрузки идеально подойдет сайт XDA Developers.
Google Camera
Отличной альтернативой является Google Camera. Есть отдельная статья, где мы подробно рассказываем, как и откуда загрузить приложение, как настроить Гугл камеру и для каких целей она подойдет. Переходите по ссылке вверху и знакомьтесь с полезным материалом!
Как лучше фотографировать с Xiaomi Redmi Note 8 Pro






Как правильно настроить камеру на телефоне Xiaomi и Redmi
Теперь приступаем к практике. Ниже приведены конкретные инструкции, схемы и рекомендации, следуя которым, можно добиться отличных снимков.
Восстановление стандартных настроек камеры
Для начала проведем общую настройку, затрагивающую только главные параметры. Это можно сделать в двух местах:

Вход в камеру №1

Вход в камеру №2

Выбор качества и экспозиции
Это довольно сложные и тонкие настройки. Непрофессиональному фотографу подойдет точечный либо центровзвешенный замер.
Если же требуется автоматическое восстановление настроек по умолчанию, посещаем пункты: «Камера» – «Настройки» – «Восстановление настроек».

Сброс камеры
Настройка основной камеры
Выставляем три вышеприведенных пункта, и приступаем к более глубокой настройке. Опытный пользователь может выбрать «Ручной режим» и самостоятельно указать уровень ISO, баланс белого и выдержку.

Ручная настройка
Настройка ISO – кропотливый процесс, который нужно подгонять под каждую фотографию и световые условия. Например, в солнечную погоду и в хорошо освещенной комнате ISO надо понижать. Если же фото делается при недостатке света, наоборот выставьте данный показатель до максимальных цифр. Картинка получится немного смазанной, зато лишенной «шумов».
Выдержка также прямым образом сказывается на качестве. При мгновенном затворе камеры фото получается детализированным. Если снимок откладывается на несколько секунд, в кадр попадает сильный световой поток. В итоге картинка качественная, но с уменьшенной детализацией.
К сожалению, самостоятельно настроить выдержку не удастся. Это приравнивается к системной процедуре. Соответственно, нужен доступ к системным файлам.
Баланс белого по умолчанию находится в режиме «Авто», но пользователь может подобрать индивидуальное значение. Опять же, необходимо учитывать световые условия, местоположение и количество предметов на снимке. Картинка не должна быть рыжей или выбеленной – это говорит об идеальном балансе.
Менее значимым параметром является «Мерцание». Данный режим помогает фотографировать сильно яркие предметы, такие как лампочка, фонари, солнечные отблески. По умолчанию стоит «50 Гц». Желательно установить «Авто».
Настройка передней камеры для селфи
Для фронтальной камеры подойдут те же настройки, что и для основной. Также следует обратить внимание на Beauty-режим. Это специальное дополнение для качественных селфи. Оно позволяет скрыть недостатки на коже, сделать взгляд более ярким, а черты лица выразительными.
Владельцам телефонов с двойной камерой точно пригодится портретный режим. Активировав его, можно добиться размытия заднего фона. Четким будет только объект на переднем плане.
Как включить вспышку для фото
На телефонах Сяоми и Редми вспышка включается очень легко:

Включение вспышки
Выбор соотношения сторон
Здесь есть два варианта: 4:3 – обычное соотношение, и 16:9 – широкоформатное. При обычном захватывается вся матрица. Например, основная камера на 48 Мп. Изображение получится именно с таким разрешением.
При широкоформатном соотношении камера игнорирует верхние и нижние края снимка. Это идеально для просмотров фото на мониторе компьютера или ноутбуке. Также разрешение 16:9 подходит для современных телефонов с каплевидным вырезом или монобровью.

Выбор соотношения сторон
Чтобы определить, какое соотношение сторон подходит вашему устройству, сделайте снимок с двумя вариантами. Просмотрите готовое фото на телефоне и компьютере.
Настройка камеры для съемки видео
Чтобы получить яркое и детализированное видео, нужно правильно выбрать качество. На выбор:
Мы рекомендуем выбирать Full HD. Вы получите качественное видео с хорошей контрастностью, насыщенностью и яркостью. При этом, оно не займет все свободное место на смартфоне.

Формат видео
В режиме фокусировки указываем CAF. Это автоматическая фокусировка, подходящая в большинстве случаев. Если планируете снимать при плохом освещении с яркими элементами (например, фонарь), выставьте фокусировку по прикосновению. Иначе фокус будет самостоятельно переключаться на самые яркие объекты, игнорируя центральные предметы.
Не забываем про стабилизацию. Во многих телефонах Xiaomi и Redmi она отсутствует. Поэтому используем штатив, чтобы картинка получалась плавной.





Что такое «Зеркальный режим» в Xiaomi?
В смартфонах Xiaomi можно найти большое количество настроек для камеры, даже если речь идет о начальных моделях. Некоторые пункты настроек камеры ровным счетом ничего не говорят пользователю. К примеру, знаете ли вы, что такое «Зеркальный режим»?
«Зеркальный режим» — это функция, которая позволяет зеркалить изображение, полученное на фронтальную камеру. Допустим, вы сделали фото на фронтальную камеру — в обычном режиме надписи за вашей спиной будут читаться наоборот. Включение указанного режима позволит отзеркалить изображение, то есть надпись на изображении будет обычной.
Чтобы включить этот режим, запустите камеру.

Откройте настройки, нажав на шестеренку.

Включите или отключите режим при необходимости.

Также можно выбрать режим, только когда распознано лицо.
Как улучшить качество снимков
Помимо стандартных настроек, следует придерживаться таких рекомендаций:
Камера Google Pixel 2 (APK)
Чтобы повысить качество фото, можно попробовать сторонние приложения для съемки. Например, Google Pixel 2. Данное программное обеспечение скачивается со сторонних сервисов. Для загрузки идеально подойдет сайт XDA Developers.
Google Camera
Отличной альтернативой является Google Camera. Есть отдельная статья, где мы подробно рассказываем, как и откуда загрузить приложение, как настроить Гугл камеру и для каких целей она подойдет. Переходите по ссылке вверху и знакомьтесь с полезным материалом!
Почему селфи камера переворачивает фото?
На многих современных смартфонах, заранее установлена функция, которая может привести к тому, что все ваши снимки будут иметь зеркальное отображение. Другими словами, речь идёт о том, что снимки получатся перевернутыми, что может затруднять их восприятие.
Кстати, многие известные психиатры в последнее время, все чаще стали говорить об опасности подобного рода экспериментов, которые могут оказывать непосредственное воздействие на психику человека.
Не стоит объяснять, что искажение любого изображения, может привести к тому, что человек перестанет адекватно оценивать реальность, которая очень важна для нашего мышления, имеющего определённого рода специфику.
Итак, теперь мы знаем ответ, на вопрос о том, почему селфи камера переворачивает фото. Происходит это потому что производители заранее устанавливают подобную функцию на ваш девайс.
Как убрать переворот камеры в селфи камере?
Для того чтобы исправить такое положение дел, вам потребуется следовать нехитрому алгоритму, который доступен практически на всех умных устройствах. Исключение могут представлять только некоторые модели iPhone.

Прежде всего, вам необходимо войти в вашу фронтальную камеру, в которой, по-нашему предположению, у вас на данный включен фронтальный режим. Если говорить конкретно, то именно этот режим способен изменять изображение, которое вы получаете при осуществлении селфи.
У каждой фронтальной камеры существует свое собственное меню, которое, чаще всего, располагается в верхней левой части панели.
Зеркальный режим в селфи камере
Если приглядеться повнимательнее, то становится понятным, что у опции «Фронтальная камера», у вас может гореть зеленая кнопка, что означает, что на вашем смартфоне включен зеркальный режим.
Теперь для того чтобы исправить возникшую проблему, вам нужно будет отжать данную кнопку. В результате, высветится новая запись, которая будет свидетельствовать о том, что ваш фронтальный режим, отвечающий за зеркальное изображение, отключен.
А это значит, что теперь все фотографии, которые вы будете получать посредством селфи, будут отображаться в привычном для человеческого восприятия виде.
Справедливости ради, стоит отметить, что существуют определённые трудности с отключением подобного режима на айфонах, в которых подобный режим установлен изначально при производстве. Поэтому об этом нужно помнить, перед тем, как вы вложите деньги в тот или иной девайс.
Если камера переворачивает изображение на Андроидах, то эту проблему достаточно просто устранить настройками смартфона. В параметрах выбрать фронтальный режим (зеленая кнопка) и отключить его.
Но не все смартфоны поддерживают функцию настройки отображения изображения.
Вывод
Камера Сяоми Ми А1 получилась очень крутой как для смартфона среднего ценового сегмента. Да, в очередной раз не удалось избежать «детских болезней» и различных проблем по программной части, однако данная камера тем не менее сочетает в себе всё необходимое для большинства пользователей. Более того, проведя сравнение камер Mi A1 с камерами, установленными на смартфоны с более высоким ценником, становится заметно, что они уступают более дорогим модулям совсем незначительно.
В завершение статьи предлагаем вам самостоятельно изучить изображения, сделанные основной камерой Mi A1 и сделать собственные выводы об их качестве. В конце концов, личное впечатление от качества снимков не менее важно, чем мысли по этому поводу различных экспертов и критиков, какими бы профессионалами своего дела они ни были.
Можно ли ставить объективы?
Да, для улучшения качества фотографий и креативных фотографов-любителей, есть возможность ставить фишай линзы и макро-объективы. Разумеется он будет установлен только для одной из камер. Можно делать примерно такие фото.

Вот детальные тесты: