Как получить доступ к широкоугольной камере Galaxy S10 в WhatsApp
Если вы когда-нибудь использовали смартфон с несколькими основными камерами, то должны были заметить, что у вас обычно нет возможности переключаться между этими камерами, когда вы пытаетесь сделать фотографию из какого-то стороннего приложения, а не из того приложения камеры, которое установлено на телефон по умолчанию. Эта странная проблема касается и новеньких Galaxy S10, но знаете ли вы, что, по крайней мере, WhatsApp позволяет использовать широкоугольную основную камеру на Galaxy S10?

Как переключиться на широкоугольную камеру в WhatsApp
Да, вам не показалось, в WhatsApp действительно нет специальной кнопки для переключения между обычной и широкоугольной камерой, но способ это сделать все-таки есть. Тут вот в чем дело: каждый раз, когда вы переключаетесь между фронтальной и основной камерами в WhatsApp, приложение переключается между основной задней камерой и широкоугольной камерой.
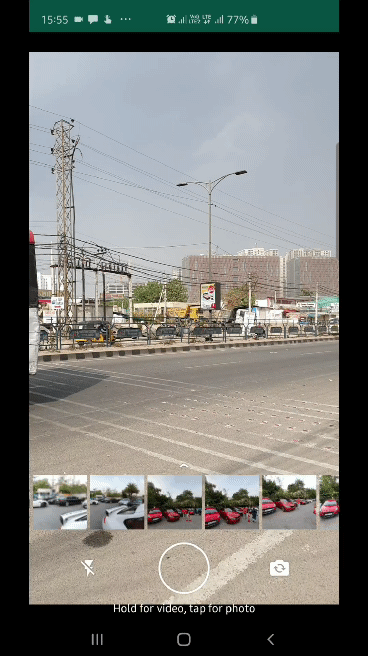
Таким образом, если в WhatsApp запущена основная камера по умолчанию, вам просто нужно переключиться на фронтальную камеру, а затем, когда вы вернетесь к основной камере, приложение покажет вам вид с широкоугольного сенсора. Переключитесь на фронтальную камеру, а затем снова на заднюю, и вы сможете сделать снимок с основной камеры.
Можно ли переключаться между широкоугольной и обычной фронтальными камерами в WhatsApp
Более того, WhatsApp также умеет менять угол зрения и для фронтальной камеры. Родное приложение камеры Galaxy S10 дает вам возможность использовать для селфи обрезанный кадр или полный на 80 градусов, а WhatsApp переключается между ними так же, как он переключается между обычной и широкоугольной задними камерами.
Этот трюк работает на любом смартфоне Samsung с широкоугольной линзой, а не только на Galaxy S10. К сожалению, он не работает в других приложениях, таких как Facebook и Instagram, поэтому, если вы хотите поделиться фото с широким углом обзора, вам нужно будет делать фотографии с помощью стандартного приложения камеры.
Делитесь своим мнением в комментариях под этим материалом и в нашем Telegram-чате.
Как из Whatsapp перенести фото в галерею на Андроиде
Один из самых популярных мессенджеров позволяет совершать голосовые и видеозвонки, обмениваться сообщениями, картинками, видео, аудио. Несмотря на простоту приложения многие пользователи не знают, как сохранить фото из Ватсапа в галерею Андроид. В этой статье мы расскажем о функции автосохранения файлов. Как настроить хранилище и автозагрузку, и почему иногда не получается скачать изображение из WhatsApp.
Сохранение фото в галерею на Андроид
По умолчанию при установке мессенджера он «просит» дать ему разрешения на доступ к контактам и хранилищу. В зависимости от выбора, WhatsApp или будет автоматически сохранять в памяти смартфона все мультимедийные файлы, или нет. Цель данной функции, заключается в том, чтобы независимо от типа получаемого файла, будь это фото родственника, скрин документа или смешной мем, вы не потеряли никаких данных.

Разрешения
Изначально нужно проверить, включены ли разрешения в настройках смартфона:
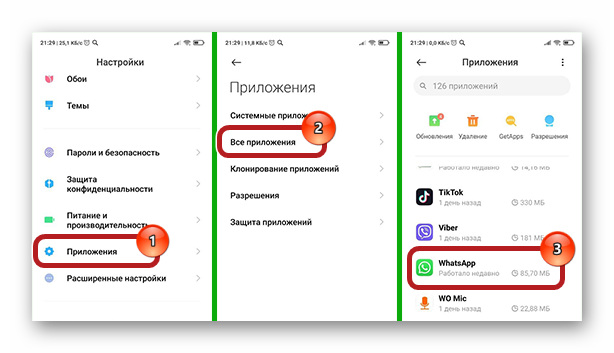
В яблочных устройствах тот же принцип. Нужно включить разрешения на доступ к хранилищу.
Настройки автозагрузки
Чтобы из Ватсапа автоматически сохранить как фото, так и другие файлы в галерею нужно выставить оптимальные параметры автозагрузки, следуем дальнейшей инструкции:
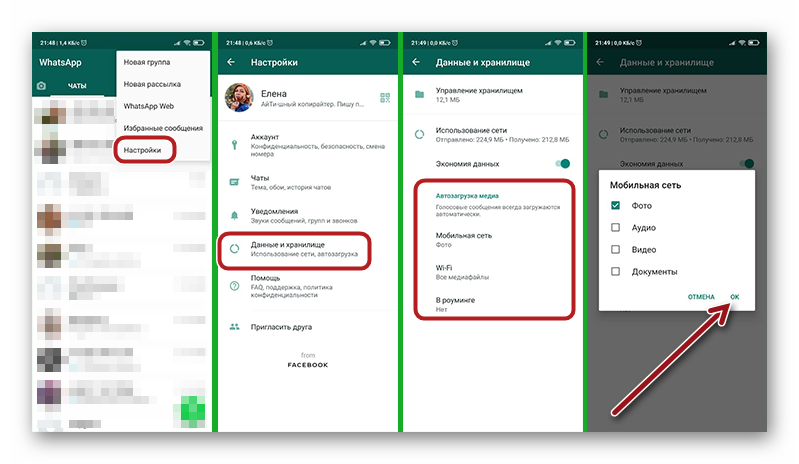
Мобильная сеть / WiFi / Роуминг: отмечаем пункты, какие типы файлов будут загружаться при подключении к соответствующему типу сети.
Включенная опция автосохранения позволяет не потерять ни одну фотографию или голосовую запись, так как они автоматически загружаются в память смартфона. Но с этим происходит переполнение памяти устройства. Она не безгранична и при активном общении и обмене файлами быстро заканчивается свободное место.
При отключенной опции автозагрузки пользователь сам решает, какие файлы загружать, а какие нет. Таким образом память устройства будет рационально использоваться и не будет необходимости периодически вычищать гигабайты мусора, который сохранился из групповых чатов.
Инструкция, как перенести фото из Ватсап в галерею
Если в смартфоне мало памяти рекомендовано отключить функцию автозагрузки и загружать нужные файлы в ручную.
Пошаговая инструкция, как скачать фото с Ватсапа:
Чтоб убедиться, что файл, например, изображение загрузилось, сверните Ватсап и откройте Галерею. В разделе «Новые фото» вы увидите только что загруженные файлы. Здесь указано количество объектов и приложение откуда оно было загружено. В разделе Альбомы картинки отображается в папке «Недавние». А также в папке WhatsApp Images.
Если в вашем смартфоне настроена функция синхронизации с облаком из Галереи, тогда данное изображение автоматически загрузится ещё и в облачное хранилище.
Как сохранить аватарку из Ватсапа на телефон, пошагово
Кроме фото, которые вам присылают друзья в чат может возникнуть желание или необходимость сохранить аватарку группы или друга, установленного в его профиле. Эти изображения или фотографии по умолчанию не сохраняются в галерею и их при желании можно скачать, но только вручную.
В групповых чатах сохранить изображение, установленное в качестве аватара, можно следующим образом:
![]()
Проблемы и ошибки сохранения фото на Андроиде
Бывает что при попытке выполнить такие простые действия, как перенести фото из Вацапа в галерею возникают различные ошибки. Как правило, это распространенные проблемы, которые легко решить.
Причина 1 — переполненная память устройства.
Причина 2 — в параметрах смартфона не установлены необходимые разрешения на доступ Ватсапа к хранилищу.
Причина 3 — низкая скорость интернета/отсутствие интернета.
Причина 4 — устаревшая версия Ватсап.
Как настроить камеру в Вацапе?
Как разрешить WhatsApp доступ к камере?
Как настроить видеозвонок в Ватсапе?
Чтобы осуществить видеозвонок:
Как правильно настроить WhatsApp?
Загрузка и настройка WhatsApp
Как разрешить WhatsApp доступ к камере андроид?
Как разрешить Ватсап доступ к своим контактам?
Как разрешить доступ к своим контактам
Почему контакт не добавляется в Ватсап?
Проверьте разрешено ли использование скрытых контактов, для этого: Откройте Меню и перейдите в раздел Настройки В самом низу выберете Контакты В пункте Все контакты Поставьте галочку напротив графе надписи «Разрешить использовать скрытые контакты»
Как держать телефон при Видеозвонке?
Если видеозвонок по телефону, то поднимите смартфон на уровень глаз, так вы не будете казаться обладателем двойного подбородка. Поэтому ставьте вебкамеру на штатив, или оборудуйте полочку на уровне глаз. Если вы находитесь в комнате с окном (естественное освещение), то лучше расположиться лицом к окну.
Можно ли посмотреть видеозвонок в Ватсапе?
Возможно ли посмотреть видеозвонок совершенный по Воцапу и где он хранится? (Ответов: 1 ) Нет значка видеозвонок.
Почему WhatsApp не принимает звонки?
Причины того, что голосовые и видео звонки в «Ватсап» не работают, заключаются в следующих факторах: установлена устаревшая версия мессенджера; телефон пользователя слишком примитивный и не поддерживает эти функции.
Где найти настройки в Ватсапе?
Откройте WhatsApp > нажмите Другие опции > Настройки. Нажмите на своё фото профиля.
Как найти свой аккаунт в Ватсапе?
Как запросить информацию своего аккаунта
Как разрешить доступ к камере на телефоне?
Как настроить доступ к камере и микрофону для сайта
Как дать разрешение на камеру?
Как настроить доступ к камере и микрофону для веб-сайта
Как разрешить приложениям доступ к фото?
Подробную информацию можно найти в Справочном центре Nexus.
…
Как изменить разрешения для приложений
Как настроить WhatsApp на телефоне Android — инструкция
Скачать WhatsApp на устройство с операционной системой Андроид можно бесплатно. Чтобы пользоваться сервисом, нужно создать аккаунт по номеру мобильного. Разберемся, какие настройки Ватсап на Андроид нужно сделать, как правильно настроить WhatsApp перед использованием.
Что настроить в WhatsApp перед использованием
Ватсапом пользуются миллионы абонентов. Сервис готов к работе сразу после установки, однако в меню есть полезные опции, которые существенно упростят жизнь. Перед полноценной работой с мессенджером рекомендуем правильно его настроить, сделать это не сложно, а все нужные инструменты уже есть в меню.
Разберемся, как войти настройки WhatsApp на телефоне с Андроидом:
Правильно настроить WhatsApp на телефоне Android не сложно. Установки пригодятся при дальнейших переписках, а также помогут при восстановлении истории сообщений. Потратьте на настройку Ватсапа 5-10 минут свободного времени, пользоваться мессенджером станет удобнее и приятнее.
Важно. Переписываться в мессенджере можно и не настраивая его. По умолчанию выставлены оптимальные параметры, которые подойдут любому пользователю.
Резервное копирование
Совет. Чтобы мессенджер работал стабильно и без ошибок, предоставьте ему все запрашиваемые разрешения.
Что настроить в Ватсапе в первую очередь? Включите резервное копирование данных и выберите время сохранения сообщений. Сделать это можно следующим образом:
Нажмите на клавишу резервного копирования, Ватсап создаст первую копию сообщений. Далее операция будет выполняться автоматически. В случае случайного удаления мессенджера или при его переустановке восстановить данные будет просто.

Обратите внимание. Настройка резервного копирования данных – одна из основных опций, которую нужно включить в Ватсапе на Андроиде. С ее помощью можно быстро перекинуть данные на новый телефон или восстановить случайно удаленную переписку на старом устройстве.
Опции уведомлений
Настройка WhatsApp на Андроиде не отнимет много времени и поможет сделать сервис удобнее. В меню можно выбрать звуки уведомлений и настроить их. Это поможет не пропустить важный звонок или сообщение.
Пошаговая инструкция, как настроить уведомления в Вайбере на Android:
Важно. Ватсап понимает песни в формате mp3,wav, ogg. В качестве уведомления можно установить стандартную мелодию смартфона или скачанный трек из интернета.
Настроить WhatsApp на смартфоне Андроид можно по своему усмотрению. Изменение звуков на привычный поможет не пропустить звонок или сообщение. Если мелодия надоела, ее можно сменить в любое удобное время на новую.
Размер шрифта
Следующая настройка пригодится абонентам со слабым зрением. В меню Ватсапа можно поменять размер шрифта, сделать его крупнее или мельче.
Как настроить Ватсап на Андроиде, как поменять размер шрифта:
Обратите внимание. Всего предусмотрено три размера букв. Изменяется не размер букв в меню, а размер сообщений в чатах. Читать тексты станет удобнее, если выбрать крупный шрифт.
Темы оформления
Пользоваться WhatsApp на Андроиде станет приятнее, если установлен любимый тон оформления. Поменять тему можно в соответствующем меню.
Инструкция, как изменить тему оформления:
Так можно поменять оформление Ватсапа и настроить его под свой вкус. Галерея с обоями часто обновляется, не забывайте ее посещать.
Анонимный режим
Настройки WhatsApp для Андроида позволяют установить уровень приватности. С помощью меню получится активировать анонимный режим чтения сообщений, выключить свой статус. Вернуть параметры в исходное положение можно в любое время, ведь выключенные режимы просмотра СМС и времени последнего визита пропадут и для всех собеседников.
Как выполнить настройку Ватсап на Андроиде и включить анонимный режим:
Обратите внимание. Выключенные опции не работают не только у друзей, но и у владельца аккаунта. Иными словами, выключив отчет о прочтении СМС, узнать статус отправленного сообщения с помощью галочек не получится.
Опции конфиденциальности доступны на всех смартфонах с Андроидом, в том числе на Самсунге. Настроить WhatsApp можно на свой вкус. При желании установленные параметры можно привести в стандартный вид.
Дополнительные советы
Как пользоваться Ватсапом на телефоне с ОС Андроид? Писать сообщения и звонить можно сразу после входа в аккаунт. Сканирование телефонной книги выполняется автоматически. Установка WhatsApp доступна бесплатно.
При первом запуске WhatsApp на Android на экране появится уведомление с запросом о предоставлении разрешений. Мессенджеру нужен доступ к камере, контактам, геолокации, памяти устройства. Предоставьте все разрешения, чтобы все опции работали нормально.
Внимание. Предоставьте все разрешения WhatsApp. В противном случае можно столкнуться с проблемами во время работы.
Выводы
Пользоваться Ватсапом на телефоне Андроид станет удобнее после его настройки. Все действия выполняются через меню. Абоненту доступны функции по изменению уведомлений, тем оформления, а также настройки резервного копирования.
WhatsApp – это бесплатный мессенджер. Меню работает на русском языке. Рекомендуем настроить все параметры при первом запуске, чтобы работать в сервисе было удобно и приятно.
Как настроить камеру на телефоне или планшете: простая инструкция

Современная камера смартфона
 Камера современного гаджета обладает большим количеством настроек и позволяет создавать качественные фото и видео в различных условиях освещенности. Оптика таких устройств изготавливается лучшими мировыми производителями линз, а большой выбор режимов дает сравнительно неплохие возможности макро- и микросъемки.
Камера современного гаджета обладает большим количеством настроек и позволяет создавать качественные фото и видео в различных условиях освещенности. Оптика таких устройств изготавливается лучшими мировыми производителями линз, а большой выбор режимов дает сравнительно неплохие возможности макро- и микросъемки.
С их помощью можно предварительно обрабатывать полученную картинку встроенными редакторами и сразу после съемки выкладывать в социальные сети. Обработка осуществляется программными средствами, которые быстро совершенствуются. Например, последние модели оснащаются режимом HDR+, снимки в котором характеризуются детализированными тонами.
Камеру мобильного телефона можно применять для удаленного видеонаблюдения, считывания QR-кодов, создания фотокопий документов. Без нее многие приложения невозможно использовать, не говоря уже об играх.
Однако пользователей часто ожидает разочарование, когда они замечают, что ухудшилось качество фото. Среди причин можно назвать следующие:
С браком проблема решается в мастерской, а вот с настройками нужно разбираться самостоятельно.
Что такое фронтальная камера и зачем она нужна?
Существует два вида фотокамер: основная и фронтальная. Фронтальной называют камеру, которая расположена на передней панели гаджета. Обычно передняя камера немного уступает по качеству основной, допустим, если разрешение основной будет 8 Мп, то фронтальная, скорее всего, будет около 5 Мп.

Передняя камера предназначена для совершения видеозвонков, то есть во время общения через «Скайп», или подобных ему программ, собеседники видят друг друга при помощи этих камер. Поэтому перед тем, как включить фронтальную камеру, хорошо бы привести себя в порядок.
В последнее время стало очень популярно делать селфи. Для тех, кто не знает – это автопортрет, то есть после того как включили фронтальную камеру, делаются снимки себя любимого.
Держите объектив в чистоте
Первое, что необходимо сделать перед созданием очередного фотошедевра — это протереть объектив камеры тряпочкой, зачастую на нем остаются отпечатки пальцев или какой-нибудь мусор из кармана. Чистый объектив однозначно сделает ваше фото более четким, резким и насыщенным.

Как настроить камеру на телефоне: Глобальные параметры

Существующие настройки «Камеры» можно условно поделить на две категории. В первую входят параметры, которые глобально влияют на итоговый результат. Они находятся в специальном разделе, доступ к которому предоставляется после нажатия на иконку «Настройки» (в самом приложении, конечно же). Ко второй категории можно отнести параметры самой съемки — выдержку, ISO, баланс белого и прочее. Для начала давайте разберёмся с тем, что вас ждёт в меню под названием «Настройки»:
Таковы основные параметры, содержащиеся в соответствующем разделе стандартного приложения «Камера». Понимание и правильное применение тех или иных настроек поможет вам решить вопрос, как настроить камеру на телефоне. Но в некоторых смартфонах присутствуют дополнительные настройки — здесь всё зависит от фантазии производителя и его умений.
Настройка для съемки
Заходите в приложение, что обозначено специальной иконкой. Выбирайте настройки определенного режима. Есть несколько вариантов. Речь пойдет об авто, бесконечности и макро. Если это первый случай, то он подойдет для создания уникальных кадров, когда времени на изменение параметров ручным способом нет. Есть еще и вариант бесконечность, что позволяет учиться фотографировать объекты на дальнем расстоянии. А вот для фотосъемки максимально приближенных объектов, выбирать стоит Макро.
Сам же режим фотографирования стоит выбирать ввиду места проведения фотосъемки. Это может быть снежная равнина, пляж, пейзаж и пр. Не исключено, что это время суток, к примеру, вы выбираете, когда делается фото – ночь или же день.
Размер фотоснимков представлен в пикселях. Размер является стандартным 640х480, что позволяет делать фото в отличном качестве. Он обозначается VGA. Качество снимка нужно определять в виду размеров файла для осуществления сохранения. Также выбирается и цветовой эффект. Может быть сепия, негатив, монохромный режим и пр.
Опция экспозиции не менее важна. За ее счет можно определить число световых лучей, что проходят через линзу. Если увеличить экспозиции на линзу, то будет попадать больше света. Снимки получатся светлые и яркие.

Дабы улучшить качество снимков, есть опция «Баланс белого». За ее счет удается получить возможность корректировки цвета в виду от варианта освещения. Это может быть лампа накаливания или же дневного света, солнечной или же пасмурной погода, естественного освещения. Есть и автоматическая регулировка баланса света.
Можно установить и опцию записи местоположения, где было сделано фото. Осуществляется оно за счет использования GPS. Но вполне вероятно, что вы захотите убрать данную функцию.
Присутствует также возможность настройки режима вспышки. Если вы не знаете, в какой момент ее нужно применять, стоит установить режим «Авто» и тогда прибор включит функцию, если это будет нужно.
Немаловажно заметить и опцию стабилизации изображения. Эта опция позволит не просто испортить снимок при смещении телефона при неровном дыхании или же дрожании рук при съемке.
Цифровое масштабирование позволяет увеличить масштаб с 1 до 2х.
Нужно заметить, что все опции регулируются по отдельности. Есть возможность отследить результаты на дисплее. Кнопка «Назад» будет служить в целях выхода из раздела.
Далее разберем эти параметры подробнее.
Режим серийной съемки по-новому
На старых iPhone удерживание кнопки спуска затвора позволяет осуществлять серийную съемку. На iPhone 11 и iPhone 11 Pro это работает иначе.
Коснувшись кнопки спуска затвора просто сразу же проведите не вправо, а влево для активации режима серийной съемки. Такой режим делает несколько снимков в быстрой последовательности, а затем позволяет выбрать лучший из множества.

Осуществление съемки в RAW на современном смартфоне
Для начала стоит разобраться, что собой представляет данный формат. RAW дает возможность снять информацию в первозданном виде. Т.е. вы сможете получить на выходе нетронутые картинки, что можно будет отредактировать в программах специального вида, как полагается. Следовательно, важные фото лучше сделать в нем. Они позволяют исправлять неточные параметры, что указаны при съемке.
Конечно же, данные кадры занимают больше места, а потому применять RAW формат стоит только для тех кадров, что являются важными. Увеличение объема памяти возможно с помощью карт памяти. Выбирайте и покупайте карту памяти для смартфона. Сделать это можно в любом салоне, где продаются современные мобильные устройства.
Важно отметить, что для съемки действительно качественных фотоснимков важно иметь не просто аппарат, но и руки, умения того, кто осуществляет фото. Поэтому, если возможность купить устройство отсутствует с крутыми характеристиками камеры, то можно научиться настраивать вручную. Мобильный аппарат порадует вас хорошими фото.
Захват фото вне кадра
Когда вы делаете снимок с помощью телеобъектива или широкоугольной камеры на iPhone 11 Pro или широкоугольным объективом на iPhone 11, можно задействовать интересную функцию. Она с помощью одного из других объективов автоматически захватывает и то, что находится за рамкой видоискателя. Это очень полезно в случае случайной обрезки чего-то нужного.
Эту функцию можно включить в разделе «Камера» приложения «Настройки» и воспользоваться ею при редактировании изображения в приложении «Фото».

Любая фотография, ограниченная прямоугольными рамками, фактически имеет бОльшую площадь. Это можно использовать при изменении кадрирования снимка.

Эту функцию можно считать нишевой, тем не менее она может пригодиться для групповых снимков, пейзажных изображений, архитектурных фотографий и других ситуаций, в которых может потребоваться изменить обрезку изображения уже после съемки.
С другой стороны, функцию «Захват фото вне кадра» скорее всего пользователь и не захочет оставлять постоянно включенной. Дело в том, что эта фича, будучи активной, отключает другую полезную возможность – Deep Fusion.
Режим «Еда»
В этом режиме главный объект выделяется за счет размытия фоновой, т.е. несущественной, части снимка.
Ночной режим
Возможность запретить использование вспышки, несмотря на недостаточную освещенность объекта. При наличии возможности зафиксировать устройство, используя, например, штатив, можно получить яркие и насыщенные фотографии.
Ручные настройки
Как правильно настроить камеру на телефоне? Конечно, все зависит от индивидуальных потребностей. Но большинство пользователей рекомендуют использовать ручные настройки.
В зависимости от версии операционной системы, вам будут доступны определенные режимы и варианты съемки. Среди режимов можно найти «Вручную».
Внизу экрана появляется строка, в которой можно регулировать ряд параметров. Например, тут можно настраивать ISO. Этот параметр отвечает за светочувствительность. Есть у него несколько показателей, а также автоматический режим работы. Параметр лучше всего регулировать в случае плохой освещенности, в другой ситуации подойдет его автоматическая настройка.

Тут же можно выбрать выдержку. Этот параметр задерживает открытую диафрагму на указанное время. Чем дольше это будет происходить, тем больше света попадет на матрицу. Нужно следить за пересветкой. С выдержкой обычно занимаются во время ночной или вечерней съемки.
Экспозиция отображения иконкой с плюсом и минусом. Параметр помогает отрегулировать светлость или темноту кадра. Баланс белого позволяет настраивать холодный или теплый оттенок снимка. Тут же можно отрегулировать насыщенность, контрастность картинки.
Некоторые считают, что лучше всего применять HDR в вопросе о том, как хорошо настроить камеру на телефоне. Эта функция с одной стороны действительно может сделать красивый снимок, а с другой — не всегда применима. HDR создает несколько кадров с разной экспозицией, а после объединяет все в одно фото, которое лишено затемненных или засвеченных областей. Функция лучше всего подходит для пейзажной съемки.
Баланс белого
Это параметр, который помогает правильно настроить передачу цветного изображения при разных источниках освещения. Ведь правильно подобранные значения обеспечивают точную передачу цветов. В некоторых телефонах есть заранее заготовленные варианты ББ — “авто”, “дневной”, “теплый”, “холодный” и “облачный”. К тому же если эти варианты вам не подходят их можно настроить вручную.
Фокус
Фокусировка отвечает за смену расстояния от камеры до объекта фотографии. Также от него зависит четкость и контрастность снимка. Изменяя этот параметр, вы можете сфокусировать камеру на близком или дальнем объекте.

Выдержка
Выдержка – это количество времени, на которое открывается затвор камеры для захвата света. Чем длиннее выдержка, тем больше света попадает на матрицу, что в результате дает более светлый кадр. Длительность выдержки измеряется в секундах. Для современных камер минимальное значение составляет 1/1000 секунд. А вот максимальное значение устанавливают разработчики программного обеспечения. В большинстве телефонов этот показатель составляет 1/32 секунды.
Таким образом если вы хотите сфотографировать какой-нибудь объект в движении, то следует ставить минимальное значение выдержки. Если же вы хотите заснять объект, который мало освещен, то следует использовать более длинную выдержку. Однако стоит учитывать, что при выдержке 1/15 секунд и более, стоит фиксировать смартфон, например, с помощью штатива, иначе теряется четкость кадра.
Выдержка – воздействие света на матрицу камеры
Параметр принято измерять в долях секунды. К примеру, это 1/60, 1/500 и пр. Данные выдержки являются короткими. Т.е. на мы 1 секунду поделили на указанное число времени и выбрали только 1 часть, которая не является большой. При фотографировании на смартфон, если используется короткая выдержка, все объекты будут заморожены в камере. Данный вариант является идеальным для осуществления съемки важнейших спортивных моментов, фиксирования капель дождя или же мяча, что был подброшен в воздух.
Очень эффектно получатся и фото, где прыгает человек. Но помните, что чем короче будет выставлена выдержка, тем больше света необходимо, чтобы снять качественный кадр. По этой причине стоит увеличить 2 иных параметра. Более того, присутствует и природная освещенность, которая должна быть более, чем достаточной. Короткие выдержки лучше применять в солнечный день или же, если вы работаете в студии.
Но учтите, что выдержка может быть измерена в секундах. К примеру, камеры смартфонов могут иметь настройки 4, 15, 30 секунд. Такие длинные выдержки применяют для съемки малоподвижных объектов при условии недостаточного освещения. Вы сможете снимать звезды, пейзажи ночью и даже водную гладь. На длинной выдержке стоит минимизировать значения ISO и диафрагмы. Помните, что если вы держите смартфон при длинных выдержках, то сделать качественный снимок не получится. Картинка будет размытая и достаточно сильно.
Тут же обозначим, что многие фотографы применяют эффект смаза в своих целях, чтобы подчеркнуть скорость движения на снимке. Но для простых кадров все же стоит применять портативный штатив. Т.е. можно сделать небольшой вывод, но очень полезный, который заключается в том, что если стоит задача снять скоротечный процесс, то лучше выдержку на смартфоне поставить покороче. Насколько короче будет зависеть от натурального освещения.
Лучше выбирать смартфоны, что имеют оптическую стабилизацию, в таком случае изображение будет максимально четким.
Настройка диафрагмы
Под данным понятием стоит понимать размер отверстия, через которое проходит свет. Он и оказывается в матрице. Измерение данной величины обозначается буквой «f». Чем выше параметр, тем меньше выставлен он. Т.е. вы сможете получить отверстие. Что касается средних показателей обычных смартфонов, то тут значение варьируется 1,9-2,2. Обратите внимание, что если в фотоаппаратах диафрагма настраивается руками, увеличивая или же уменьшая затвор камеры, то в случае со смартфонами изменение величины диафрагмы будет происходить на программном уровне.
Чем меньше диафрагма, тем больше нужно выставлять другие параметры камеры. А если она выставлена на полную мощь смартфона, это дает возможность сделать ISO меньше, когда выдержка будет короче. Величина открытия диафрагмы будет влиять на глубину резкости.
Светочувствительность
Светочувствительность или ISO – это параметр определяющий яркость фотографии вне зависимости от количества света, который падает на матрицу. Увеличение этого значения может компенсировать короткую выдержку, но необходимо помнить, что при высоком ISO увеличивается и количество цветного шума.
Настройка фронтальной камеры

Используйте различные расширения и программы, которые оптимизируют работу фронтальной камеры. Обязательно обращайте внимание на ее технические характеристики при выборе смартфона. Не забывайте про изменение яркости и резкости для каждого конкретного ракурса.
Способ сделать селфи с помощью жестов.
1. Включаем камеру для съёмки.
2. Включаем режим съёмки «селфи» активировав камеру на лицевой стороне смартфона.

Переключить активную камеру с основной на фронтальную (селфи) нажав на кнопку селфи.
3. После этого нажимаем на кнопку «Настройки камеры» в виде «Шестерёнки» в верхней части экрана.

Нажать на кнопку «Настройки камеры».
4. Далее открываем подраздел «Способы съёмки».

Нажать на подраздел «Способы съёмки».
5. Теперь включаем переключатель пункта «Показ ладони».

Включить переключатель пункта «Показ ладони».

Вид Настроек камеры с активированным режимом «Показ ладони».
6. Сама съёмка происходит автоматически после того, когда Вы «жестом» обозначите начало съёмки селфи. Для этого нужно камере смартфона показать свою раскрытую ладонь. Искусственный Интеллект (ИИ) смартфон «распознает» вашу ладонь и после этого на экране появится значок в виде кружка и начнётся 3-х секундный отсчёт до автоматической съёмки кадра.
По истечении 3-х секунд камера сделает снимок.
Всё, снимок осуществлён без нажатия кнопки «Пуск».
Способ сделать селфи произнесением ключевых слов.
Настройка этого способа очень похожа на первый случай. Только для его осуществления в подразделе «Способы съёмки» Настроек камеры нужно включить уже другой пункт – пункт «Управление голосом».
После этого для автоматической съёмки кадра Искусственный Интеллект (ИИ) телефона будет ждать от Вас произнесения специальной голосовой команды: «Сфотографировать», «Снять», «Улыбнитесь» или «Снимаю».
А для начала записи видео – команду «Запись видео».
Для того чтобы настроить камеру на съёмку без рук при произнесении ключевых слов, нужно в подразделе «Способы съёмки» включить переключатель пункта «Управление голосом».

Включить переключатель пункта «Управление голосом».

Вид Настроек камеры с активированным режимом «Управление голосом».
И как только вы во время съемки произнесёте одно из ключевых слов, например «Снимаю», камера телефона сфотографирует Вас автоматически на селфи камеру.
Применение такого способа очень сильно облегчает процесс съёмки, так как теперь уже ненужно тянуться рукой до заветной кнопки «Пуск», достаточно навести камеру на красивый ракурс и произнести ключевое слово «Снять».
Настройка режима видео
Режим видеосъемки включает все категории настроек, что указаны были выше. Есть еще и дополнительные действия, которые позволяют настроить обе камеры. Речь идет об основной и фронтальной. Также можно установить продолжительность видеосъемки и выбрать освещенность, настроить цветовые эффекты.
Не исключением является возможность регулировки разрешения видео и его качества. Это может быть высокое, низкое. Также есть варианты для видеохостинга Ютубе или же отправки MMS.

Видео с высоким разрешением
Переход на запись видео с повышенным разрешением — видео 8К — осуществляется следующим образом:
Замедленная съемка
Запись в этом режиме производится с целью последующего просмотра замедленно.
Super Slow-Motion — новый прорыв

Оценивать новые технологии всегда сложно: в сравнении с отработанными в прошлом идеями находится масса недочетов. Тем не менее, Super Slow-Motion оставляет приятное впечатление доработанной технологии, подходящей для любительских и профессиональных задач.
Новый режим записи позволяет отказаться от полупрофессиональной аппаратуры для съемки спецэффектов, спортивных событий или важных моментов жизни – любых динамичных сцен, которые хочется запечатлеть по кадру.
Именно 960 кадров в секунду нужно видеокамере, чтобы успеть сохранить разорванную ленту на финише, запечатлеть момент подсечки крупной рыбы, успеть за движениями животных в дикой природе.
Привычных 240 кадров хватает только для обычных человеческих движений, достаточно медленных по сравнению с описываемыми событиями.

При недостатке освещения пользоваться Super Slow-Motion на Galaxy S9+ становится сложнее, но штатив и автоматический режим съемки дают возможность снимать отличные замедленные видеоролики.
Подытоживая, можно уверенно говорить о том, что режим Super Slow-mo не просто удачный эксперимент, но и рабочий инструмент.
А если комбинировать его с другими возможностями Samsung Galaxy S9+, особенно при видеосъемке, станет понятно, что перед нами настоящая находка для профессионального фотохудожника и видеоблогера.
Любитель и новичок тоже справятся и смогут использовать камеру нового Galaxy на всю катушку. Нужно только навести и выбрать, что хочется снять — фото или видео. Все остальное сделает Samsung и продвинутые автоматические режимы съемки.
Динамическая фокусировка фото и видео
Режим используется для дополнительного выделения объекта съемки, что производится с помощью размывания заднего плана. При этом используется несколько вариантов:
Выполнение динамической фокусировки:
Гиперлапс
Режим предназначен для записи медленно протекающих процессов. В результате появляется возможность, например, проследить за процессом заката солнца или его восходом. Функция осуществляется путем записи видео с уменьшенной частой кадров и последующем его просмотре на обычной скорости.