Yousee — программа для видеонаблюдения. Скачать. Инструкция
Yousee — программа для видеонаблюдения. Скачать. Инструкция
Ключевые особенности
Настройка yoosee камеры на ПК
Перед настройкой yoosee камеры на Вашем компьютере необходимо выполнить одно из двух условий
1) Настроить Wi-Fi подключение Вашей камеры к роутеру. Такая настройка выполняется с помощью телефона.
2) Также для подключения yoosee камеры вместо Wi-Fi подключения можно использовать проводное подключение. В этом случае камера должна быть подключена к Вашему роутеру сетевым кабелем.
3) После установки дважды кликните ярлык на рабочем столе «CMSClient». Введите пароль (либо 00000000, либо оставьте поле пустым), выберите язык и нажмите OK.

3. (1) Далее в появившемся окне нажмите “Add all” (добавить все), чтобы добавить камеры автоматически. При этом компьютер и роутер должны быть подключены к одной и той же локальной сети. В противном случае нажмите “Manual add device” (добавить устройство вручную)

(2) Чтобы добавить устройство вручную, кликните «+» в нижней левой части окна. Далее кликните «Manual add device» (добавить устройство вручную). Затем в открывшемся окне введите ID устройства, пароль (которые обычно можно найти на этикетке на камере), название устройство (придумайте любое название), нажмите OK.

4. Дважды кликните на названии устройства в левой стороне окна. Теперь Вы можете видеть трансляцию изображения с камеры на Вашем ПК

Настройка записи архива yoosee камеры на ПК
В окошке просмотра трансляции камеры в правом верхнем углу Вы можете найти кнопку записи.

Воспроизведение архива
Нажмите  . Выберите тип записанных файлов (локальный – на компьютере, удаленный – на карте памяти), время начала, время окончания, далее нажмите «Search» (найти)
. Выберите тип записанных файлов (локальный – на компьютере, удаленный – на карте памяти), время начала, время окончания, далее нажмите «Search» (найти)

Если запись архива должна осуществляться на SD карту, то необходимо выполнить настройку записи архива yoosee камеры на телефоне.
Инструкция по настройке мобильного приложения.
При первом запуске приложения необходимо произвести регистрацию аккаунта для создания личного кабинета, к которому будет привязываться ваша ip wi-fi камера.

После успешной регистрации мы попадаем в основное меню программы, в котором мы имеем возможность добавить нашу камеру по QR коду либо по ее id номеру или найти наше устройство внутри wi-fi сети. Если на вашей камере нет наклейки QR, жмем + для добавления вручную.

Добавление новое устройство.
Далее необходимо выбрать способ добавления видеокамеры. В первом ярлыке «Добавить новое устройство» мы осуществляем первичную привязку нашей видеокамеры.

Сперва необходимо ввести пароль от wi-fi сети.

Жмем следующий шаг. Подключаем камеру к источнику питания и ждем, когда yoosee обнаружит наше устройство.
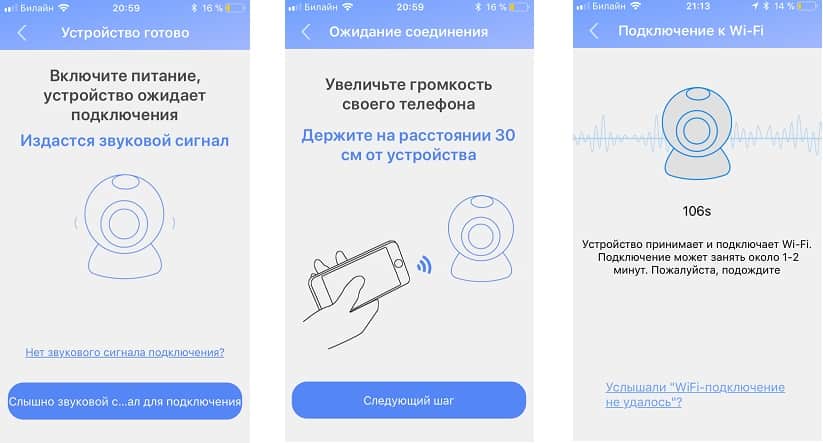
После удачного добавления появится id номер нашей модели и поле где необходимо указать пароль от видеокамеры.
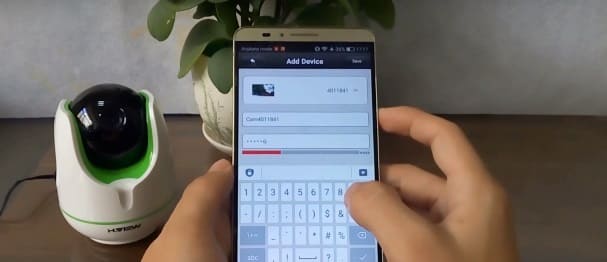
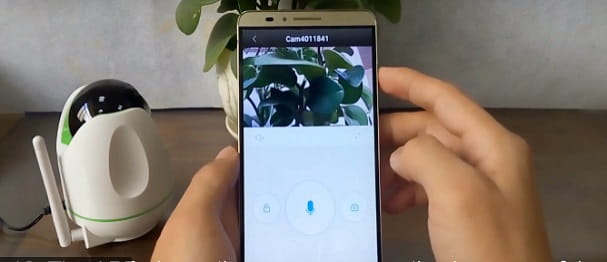
Если пароль верный, то на экране отобразится новое устройство, при нажатии на которое откроется окно управления камерой.
Добавить устройство подключенное к сети.
Если видеокамера уже подключена к wi-fi, а вы находитесь от нее далеко, то можно открыть вторую иконку «Добавить устройство подключенное к сети» для подключению видеокамеры по id номеру.
Как настроить камеру yoosee на телефон

Краткое описание:
Подключение, настройка, мониторинг и управление камерами Yoosee
Описание:
Yoosee – это умный продукт для домашнего использования нового поколения, который с использованием передовой технологии передачи по сети Cloundlink P2P осуществляет дистанционный мониторинг и обеспечивает простоту и безопасность семьям и друзьям.
Возможности:
Подключение и настройка камеры Yoosee
Удаленный доступ к камере
Воспроизведение и управление локальными файлами
Обновление ПО камеры
Настройка режима тревоги
Получение уведомлений с камеры.
Требуется Android: 5.0 и выше
Русский интерфейс: Да
Тип: Модификация
Версия: 00.46.00.59
Краткое описание: Translate Mod (Rus)
Изменения в моде:
Оптимизация apk
Удалены все языки, кроме русского
Исправлен перевод
Тип: Новая версия
Версия: 00.46.00.60
Краткое описание: Новая версия Yoosee
Список изменений не указан.
Тип: Модификация
Версия: 00.46.00.60
Краткое описание: Translate Mod (Rus)
Изменения в моде:
Оптимизация apk
Удалены все языки, кроме русского
Исправлен перевод
Доброго времени суток, Уважаемые, есть вопрос:
Камера Ginzzu HS-K07W, приложение Yoosee 00.46.00.60 (но и в старых версиях то же самое было).
Значит в приложении не заходит в настройки записи, просто крутится кружок загрузки и все.
Настройка приложения yoosee на русском языке
Сегодня нам предстоит осуществить настройку приложения yoosee на русском языке. Данный p2p сервис в большинстве случаев встречается у мультимедийных ip видеокамер с возможностью записи на флэш-карту. Этот китайский клиент, что идет в комплекте с большинством ip камер с aliexpress, по настоящему удивляет своей работоспособностью и безотказностью, чего не скажешь о самих камерах, заказанных на али.

Где скачать приложение для IOS и Android?

Для обладателей айфонов приложение yoosee на русском языке можно скачать [link]здесь[/link]
Для Android устройств, программа находится [link]тут[/link]
Для ПК под управлением Windows доступна специальная CMS, которую так же можно загрузить с [link]официального сайта разработчика.[/link]
Инструкция по настройке мобильного приложения.
При первом запуске приложения необходимо произвести регистрацию аккаунта для создания личного кабинета, к которому будет привязываться ваша ip wi-fi камера.
После успешной регистрации мы попадаем в основное меню программы, в котором мы имеем возможность добавить нашу камеру по QR коду либо по ее id номеру или найти наше устройство внутри wi-fi сети. Если на вашей камере нет наклейки QR, жмем + для добавления вручную.
Добавление новое устройство.
Далее необходимо выбрать способ добавления видеокамеры. В первом ярлыке «Добавить новое устройство» мы осуществляем первичную привязку нашей видеокамеры.
Сперва необходимо ввести пароль от wi-fi сети.
Жмем следующий шаг. Подключаем камеру к источнику питания и ждем, когда yoosee обнаружит наше устройство.
После удачного добавления появится id номер нашей модели и поле где необходимо указать пароль от видеокамеры.
Если пароль верный, то на экране отобразится новое устройство, при нажатии на которое откроется окно управления камерой.
Добавить устройство подключенное к сети.
Если видеокамера уже подключена к wi-fi, а вы находитесь от нее далеко, то можно открыть вторую иконку «Добавить устройство подключенное к сети» для подключению видеокамеры по id номеру.
Настройка CMS клиента Yoosee для ПК под управлением windows.
Запускаем cms, жмем ОК, так как пароль по умолчанию отсутствует.
В открывшемся окне кликаем на значок ⊕ для добавления видеокамеры.
Для дальней настройки cms нам необходимо вспомнить id адрес нашей камеры и ее пароль, эти данные необходимо ввести во вкладке «Manual add device».
Если все сделано верно, то на главном экране cms в левом верхнем углу появится вкладка с добавленной видеокамерой.
Руководитель информационного портала «Безопасник». Директор компании по продаже и установке систем безопасности.

Может кому-то будет полезно…
Пока не нажал сброс — не мог подключиться к wifi
Пытался подключиться к другой сети — опять пришлось нажимать сброс
И ещё — если включен vpn — доступа к камере не будет
Да, такое бывает когда камера до Вашего wi-fi подключения уже использовалось в другой wi-fi точки.
Спасибо за подсказку.Неделю не мог подключить камеру к компу.Теперь порядок
Добавить при помощи cms, как показано в примере.
Камера ESCAM QF508/ Работаю в Windows10.Подключился через CMs, камера видна, но нет изображения. Интерком работает, передаёт звук. Скачал и запустил IPCTestTool на китайском языке, изображение есть. Ни в одном браузере камера не распознаётся. ONVIF Device Manager её видит, но работать с ней не может, выдаёт ошибку. В чём дело, помогите, друзья.
На web морду камеры заходили? Там изображение есть?
Приложение не видит камеру. Надо добавить камеру. Приложение одно, камер тысячи. Нужно объяснить приложению какую камеру Вы хотите видеть….
в общем, через сутки возни — подключается. терпение и еще раз терпение.
через пищалку не получилось, по проводам сразу настраивается. Но и тут в «настройки» не мог попасть, даже время сменить. Потом повез к месту установки, подключил к рутеру, сразу все пошло. Даже настройки. И через вайфай, и через внешнюю сеть. Попробовал через пищалку — все равно не пошло. Плюнул. Только теперь вдруг перестал пускать больше одного наблюдателя, буду изучать дальше.
Здравствуйте. Камера с первого раза подключилась к Wi-Fi, но показывает только на телефоне. На ноутбуке вместо изображения нарисован замок. Уже все пароли вводил, и всё равно не показывает. Не подскажите что делать?
Точно такая же проблема! Что сэтим делать?
Такой вопрос, при загрузке и открытии установщика CMS c oфициального сайта, открывает установленную на моем компе графическую программу СВИТХОУМ 3d. Что сэтим делать кто подскажет?
С установкой разобрался, но изображение, после добавления камеры в ручном режиме, под замком (на картинке замок). Что с этим делать, подскажите пожалуйста!
По вопросу работы CMS и замка на экране, сказали что CMS работает тольео с виндоус 10 последняя версия. У меня стоит 7—ка. Насколько это провда, кто знает?
год назад где-то на семерке все работало,щас под рукой нету ее не могу ничем помочь. Но не думаю, что дело в винде.
Подключить к роутеру через сматфон приложением Yoosee. После того как всё подключилось.
в настройках — подключение к NVR — включить Активация подключения — и изменить пароль на любой 8 значный
Юрий после блокировки роскомнадзором у пары человек встречалась подобная ситуация, все нормализовалось со временем.
У меня началась такая же беда с ошибкой инициализации.
была замечена ФИЧА. Если нажимать кнопку авторизации ОК в момент инициализации сети (сетевой карты) (после вытыкания и втыкания штекера RJ45) Или до втыкания штекера в комп — можно зайти в режим интернет.
Т. Е. вытыкаем штекер сети из компа, жмем ок на окне авторизации, втыкаем штекер. ВУАЛЯ ?
Нет, все это ерунда. CMS yosee либо работает через p2p, либо нет. Если не менялись пароли на устройстве, все должно работать. Такие косяки начались относительно недавно,по понятной всем причине.
Подскажите как быть на телефоне все работает, а на пк висит замок
Решил все вопросы, УРА!
CMS на семерке работает.
Замок слетел после перезагрузи камеры, изменения пароля камеры и подключения через провод LAN к роутеру. После этого перевел камеру на WI—FI соединение, CMS работает. Одно но, должна быть осень хорошая связь, дальше пяти метров от роутера опять замок, ближе подносишь все работает.
Всем спасибо!
Пробовал и через LAN — результат не изменился. Камера в двух метрах от роутера, и ничего не помогает. На смартфоне заводится, а на ноуте висит замок. Где пароль на камеру поменять? Его ввожу только при подключении, а потом не нашёл.
Моя ошибка-сбой инициализации сети возникает ещё до ввода пароля и адреса камеры,сразу после запуска программы после переустановки(я ее уже раз 10 переустанавливал) перед главным окном программы- мне думаю сброс камеры вряд ли поможет.
Подключил 6 камер одна из них постаяно пишет сбросить камеру
Рад что помог.
Кто подскажет как привязать почту. Yoosee просит емаил адрес и пароль, а какой паполь надо?
Имею в виду отправку фото по тревоге на почту.
тоже долго мучилась хотя привязать отправку фото к своему почтовому ящику на яндексе, но решение было проще выбрала из списка предложенных сервисов почты Gmail далее ввела почтовый пароль и еще важно в настройках самой почты включить небезопасные приложения, потом повторила подключение почты в приложении и все привязалось))))) и фото приходят на почту
Ирина, спасибо! Все работает.
Учитывая, что программа для отправки использует ваш почтовый ящик как сервер SMTP, (как почтовый клиент), нужно в полях прописать соответствующие параметры как в почтовом клиенте. Т.е. ваш пароль от почтового ящика для авторизации в вашем аккаунте для отправки. и настройки SMTP. Эти данные можно всегда найти в справке на своем почтовом сервере.
Спасибо, сделал как ты описал и все заработало.
Помогите бабушке пожалуйста )) Хочу внука подсоединить к просмотру камеры и не знаю где найти ссылку на подсоединение. Если можно то в картинках. Я не очень разбираюсь во всем этом. С уважением Анна
Здраствуите. До паследнеи обнавлении всео работала.После обнавления не работает сеомка при движэнии.Толика ручнои режым.Щто делати.Спосибо.
Подтверждаю! После последней обновы не работает детектор движения…решить проблему не удалось. Написал продавцу жду ответа(
Добрый день! Подскажите можно ли просматривать видео без подключения к Wi-Fi, а через мобильный интернет? Если можно, то как настроить?
При попытке привязать email адрес для получения сообщений о тревоге (через вкладку «другие email адреса») появляется окно в котором надо ввести «Получателя», «отправителя», «Пароль», «SMTP адрес», «Порт» и «Шифрование». Вопросы: зачем нужен отправитель и что туда писать, пароль нужен прямо от того ящика, который указываешь в получателе? и где брать всю остальную хрень?
вы смогли привязать емейл адрес?
Как сделать сброс вайфай камеры на дома фоне уооси
В общем решил вопрос замка в клиенте для винды. Камера подключена через wi-fi. Подключаюсь через интернет. Качаем дистрибутив, устанавливаем программу, запускаем. Программа просит авторизоваться. Авторизовался через номер телефона и ввел пароль от камеры. Добавляем устройство через ID и пароль. Все готово, картинка появилась.
Подскажите пожалуйста как можно реснуть камеру?
С кнопки не получается!
Может разобрать и пины какие-то замкнуть
Камера besder 6003MW-JW201
…это я про программы на ПК…
rtsp://IP:554/onvif1 — оставлю здесь, может кому будет полезно. Вместо IP вставить IP камеры
ночью нихрена невидно. ик горит.
Yoosee Wi-Fi IP Камера 1080 P
Использую данное приложение с видеоняней. Всё работает. Есть только один вопрос:возможно ли чтобы приложение отправляло уведомление,когда ребёнок плачет,но само приложение закрыто?
Здравствуйте. У меня проблема привязки email адреса в разделе «почта для тревоги» в приложении yoosee установленном на смартфоне. Указывая свой адрес и пароль, который я придумал при регистрации приложения оно выдает: пароль не соответствует адресу. В результате чего, я не могу управлять камерой отъехав некоторое расстояние от дома, после потери WI FI сигнала домашней сети (пишет сеть занята или не в сети), как я это делаю когда нахожусь в зоне действия домашней сети wifi т.е все работает: я могу включить\выключить охрану, посмотреть видеозапись, покрутить камеру и т.д., или может это проблема в другом, а не в привязке адреса? Бьюсь уже три дня, вспомнил все плохие слова, но результата нет. Буду очень благодарен Вам за помощь.
Всем привет, подключил камеру Настройки сбросил отправляю звуковые волны камера не находить, не знаю уже что и делать и в тишине сижу жду все что сопрежеттся не чего не получаеться, вай-фай подключён на и рядом телефон стоит с камерой. Что ещё попробовать? Кто знает почему она не слышит камеру
после установки CMSClient сразу находит камеру. но изображение с камеры получить не могу! почему нет изображения?
Не пойму, камера к компу как должна быть подключена? У моего компа нет WiFi, он тупо подключен к роутеру. Как подключить камерй?
Та же ерунда, что и у Константина.
Хioami постоянно теряет сеть, пишет, что камера не в сети. После перезагрузки все работает, но не стабильно. Периодически пропадает сеть. При этом на Самсунге все ОК. Но версия Yoosee стоит предыдущая. Писала разработчикам, но пока ничем не помогли. Что за фигня?
День добрый. Подскажите кто знает, подключив камеру к сети по wi-fi и установив на смартфон программу yoosee я практически без труда их между собою подружил, все прекрасно просматривается, но вскоре возникла необходимость подключения камеры ко второму смартфону, также скачал программу и в ней нашел данную камеру и добавил ее в свой список устройств, но камера пишет что НЕ В СЕТИ, соответственно разрешения для просмотра НЕТ. Как быть и что делать?

Поворотная камера проста в установке и настройке. Ее можно поставить в любое удобное для Вас место: стол, шкаф, подоконник и т. д. Также при помощи кронштейна ее можно установить на потолок. Настроить камеру Вы можете самостоятельно, прочитав данное руководство.
В данном руководстве представлена настройка yoosee камеры на телефоне. Для настройки yoosee камеры на компьютере читайте настройку yoosee камеры на ПК
Поворотная камера видеонаблюдения позволяет использовать проводное (по витой паре) и беспроводное (Wi-Fi) подключение.
Далее будет рассмотрено более простое беспроводное подключение.
Для использования беспроводного подключения умной камеры видеонаблюдения у Вас должен быть включен Wi-Fi роутер.
1. Распакуйте камеру

5) пакетик с саморезами и приспособлением для сброса настроек
2. Скачайте и установите на Ваш смартфон бесплатное приложение Yoosee (с PlayMarket или App Store)
3. Запустите приложение и выберите «быстрая регистрация». Выполните регистрацию. Если не удается зарегистрироваться по номеру телефона, выполните регистрацию по email, кликнув ссылку внизу экрана «зарегистрироваться с помощью email»

После регистрации выполните вход в приложение с указанием Вашей электронной почты (или номера телефона) и пароля (после регистрации вход выполнится автоматически)

Для дальнейшей настройки Ваш телефон должен быть подключен к интернету по Wi-Fi.
6. После входа в приложение Вы попадете на страницу со списком устройств. Для добавления устройства нажмите «+» в правом верхнем углу или в центре экрана

7. Выберите «добавить новое устройство», затем нажмите «Smartlink», после этого введите пароль от сети Wi-Fi и нажмите «следующий шаг»


Комментарий: Если необходимо выполнить проводное подключение (без использования Wi-Fi), то включите камеру и подключите ее к роутеру с помощью витой пары и затем нажмите в приложении «проводное подключение». В этом случае приложение выполнит поиск камер, подключенных к Вашей локальной сети. Для добавления камеры необходимо будет ввести ее пароль (по умолчанию пароль: 123)

Перед Вами откроется страница с сообщением о необходимости подключения камеры видеонаблюдения к Питанию.
8. Подключите блок питания к камере видеонаблюдения и включите его в розетку.

9. После подключения питания выполнится загрузка камеры видеонаблюдения (40-50 секунд). Дождитесь ее окончания. По окончанию загрузки камера начнет издавать периодические короткие звуковые сигналы, означающие готовность камеры к ее настройке.
Если камера загрузилась, но звуковые сигналы отсутствуют, это означает, что камера ранее была настроена на подключение к другому роутеру. В этом случае необходимо выполнить сброс настроек. Для этого возьмите специальное приспособление из пакетика. Нажмите этим приспособлением на белую кнопочку через отверстие внизу камеры. Удерживайте несколько секунд до появления одиночного звукового сигнала. После этого камера перезагрузится и начнет издавать периодические короткие звуковые сигналы, означающие готовность камеры к ее настройке.
Расположение отверстия для сброса настроек указано в прилагаемой инструкции

10. После загрузки камеры видеонаблюдения нажмите «Услышать гудок дуду» на Вашем телефоне (при этом Ваш телефон должен быть подключен к интернету по Wi-Fi).

11. Далее перед Вами откроется окно с сообщением о необходимости прибавить громкость телефона. Увеличьте громкость телефона на максимум и расположите телефон вблизи настраиваемой камеры. Нажмите кнопку «отправить звуковые волны»


12. Ваш телефон начнет издавать звуковые сигналы, благодаря которым выполнится автоматическая настройка камеры видеонаблюдения и ее подключение к Wi-Fi роутеру. Эта настройка может заниматься от 20 до 100 секунд.

13. Дождитесь окончания автоматической настройки. Если после автоматической настройки телефон у Вас запросит пароль от камеры, введите стандартный пароль 123 (новая версия ПО пароль не запрашивает). Также необходимо будет ввести какое-нибудь название камеры и нажать кнопку «проверить устройство».

14. Теперь во время просмотра трансляции с Yoosee камеры Вы можете поворачивать камеру вверх, вниз, влево, вправо. Для этого необходимо провести пальцем по экрану в нужном направлении.

15. Для просмотра во весь экран расположите Ваш телефон горизонтально и изображение само растянется на весь экран
Качество изображения можно выбрать в левом нижнем углу: HD-высокое, SD-среднее, LD-низкое

16. Для записи архива в камеру необходимо установить карту памяти microSD

17. Вернитесь назад в список устройств. В правом верхнем углу окошка Вашей камеры кликните значок «поделиться». С помощью этой функции Вы сможете открыть доступ к Вашей камере другим лицам. Для этого необходимо ввести их email или телефон, который они указывали при регистрации в приложении Yoosee.

18. В приложении на телефоне вернитесь в список устройств и нажмите кнопку «настройки»

Здесь Вы сможете изменить настройки камеры: указать дату и время на камере, настроить запись архива и т. д. Для правильной настройки времени необходимо указать верный часовой пояс.

19. Зайдите в «настройки записи»

20. Нажмите форматировать SD карту, если карта памяти установлена впервые или если необходимо стереть архив.
21. Для круглосуточной записи необходимо выбрать «запись вручную» и включить «переключатель видеозаписи»
В этом случае продолжительность записи архива будет составлять около 5-6 суток при использовании карты памяти емкостью 64 Гб.
Количество дней архивной записи можно увеличить, указав временной диапазон записи. Для этого выберите «запись по расписанию» и укажите время записи
22. Для просмотра архива вернитесь в список устройств и нажмите кнопку просмотра архива

Перед Вами откроется список последних записей. Вы можете кликнуть любой файл для того, чтобы его посмотреть.

23. Для поиска архива кликните значок фильтра в правом верхнем углу и укажите дату и время начала и окончания архивной записи, которую Вы желаете посмотреть. Далее нажмите кнопку «поиск».

Вы увидите список файлов, найденных по указанному временному диапазону.
Для просмотра архива кликните интересующий Вас файл.