Использование функции AssistiveTouch на iPhone, iPad или iPod touch
С помощью функции AssistiveTouch можно регулировать громкость, блокировать экран, пользоваться жестами с несколькими пальцами, перезапускать устройство и заменить нажатие кнопок на одно касание.
Включение AssistiveTouch
После включения функции AssistiveTouch появится экранная кнопка. Ее можно перетащить к любому краю экрана, где она будет оставаться, пока вы ее не переместите. По умолчанию одиночное нажатие кнопки открывает меню AssistiveTouch. Чтобы закрыть меню, достаточно один раз нажать экран за пределами меню.
Включить функцию AssistiveTouch можно несколькими способами.
Также можно добавить функцию AssistiveTouch в быструю команду универсального доступа для быстрого доступа из «Пункта управления» либо с помощью боковой кнопки или кнопки «Домой».

Использование AssistiveTouch вместо жестов
Пользуйтесь меню и элементами управления, требующими жестов на экране, такими как:
Использование AssistiveTouch вместо нажатия кнопок
Меню обеспечивает доступ к функциям, которые также активируются нажатием физических кнопок или перемещением устройства. Несколько примеров:
Использование AssistiveTouch вместо жестов несколькими пальцами
После выбора на экране появится несколько точек, обозначающих места прикосновения виртуальных пальцев к экрану. Перемещение одного пальца по экрану или выполнение нажатий будет контролировать сразу все виртуальные пальцы. Через несколько секунд бездействия виртуальные пальцы автоматически исчезнут.

Настройка меню AssistiveTouch
Чтобы изменить порядок, количество и содержание кнопок в этом меню, выполните следующие действия.
Чтобы откатить изменения и восстановить настройки меню по умолчанию, нажмите кнопку «Сброс».
Пользовательские действия
Чтобы назначить функцию AssistiveTouch одиночному, двойному или длительному нажатию кнопки, выполните следующие действия.
Можно настроить интервал времени для выполнения двойного касания в действиях или продолжительность удержания кнопки для долгого нажатия.
Создание новых жестов
Вы можете записать произвольные касания и перемещения пальца с помощью сенсорного экрана и сохранить их в меню AssistiveTouch.
Чтобы создать жест, выполните следующие действия.
Чтобы просмотреть записанный жест, нажмите «Воспроизвести». Чтобы перезаписать жест, нажмите «Записать». Нажмите «Сохранить», чтобы указать название своего жеста.
Если вам сложно выполнить жест с использованием сразу нескольких пальцев, вы можете записать отдельные движения и они будут сгруппированы. Например, нарисуйте две горизонтальные точки в верхней половине экрана и полукруг в нижней части экрана, затем нажмите «Остановить». При нажатии кнопки «Воспроизвести» все точки и линии появятся одновременно.
Подключите указывающее устройство с помощью AssistiveTouch
С AssistiveTouch можно подключить аксессуар — например проводную или Bluetooth-мышь или трекпад — для управления экранным курсором на устройстве. Узнайте, как подключить указывающее устройство к iPhone, iPad или iPod touch.
Дополнительная информация
Информация о продуктах, произведенных не компанией Apple, или о независимых веб-сайтах, неподконтрольных и не тестируемых компанией Apple, не носит рекомендательного или одобрительного характера. Компания Apple не несет никакой ответственности за выбор, функциональность и использование веб-сайтов или продукции сторонних производителей. Компания Apple также не несет ответственности за точность или достоверность данных, размещенных на веб-сайтах сторонних производителей. Обратитесь к поставщику за дополнительной информацией.
iOS 14 позволит управлять iPhone нажатиями по задней крышке
Управление iPhone, в отличие от Android, всегда было максимально простым и интуитивным. Apple намеренно сделала интерфейс iOS таким, чтобы его с лёгкостью мог освоить и ребёнок, и пожилой человек, никогда до этого с сенсорными экранами дел не имевший. Кардинальным образом методика управления iPhone менялась только один раз – в 2017 году, когда Apple представила iPhone X без кнопки Home и заменила её жестами. Не сказать, что это было совсем неудобно, но многие сочли такой способ взаимодействия с ОС недостаточно комфортным, особенно для совершения быстрых действий. Поэтому в iOS 14 появился совершенно новый тип управления — альтернативный.

iOS 14 позволяет по-новому взаимодействовать с iPhone
В это довольно сложно поверить, но Apple решила задействовать для управления iPhone его заднюю спинку. После установки iOS 14 некоторые модели смартфонов обзавелись специальным пунктом меню, который позволяет задать выполнение одной из нескольких команд по двойному прикосновению к крышке аппарата. Apple не регламентирует точную область, к которой нужно прикасаться, но опыт показывает, что лучше всего действие срабатывает при прикосновении к крышке в районе логотипа яблока. У новых моделей он как раз расположен посередине, и вам будет легко сориентироваться.
Чем заменить кнопку Home

Прикосновения к задней крышке iPhone может активировать довольно широкий ряд действий
Список действий, которые можно вызвать двойным прикосновением, довольно обширен. Это действие может открывать меню многозадачности, вызывать Пункт управления или шторку уведомлений, активировать Siri, возвращать вас на рабочий стол, блокировать экран, делать скриншот, пробуждать смартфон, не разблокируя его, увеличивать или уменьшать громкость, запускать любую из установленных у вас быстрых команд и т.д.
Новый механизм iOS 14 продлит срок службы аккумуляторов AirPods
В общем, двойной тап – это реально очень универсальный инструмент, который можно кастомизировать так, как вам захочется, и с большим комфортом взаимодействовать со смартфоном. Причём в настройках есть возможность в дополнение к двойному прикосновению к задней крышке настроить ещё и тройное, которое будет альтернативой двойному, совершая совсем другое действие.
Как включить обратное касание в iOS 14

Настроить можно не только двойное прикосновение, но и тройное
Сложно сказать, как именно работает функция обратного касания, поскольку никаких чувствительных компонентов в задней крышке современных iPhone вроде бы нет. Единственное, как это можно реализовать, — это скорее всего задействовать гироскоп и акселерометр, заставив их распознавать последовательное микро-сотрясание смартфона. Однако, если верить тестировщикам, которые уже испытали нововведение, оно работает совершенно безошибочно и не активируется случайно, например, при беге или ходьбе. Хотя, казалось бы, эти действия тоже провоцируют микро-сотрясания.
Как работает обратное касание на iPhone

Обратное касание поддерживают не все модели iPhone
Выше я упомянул, что обратное касание срабатывает не на всех iPhone, а только на самых новых (iPhone 11, 11 Pro, 11 Pro Max, iPhone XS – протестировать функцию на других не было возможности). С чем именно это связано, сказать не могу. Это подталкивает к мысли о том, что за распознавание двойного и тройного прикосновения отвечают не только гироскоп и акселерометр, а что-то ещё. В противном случае, почему было не реализовать эту сверхудобную функцию на всех моделях, совместимых с iOS 14, решительно непонятно.
В iOS 14 появились новые обои — скачайте их здесь в высоком разрешении
Функция обратного касания – это реальное большое нововведение для iPhone, которое показывает, что потенциал фирменных смартфонов Apple остаётся не до конца реализованным в момент их фактического выхода. В Купертино продолжают искать новые пути совершенствования своих аппаратов и вот таким образом, как в случае с обратным касанием, расширяют их возможности. Причём заметить это, если не лезть в настройки, довольно сложно. Но, как показывает практика, именно из таких мелочей и складывается позитивный опыт использования, который, к сожалению, трудно достижим на Android.
Новости, статьи и анонсы публикаций
Свободное общение и обсуждение материалов



Лонгриды для вас

Когда Apple Watch были представлены публике, мнения пользователей разделились. Для одних этот гаджет нужен, чтобы показать свой статус, другие используют умные часы на полную, стремясь полностью раскрыть их потенциал. В статье рассказали про самые полезные фишки устройства.

Аксессуары от компании Apple никогда не стоили дешево. Вот и салфетка от этой компании не отличается своей доступностью. В статье рассказываем вам об одном из самых странных аксессуаров, разработанных в Купертино.

Нужно ли носить iPhone в чехле — этот вопрос волнует всех с момента выхода iPhone. Рассуждаем о том, нужны ли чехлы, почему iPhone в чехле такой неудобный и какие чехлы лучше всего использовать
Использование кнопки «Домой», боковой и других кнопок на iPhone
Сведения о кнопках и переключателях на iPhone.
Слева направо: iPhone SE (1-го поколения), iPhone 8, iPhone X и более поздние модели устройства
На устройстве iPhone 6 и более поздних моделей нажмите боковую кнопку, чтобы вывести iPhone из режима сна или перевести его в этот режим. На устройстве iPhone SE (1-го поколения) и более ранних моделей нажмите верхнюю кнопку.
Используйте переключатель «Звонок/Бесшумно», чтобы отключать звуки и уведомления.
Если видна оранжевая часть переключателя, iPhone работает в бесшумном режиме и будет вибрировать в случае входящих вызовов или уведомлений. В бесшумном режиме сигналы, настроенные в приложении «Часы», будут по-прежнему слышны, как и звонки избранных контактов.
Используйте кнопки увеличения и уменьшения громкости, чтобы регулировать громкость при прослушивании музыки, просмотре видеозаписей или во время игр.
При нажатии этих кнопок под индикатором отображается надпись «Громкость». Если не используется ни одно приложение, эти кнопки регулируют громкость звонка, а под индикатором отображается надпись «Звонок».
Используйте кнопку «Домой» для разблокировки устройства или совершения покупок с помощью Touch ID. Нажмите кнопку «Домой» один раз, чтобы вернуться на экран «Домой». Нажмите кнопку «Домой» дважды, чтобы вызвать Переключатель приложений.
На устройстве iPhone X и более поздних моделей нажмите и удерживайте боковую кнопку, а также кнопку увеличения или уменьшения громкости, чтобы перезапустить iPhone. На устройстве iPhone SE (2-го поколения), 8, 7 или 6 нажмите и удерживайте боковую кнопку. На устройстве iPhone SE (1-го поколения) и более ранних моделей нажмите и удерживайте верхнюю кнопку.
Нажмите и удерживайте боковую кнопку или кнопку «Домой», чтобы использовать Siri.
Как добавить целых две новых кнопки на iPhone с iOS 14
Мобильная операционная система iOS 14 таит в себе множество мелких фишек и полезных настроек. Одна из таких мелких опций позволяет добавить в систему пару удобных жестов управления.
? Спасибо re:Store за полезную информацию. ?
Как настроить два новых жеста в iOS 14
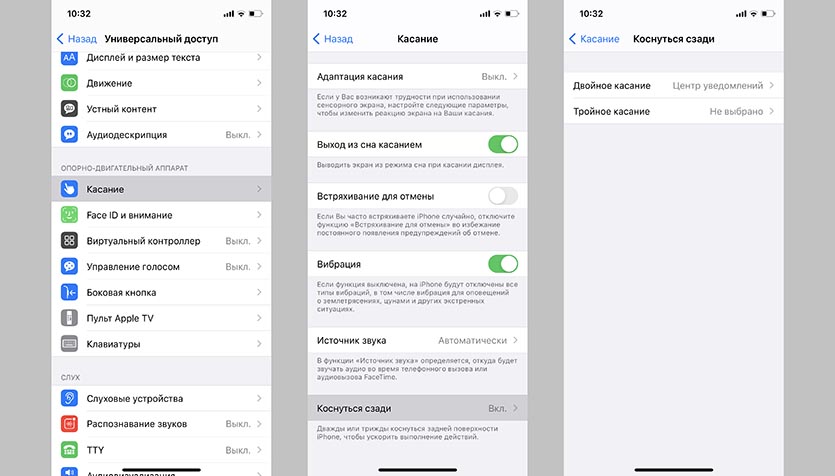
1. Переходим в Настройки – Универсальный доступ – Касание.
2. Находим пункт Коснуться сзади и выбираем один из двух возможных жестов. На выбор двойное и тройное постукивание по корпусу.
3. Выбираем подходящее действие для выбранного жеста.
Рекомендуем сразу не настраивать оба жеста, а сначала привыкнуть к одному из них.
Какие действия можно назначить на постукивание по задней крышке

Изначально список предлагаемых действий небольшой. На выбор запуск центра уведомлений, Spotlight, пункта управления, панели многозадачности и ряда других системных разделов. Есть возможность запускать фишки из раздела Универсальный доступ.
Такой небольшой набор действий призваны расширить всемогущие быстрые команды.
На двойное или тройное постукивание можно назначить уже имеющуюся команду либо создать новую для своих нужд.
Например, можно запускать таким способом любое приложение: мессенджер, почтовик или стороннюю камеру с продвинутыми возможностями. Для настройки подобного сценария делаем следующее:
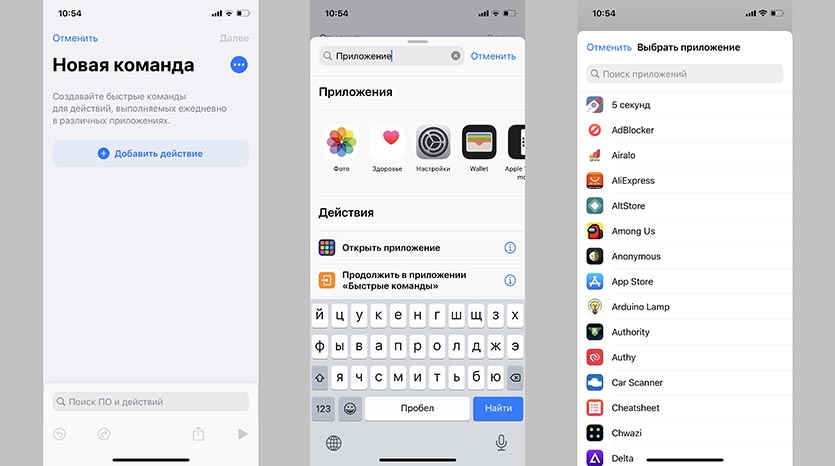
1. Устанавливаем приложение Быстрые команды из App Store.
2. Переходим в программу и создаем новую команду.
3. Нажимаем кнопку Добавить действие.
4. Находим команду Открыть приложение.
5. Выбираем приложение из списка установленных программ.
6. Настраиваем запуск созданной команды в меню Настройки – Универсальный доступ – Касание – Коснуться сзади.
Данная фишка будет работать на всех моделях iPhone начиная с iPhone X.
Как добавить настраиваемую виртуальную кнопку на iPhone
Размеры современных смартфонов делают использование гаджетов одной рукой практически невозможным. Даже те, кто приловчился использовать интерфейс одной рукой, ничего не могут поделать с кнопками на боковых гранях смартфона.
Часть именно для нажатия на нужную клавишу приходится тянуться или перехватывать iPhone.
Есть способ совершать самые необходимые действия и вовсе без нажатия на физические кнопки.
Как настроить удобную виртуальную кнопку

Для этого нам понадобится специальная опция AssistiveTouch.
1. Переходим в меню Настройки — Основные — Универсальный доступ — Assistive Touch и активируем главный переключатель.
2. Изменяем параметр Непрозрачность в покое до минимума, так виртуальная кнопка большую часть времени будет практически незаметна.
3. Настраиваем нужные действия.
Здесь даже нет необходимости использовать меню AssistiveTouch. Самые полезные действия можно настроить на касание кнопки, двойное нажатие, удержание и 3D-Touch.
Получается целых четыре быстрых действия, например, блокировка ориентации, блокировка экрана, отключение звука и изменение громкости.
Не забывайте, что виртуальную кнопку можно перетянуть в любое удобное место на экране.
