Что делать, если не работает Магазин Windows Phone
Возможные причины возникшего сбоя
Прежде, чем приступить к устранению неполадки необходимо выяснить почему на Windows Phone не работает магазин. Причин для этого может быть несколько:
Выбор инструмента для исправления неисправности зависит от фактора, приведшим к ее возникновению.
Что делать, если сбой в работе Магазина вызван системной ошибкой
Зачастую не работает магазин Windows Phone 10, и других версиях операционной системы, ввиду программного сбоя. В этом случае нужно устранять именно его.
Если неполадки в работе Маркета вызваны системной ошибкой, то на экране при попытке зайти в него должен появится код неисправности. Благодаря ему можно узнать о том, что означает возникшая проблема и как ее решить.

Кодов ошибок существует множество. Каждый из них говорит о различного рода неисправностях и имеет свою инструкцию по устранению.
Магазин не работает из-за сброса настроек
Довольно часто пользователь не может установить соединение с Маркетом цифровых приложений после осуществления сброса до первоначальных настроек завода изготовителя. Все дело в том, что при осуществлении этой операции может произойти сброс пароля и логина учетной записи Microsoft.
Чтобы решить такого рода проблему необходимо выполнить вход со смартфона в свой аккаунт. Если сделать этого не удается, то с помощью компьютера можно произвести восстановление пароля для учетной записи.

Также, если зайти в учетную запись через ПК не удается нужно создать новый аккаунт Microsoft и под его данными осуществить вход с устройства. При этом вся информация о ранее установленных приложениях на данном аппарате будет утрачена.
Как очистить кэш-память Маркета
Заполненная память Магазина также может привести к невозможности выхода в него. Для того, чтобы произвести ее очистку также потребуется использование компьютера.

Под данными своей учетной записи нужно с ПК открыть Магазин. В строке поиска необходимо набрать слово «Выполнить”. Далее из полученных результатов выбрать тот, что обладает соответствующим названием. Появится отдельное поле для ввода. В нем необходимо прописать команду «wsreset.exe”. После подтверждения действия кэш-память будет очищена.
Вышеприведенные способы являются эффективными методами устранения неполадок в работе цифрового Магазина. Но если они не помогают, и соединение установить по-прежнему не удается, стоит подождать некоторое время (как минимум день) и повторить попытки снова. Вполне вероятно, что сбой в работе Маркета в этом случае вызван со стороны сервера, а не самим устройством.
Помощь и обучение по мобильным устройствам

Простота перемещения между телефоном и компьютером
Ваше устройство. Мы поможем вам найти оптимальную настройку для Android или iPhone.
Ваши приложения. Свяжите Office, Outlook и другие приложения, подключающие телефон к компьютеру.
Ваш контент. Узнайте, как упростить переключение между своими устройствами.
Microsoft и Samsung — партнерство для вашей эффективной работы
Узнайте, как подключить ваш Samsung Galaxy или другое устройство с Android к своему ПК, чтобы звонить, отвечать на SMS, синхронизировать свои фотографии и пользоваться привычными мобильными приложениями.
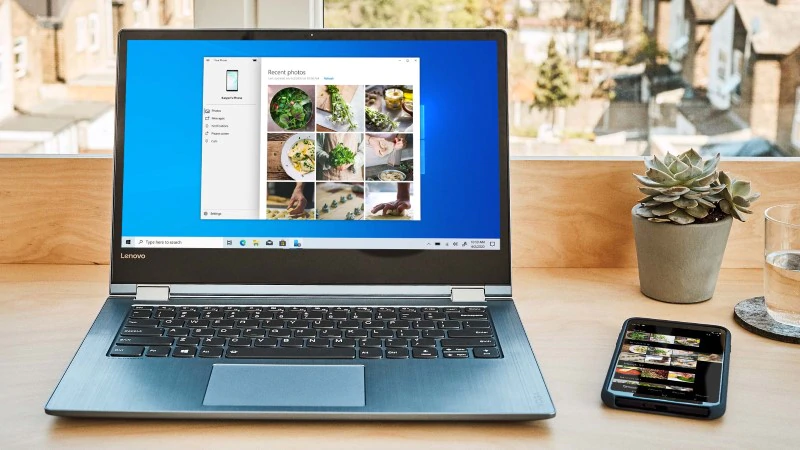
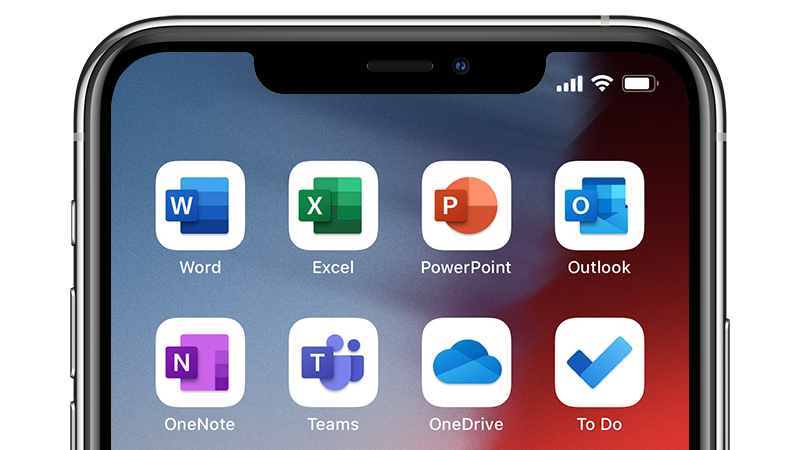
Настройка приложений Office и Outlook на устройствах с iOS
Скачайте приложения для iPhone или iPad, а затем выполните пошаговые инструкции, чтобы настроить свои личные, рабочие и учебные учетные записи.
Теперь Office — это веб-приложение для ваших мобильных устройств
Мы объединили Word, Excel, PowerPoint и Lens в единое Приложение Office. Используйте упрощенный интерфейс для мобильных устройств, чтобы уменьшить число приложений, требующих скачивания, обновления и переключения между собой.
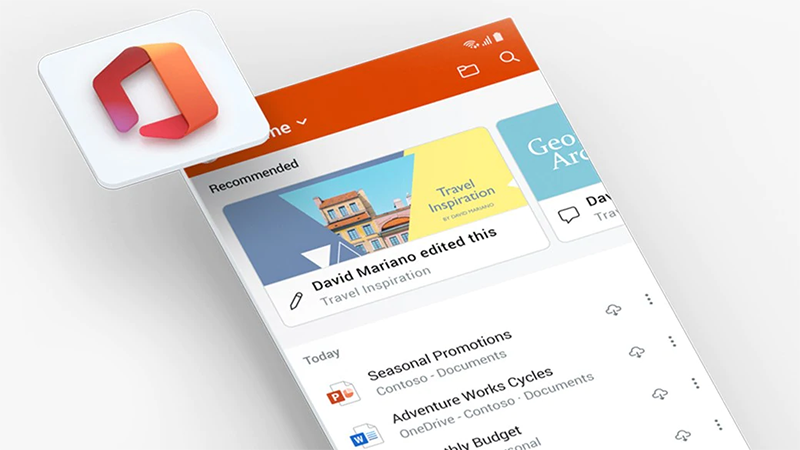
Лучшее от корпорации Майкрософт для мобильных устройств
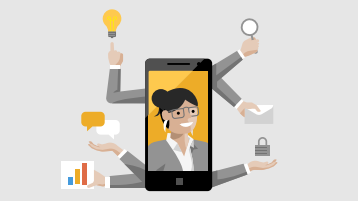
Установите мобильное приложение Office, в котором объединены Word, Excel и PowerPoint.
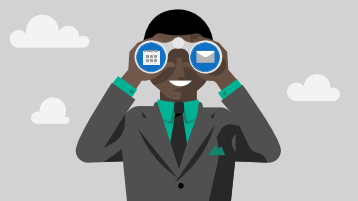
Где бы вы ни были, управляйте своими делами с помощью электронной почты, календаря, собраний, напоминаний и других средств.
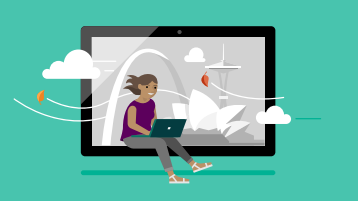
Записывайте свои мысли и идеи в дороге, освежайте их в памяти и делитесь ими с помощью компьютера.

Сосредоточьтесь на самом важном. Управляйте своими задачами, где бы вы ни были: дома, на работе или в пути.
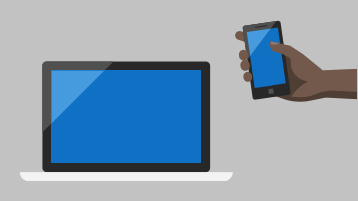
Отвечайте на текстовые сообщения, звоните и используйте привычные мобильные приложения прямо с компьютера.

Настройте начальный экран телефона с Android и организуйте информацию с помощью персонализированной ленты.

Сохраняйте файлы и фотографии в OneDrive и получайте к ним доступ с любого устройства, где бы вы ни были.
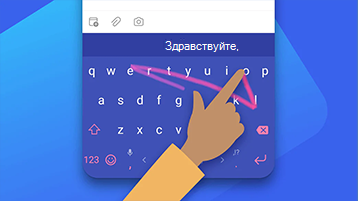
Клавиатура Microsoft SwiftKey
Сделайте набор текста более быстрым и легким и наслаждайтесь более точной автозаменой и прогнозированием текста.
Настройка мобильных приложений Office на мобильном устройстве с Windows
Если вы пытаетесь войти в Office с помощью учетной записи Майкрософт, может отобразиться сообщение с запросом родительского согласия для подтверждения вашего возраста.
Дополнительные сведения о том, почему вы видите это сообщение и как решить проблему, см. в статье Согласие родителей и детские учетные записи Майкрософт.
Мобильные приложения Office могут быть уже установлены на вашем устройстве с Windows. Однако если вы недавно перешли на систему Windows 10 или купили новое устройство, вам может понадобиться установить их.
Используйте мобильные Office для работы из любого места, просто войдете с помощью бесплатной учетная запись Майкрософт илиMicrosoft 365рабочая или учебная учетная запись. Если у вас есть Microsoft 365 подписка, вы получите доступ к дополнительным функциям приложения.
Еще не установлено? Скачайте Office приложений:




Настройка приложений Office на телефоне или планшете с Windows
 Если вы устанавливаете приложение впервые с Microsoft Store, вам может быть предложено войти в систему.
Если вы устанавливаете приложение впервые с Microsoft Store, вам может быть предложено войти в систему.
Введите адрес электронной почты и пароль личной учетной записи Майкрософт либо рабочей или учебной учетной записи Microsoft 365.
 При входе с помощью учетной записи Майкрософт, связанной с Office 2016 или Office 2019, вы сможете перейти на Microsoft 365. Следуйте инструкциям по приобретению плана или выберите Возможно, позже, если необходимо использовать приложения без подписки.
При входе с помощью учетной записи Майкрософт, связанной с Office 2016 или Office 2019, вы сможете перейти на Microsoft 365. Следуйте инструкциям по приобретению плана или выберите Возможно, позже, если необходимо использовать приложения без подписки.
Обратите внимание, что при использовании подписки наMicrosoft 365 дополнительные возможности.
 Когда приложения будут установлены, вы увидите их на вашем Windows экрана.
Когда приложения будут установлены, вы увидите их на вашем Windows экрана.
Нажмите кнопку Все приложения  > коснитесь любого из приложений, например Word.
> коснитесь любого из приложений, например Word.
Примечание: Если вы используете Windows 10 Mobile, на начальном экране проведите пальцем вправо, чтобы увидеть все приложения. Затем выберите одно из приложений, чтобы его открыть.
 Прокрутка экранного ввода.
Прокрутка экранного ввода.
Коснитесь нужной учетной записи Майкрософт или учетной записиMicrosoft 365 для бизнеса учетной записи.
Примечание: Если вы уже вошли в учетную запись на своем телефоне, она будет использоваться автоматически.
 Нажмите Начать работу с Word. Отобразятся все документы, сохраненные в хранилище OneDrive вашей учетной записи.
Нажмите Начать работу с Word. Отобразятся все документы, сохраненные в хранилище OneDrive вашей учетной записи.
Чтобы просмотреть файлы для другого приложения, откройте его.
 Если вы хотите добавить другую учетную запись Майкрософт или Microsoft 365 для бизнеса учетную запись, коснитесь своего > нажмите Добавить учетную запись и войте в нее.
Если вы хотите добавить другую учетную запись Майкрософт или Microsoft 365 для бизнеса учетную запись, коснитесь своего > нажмите Добавить учетную запись и войте в нее.
Примечание: Если вы хотите добавить несколько учетных записей Майкрософт Microsoft 365 для бизнеса, рекомендуем настроить Office мобильные приложения на Windows устройстве.
Нужна помощь?
Настройка учетной записи Майкрософт
Перейдите в список приложений и выберите Office.
Войдите в свою учетную запись Майкрософт.
Примечание: Если вы добавили учетную запись Майкрософт на телефон с Windows, она будет автоматически использоваться для входа в приложение Office.
Выберите пункт OneDrive, чтобы просмотреть или открыть какие-либо документы, связанные с вашей личной учетной записью Майкрософт.
Настройка учебной или учебной учетной записи с помощью Microsoft 365 для бизнеса:
Перейдите в список приложений и выберите Office > Места.
Во войти в свою учетную запись Microsoft 365 для бизнеса учетной записи. Если вы добавили личную учетную запись Майкрософт и еще не Microsoft 365 для бизнеса учетную запись, см. Windows Phone, чтобы добавить ее на устройство.
Примечание: Если ваша организация использует Microsoft 365 и вы добавляете на устройство свою учетную запись, OneDrive для бизнеса автоматически добавляется в Приложение Office в Windows 8.
Добавление сайта группы SharePoint
Нажмите кнопку Создать  .
.
Введите URL-адрес сайта SharePoint, который хотите добавить.
В Word, Excel или PowerPoint откройте документ.
Выберите  > значок лампочки.
> значок лампочки.
Примечание: В OneNote просто выберите пункты Параметры > Справка.
Введите свой вопрос в поле Что вы хотите сделать?.
Телефон с Windows 10




Если у вас несколько учетных записей Майкрософт, из которых вы хотите получать доступ к файлам в OneDrive, рекомендуется использовать мобильное приложение OneDrive.
Управление устройствами, которые используются с вашей учетной записью Майкрософт
Как добавить устройство в учетную запись Майкрософт.
Во sign in to your Microsoft account on an Xbox or Windows 10 device.
Во войти в Microsoft Store на компьютере Windows 10 компьютере.
Перейдите account.microsoft.com/devices, выберите Зарегистрировать устройство, а затем следуйте инструкциям.
На устройстве iOS: скачайте Microsoft Edge из Apple App Store и войдите в систему с помощью учетной записи Майкрософт.
На устройстве Android: скачайте Microsoft Edge, Microsoft Launcher или приложение «Диспетчер вашего телефона» из Google Play Маркет и войдите в систему с помощью учетной записи Майкрософт.
В настоящее время невозможно добавить устройства MacOS.
Зарегистрируйте устройство, чтобы увидеть его гарантию
Чтобы увидеть гарантии для вашего устройства Surface, аксессуара Surface, Xbox или аксессуара Xbox, необходимо зарегистрировать его серийный номер. При добавлении устройства этим способом вы не сможете использовать некоторые сетевые возможности.
Перейдите account.microsoft.com/devices, войдите и выберите Зарегистрировать устройство, чтобы продолжить.
Введите серийный номер устройства, чтобы зарегистрировать его в вашей учетной записи.
Выберите свое устройство, чтобы увидеть сведения о гарантии.
Примечание: Если ваша Surface управляется или принадлежит вашей компании или организации, вам не нужно регистрировать ее. Чтобы обратиться в службу поддержки и получить дополнительные ресурсы для этой ситуации, см. справку по Surface для бизнеса.
Fix a device
Если у вас возникли проблемы с вашим устройством, вы можете получить помощь онлайн и создать заказ на обслуживание. После того, как вы зарегистрируете свое устройство, вот как создать сервисный заказ:
Перейдите account.microsoft.com/devices, войдите и выберите устройство, на которое возникли проблемы.
Выберите Начать заказ и следуйте инструкциям.
Переименование устройства
Измените имя устройства по умолчанию, чтобы вы могли быстро определить его в своей учетной записи Microsoft. Если вы хотите загрузить приложение или игру на другое устройство, вы сможете найти устройство, используя его новое имя.
На ПК, который вы хотите переименовать:
Выберите элемент Переименовать этот компьютер.
Введите новое имя и нажмите кнопку Далее. Может появиться запрос на вход.
Выберите пункт Перезагрузить сейчас или Перезагрузить позже.
На Xbox, который вы хотите переименовать:
Выберите Параметры > System > Console info > Имя.
Введите новое имя и выберите Ввод.
Удаление устройства
Если вы не используете устройство, но оно все еще отображается на ваших устройствах, вот как его удалить:
Перейдите account.microsoft.com/devices, войдите и найдите устройство, которое вы хотите удалить.
Выберите устройство, чтобы увидеть все параметры, выберите Удалить, а затем следуйте инструкциям.
Удаление связи устройства с Microsoft Store
Если вы не можете загрузить контент из Microsoft Store, возможно, вы достигли предела своего устройства. В этом случае вы можете удалить устройства, которые вы не используете или доступа к которым у вас больше нет. Удаление связи с устройством
Во sign in with your Microsoft account at account.microsoft.com/devices/content.
Найдите устройство, которое необходимо удалить, а затем выберите Удалить связь.
Просмотрите сведения об устройстве и выберите Удалить связь.
После удаления связи с устройством оно не будет учитываться в ограничении устройств. Если вы не достигли ограничения и будете скачивать приложение или игру на это устройство позднее, оно будет учитываться в ограничении на количество устройств.
Примечание: Если у вас возникают проблемы с загрузкой или обновлением приложений на любом из ваших устройств, см. Устранение проблем с приложениями из Магазина Microsoft, или я не могу найти или установить приложение из Microsoft Store.
Найти или исправить устройство в вашей учетной записи Microsoft
Если ваше устройство отсутствует и вы вошли в него под своей учетной записью Microsoft, возможно, вы сможете найти его. Для этого выполните следующие действия.
Войдите вaccount.microsoft.com/devices и выберите Поиск устройства.
Выберите устройство, которое вы хотите найти, а затем выберите Найти.
Для получения дополнительной информации о поиске вашего устройства перейдите в раздел Поиск и блокировка потерянного устройства с Windows.
Начальная настройка Windows Phone
Что делать со смартфоном после его покупки? Разумеется, пользоваться. Но, прежде чем начать использовать все возможности телефона, его необходимо подготовить к этому, то есть настроить. В зависимости от операционной системы смартфона, этот процесс будет отличаться. В этой статье пойдёт речь о том, как настроить Windows Phone для будущего комфортного пользования, какие параметры устанавливать и, что вообще с ним делать, как только вы впервые взяли его в руки. Поехали!
Сперва необходимо включить свой Windows Phone. После запуска, вас будет приветствовать Мастер настройки, в котором сначала будет предложено выбрать язык из обширного списка. После того, как вы определитесь с выбором языка, устройство будет перезагружено, чтобы установить выбранные вами языковые настройки.

Настроить мобильную ОС от Microsoft совсем не сложно, и это не займет много времени
Теперь, когда язык установлен, перед вами появится окно «Начало работы», в котором описаны все шаги начальной настройки:
Нажимайте «Далее», чтобы перейти к следующему окну, где от вас потребуется принять условия использования (по-другому никак). После этого, вам будет предложено выбрать подключение Wi-Fi, чтобы смартфон получил выход в интернет. Этот шаг можно пропустить, но лучше подключиться сразу. Как только вы введёте пароль от своей сети, телефон подключится, а в верхней части экрана смартфона появится индикатор Wi-Fi сигнала. В следующем окне вы увидите настройки Wi-Fi. Там вы можете отметить пункты «Автоматически соединяться с сетями Wi-Fi…» и «Разрешить предоставлять контактам доступ к сетям Wi-Fi» (эту галочку лучше снять). Отмечайте эти функции в зависимости от своих предпочтений.
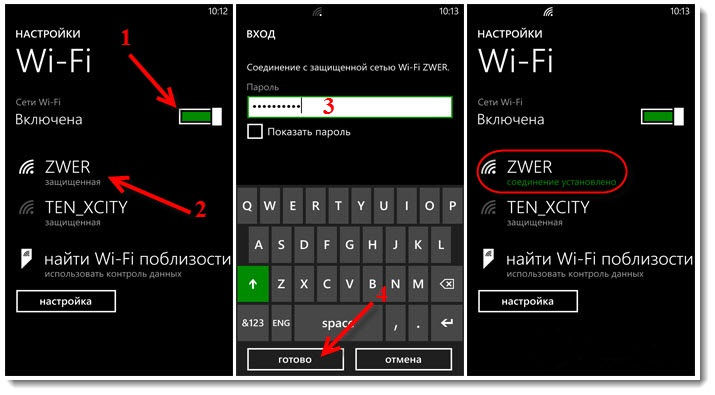
В следующем окне нужно выбрать настройки телефона. Предлагается два варианта: выбрать рекомендуемые параметры, либо настроить всё самостоятельно. Нажав «Настроить», вы откроете достаточно обширный список из базовых настроек, которые можно менять по своему усмотрению. Каждый пункт описан достаточно понятно и вам нужно будет только отмечать «птичкой» нужную строчку. Из особенно важных, стоит остановиться на параметрах обновления системы и приложений. Их лучше оставить отмеченными, чтобы не забывать своевременно обновлять Windows.
Далее необходимо выбрать регион и часовой пояс. Обратите внимание, что выбор региона влияет на вид магазина приложений и, по сути, больше ни на что. Поэтому, в качестве региона лучше выбирать «США», поскольку в этом случае у вас будет значительно более широкий выбор приложений. Однако некоторые, локализованные только под конкретный регион приложения (например, Украину или Россию), будут отсутствовать. Выбирайте по своему усмотрению. Следующим шагом будет выбор часового пояса, даты и времени. Галочку «Отправлять данные о местоположении в Майкрософт при активации телефона» можно снять.
Теперь переходим к важному этапу настройки — Microsoft ID. Это ваша учётная запись, которая будет необходима для скачивания различных приложений, работы с почтой и хранения файлов. Создав Microsoft Live ID, вы получите почту, доступ к различным «полезностям» от Windows, в том числе и область на One Drive — это облачное хранилище, на котором вы можете держать самые разные данные и файлы. Также на нём будут храниться резервные копии системы смартфона, из которых можно будет его восстановить в случае какой-нибудь серьёзной неисправности в системе. Если у вас уже был телефон под управлением Windows Phone, и вы зашли под той же учётной записью, то вы сможете восстановить все данные (в том числе контакты, если они синхронизированы с Outlook) из старого смартфона на новом. Для этого потребуется выбрать нужное вам устройство из списка привязанных к учётной записи и ввести код, который можно получить на электронную почту либо в SMS.
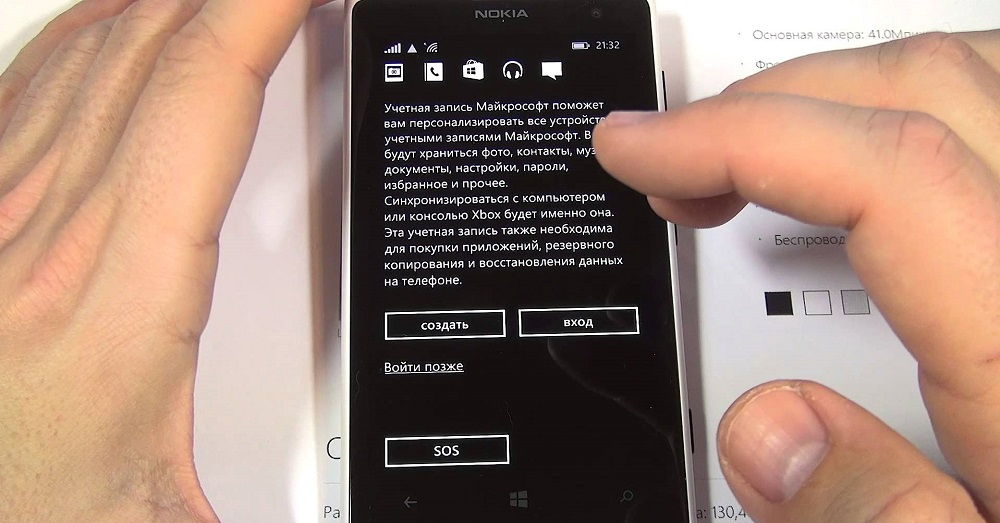
После всех этих действий, система предложит вам выбрать точку доступа. Здесь идёт речь о мобильном интернете и MMS. Разумеется, это окно появится только в том случае, если вы вставили SIM-карту в свой Windows Phone и ваш тарифный план подразумевает наличие мобильного интернета.
Теперь, наконец-то, открывается Рабочий стол (Домашний экран) и можно начинать пользоваться смартфоном.
Дальше можно изменить настройки магазина, интерфейса и подключений. В настройках магазина предлагается включить или выключить автоматическое обновление приложений и получение обновлений только по сети Wi-Fi (в случае отключения, обновления будут загружаться через мобильный интернет). В меню настроек можно выбрать цвет фона (белый или чёрный) и цвет «плиток» из которых состоит Рабочий стол, там же устанавливаются обои на Рабочий стол и экран блокировки.
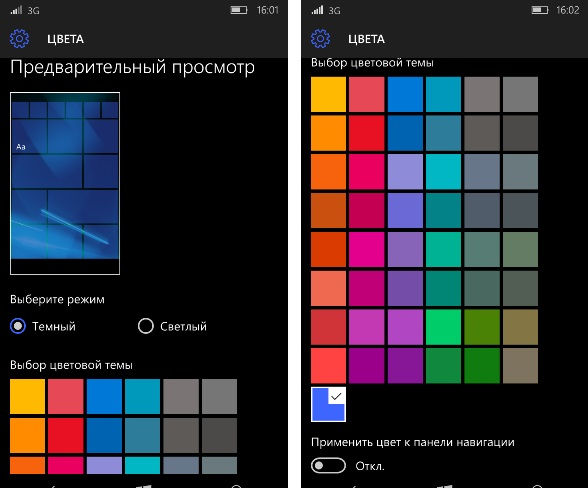
Важный момент для тех пользователей, кто использует карты памяти (Micro SD): в меню настроек, в пункте «Контроль памяти», вы можете увидеть всю информацию о занятом пространстве на самом устройстве и на карте памяти. Ниже имеется возможность выбрать, где будут храниться фотографии, музыка, видеозаписи и новые приложения — на SD-карте или в памяти телефона.
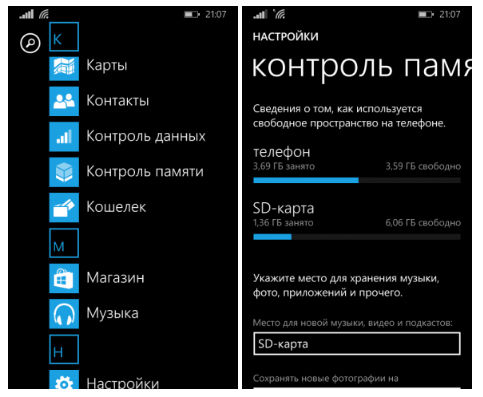
На этом заканчивается процесс начальной настройки смартфона под управлением Windows Phone. Теперь вы будете иметь доступ ко всем возможностям и функциям своего телефона, а пользование смартфоном будет максимально комфортным. Оставляйте в комментариях своё мнение о данной статье, и пишите, что вы думаете о мобильных устройствах на Windows.