Справка и обучение по приложению «Ваш телефон»
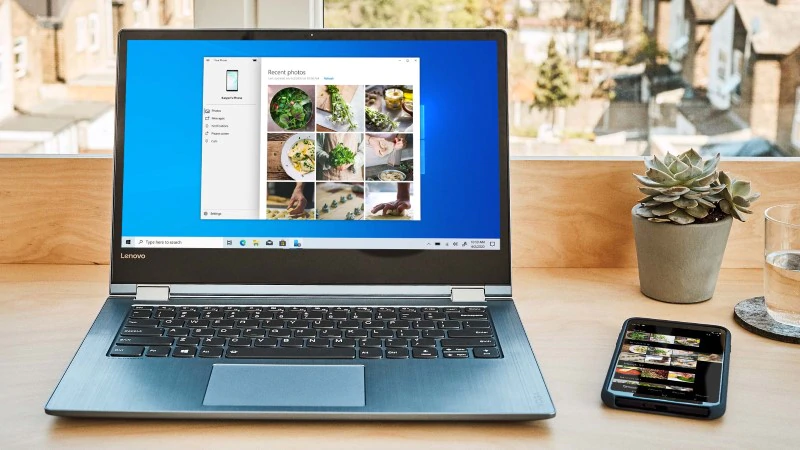
Вы любите свой телефон. Он также нравится вашему компьютеру.
Оставьте устройство с Android в кармане. С помощью приложения «Ваш телефон» вы можете на своем компьютере выполнять и принимать звонки и текстовые сообщения, проверять уведомления и быстро получать доступ к фотографиям и приложениям своего устройства с Android.
Microsoft и Samsung — эффективное партнерство
С помощью приложения «Связь с Windows» на вашем устройстве Samsung и приложения «Ваш телефон» на компьютере подключение переходит на новый уровень. Узнайте, как подключить свои устройства, чтобы эффективно работать где бы вы ни были.

Знакомство с приложением «Ваш телефон»

Хотите первым испытывать новые возможности?
Станьте участником программы предварительной оценки Windows, чтобы получать ранний доступ к новейшим возможностям приложения «Ваш телефон».

Ваше приложение — ваши условия.
Узнайте больше о специальных возможностях, помогающих использовать приложение «Ваш телефон» удобным для вас способом.

Узнайте больше о новейших функциях приложения «Ваш телефон».

Несколько советов и рекомендаций
Узнайте экономящие время советы и изучите способы использования приложения «Ваш телефон».
Сброс настроек телефона
Сброс настроек телефона с Windows возвращает его в состояние, в котором он находился при первом включении. Это приводит к удалению всех личных данных, а также к возврату исходных заводских параметров телефона.
Если вы решили выполнить сброс настроек телефона, можно заранее создать резервную копию приложений, SMS и других данных в облаке. Подробнее об этом можно узнать в разделе Резервное копирование данных.
Предупреждение: Будьте осторожны. При сбросе будет удалено все содержимое телефона, включая приложения и игры (а также данные приложений и игровые достижения), SMS, журнал вызовов, музыку, фото и прочее.
Сброс настроек телефона
Выберите Система > Сведения об устройстве > Сброс настроек.
Вы получите два предупреждения. Если вы уверены, что хотите вернуть телефон к заводским настройкам, выберите Да, а затем еще раз Да. Это может занять какое-то время.
Сброс телефона, который не отвечает
Нажмите и удерживайте кнопки уменьшения громкости и питания одновременно в течение 10–15 секунд,, пока не почувствуете вибрацию.
Почувствовав вибрацию, отпустите эти кнопки, а затем сразу же нажмите и удерживайте кнопку уменьшения громкости до тех пор, пока не увидите большой восклицательный знак.
После появления восклицательного знака нажмите четыре кнопки в следующем порядке: кнопка увеличения громкости, уменьшения громкости, питания, уменьшения громкости. Телефон будет сброшен и перезапущен. (Завершение сброса может занять какое-то время.)
Примечание: Если вы потеряли телефон, его можно сбросить удаленно. Информацию о том, как это сделать, можно найти в разделе Поиск утерянного телефона.
Начальная настройка Windows Phone
Что делать со смартфоном после его покупки? Разумеется, пользоваться. Но, прежде чем начать использовать все возможности телефона, его необходимо подготовить к этому, то есть настроить. В зависимости от операционной системы смартфона, этот процесс будет отличаться. В этой статье пойдёт речь о том, как настроить Windows Phone для будущего комфортного пользования, какие параметры устанавливать и, что вообще с ним делать, как только вы впервые взяли его в руки. Поехали!
Сперва необходимо включить свой Windows Phone. После запуска, вас будет приветствовать Мастер настройки, в котором сначала будет предложено выбрать язык из обширного списка. После того, как вы определитесь с выбором языка, устройство будет перезагружено, чтобы установить выбранные вами языковые настройки.

Настроить мобильную ОС от Microsoft совсем не сложно, и это не займет много времени
Теперь, когда язык установлен, перед вами появится окно «Начало работы», в котором описаны все шаги начальной настройки:
Нажимайте «Далее», чтобы перейти к следующему окну, где от вас потребуется принять условия использования (по-другому никак). После этого, вам будет предложено выбрать подключение Wi-Fi, чтобы смартфон получил выход в интернет. Этот шаг можно пропустить, но лучше подключиться сразу. Как только вы введёте пароль от своей сети, телефон подключится, а в верхней части экрана смартфона появится индикатор Wi-Fi сигнала. В следующем окне вы увидите настройки Wi-Fi. Там вы можете отметить пункты «Автоматически соединяться с сетями Wi-Fi…» и «Разрешить предоставлять контактам доступ к сетям Wi-Fi» (эту галочку лучше снять). Отмечайте эти функции в зависимости от своих предпочтений.
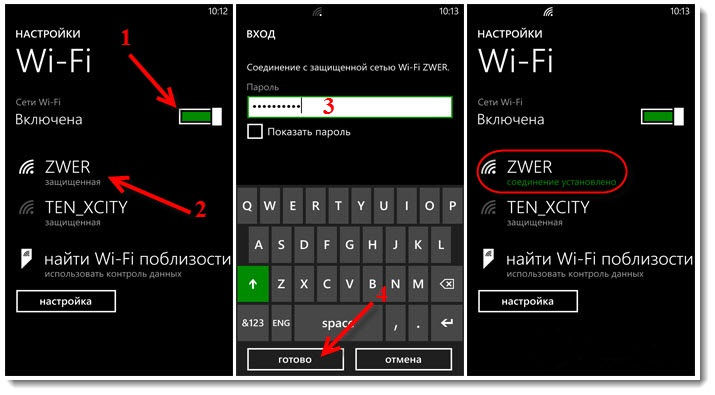
В следующем окне нужно выбрать настройки телефона. Предлагается два варианта: выбрать рекомендуемые параметры, либо настроить всё самостоятельно. Нажав «Настроить», вы откроете достаточно обширный список из базовых настроек, которые можно менять по своему усмотрению. Каждый пункт описан достаточно понятно и вам нужно будет только отмечать «птичкой» нужную строчку. Из особенно важных, стоит остановиться на параметрах обновления системы и приложений. Их лучше оставить отмеченными, чтобы не забывать своевременно обновлять Windows.
Далее необходимо выбрать регион и часовой пояс. Обратите внимание, что выбор региона влияет на вид магазина приложений и, по сути, больше ни на что. Поэтому, в качестве региона лучше выбирать «США», поскольку в этом случае у вас будет значительно более широкий выбор приложений. Однако некоторые, локализованные только под конкретный регион приложения (например, Украину или Россию), будут отсутствовать. Выбирайте по своему усмотрению. Следующим шагом будет выбор часового пояса, даты и времени. Галочку «Отправлять данные о местоположении в Майкрософт при активации телефона» можно снять.
Теперь переходим к важному этапу настройки — Microsoft ID. Это ваша учётная запись, которая будет необходима для скачивания различных приложений, работы с почтой и хранения файлов. Создав Microsoft Live ID, вы получите почту, доступ к различным «полезностям» от Windows, в том числе и область на One Drive — это облачное хранилище, на котором вы можете держать самые разные данные и файлы. Также на нём будут храниться резервные копии системы смартфона, из которых можно будет его восстановить в случае какой-нибудь серьёзной неисправности в системе. Если у вас уже был телефон под управлением Windows Phone, и вы зашли под той же учётной записью, то вы сможете восстановить все данные (в том числе контакты, если они синхронизированы с Outlook) из старого смартфона на новом. Для этого потребуется выбрать нужное вам устройство из списка привязанных к учётной записи и ввести код, который можно получить на электронную почту либо в SMS.
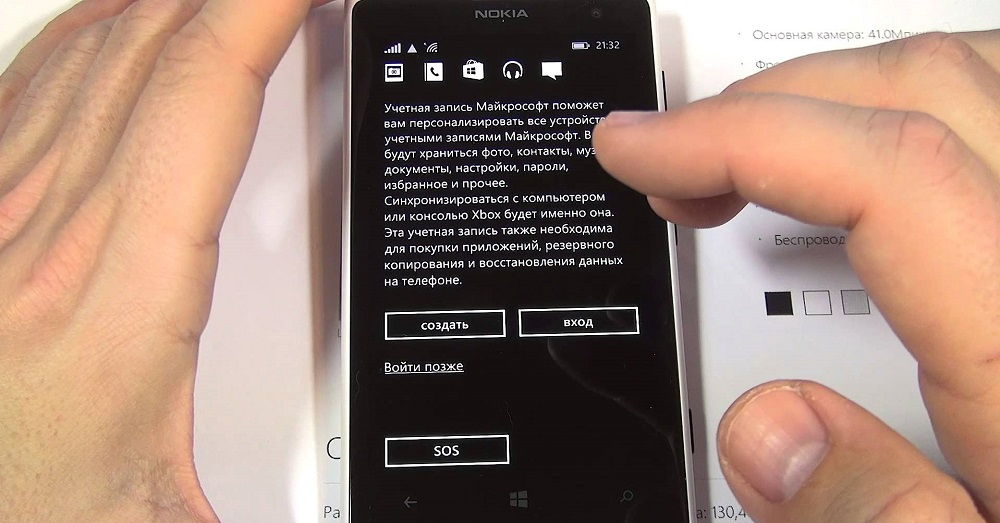
После всех этих действий, система предложит вам выбрать точку доступа. Здесь идёт речь о мобильном интернете и MMS. Разумеется, это окно появится только в том случае, если вы вставили SIM-карту в свой Windows Phone и ваш тарифный план подразумевает наличие мобильного интернета.
Теперь, наконец-то, открывается Рабочий стол (Домашний экран) и можно начинать пользоваться смартфоном.
Дальше можно изменить настройки магазина, интерфейса и подключений. В настройках магазина предлагается включить или выключить автоматическое обновление приложений и получение обновлений только по сети Wi-Fi (в случае отключения, обновления будут загружаться через мобильный интернет). В меню настроек можно выбрать цвет фона (белый или чёрный) и цвет «плиток» из которых состоит Рабочий стол, там же устанавливаются обои на Рабочий стол и экран блокировки.
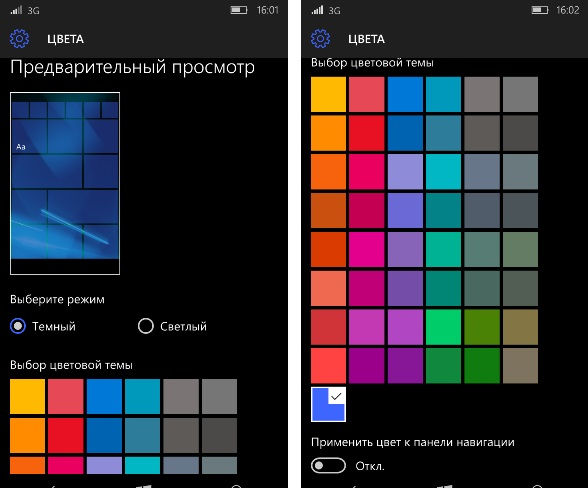
Важный момент для тех пользователей, кто использует карты памяти (Micro SD): в меню настроек, в пункте «Контроль памяти», вы можете увидеть всю информацию о занятом пространстве на самом устройстве и на карте памяти. Ниже имеется возможность выбрать, где будут храниться фотографии, музыка, видеозаписи и новые приложения — на SD-карте или в памяти телефона.
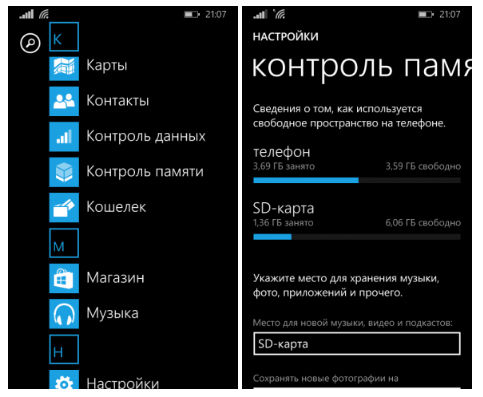
На этом заканчивается процесс начальной настройки смартфона под управлением Windows Phone. Теперь вы будете иметь доступ ко всем возможностям и функциям своего телефона, а пользование смартфоном будет максимально комфортным. Оставляйте в комментариях своё мнение о данной статье, и пишите, что вы думаете о мобильных устройствах на Windows.
Как настроить интернет на телефоне Люмия
![]()
![]()
У пользователей смартфонов часто возникает проблема в настройке доступа в интернет, особенно у владельцев Майкрософт Люмия на основе Windows Phone. Ранее такой телефон назывался Нокиа Люмия. Интерфейс таких смартфонов отличается от других привычных моделей. Поэтому новые владельцы Люмий не могут сразу разобраться с настройками смартфона, хотя ничего сложного в этом нет.
Порядок настройки интернета
Вопрос о том, как настроить интернет на телефоне Люмия, задают многие пользователи. Поэтому рассмотрим его подробнее, и разберемся в настройках по этапам.
Чтобы образовать новую точку доступа, нужно ввести информацию в четыре поля. Из этих полей два нужно заполнить обязательно. Параметры для заполнения рассмотрим ниже. Выберите из перечня свою сотовую компанию и введите данные в нужные поля смартфона Люмия. В поле, где нужно ввести имя подключения, можете написать наименование сотовой компании, хотя можно вписать любое имя.
Характеристики точки доступа
Для примера возьмем оператор МТС:
Такими простыми действиями настраивается интернет на телефоне Нокиа Люмия.
Чтобы получить бесплатные настройки интернета в автоматическом режиме для каждого оператора, нужно выполнить следующие действия:
Если настройки в автоматическом режиме не приходят, и мобильная сеть не действует, то нужно настроить свойства вручную.
Настройка интернета на Нокия Люмия 630
Некоторые марки смартфонов Нокия могут иметь разные меню, хотя и функционируют на одной операционке. Некоторые пользователи не знают, как настраивать интернет на этом гаджете. Рассмотрим этот вопрос более детально.
Для телефона с двумя симками
Настройка происходит следующим образом:
Если у вас Люмия с одной сим картой, то интернет настраивается гораздо проще. Необходимо зайти в настройки, далее настройки профиля, добавление нового профиля. Поля заполняются и сохраняются изменения. Затем смартфон перезагружается.
Ознакомившись с такой информацией, можно легко настроить доступ в мировую «паутину» самостоятельно. Если вам трудно разобраться в меню телефона, то можно наглядно это увидеть на видеороликах из Ютуба.
Как настроить интернет на телефоне Люмия 535
![]()
Для настройки доступа в мировую «паутину» на смартфоне Lumia 535 требуется произвести такие действия. Для начала необходимо подключить пункт «передачи данных». Узнайте, сколько денег на вашем счету телефона.
Этих средств должно хватать для активации доступа в мировую сеть. Надо зайти в настройки Майкрософт Люмия 535, выбрать пункт «мобильные сети». Затем нужно указать выбранную точку доступа. Из списка необходимо выбрать такую точку. Которая создана для вашего оператора связи.
Если при этом ничего не изменилось, и по-прежнему нет доступа в сеть, то попробуйте создать другую точку, и повторите шаги, которые рассмотрены выше.
Рекомендации
Для настройки доступа в интернет телефона Люмия, который работает на операционной системе Майкрософт Виндовс Фон, не требуется выполнение каких-либо трудных операций. Достаточно зайти в настройки, и выполнить интуитивно понятные всем пользователям шаги.
После перезагрузки смартфона доступ в интернет будет активирован, и вы сможете легко работать в мировой сети, так же как на компьютере, выполнять различные задачи, осуществлять серфинг по сайтам, получать электронную почту, общаться в мессенджерах и т. д.
Установка и настройка Office в Android
Существует два способа Office на телефоне или планшете с Android:
Вы можете установить новое мобильное приложение Office, объединяющее Word, Excel и PowerPoint, в одно приложение, а также новые функции, ориентированные на мобильные устройства, для просмотра, редактирования и совместной обработки файлов без переключения между несколькими приложениями. Подробнее.

Вы также можете установить Office приложения по отдельности:
Если вы используете Office 365 21Vianet, скачайте приложения Office для Android из местного магазина Android.




Примечание: Используете Chromebook? Мобильные приложения Office для Android можно установить на ноутбуке Chromebook, если у вас есть приложение Google Play Маркет или вы пользуетесь Office Online из интернет-магазина Chrome.
Используйте мобильные Office для работы из любого места, просто войдете с помощью бесплатной учетной записи Майкрософт или Microsoft 365 или учебной учетной записи. Если у вас есть Microsoft 365 подписка,вы получите доступ к дополнительным функциям приложения.
Первоначальная настройка приложений Office

Откройте Приложение Office, например Excel.
Во sign in with your учетная запись Майкрософт or Рабочей или учебной учетной записи Microsoft 365.


Примечание: Если вы используете Office 365 21Vianet, введите свой адрес электронной почты и пароль, связанные с вашей подпиской на Microsoft 365 21Vianet, и войдите в нее.
При входе с помощью учетная запись Майкрософт, связанной с Office 2016 или Office 2019, вы можете перейти на Microsoft 365.
Примечание: Если у вас нет учетная запись Майкрософт, вы можете создать ее бесплатно.

Следуйте инструкциям, чтобы приобрести план, или выберите Возможно, позже, если вы хотите использовать приложения без подписки.
Обратите внимание, что при использовании подписки наMicrosoft 365 дополнительные возможности.
Если на вашем устройстве Android установлены другие приложения Office, ваша учетная запись и файлы OneDrive будут добавлены автоматически.

Чтобы добавить еще одну учетную запись, коснитесь кнопки Открыть (или Открыть другие документы, если вы используете планшет) и выберите пункт Добавить место.
Если вы используете OneNote, выберите элементы Параметры > Учетные записи.
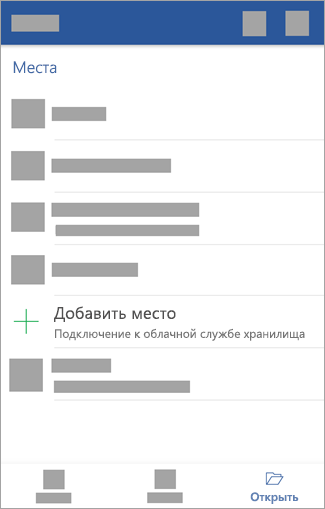

Выберите облачную службу, которую вы хотите добавить, например OneDrive для бизнеса или Dropbox.
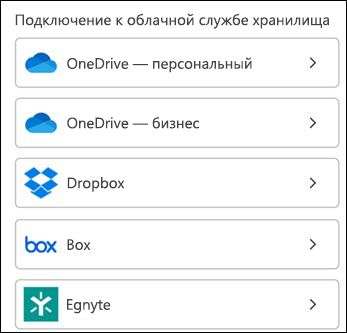

Введите адрес электронной почты и пароль для входа в соответствующую службу.

Нужна помощь с установкой и настройкой приложений Office для Android?
Чтобы узнать, как использовать мобильное приложение Office, см. Microsoft Office мобильном устройстве.
В приложении Word, Excel или PowerPoint откройте или создайте документ, откройте боковое меню, коснитесь значка Параметры и выберите пункт Отправить отзыв или Справка и поддержка в Интернете.
В приложении OneNote коснитесь Параметры  > справки.
> справки.
Вы также можете перейти по одной из ссылок ниже.
Содержимое справки для Android




Выберите службу, файлы в которой хотите просмотреть. Например, чтобы просмотреть документы Word, Excel или PowerPoint, выполните следующие действия:
нажмите Открыть > OneDrive — персональный, чтобы увидеть свои личные документы;
нажмите Открыть > OneDrive — , чтобы увидеть документы своей организации или учебного заведения.
Вы увидите список файлов, сохраненный в OneDrive или OneDrive для работы или учебы. В этом списке будут отображаться только тип файлов, созданных с помощью этого приложения. Например, если вы открыли приложение Word, вы увидите только документы Word; если вы открыли приложение Excel, вы увидите электронные таблицы Excel.
Для просмотра записных книжек OneNote, сохраненных в OneDrive или OneDrive для работы или учебы, нажмите + Открыть.
Примечание: Чтобы использовать дополнительные возможности в Office, необходимо войти с помощью учетная запись Майкрософт или рабочая или учебная учетная запись, связанной с вашей Microsoft 365 подпиской. Список доступных планов см. в Office приложениях для Android, iOSили Windows с помощью Microsoft 365.