Как настроить точку доступа Wi-Fi на Xiaomi
Перед включением точки доступа Wi-Fi учтите следующие моменты:
Настройка и активация
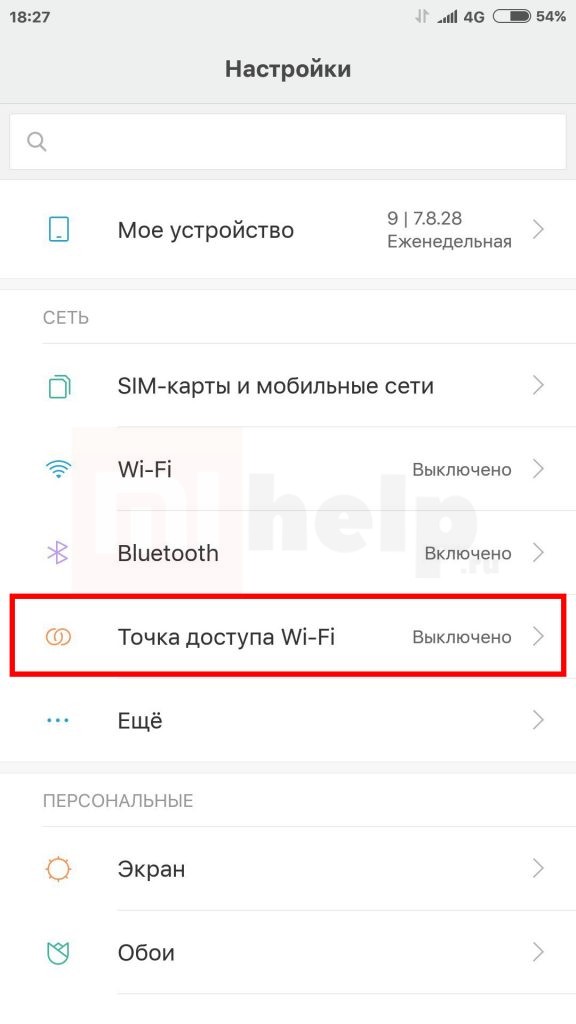
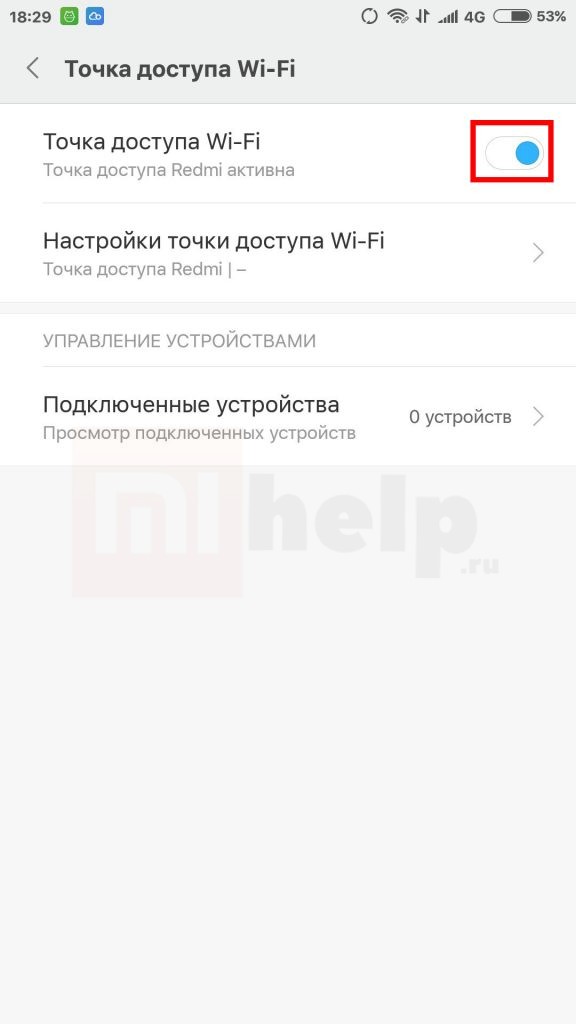

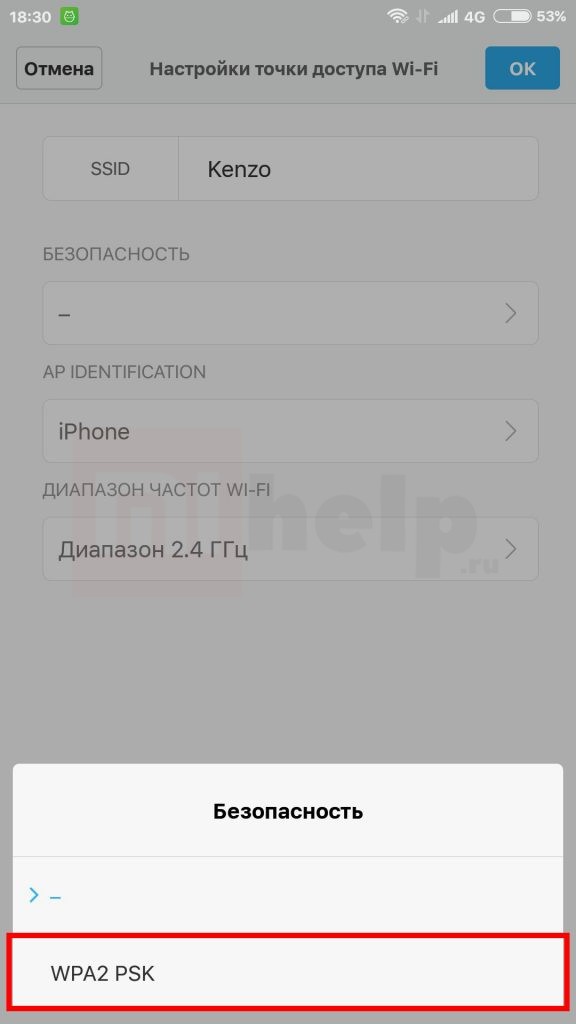
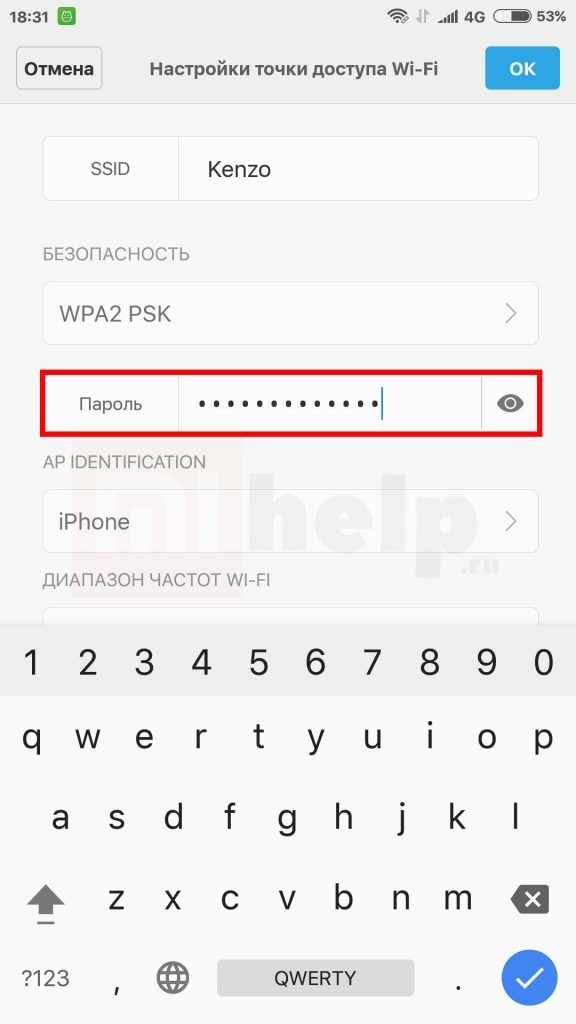
Выберите диапазон частоты Wi-Fi, затем нажмите «ОК»:
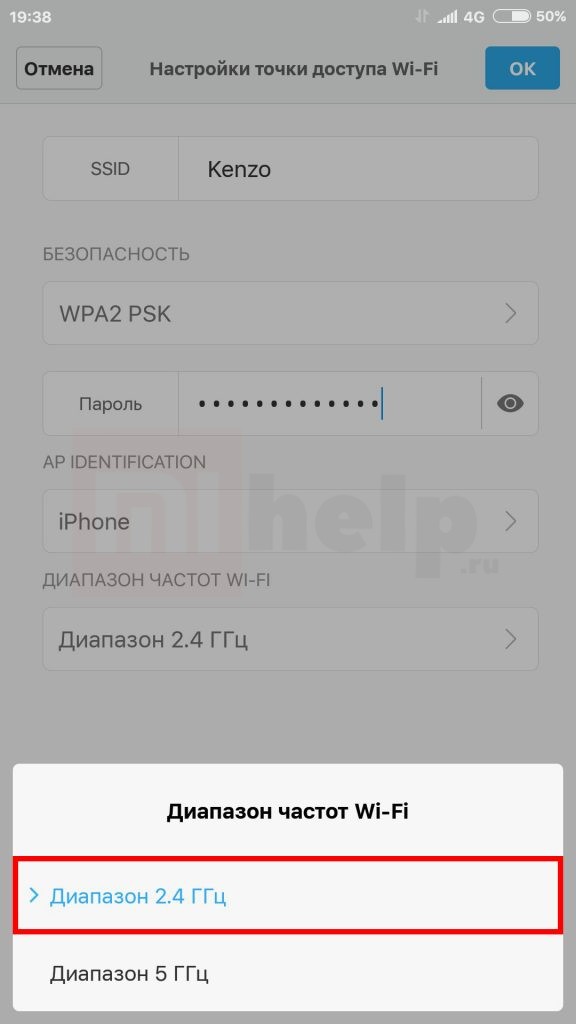
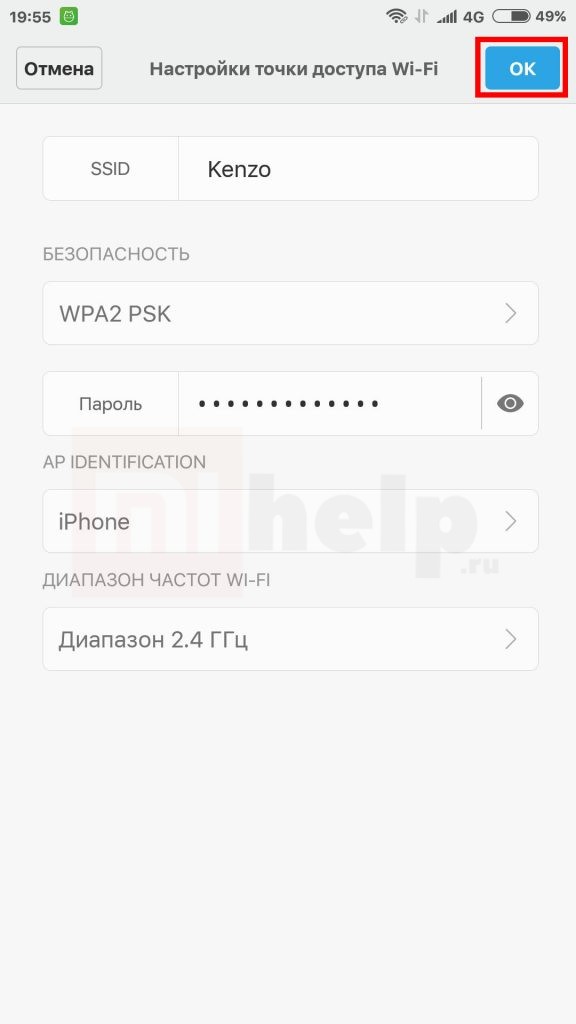

Чтобы другому устройству удалось подключиться, потребуется ввести пароль либо отсканировать QR-код:

Контроль и управление
Список подключенных к каналу устройств отображается в разделе «Подключенные устройства»:
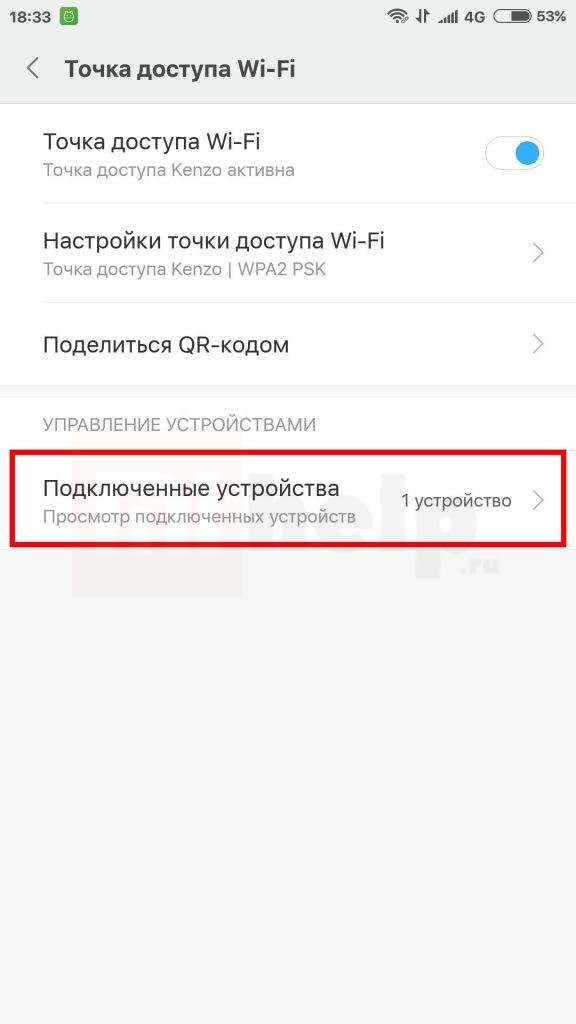
Если абонент неизвестен и пользуется соединением без вашего ведома, то его нетрудно отключить. Для этого нажмите по имени и подтвердите действие кнопкой «OK»:
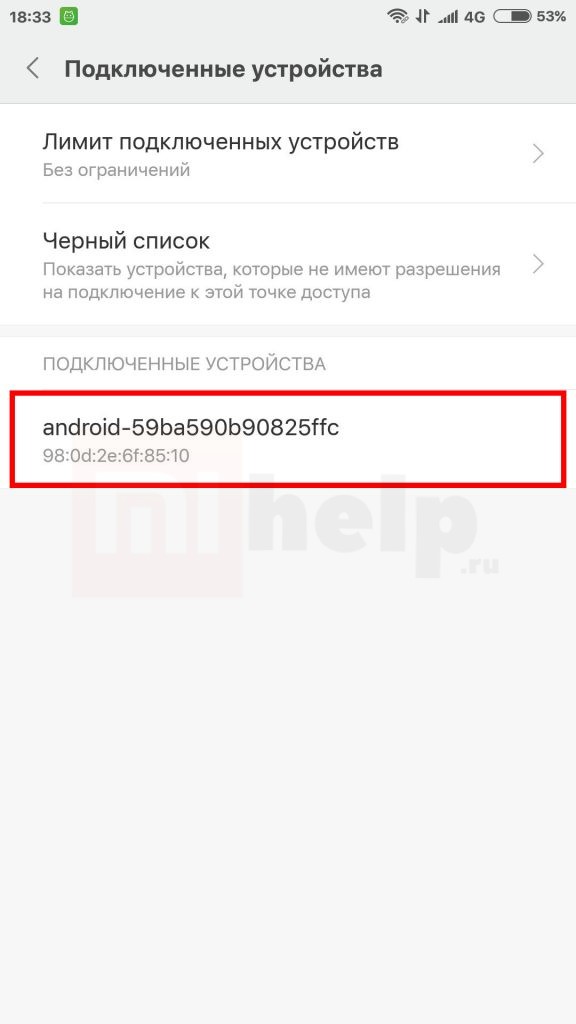
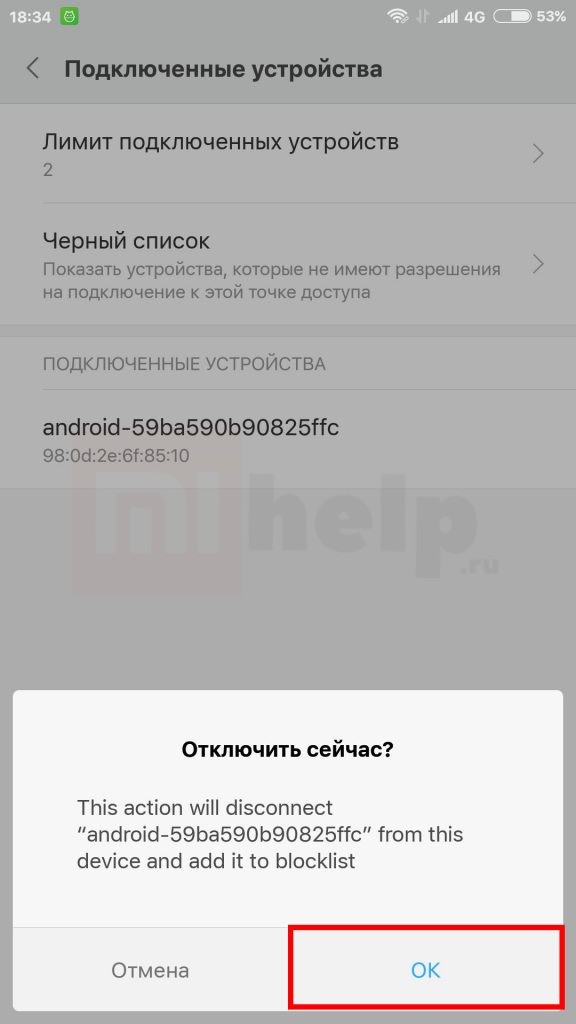
При этом устройство автоматически попадет в черный список, что исключает его последующее подключение.
Как раздать интернет с телефона Xiaomi

Доступ к интернету может потребоваться в любом месте, но не всегда под рукой есть Wi-Fi роутер. На помощь приходит обычный смартфон с мобильным интернетом, с хорошим запасом мегабайт (или безлимитный трафик). Поэтому сегодня узнаем, как раздать интернет с телефона Xiaomi, используя разные коммуникационные сервисы (Wi-Fi, Bluetooth, USB).
Раздать через Wi-Fi
Раздача интернета с помощью Wi-Fi на Xiaomi – наиболее распространенный и простой способ. Смартфон выступает в роли беспроводного роутера, и мобильный интернет передается посредством Вай-фай модуля.
Данный метод подойдет для телефонов и ноутбуков. Для персональных компьютеров это неактуальный способ, поскольку в большинстве случаев они лишены беспроводного модуля.
Чтобы стационарный компьютер смог увидеть Wi-Fi сеть — нужно купить и настроить специальный Wi-Fi адаптер, который работает через USB-порт.
Итак, чтобы раздать Вай-фай с телефона Xiaomi или Redmi, нужно:
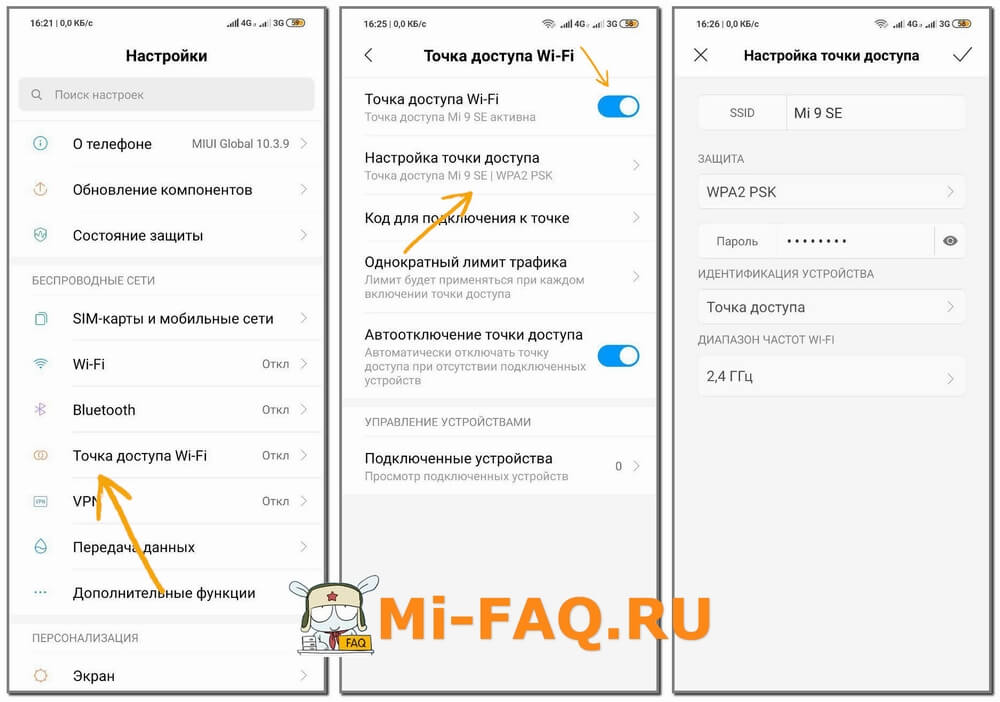
Дополнительно можно настроить лимит трафика для одного подключенного устройства и при его превышении автоматически отключать доступ к Wi-Fi и уведомлять об этом.
Раздать через USB
Использование проводного USB-модема станет отличным вариантом для владельцев персональных компьютеров. Потребуется телефон с мобильным интернетом, сам ПК и кабель для подключения. Лучше использовать заводской провод для более быстрой передачи данных.
Обратите внимание, что скорость может быть намного ниже, чем при передаче с помощью Wi-Fi. К тому же, используются провода, поэтому пользователь «привязан» к рабочему месту.
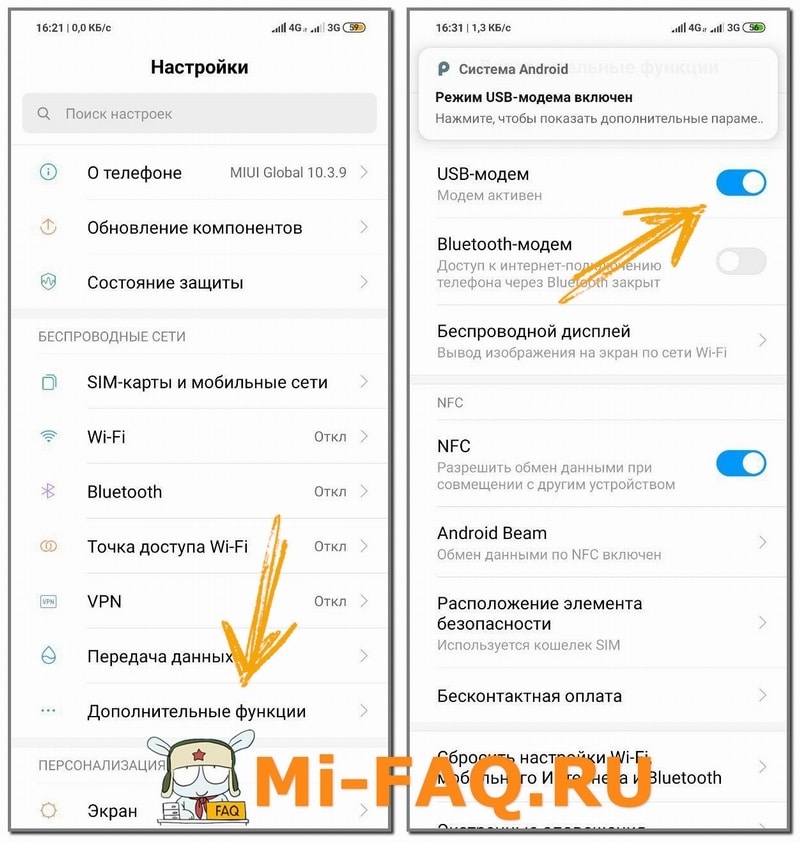
Раздать через Bluetooth
Альтернативный вариант, подразумевающий использование Блютуз-модуля. Опять же подойдет преимущественно телефонам и ноутбукам. Осуществить данную передачу можно со смартфонов Xiaomi и Redmi на любое устройство.



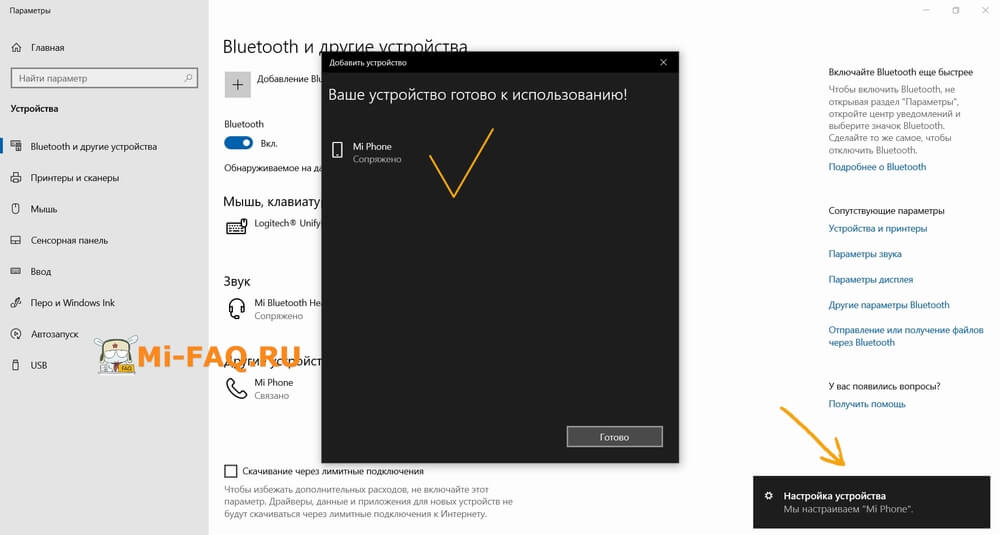
Эту статью дополнят такие материалы:
Видео-инструкция
Ответы на популярные вопросы
Сегодня мы выяснили, как раздать мобильный интернет со смартфона или планшета Xiaomi. Как видим, это делается очень быстро и просто. На выбор пользователю предоставляется три универсальных способа. Пишите в комментарии, раздаете ли вы мобильный интернет на другие устройства и какой вариант предпочитаете.
Как раздать интернет с телефона Xiaomi

Сегодня сложно представить жизнь без интернета. Возможность выхода в интернет для многих жизненно необходима, и речь даже не о зависимости от социальных сетей, многие люди уже давно работают в сети.
Но что делать если выключили электричество, или Вы находитесь вне зоны раздачи Wi-Fi со своим ноутбуком? Здесь на помощь приходит Ваш смартфон Xiaomi. Если у Вас есть пара гигабайт трафика или безлимитный интернет нужно всего лишь раздать интернет с телефона Сяоми. Как это сделать Вы узнаете прочитав подробную инструкцию в данной статье.
Как Вы уже поняли из заголовка раздать интернет с телефона можно тремя различными способами:
Каждый из них имеет свою специфику. Переходим к детальному рассмотрению.
Раздача интернета через Wi-Fi
На мой взгляд это самый простой и эффективный способ раздать интернет с телефона Xiaomi. Обращаю внимание, для того, чтобы подключить Ваш компьютер к телефону данным способом, необходимо наличие модуля Wi-FI. Для того чтобы им воспользоваться:
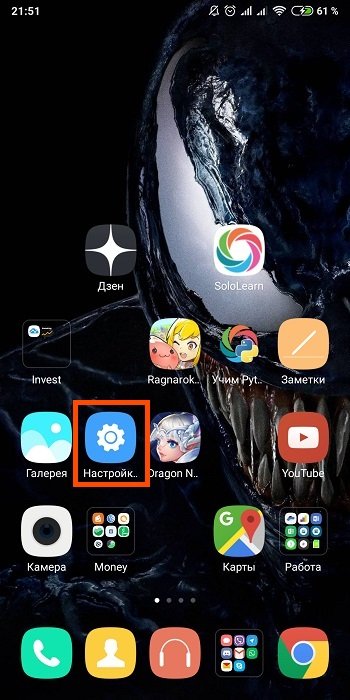
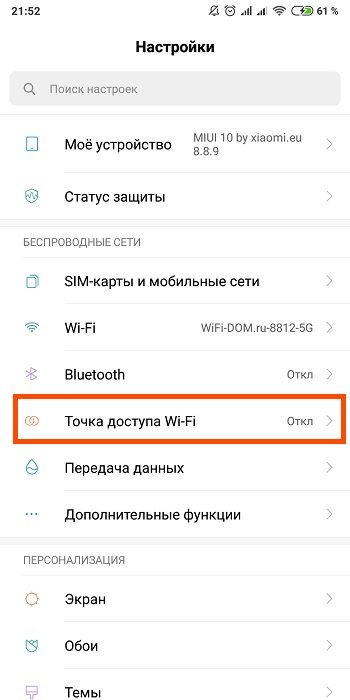
Прежде всего нам нужно настроить точку доступа.
Настройка точки доступа:
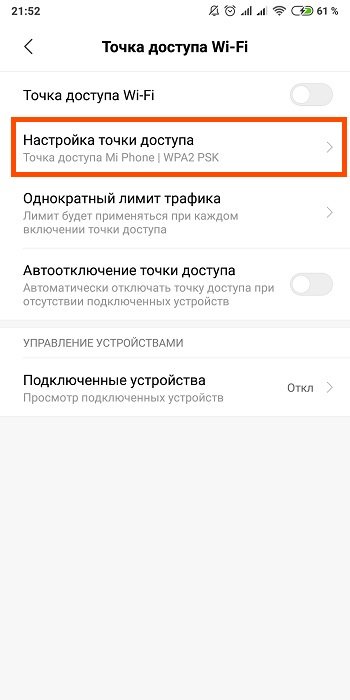
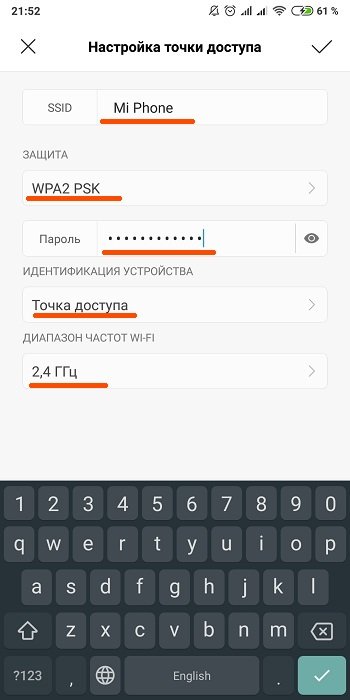
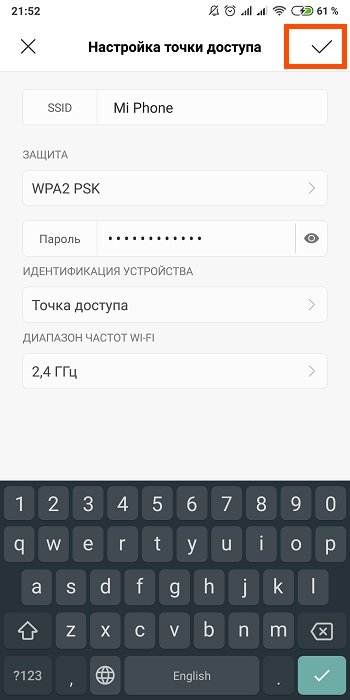
Стоит обратить внимание на функцию «Однократный лимит трафика». Нажав на нее Вы увидите небольшое меню, в котором можно выставлять лимиты на потребление трафика. Довольно полезная опция, при условии того, что у Вас не безлимитный интернет.
К примеру возьмем мой тариф, на месяц мне дается 30Гб трафика. Если его превысить скорость упадет и придется покупать дополнительные гигабайты, либо менять тарифный план.
С одной стороны кажется, что 30 гигов это много, но по факту стоит Вам посмотреть пару видео на YouTube в формате 4K и от этого «много» не останется ничего. Именно поэтому:
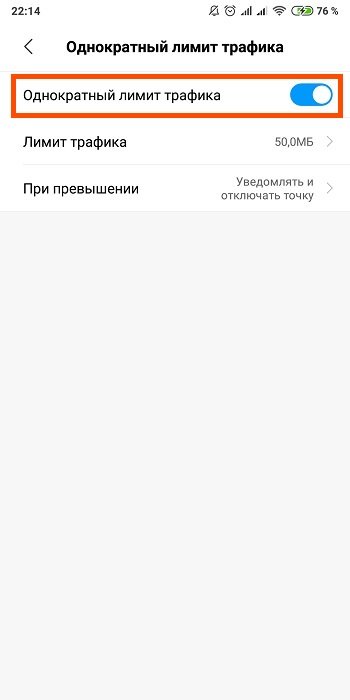
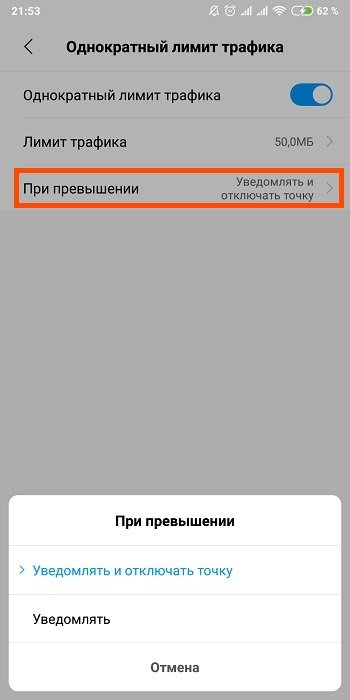
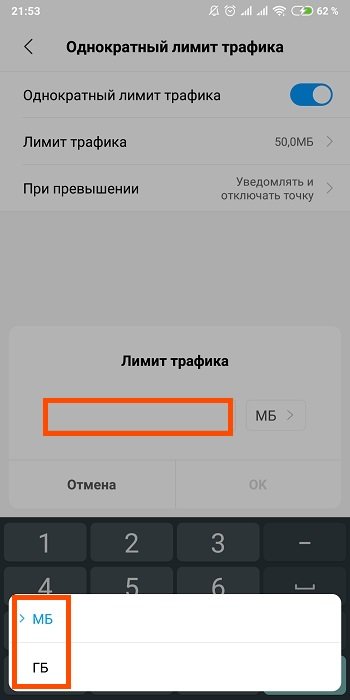
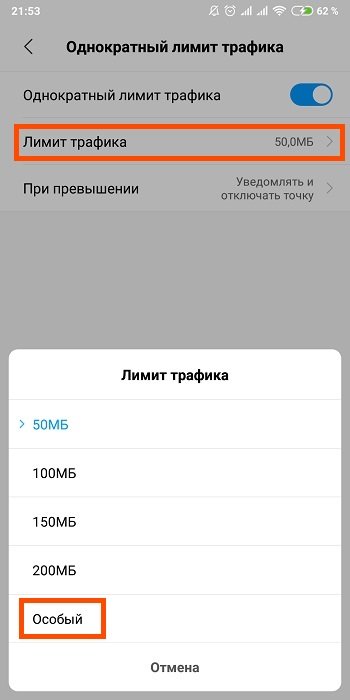
Активация точки доступа
Находясь в меню «Точка доступа», для включения опции нам остались лишь переместить ползунок «Точка доступа Wi-Fi» в активное положение.
Точка активна, можно подключаться с других устройств. Рекомендую также включить опцию «Автоотключение точки доступа» — она автоматически отключает раздачу интернета при отсутствии подключенных устройств, что очень удобно.
А для того, чтобы впредь активировать раздачу с Вашего смартфона Сяоми еще быстрее есть отличная фишка.
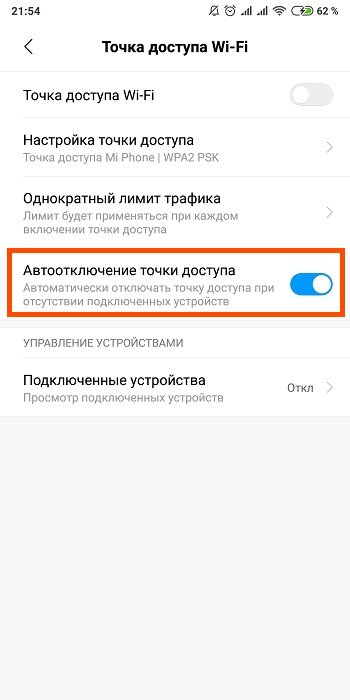
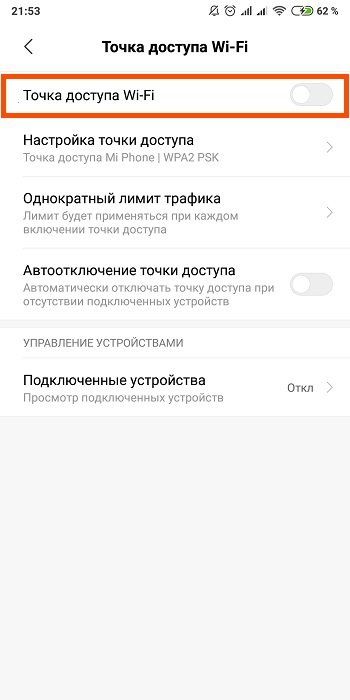
Создание «горячей» кнопки «Точка доступа»
Для этого нужно сделать несколько простых манипуляций:
Теперь, потянув за шторку, Вы можете мгновенно использовать ваш Xiaomi для раздачи интернета через Вай Фай.
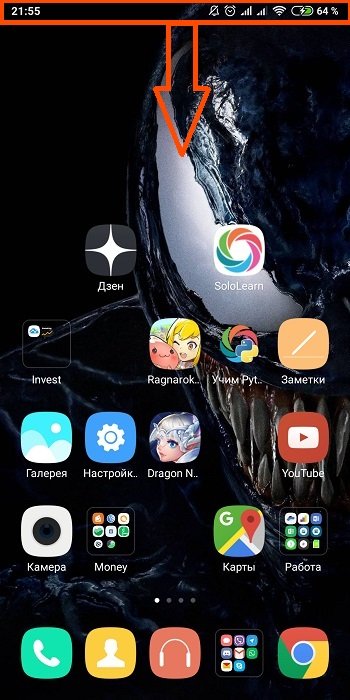
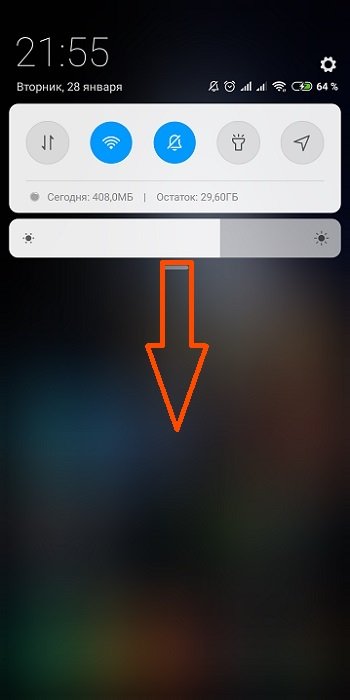
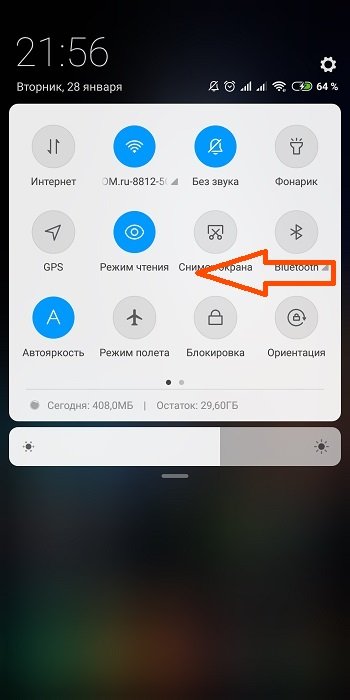
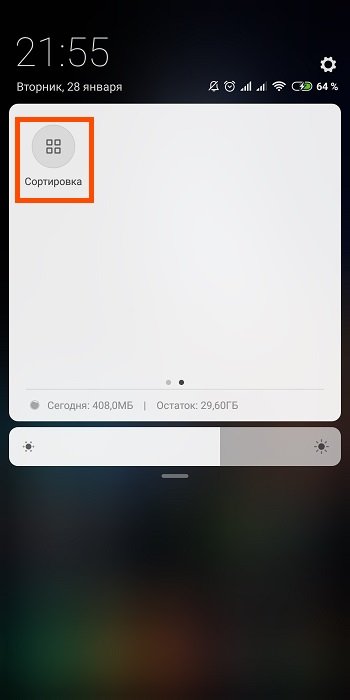
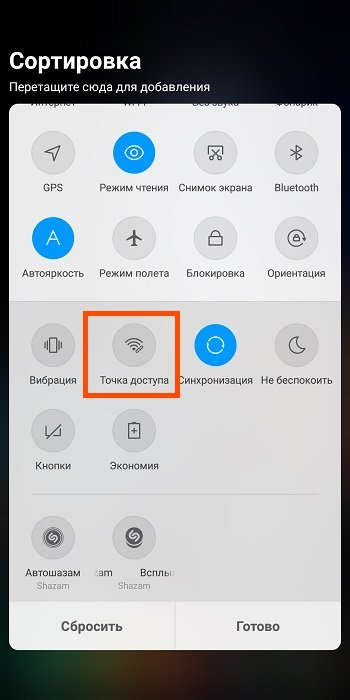
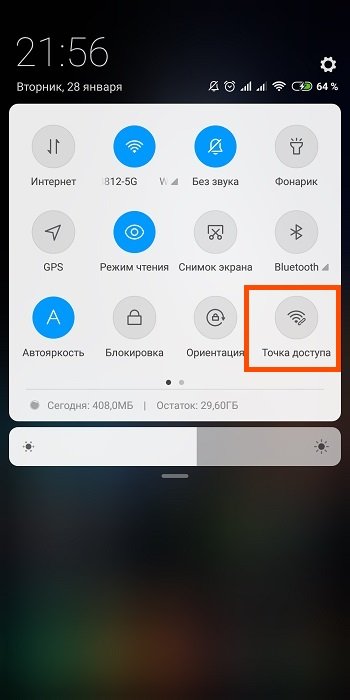
Осталось подключиться с компьютера, для этого:


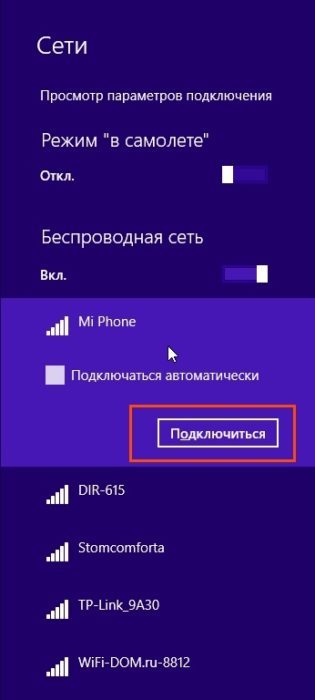

Вот и все, Ваш компьютер успешно подключен к интернету. Само собой точно также Вы можете подключать к Вашей точке доступа планшеты, смартфоны и т. д.
Использование смартфона Xiaomi в качестве USB модема
Второй способ более «колхозный». Почему, спросите Вы? Хотя бы потому, что для него нужно использовать USB-кабель как в старые добрые времена, когда еще не было облачных хранилищ и огромной скорости передачи данных «по воздуху».
Из вышесказанного Вы уже поняли, для данного способа Вам понадобится компьютер и кабель USB. Рекомендуется использовать оригинальный кабель, который Вы вероятно используете исключительно для зарядки смартфона.
Итак, настройку подключения Сяоми в качестве модема через USB начинаем с телефона:
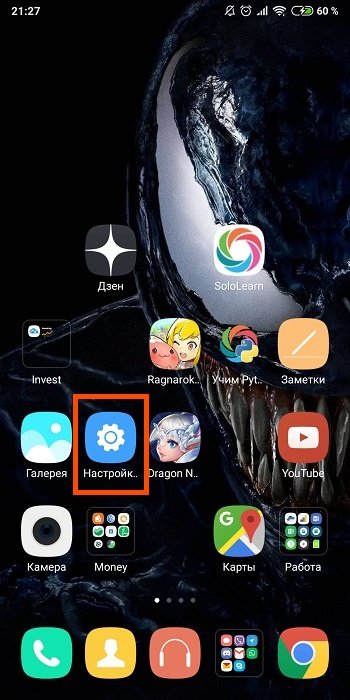
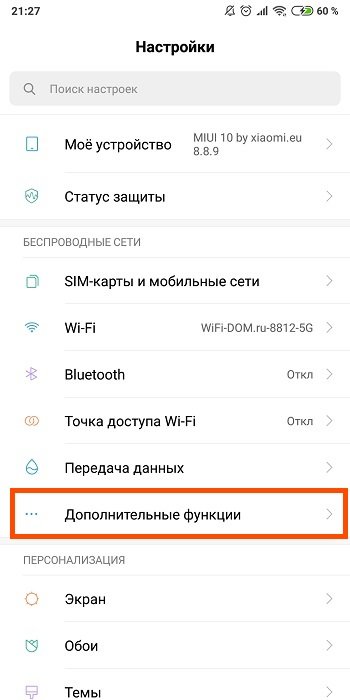

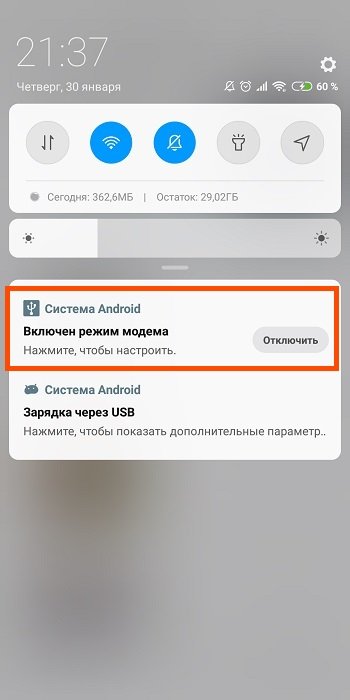
Если все в порядке Вы увидите серую надпись «Подключено» под активацией USB — модема. Также потянув шторку уведомлений на главном экране вниз вы увидите оповещение «Включен режим модема». Нажав на сообщение откроется настройка. Как ее произвести Вы можете прочесть выше в разделе «Настройка точки доступа».
Теперь переходим к компьютеру с Windows:
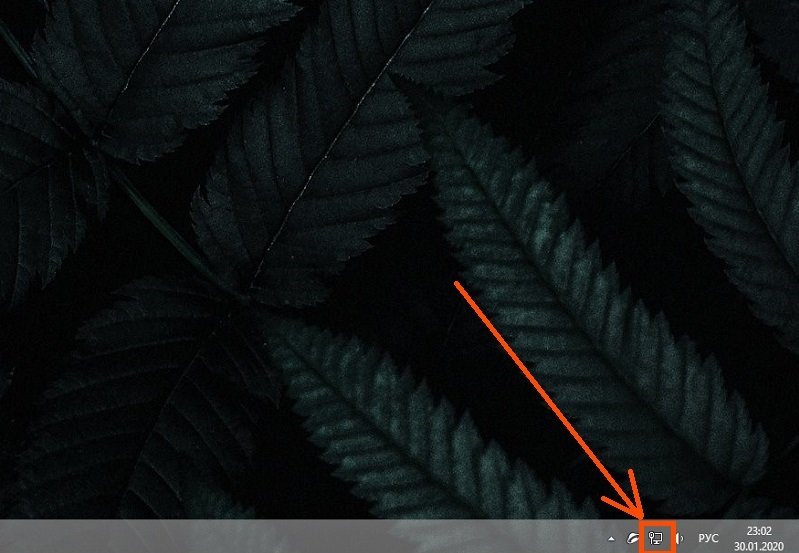
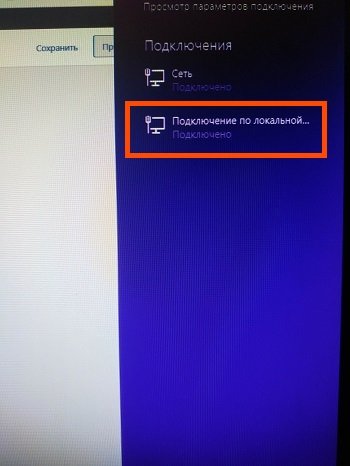
Для отключения смартфона как модема от компьютера делаем следующее:
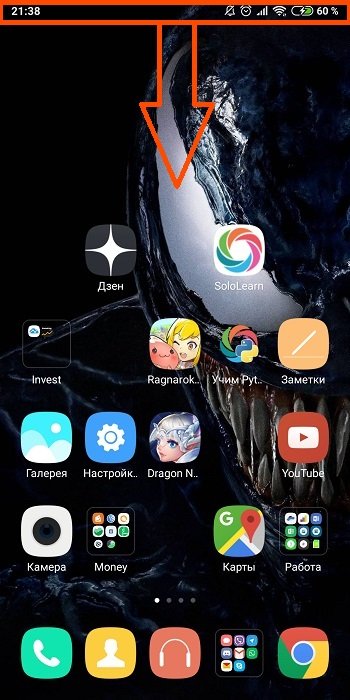
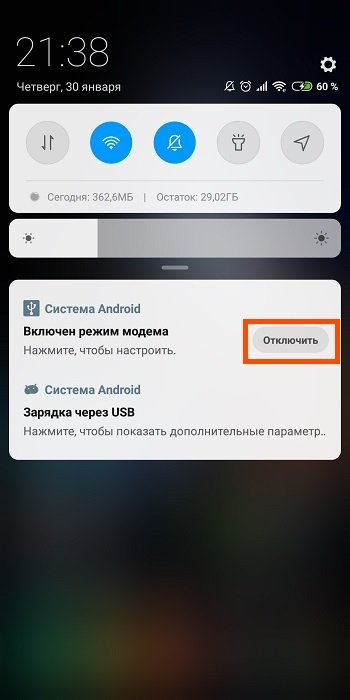
Раздаем интернет с Xiaomi через Bluetooth
Третий способ имеет более широкое применение при работе с ноутбуком. Обусловлено это тем, что именно в ноутбуках встроен модуль Bluetooth. Что касается стационарных ПК, этой возможностью тоже можно воспользоваться, прикупив для этого необходимое оборудование.
Начинаем с настройки смартфона Xiaomi:
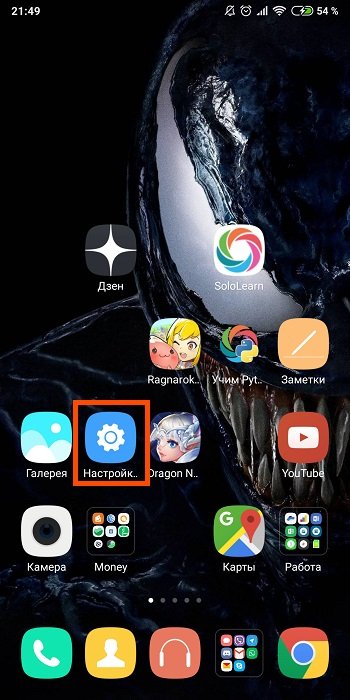

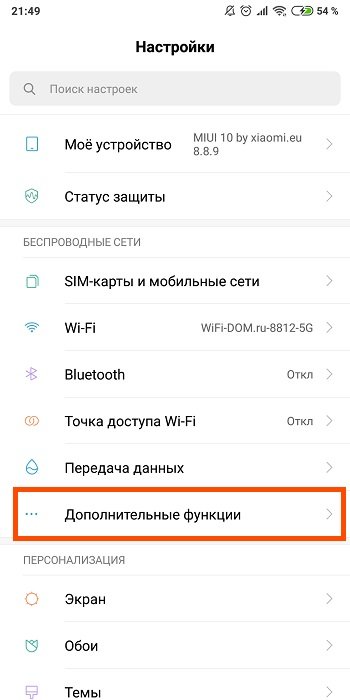
Переходим к компьютеру с Windows. Обращаю внимание инструкция предназначена для устройств с Bluetooth модулем:

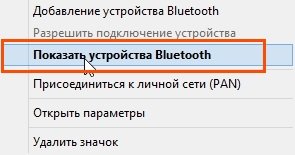
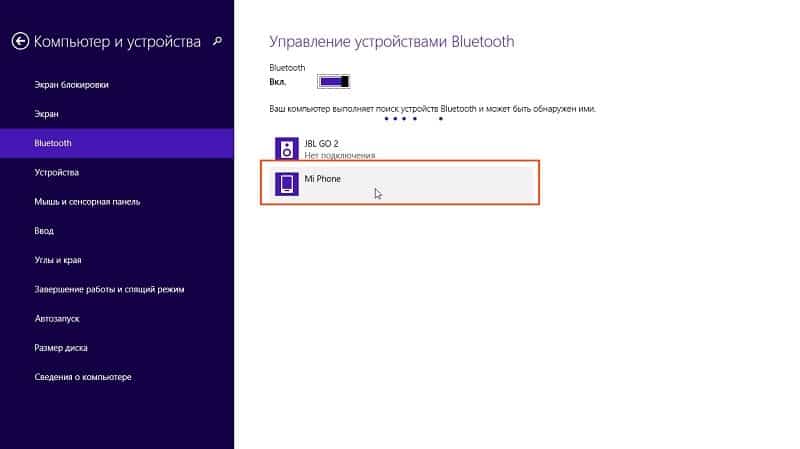
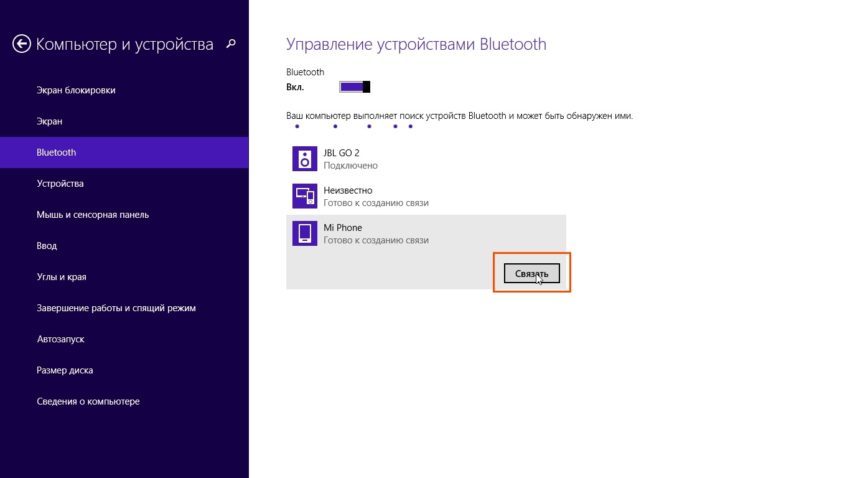


Далее Вы увидите надпись «Ваше устройство готово к использованию».
Ответы на часто задаваемые вопросы
Для данной рубрики формируется отдельный блок в конце статьи для удобства в навигации. Задавайте вопросы в комментариях, на почту или в личку. Ответ Вы получите в статье, таким образом Вы поможете другим читателям быстро находить ответы и решать проблему.
Вопрос №1. Xiaomi не раздает интернет по Wi-Fi.
Если у Вас не получается раздать интернет через Wi-Fi:
Вопрос №2. Как раздать интернет с телефона Xiaomi Redmi (4, 5, 7), Mi
Принципиальной разницы в использовании смартфона в качестве точки доступа нет. На телефонах Сяоми может стоять различная версия оболочки MIUI, это в свою очередь влияет на отображение списков, допустим в меню «Настройка». То есть какие-то пункты могут называться немного иначе, нежели в приведенной в статье инструкции.
Если Вы с этим столкнулись можете ввести запрос на Ютуб, точно указав модель Вашего смартфона, либо своими силами найти вариант решения проблемы опираясь на инструкцию приведенную в данном материале.
Включение режима модема на Xiaomi
Многие владельцы смартфонов не могут представить своей жизни без сети интернет. Иногда возникает вопрос о раздаче интернета с одного аппарата на другие. Актуально это для тех случаев, когда доступа к сети нет, но имеется мобильный интернет. Со смартфона, например, на ноутбук или планшет, произвести манипуляцию будет довольно просто. Для этого не требуется каких-либо специальных кабелей или других атрибутов. В этой статье разберем несколько способов, как раздать интернет с телефона xiaomi.
Включение точки доступа для Wi-Fi

После проделанных действий пользователя должно перекинуть на обратную страницу. Здесь активировать вкладку «Точка доступа», передвинуть ползунок.
Чтобы активация было наиболее удобной, можно отобразить эту кнопку в верхнем меню, которое открывается по свайпу вниз с рабочего стола.
Через USB
Этот способ раздачи в большинстве случаев используется с ноутбуком или персональным компьютером. Пошаговое руководство:

Все готово к раздаче со смартфона по типу подключения к ПК при помощи кабеля.
Через Bluetooth
Чтобы раздать сеть с мобильного через режим Bluetooth, необходимо приобрести специальный адаптер. Следует обратить внимание, что этот метод позволяет раздавать подключение только на одно устройство. Делается это следующим образом:

Как видите, раздавать Интернет со своего мобильного аппарата Сяоми линейки Redmi и Mi на другие гаджеты просто. Необходимо придерживаться определенного алгоритма действий. Часто после синхронизации с компьютером скорость сети сокращается. Раздача по вайфаю тоже замедляет передачу данных. Это необходимо учитывать перед выполнением процедуры.
Как раздать интернет с Xiaomi
Используем смартфон Xiaomi как модем
Наверное, в жизни каждого человека наступает момент, когда ему нужно воспользоваться мобильным интернетом на устройстве, где подключение к Сети не представляется возможным, будь то ноутбук, планшет или стационарный ПК. В последнее время в такой ситуации используются смартфоны – их легко можно превратить в мобильный модем. Естественно, такой функциональностью обладают устройства нашей любимой компании Xiaomi. Но как раздать интернет Xiaomi на другие устройства?
Во-первых, проверьте возможности вашего тарифа – лучше всего, чтобы интернет был либо с большим лимитом, либо совсем безлимитным. Во-вторых, не забудьте проверить уровень заряда батареи – при работе в качестве модема смартфон может быстро «терять» свою батарейку. Ну, и, конечно, проверьте качество соединения Интернета на своем смартфоне, чтобы работа на другом устройстве был максимально комфортной.
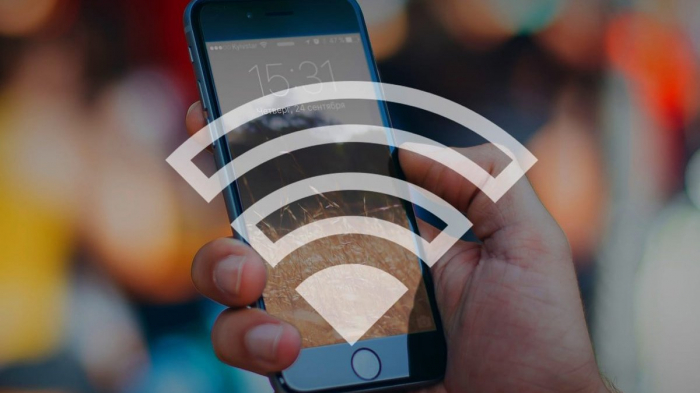
Существует несколько способов подключить мобильный интернет к посторонним устройствам.
Подключение через USB

Первым из них является подключение «модема» смартфона через USB. Для этого нам понадобится, как можно догадаться из названия способа, USB-провод, желательно «родной» от самого устройства. Подключаем кабель к смартфону с одной стороны и к компьютеру – с другой. Далее переходим в Настройки вашего устройства, ищем пункт «Дополнительные функции» и нажимаем на подпункт «USB-модем».
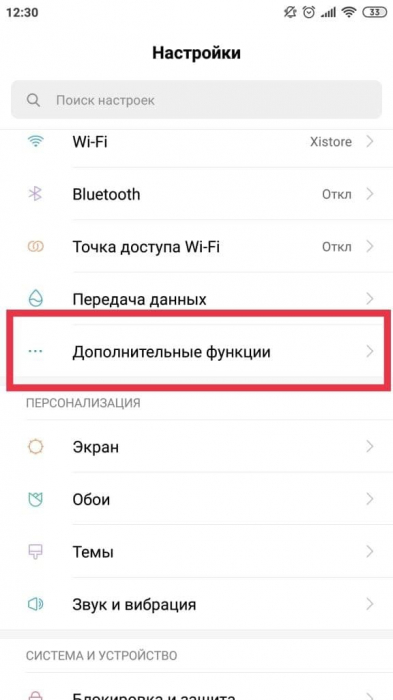
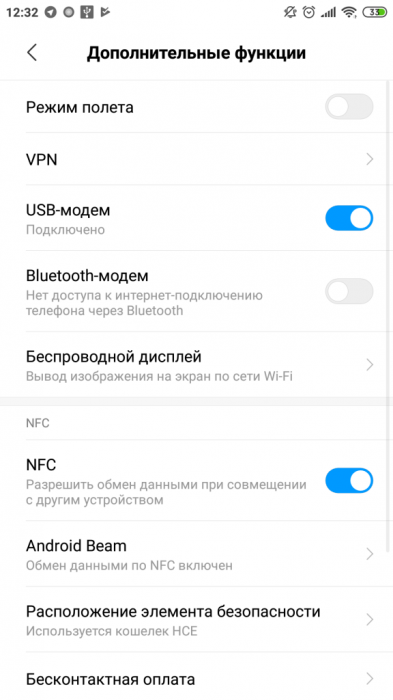
Сразу после этого в настройках Сети вашего компьютера должно появиться новое подключение – после этого можно уверенно пользоваться Интернетом.
Создание Wi-Fi точки
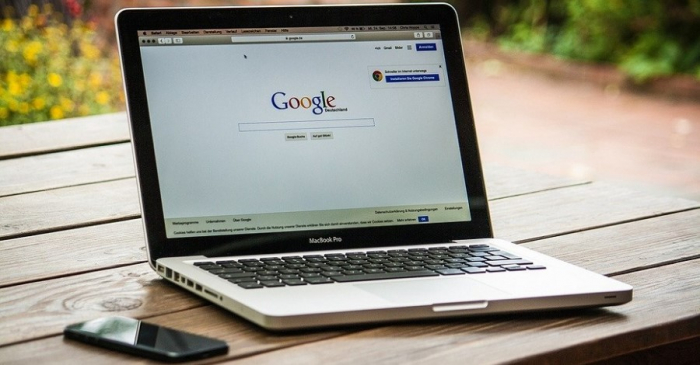
Второй способ, возможно, чуть проще и больше подходит для использования на мобильных устройствах вроде ноутбука и планшета. С помощью следующих манипуляций вы сделаете из вашего смартфона обычную точку доступа Wi-Fi Сети – их вы часто можете обнаружить в любых общественных заведениях, предлагающих бесплатный Wi-Fi.
Для этого вам нужно снова зайти в Настройки вашего смартфона. Внутри меню ищем строчку «Точка доступа Wi-Fi» и переходим в меню создания этой самой точки.
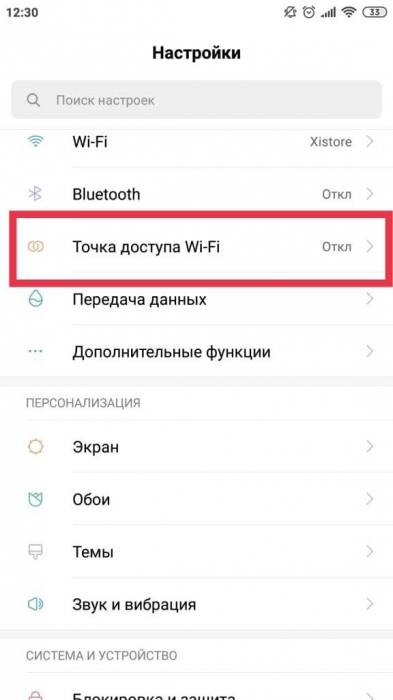
Во-первых, вам необходимо будет переключить кнопку запуска работы Точки доступа. Вторым пунктом данного меню является более тонкая настройка точки – здесь вы можете поменять имя точки доступа (в пункте SSID), а также, по желанию, задать пароль (в пункте Защита – здесь нужно выбрать WPA2 PSK и ввести желаемый пароль). После этого на компьютере в списке доступных Wi-Fi сетей необходимо найти только что созданное вами соединение и подключиться к нему, по необходимости введя пароль.
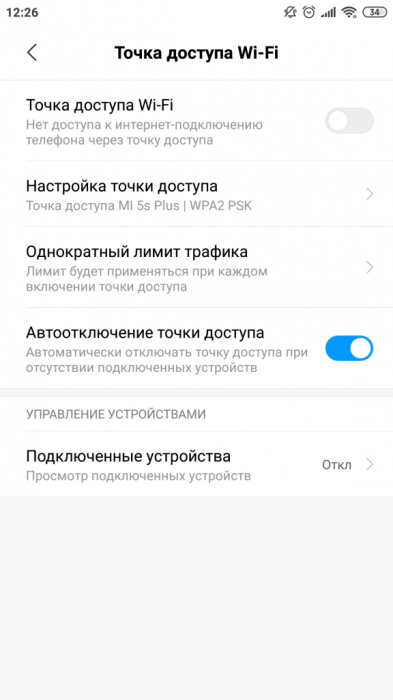
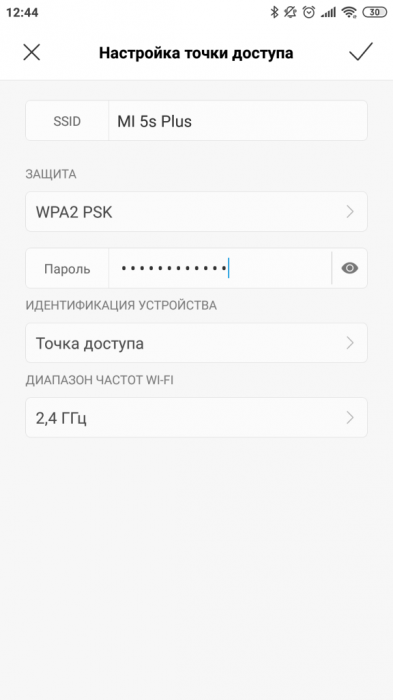
Подключение по Bluetooth
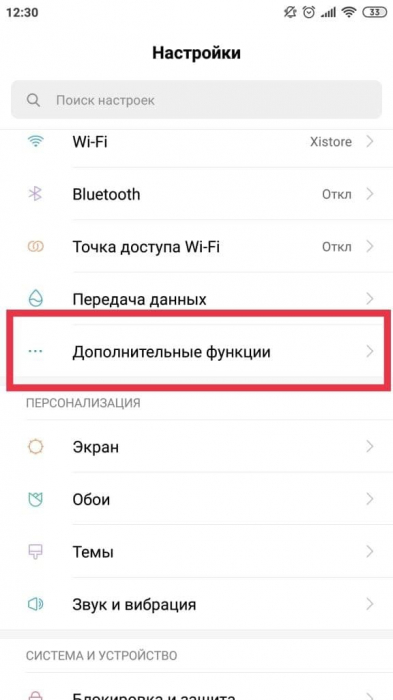
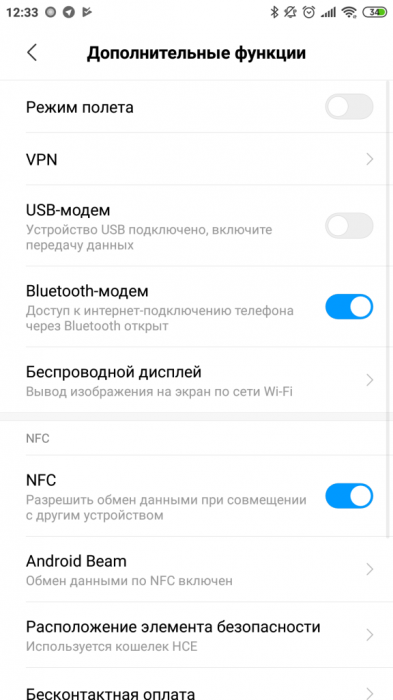
Далее перемещаемся за ноутбук. На панели задач ищем синюю иконку Bluetooth и нажимаем на нее. Нам необходимо добавить наш смартфон в список подключенных устройств ноутбука – для этого жмем на первую строчку в открывшемся списке (Добавление устройства Bluetooth).
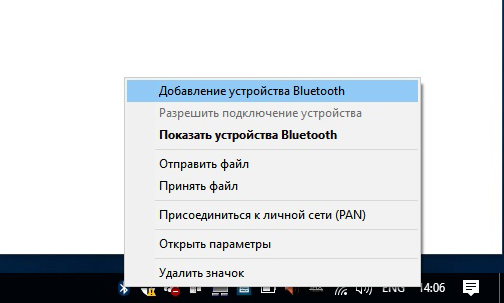
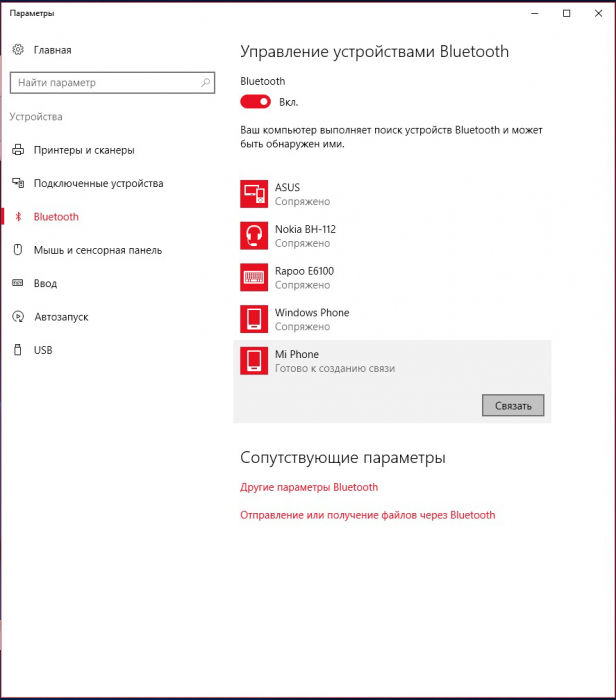
В открывшемся окне нажимаем на «Добавление Bluetooth или другого устройства». В следующем окне выбираем тип устройств – нам нужен Bluetooth. Далее ищем наше устройство и кликаем на него – после этого на экране вашего смартфона появится всплывающее окно с кодом, который должен совпадать с тем, который вы видите на экране ноутбука. Выбираем одновременно «Подключиться» на смартфоне и на ноутбуке – теперь на вашем компьютере подключен мобильный Интернет.
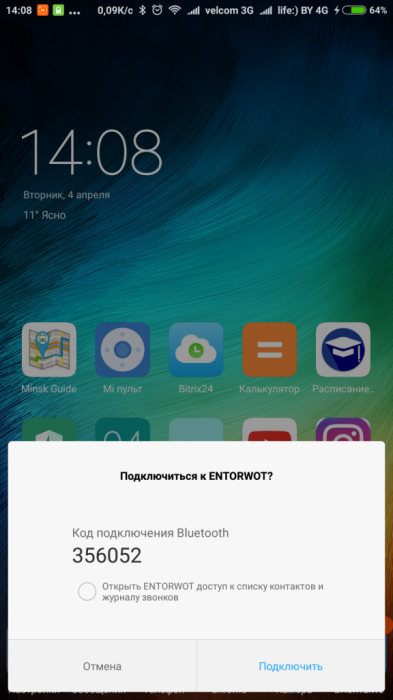
Теперь вы знаете, что делать, чтобы всегда оставаться подключенным к Сети, а также продолжать использовать ваш смартфон Xiaomi на полную.