Как сделать YouTube безопасным для детей: лучшие советы
Настройки, описанные в этой статье, позволяют ограничить доступ ко взрослым видео на YouTube и сделать сервис более безопасным для детей. Рассказываем, как скрыть неподходящий контент.

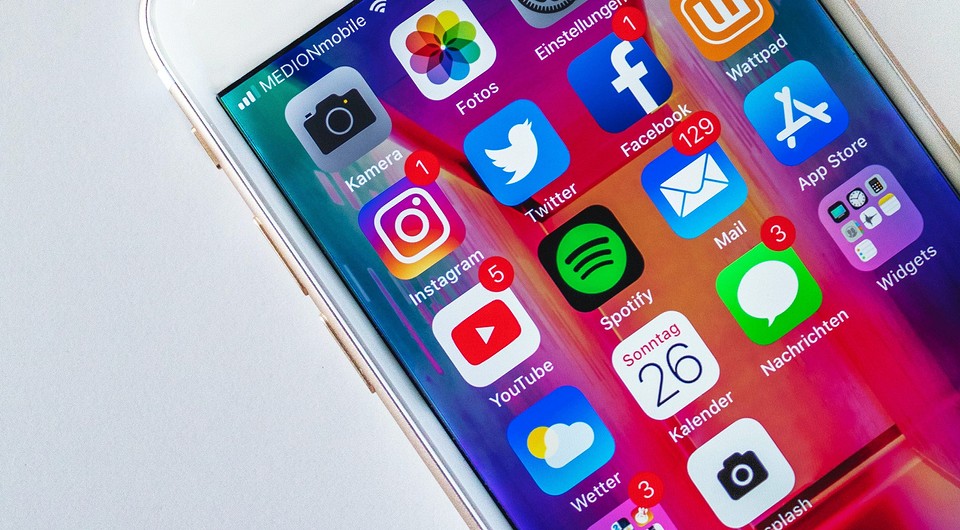
Включите безопасный режим
Благодаря безопасному режиму YouTube можно скрыть неприемлемый или непристойный контент. Этот режим работает как своего рода фильтр, который делает сервис более дружелюбным и подходящим для маленьких зрителей.

Как настроить YouTube в приложении для Android и iOS
Включить безопасный режим можно не только на странице YouTube в браузере, но и прямо на смартфоне ребенка — в приложении сервиса.
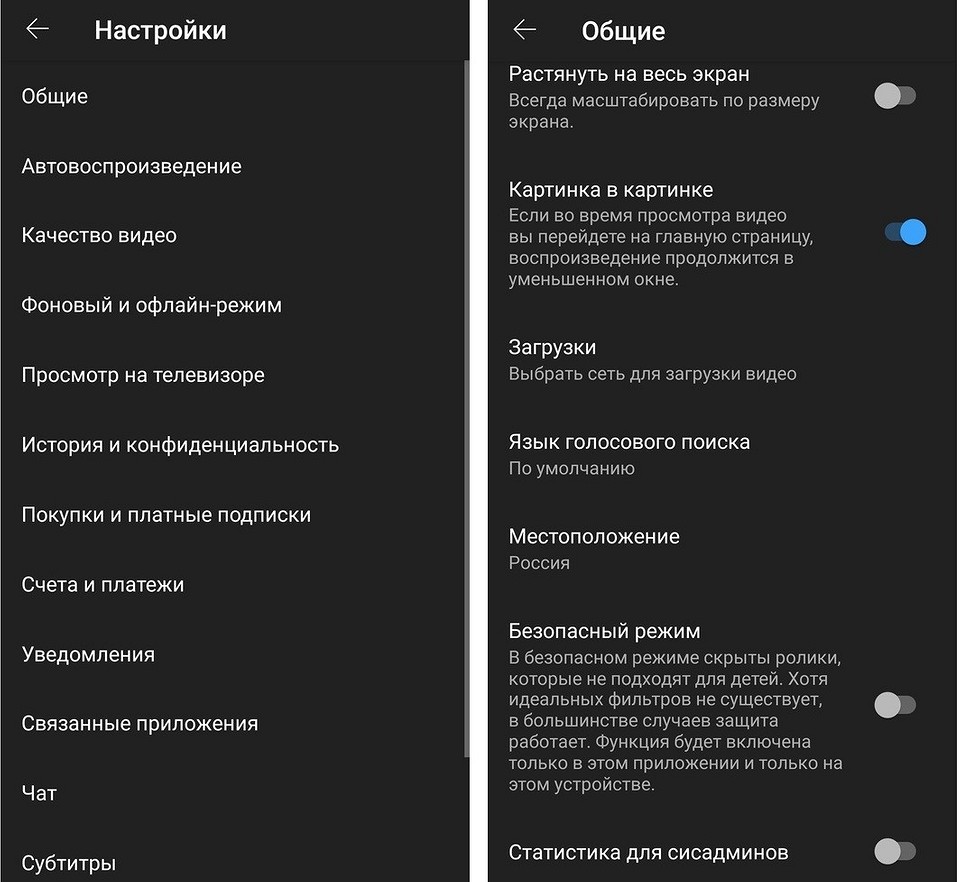
Блокировка отдельных каналов
Если вы не хотите, чтобы ваш ребенок имел доступ к определенным каналам, вы можете заблокировать их в браузере. Для этого можно использовать специальные дополнения. Например, BlockSite подходит для Mozilla Firefox, Google Chome и Яндекс.Браузера.
Родительский контроль YouTube можно легко обойти
Безопасный режим предназначен для защиты ваших детей. К сожалению, он привязан к вашей учетной записи YouTube. После входа в учетную запись и включения родительского контроля устанавливается файл cookie. Если вы залогинились и не вышли из аккаунта, то ваш ребенок может запросто отключить безопасный режим.
Кроме того, файл cookie сохраняется только для соответствующего браузера. А если ваш ребенок перейдет в другой браузер, родительский контроль работать не будет.
С Android возникает еще одна проблема: если вы выходите из учетной записи YouTube, вы также выходите из всех других учетных записей Google (почта, календарь, карты и так далее). Приходится оставаться залогиненным.
Если вы хотите, чтобы дети могли деактивировать безопасный режим на своем устройстве, вы можете установить приложение Family Link, которое позволит вам удаленно управлять их смартфонами и не давать им использовать определенные функции. По крайней мере, без вашего ведома.
Больше способов родительского контроля мы собрали в отдельной статье.
Как заблокировать «плохой» YouTube для ребенка на iPhone, iPad и компьютере
Видеохостинг YouTube — ресурс, где можно найти контент на любой вкус: образовательный, музыкальный, юмористический и т.д. Однако на YouTube также размещаются ролики, которые не совсем подходят детям. Для родителей, которые хотят уберечь своих чад от просмотра неподходящего контента, на сервисе предусмотрен «Безопасный режим» или, проще говоря, функция родительского контроля.
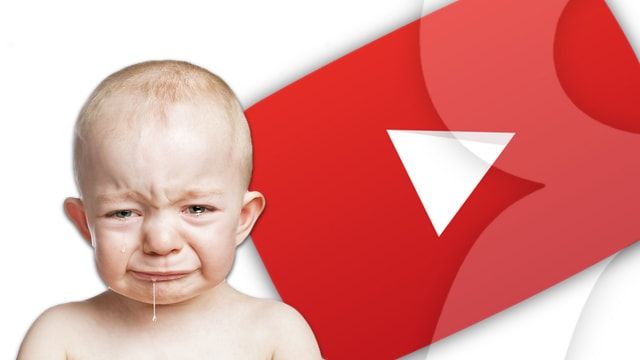
Данный режим частично полагается на видеоролики, помеченные другими пользователями или инстанциями как «неприемлемые для детей», поэтому его активация не гарантирует, что дети будут в полной мере защищены от «взрослого» контента.
Как включить родительский контроль в YouTube на компьютере Windows или Mac
1. На сайте YouTube.com авторизуйтесь в своей учетной записи Google. По завершении процесса на экране должна отобразиться главная страница ресурса;
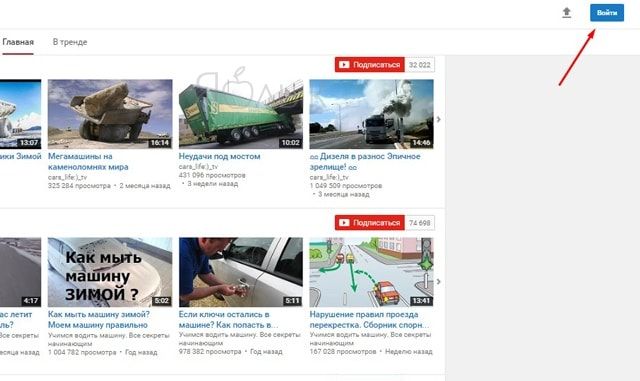
2. Спуститесь к настройкам YouTube, расположенным внизу страницы. В числе прочих вы увидите опцию «Безопасный режим»;
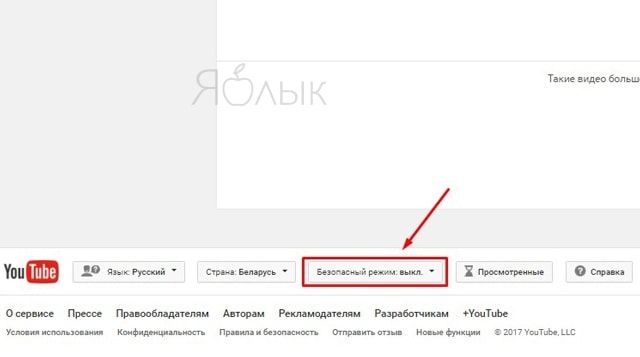
3. Откройте выпадающее меню «Безопасного режима». Здесь будет указана дополнительная информация о функции, а также предупреждение о том, что настройки являются неидеальными и не смогут обезопасить на 100%;
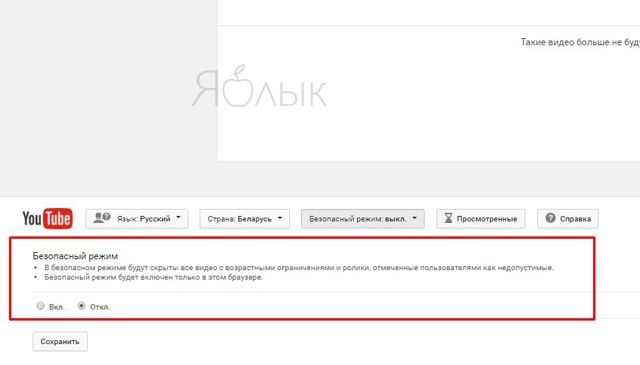
4. Включите «Безопасный режим»;
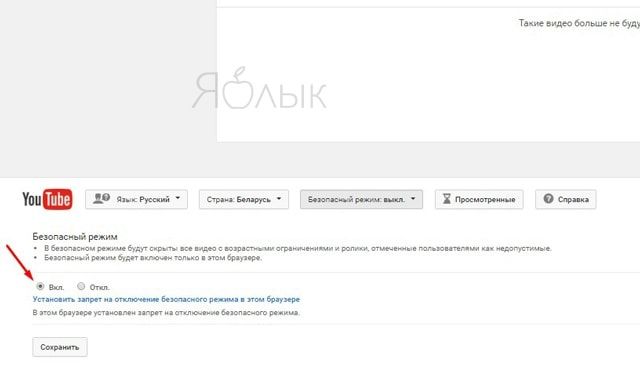
5. Нажмите «Сохранить». YouTube обновит страницу для того, чтобы сохранить настройки. Для активации фильтрации контента закройте и повторно откройте сайт.
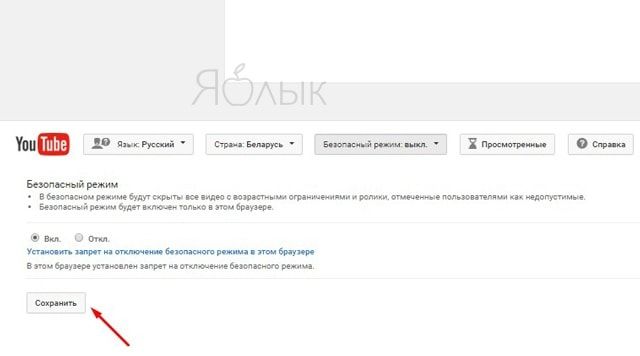
Как настроить родительский контроль в мобильной версии YouTube
Большое количество пользователей YouTube просматривают контент не только на ПК или ноутбуках, но и на мобильных устройствах. Поэтому не лишним будет упомянуть, что изменение настроек YouTube в браузере не затрагивает собственно аккаунт. То есть, вам придется включать функцию родительского контроля на каждом из используемых устройств.
1. Авторизуйтесь в приложении YouTube;
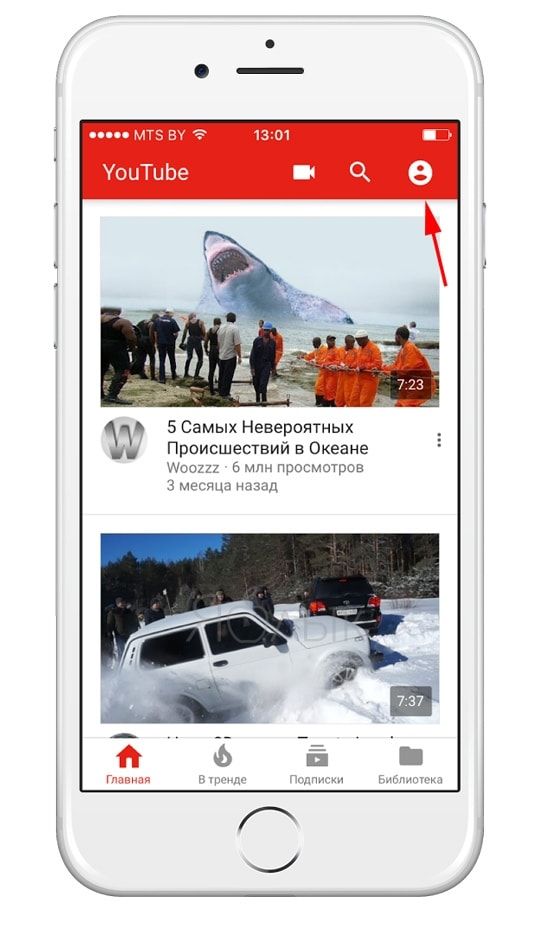
2. Нажмите на иконку профиля вверху экрана для того, чтобы войти в учетную запись;
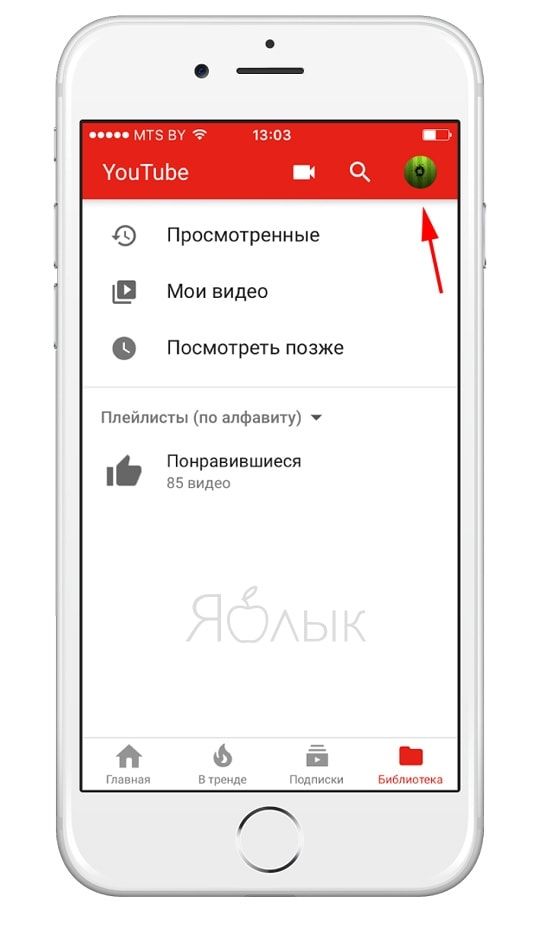
3. В меню выберите раздел «Настройки»;
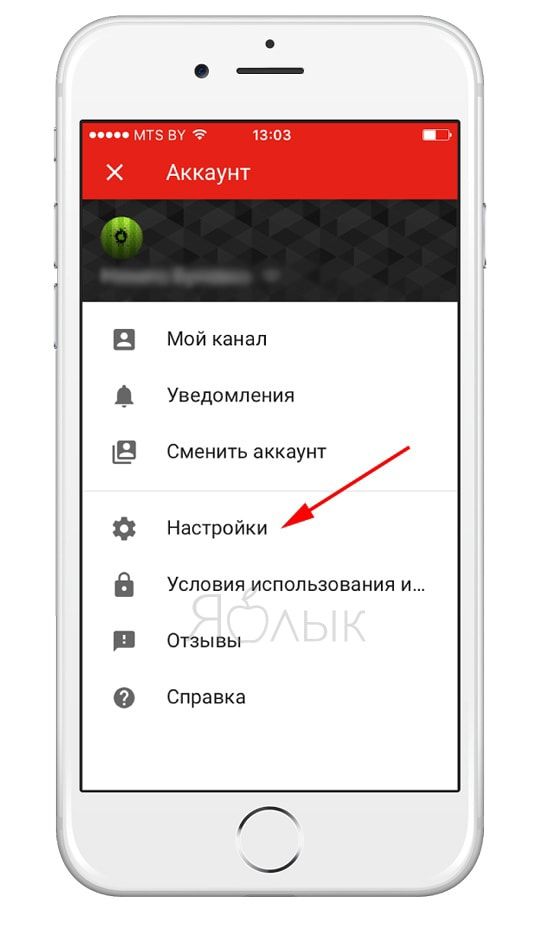
4. Нажмите на опцию «Фильтрация поиска»;
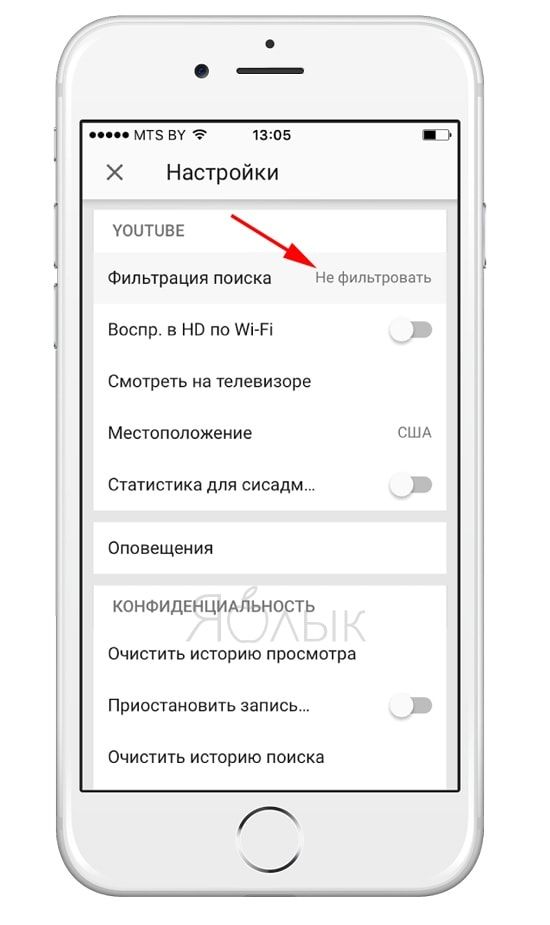
5. В отобразившемся меню выберите опцию «Строгая». В отличие от сервиса Netflix, который фильтрует контент в зависимости от указанного возраста, YouTube предлагает только два варианта — «Строгая фильтрация» и «Не фильтровать»;
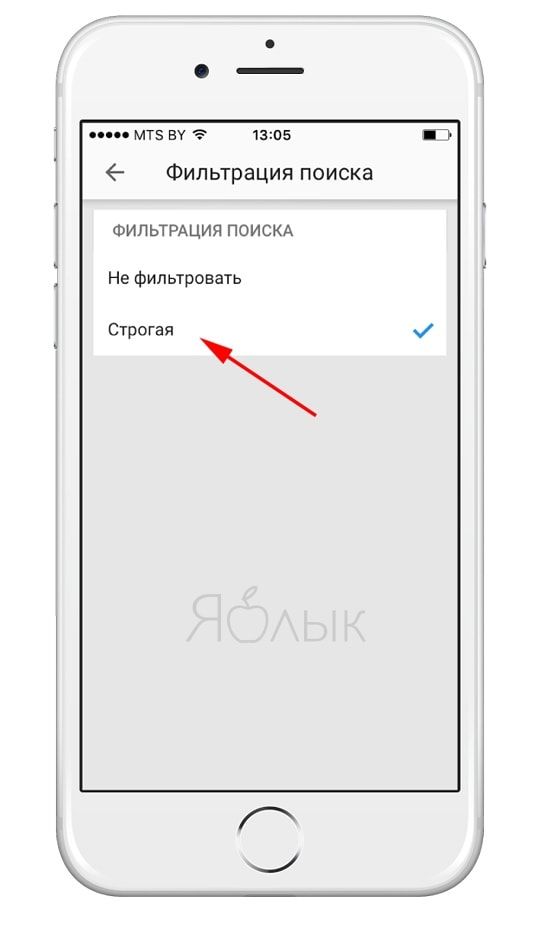
6. Нажмите кнопку возврата (в виде стрелки) для подтверждения настроек;
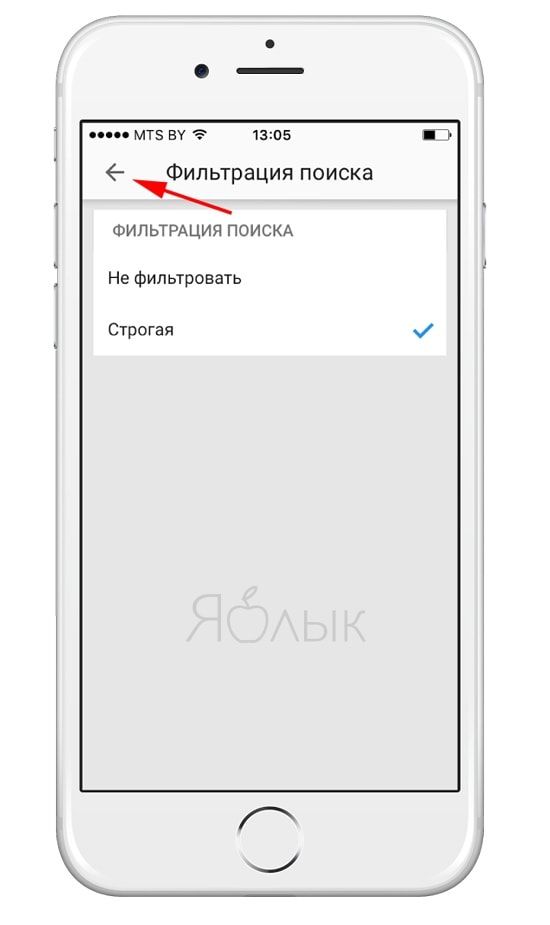
7. Теперь ваши настройки будут сохранены как «Строгая».
Как использовать родительский контроль YouTube для аккаунта ребёнка

YouTube, популярнейший в мире сайт обмена видео, может стать кошмаром для родителей, особенно если у вас любопытные дети. Как родитель, вы играете роль полицейского интернет-трафика. К сожалению, Интернет – это шоссе с 50 миллионами полос. Для YouTube нет V-чипа, как для телевидения, но есть несколько вещей, которые вы можете сделать, чтобы ваши дети были немного защищены.
Нет никаких гарантий, что эти меры предосторожности не позволят взрослому контенту попасть на глаза ваших детей, но сделать что-то лучше, чем ничего.
 Источник фото: nooccar / CC BY
Источник фото: nooccar / CC BY
Вот некоторые родительские элементы управления Google, которые вы можете установить для YouTube.
Включите ограниченный режим YouTube
Ограниченный режим является частью текущего предложения по родительскому контролю YouTube. Ограниченный режим пытается отфильтровать результаты поиска на YouTube так, чтобы найденный контент был приемлем для возраста ребёнка. Это также препятствует тому, чтобы ваш ребенок просматривал материалы, которые были помечены как неприемлемые сообществом YouTube или были отмечены для зрелой аудитории создателем контента.
Ограниченный режим предназначен для ограничения доступа к содержимому явно непристойного характера. YouTube не дает никаких гарантий, что он эффективен на 100 процентов.
Чтобы включить ограниченный режим YouTube:
Страница, на которой вы были, обновится, и YouTube запретит показ нежелательного контента.
Вам нужно повторить этот процесс для всех остальных веб-браузеров, которые установлены на вашем компьютере.
Включите безопасный режим YouTube на мобильном устройстве
Безопасный режим доступен в большинстве мобильных приложений YouTube. Проверьте область настроек мобильного приложения, чтобы увидеть это вариант.
Процесс включение безопасного режима похож на мобильных устройствах:
Безопасный режим YouTube отсеивает контент, который не подходит для детей, но вы не должны полностью на него полагаться.
Как ограничить TikTok и другие приложения на смартфоне ребенка: советы ZOOM

Беспокойство родителей связано не только с тем, что ребенок много времени проводит со смартфоном в руках. К сожалению, интернет – не самое безопасное место даже для взрослых, а дети и вовсе не способны осознать все риски онлайн-серфинга. Разбираемся, что могут сделать родители для контроля приложений и смартфона ребенка в целом.
Настроить ограничения в приложениях
Дети активно пользуются социальными сетями, потому почти на всех платформах есть ограничения по возрасту для разных категорий пользователей. Рассмотрим, что предлагают самые популярные площадки.
TikTok
В TikTok в разделе «Настройки и конфиденциальность» есть пункт «Семейные настройки», где устанавливается время просмотра, ограничение контента и свойства аккаунта ребенка – приватный или публичный.
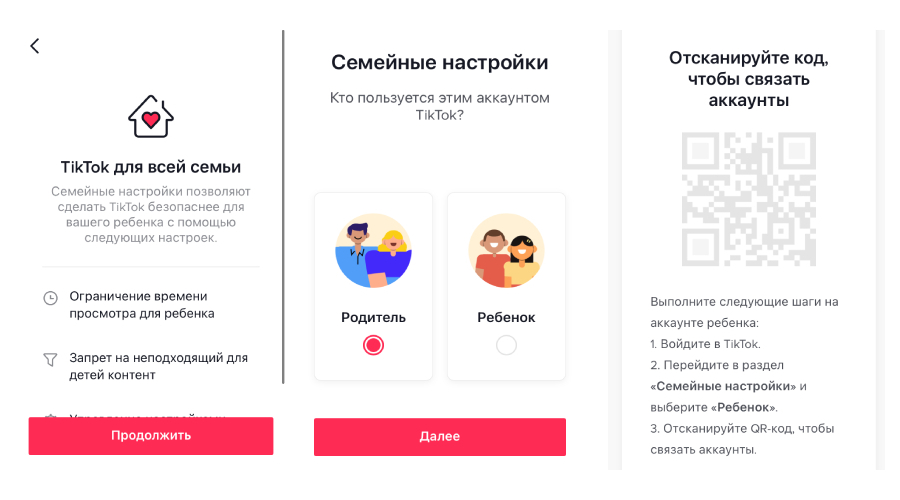
Для настройки родительского контроля понадобится профиль родителя в социальной сети, с которым будет связан аккаунт ребенка
Для объединения двух аккаунтов нужно отсканировать QR-код на детской странице. После этого взрослый сможет отслеживать действия ребенка в сети. Кстати, формально зарегистрироваться в TikTok разрешается только по достижении 13 лет – но это, очевидно, никто не проверяет.
Создать собственный аккаунт в Instagram также можно с 13 лет — по достижении этого возраста по правилам сообщества родители не смогут получить доступ к аккаунту подростка.
Специальных детских настроек в соцсети нет, но приложение позволяет родителям ограничить время работы, выбрать закрытый или открытый аккаунт, заблокировать нежелательные профили или запретить комментирование отдельным пользователями. Также можно ввести фильтр неуместных слов в комментариях и отключить личные сообщения. Все настройки нужно применить в том профиле, где они будут использоваться.
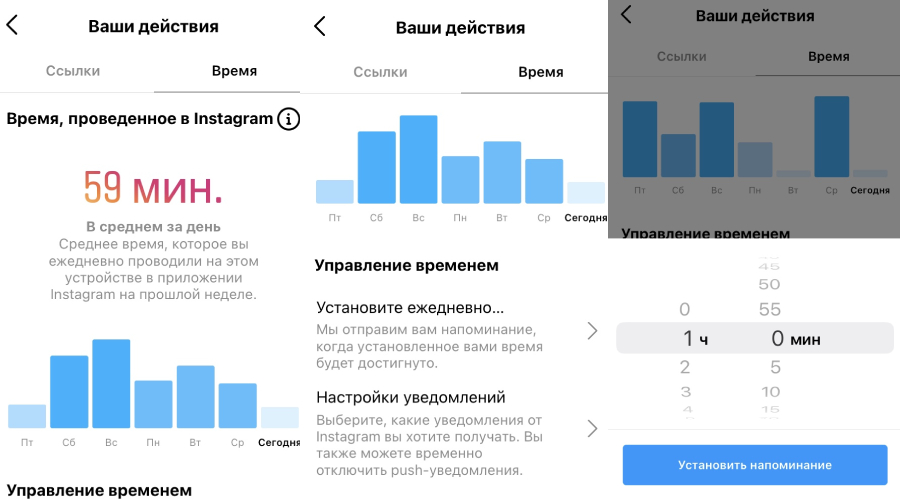
Родительского контроля в Instagram нет, но можно лимитировать время работы и настроить приватность приложения
Кстати, в этом году Facebook, владеющая Instagram, заявила о скором создании версии соцсети для детей.
YouTube
Платформа предлагает установить YouTube Kids – приложение для юной аудитории. В нем можно выбрать доступный ребенку контент, указав его возраст: до 4 лет, 5-7 лет и 8-12 лет. Для разных детей создаются отдельные аккаунты.
Видео на YouTube Kids фильтруются программой и частично проверяются модераторами. Стопроцентной гарантии безопасности контента YouTube не дает, но шанс просмотра «взрослых» роликов на данной платформе все равно ниже, чем на обычном Ютуб.
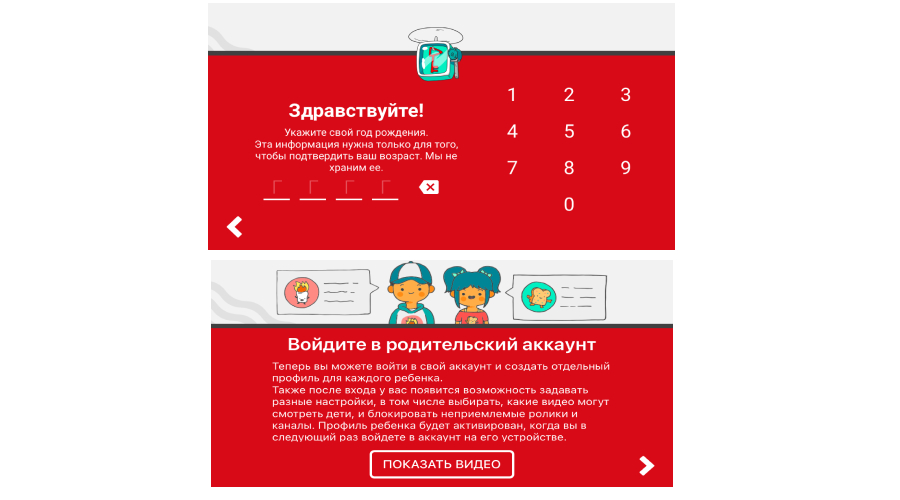
На YouTube Kids попадает только контент, одобренный для детей
Основное приложение YouTube также можно настроить нужным образом: создать для ребенка контролируемый аккаунт Google и выбрать возраст (от 9 лет и старше). В этом варианте детям доступно большее количество роликов, но они не могут оставлять под ними комментарии, а родители видят историю просмотров.
Ограничение по времени пользования YouTube также дополнительно настраивается через приложение Family Link от Google – о нем мы расскажем ниже.
ВКонтакте
В социальной сети ВКонтакте нет функции родительского контроля, но и зарегистрироваться в ней можно только с 14 лет. Если возраст указан честно, то страницы и сообщества с пометкой 18+ будут недоступны пользователю до достижения совершеннолетия. Разумеется, при регистрации дети могут завысить возраст – в этом случае поможет только иной способ родительского контроля. Например, с помощью функций системы или специального приложения.
Использовать встроенный родительский контроль на смартфоне
Сейчас мобильные операционные системы предлагают собственные средства родительского контроля. Вполне возможно, что этого будет достаточно для мониторинга некоторых вещей.
На платформе iOS
На смартфонах с iOS 12 и выше функция родительского контроля есть в разделе настроек «Экранное время» – «Контент и конфиденциальность». Нужно указать, кому принадлежит гаджет – взрослому или ребенку, и установить код-пароль, чтобы юный пользователь не мог изменить настройки. Лучше не дублировать уже имеющийся код разблокировки смартфона, а придумать новую комбинацию.
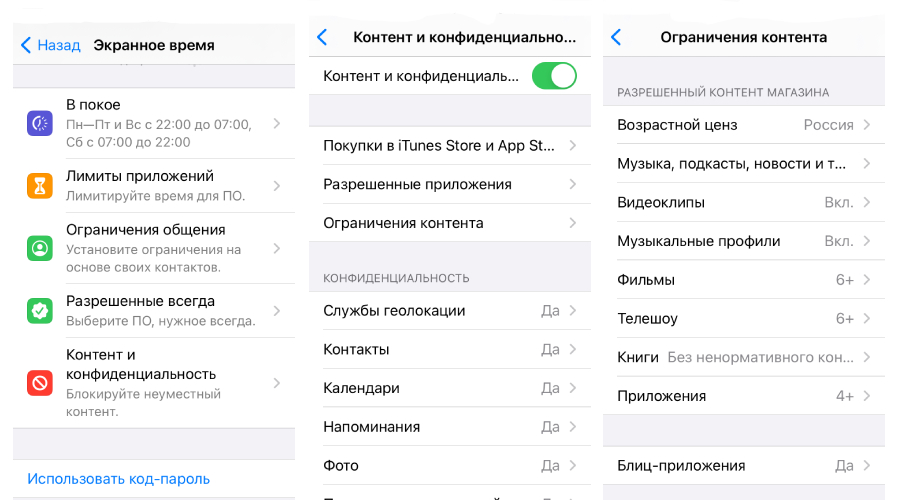
Настройка ограничений на iOS происходит непосредственно в смартфоне, в разделе «Экранное время»
В настройках можно запретить покупки в App Store и iTunes, а также установить ограничение контента по возрасту. В Game Center вводится лимит для игр на смартфоне, а в разделе «Экранное время» – временные отрезки для работы конкретных приложений.
На смартфонах iPhone 5S и старше, которые не поддерживают iOS 12 и более поздние версии, эти функции недоступны — на них можно только запретить использовать выбранные родителем программы. В этом случае более эффективным будет стороннее приложение для контроля.
На платформе Android
На некоторых гаджетах на Android версии 5.0 и новее есть возможность привязать к смартфону дополнительный аккаунт с ограничениями экранного времени, контента и покупок в Google Play. Для этого необходимо перейти в раздел «Найтройки» — «Пользователи и аккаунты» — «Пользователи» — «Добавить пользователя». В этом меню настраиваются параметры доступа для разных людей, в том числе для «гостей», которым вы дали телефон на время.
Однако не все оболочки Android поддерживают эту функцию, что привело Google к созданию более универсального решения – приложения для родительского контроля Family Link. В нем создается управляемый аккаунт Google для ребенка (также можно подключить уже существующий профиль). В дальнейшем функцию контроля легко отключить – и у подростка останется полноценный профиль.
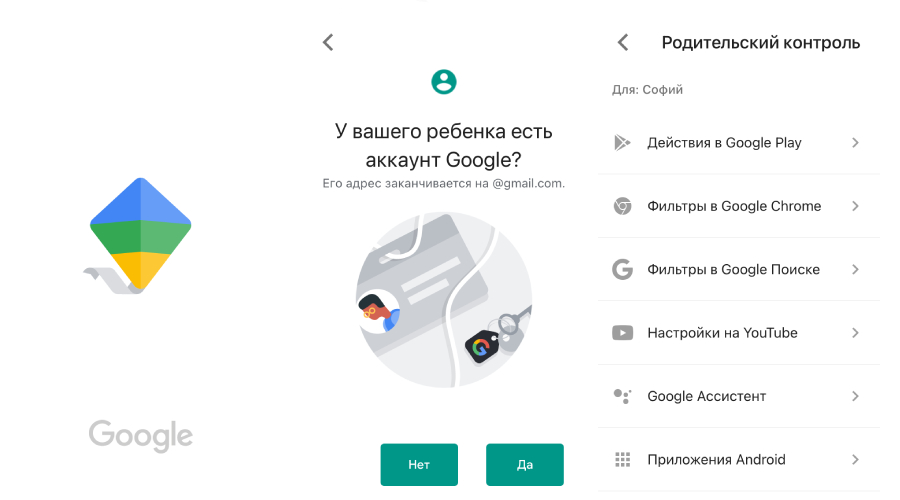
Для настройки Family Link потребуется создать аккаунт ребенка в Google, который контролируют родители
Для работы приложения нужно два смартфона: взрослого и ребенка. На последнем в настройках понадобится выбрать «Google» – «Родительский контроль» и в нем указать категорию пользователя: «Ребенок» или «Подросток». А затем – привязать к профилю аккаунт Google.
Далее откроется меню с настройками для контроля: ограничение действий в Google Play, фильтры контента в Google Chrome и в поиске Google, настройка YouTube (можно выбрать YouTube Kids или обычный), запрет Google Ассистента, определение местоположения. В разделе «Приложения» устанавливается время работы программ на детском смартфоне и отображается статистика их использования.
Family Link работает на Android 5.0 и выше и на iOS 9 или новее. Даже если у взрослого и ребенка смартфоны на разных платформах – это не помешает настройке родительского контроля.
Установить стороннее приложение для контроля
Приложения для родительского контроля призваны обеспечить безопасность детей в Интернете и успокоить их родителей. Их установка кажется довольно сложной, но зато эти программы работают эффективно, а обойти их сложнее, чем базовые настройки на смартфоне или в соцсетях.
Среди их функций, как правило, есть:
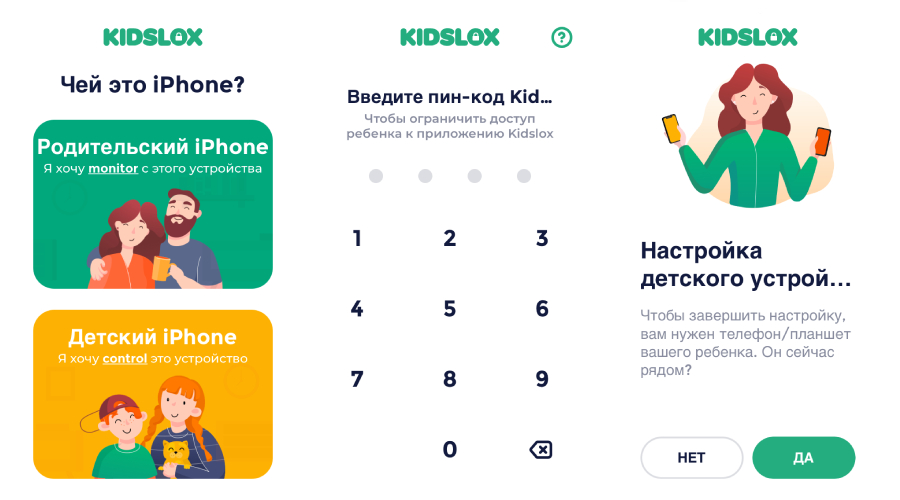
В приложениях для родительского контроля можно настроить даже расписание доступности игр
Самые популярные приложения для родительского контроля: Kidslox, Life 360, Kids Security, Kaspersky Safe Kids, Parental Control Кроха, «Где мои дети», Minder. О принципе их работы мы подробно рассказывали в этой статье.
Большинство программ совместимо с девайсами на Android и iOS, а также имеют десктопные версии. Однако встречаются и ограничения: так, не все функции Kaspersky Safe Kids работают на iOS — отслеживать посещенные сайты можно, только если ребенок использует браузер Kaspersky Safe Kids, а не Safari, Chrome или другой.
И, конечно, как показывает практика, такие приложения — не панацея, и многие дети находят способы отключить их. Именно поэтому важно объяснить ребенку, зачем на его смартфоне установлена подобная программа.
Выбрать антивирус с родительским контролем
Опция родительского контроля включена и в некоторые антивирусные программы: McAfee Safe Family, Bitdefender Parental Control, Kaspersky Safe Kids, Norton Family и другие.
Приложение-антивирус загружается на устройство ребенка и взрослого, в настройках указывается, кому принадлежит смартфон, и создаются два профиля – взрослого и ребенка. После настройки антивирус будет следить, какие сайты посещает ребенок и в каких приложениях проводит время.
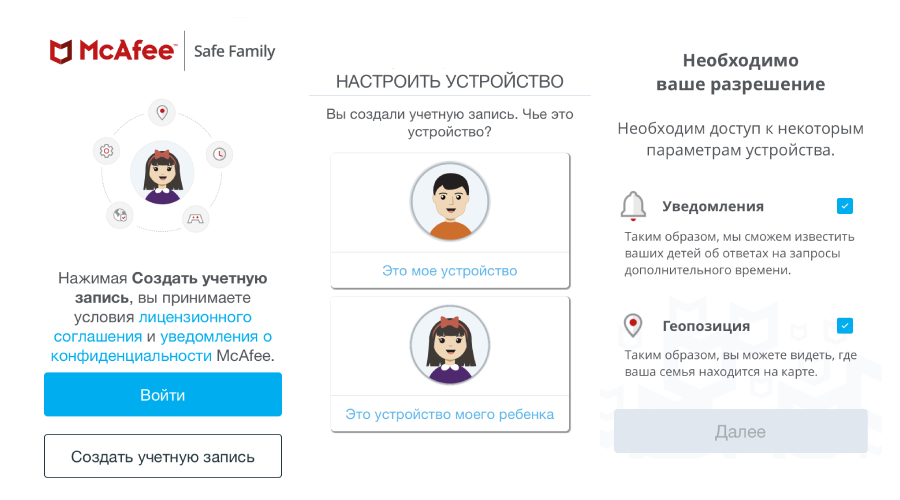
Как и приложения для родительского контроля, антивирус устанавливается на смартфон родителя и ребенка
Вариант подойдет вам, если вы уже пользуетесь антивирусной программой с родительским контролем. А вот покупка антивируса только ради этой возможности будет лишней тратой денег — тогда уж лучше установить специальное приложение, о которых мы рассказали выше.
Настроить роутер
Пожалуй, самым технически сложным, но довольно эффективным решением будет настройка роутера на отключение по расписанию и ограничение неуместного контента – эта возможность есть у большинства современных устройств. Блокировку роутера довольно сложно обойти, а если ребенку это удалось, вероятно, в семье растет компьютерный гений.
С другой стороны, в отличие от приложений для контроля, этот способ не позволяет родителям увидеть историю поиска или сообщения в социальных сетях – роутер лишь ограничит доступ к указанным сайтам, но не будет собирать информацию об активности юного пользователя.
В настройках маршрутизатора можно запретить доступ в интернет отдельным устройствам либо назначить для них расписание работы Wi-Fi. Например, вход со смартфона ребенка может быть заблокирован в учебные и ночные часы.
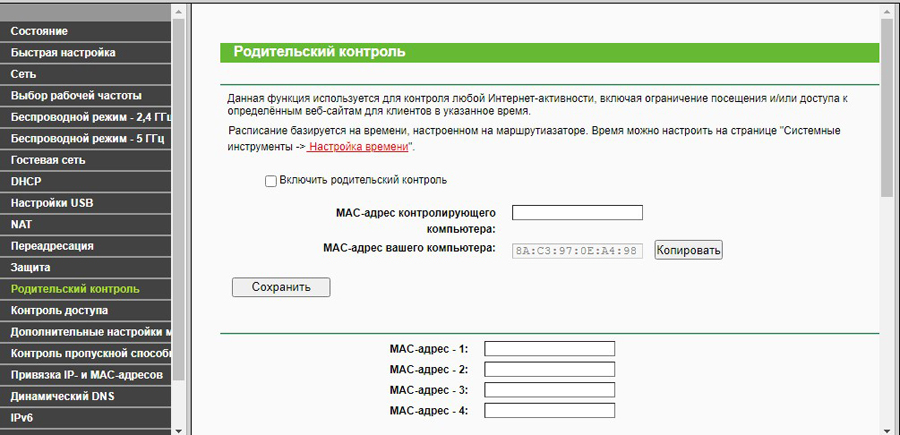
Настройка роутера – эффективный способ ограничения времени в интернете
Для настройки роутера нужно зайти на страницу его веб-интерфейса в браузере (как правило, это 192.168.1.1 или 192.168.0.1 – данная информация есть в инструкции или на корпусе устройства). Здесь необходимо ввести логин и пароль. По умолчанию стоит комбинация admin-password: если вы ее не меняли, придумайте новые данные для входа, чтобы усложнить задачу маленьким хакерам.
Схема настройки в разных моделях может немного отличаться, но основной принцип сохраняется: в разделе дополнительных настроек есть меню «Блокировка сайтов» или «Родительский контроль». В них можно указать запретные веб-страницы, внести детский смартфон в список контролируемых с помощью кнопок, а также настроить для устройств разрешенные часы доступа к Wi-Fi. Это удобно, если в семье есть дети разного возраста, которым нужны разные ограничения.
Конечно, кто-то назовет все перечисленные способы следить за смартфоном ребенка – признаком паранойи. Но их смысл – не в тотальном контроле, а в обеспечении безопасности детей в интернете, защите от взрослого контента и агрессии со стороны других пользователей.
Как настроить родительский контроль на компьютере, планшете или смартфоне


Содержание
Содержание
В интернете есть куча всего, что совсем не хочется показывать своим детям. От сомнительных сайтов, требующих денег, до запретного, взрослого контента. Как сделать пребывание в интернете безопасным? Установить родительский контроль, конечно!
Что такое родительский контроль?
Родительский контроль — это программное обеспечение и инструменты, которые позволяют родителям контролировать использование интернета своими детьми. Это отличный способ оградить ребенка от доступа к нежелательному контенту онлайн.
Типы контроля
Что можно контролировать?
Контроль домашнего широкополосного доступа
У большинства интернет-провайдеров есть бесплатные фильтры контроля контента. Любое устройство, которое подключается к домашнему интернету, контролируется благодаря установленным ограничениями на домашнем маршрутизаторе. Чтобы активировать эту функцию, нужно:
Игровые консоли
Современные консоли подключаются к интернету. Поэтому через них можно просматривать веб-страницы, совершать внутриигровые покупки и общаться с другими онлайн-игроками. Но все устройства поставляются с элементами родительского контроля. На моделях последних поколений можно создавать несколько профилей с разными правами для каждого члена семьи. Создаем собственную учетную запись PlayStation Network, а затем для каждого ребенка.
Для консолей Xbox разработчики выпустили специальное приложение Xbox Family Settings, где можно игровой деятельностью ребенка. Пошаговая настройка позволяет ограничить игровое время, покупки, контент для взрослых и просматривать статистику использования консоли ребенком.

Для приставок Nintendo есть специальное приложение «Родительский контроль Nintendo Switch». Имеем тот же пошаговый принцип настройки с ограничением времени игры, по возрасту ребенка, уведомлениями об окончании отведенного времени на игры и др.

Поисковые системы
У Google и «Яндекс» есть фильтры. Например, Google SafeSearch блокирует неприемлемые или откровенные изображения из результатов поиска. Эти фильтры не точны на 100%, но они помогают избежать большей части контента для взрослых.


Развлекательные платформы
У YouTube и Spotify доступны настройки родительского контроля. Например, можно создавать индивидуальные профили с разными уровнями управления, чтобы каждый член семьи видел только тот контент, который ему подходит.

В Spotify можно ограничить композиции для взрослых двумя путями. Первый – это отключить в настройках аккаунта все песни с пометкой E – explicit content.

Но дети порой могут быть умнее своих родителей, восстановив первоначальную настройку. Приложение Spotify Kids решает эту проблему, где контент для взрослых полностью исключен из доступа.
В Netflix можно установить ограничения в зависимости от возраста ребенка. В соответствующем детском профиле будут скрываться фильмы, мультфильмы и сериалы, неподходящие по возрастным ограничениям.

Касательно iTunes, как и других сервисов Apple, родительский контроль осуществляется с помощью ПК и функции родительский контроль, а также настроек учетной записи через функцию «Экранное время». Подробнее о том, как использовать эти инструменты, мы разберемся в следующих разделах.
Мобильные сети
Большинство мобильных операторов предлагают настройку блокировки контента 18+. Вы можете уточнить у своего оператора, что входит в контент-блокировку и ежемесячную абонентскую плату. Для надежности лучше устанавливать элементы контроля как на самом мобильном устройстве, так и в мобильной сети. Потому что настройки мобильного оператора, соответственно, не работают, если смартфон подключен к интернету через Wi-Fi.
Встроенные возможности операционной системы
Даже в самой операционке как на компьютере, так и на смартфоне уже есть возможности поработать с фильтром контента.
Windows. В настройках личной учетной записи перейдите в раздел «Родительский контроль». Здесь можно установить индивидуальные ограничения и параметры, которые нужно контролировать: ограничение времени, ограничение игр, разрешение.
Mac. Создаем учетную запись с родительским контролем. Во вкладке «Программы» можно разрешить или ограничить доступ к конкретному ПО, а также к играм и вебкамере. Во вкладке «Веб» можно настроить допустимые сайты, а также ограничить доступ к сайтам для взрослых. Во вкладке «Магазины» можно ограничить доступ к платному и бесплатному контенту из App Store, iTunes и Apple Books. В этом же меню можно выставить время доступа к компьютеру, использовать упрощенный поиск Finder.
Android. Через приложение Family link можно подвязать телефон или планшет ребенка, а также его учетную запись Google к своему устройству и настраивать родительский контроль удаленно. Можно задавать фильтрацию для поиска в Google, вводить ограничения на использование приложений, фильтровать посещаемые сайты, ограничивать покупку и скачивание приложений, отслеживать местоположение устройства. Подробнее о детальной настройке родительского контроля на Android можно узнать здесь и здесь.
iOS. В функции «Экранное время» можно ограничивать доступ к контенту и приложениям, блокировать игры и, в частности, многопользовательскую игру, а также ведение записи с экрана. Но перед этим нужно убедиться, что все игры подключены к Game Center. Также в «Экранном времени» можно включать лимит на отдельные приложения, например, ограничивать доступ к YouTube 1-2 часами в день. Также можно блокировать покупки и ставить защиту от контента 18+.
Сторонние приложения контроля
На старых моделях iPhone с устаревшей iOS, в которых достаточно скудный встроенный контроль, можно использовать приложение OurPact. Утилита позволяет управлять временем работы дисплея, доступа к интернету, удаленно блокировать доступ к сети, фильтровать контент.
Для Android помимо бесплатного приложения Google Family Link есть платные аналоги Kaspersky Safe Kids, Kidslox и др.
Для Windows есть такие программы как Qustodio, а также дополнения от производителей антивирусного обеспечения: Norton Family, Kaspersky Safe Kids и др.
Стоит ли переплачивать за платные версии программ родительского контроля? Все зависит от типа платформы, на которой нужно установить ограничения. Так, если в распоряжении ребенка есть только Android смартфон, то вполне можно обойтись Google Family Link.
Если ребенок имеет доступ к разным устройствам, то платный пакет Kaspersky Safe Kids поможет установить родительский контроль на всех домашних платформах, используя только одну учетную заспись.
Все вышеперечисленные программы предлагают приблизительно одинаковые возможности родительского контроля: ограничение времени работы экрана, интернета, приложений, доступа к сайтам для взрослых, времени пребывания в сети и в играх.
Поэтому для большинства задач хватит и встроенных в операционную систему возможностей за исключением старых версий ОС. Но если вы хотите использовать одну программу для всех платформ, то можно рассмотреть платные пакеты от известных поставщиков антивирусного обеспечения.